Heads up! This content is relevant for Clipchamp for personal accounts. Try this link If you're looking for information about Clipchamp for work accounts.
På denne side
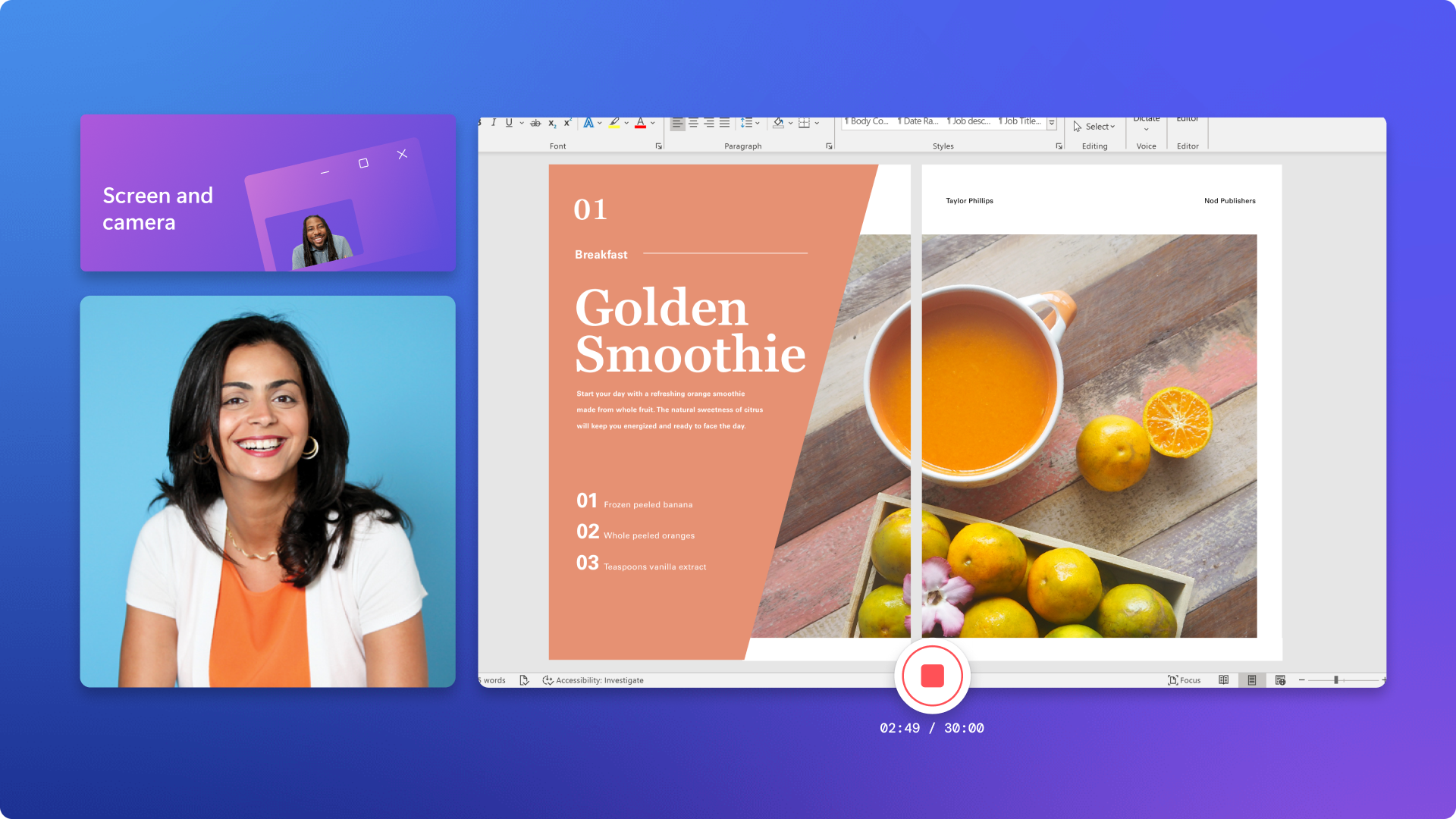
Vil du lave engagerende kursus- og selvstudievideoer eller sjove reaktionsvideoer til YouTube? Optag nemt din skærm, dit webcam og din lyd gratis med vores online skærm- og kameraoptager.
Rediger din skærm- og webcamoptagelse med begyndervenlige videoredigeringsteknikker, f.eks. tilpasning af størrelsen, trimning af video, deaktivering af lyden med mere. Du kan endda tilføje videofiltre, klistermærkeoverlejringer og royaltyfri musik.
Udforsk, hvordan du samtidigt optager din skærm og dit webcam for at lave billede-i-billede-videoer med Clipchamp-videoeditoren.
Sådan optager du skærm og webcam online
Trin 1. Klik på skærm- og kameraværktøjet
Klik på fanen Optag og opret på værktøjslinjen, og klik derefter på skærm- og kameraknappen.
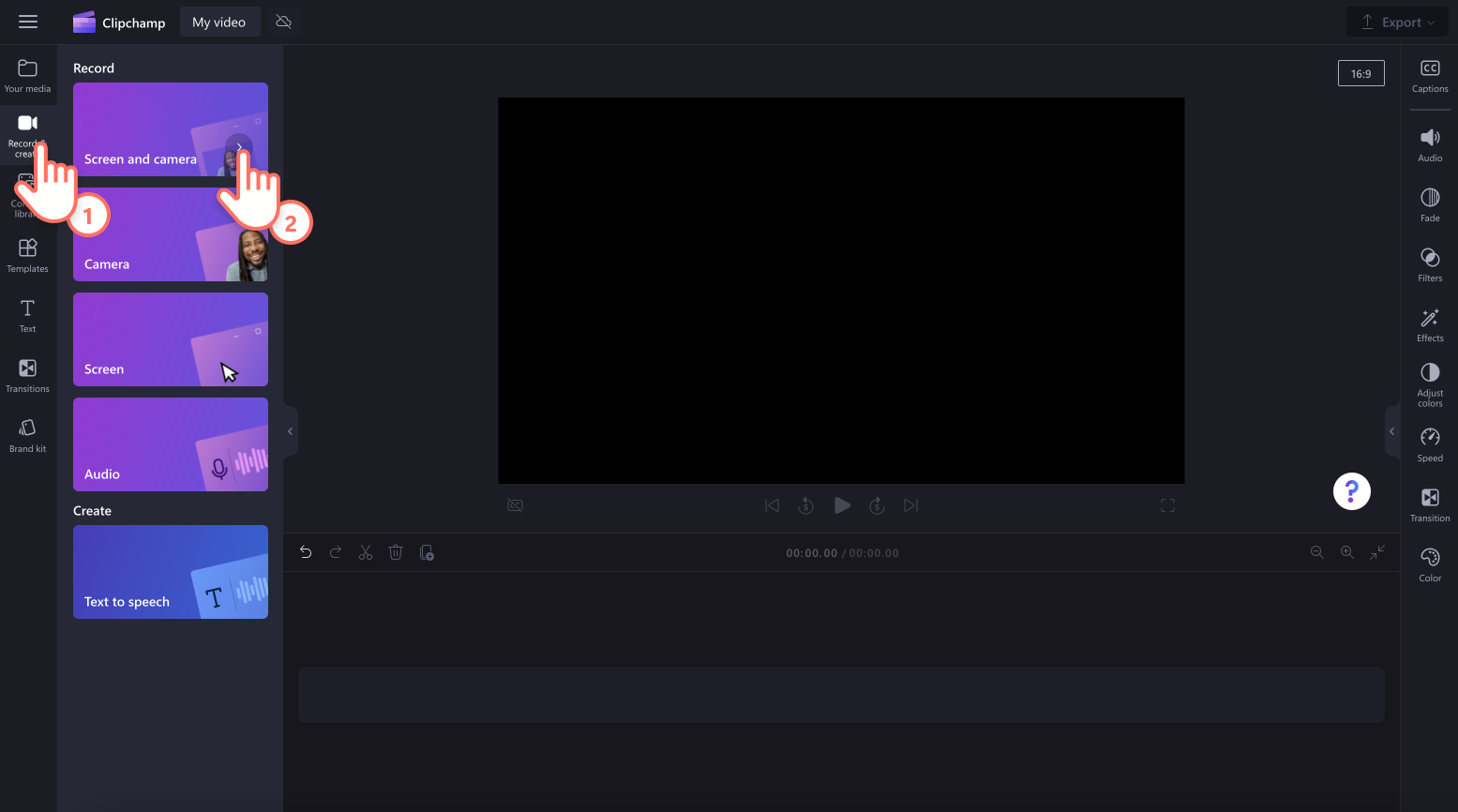
Et pop op-vindue med tilladelser vises. Giv Clipchamp adgang til dit kamera og din mikrofon, hvis du ikke har brugt vores webcamoptager før. Klik på Tillad, når du er klar til at fortsætte.
Trin 2. Optag din skærm og video
Vælg din mikrofonkilde og kamerakilde, og vælg talecoach, hvis du ønsker det. Klik på den røde optageknap for at begynde at optage.
Bemærk! Skærm- og kameraoptageren lader dig i alt optage 30 minutter. Hvis du gerne vil optage i længere tid end 30 minutter, skal du blot oprette flere skærm- og webcamoptagelser. Der er ingen begrænsning på antallet af optagelser, du kan oprette gratis.
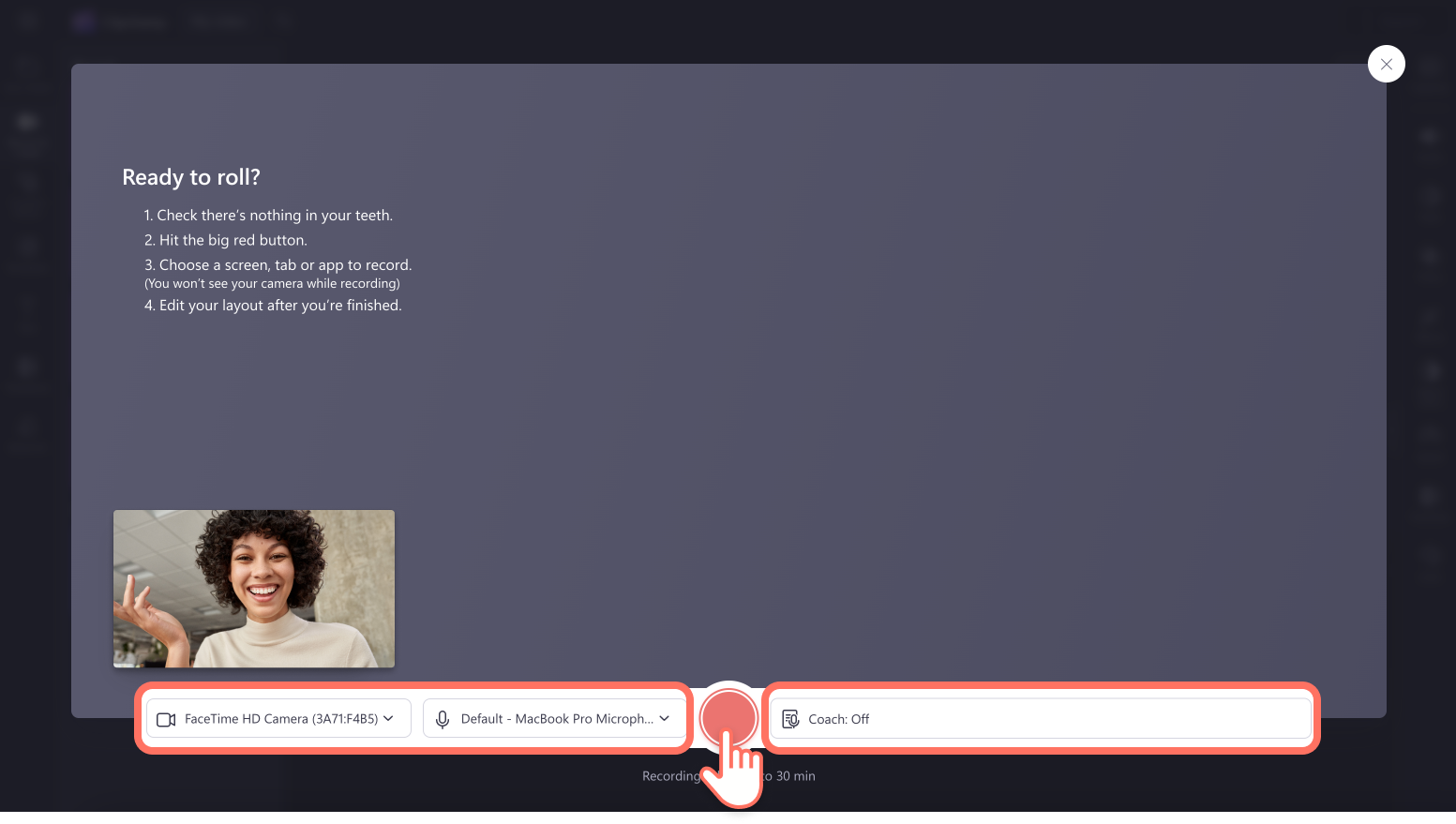
Der vises et mindre pop op-vindue med indstillinger for skærmoptagelse. En kan enten optage din browserfane, dit vindue eller hele skærmen. Du vil kunne se dit webcam i nederste venstre hjørne af pop op-vinduet. Når det er valgt, skal du klikke på knappen Del.
Bemærk! Dette selvstudie vil kun vise optagelse af en Chrome-fane.
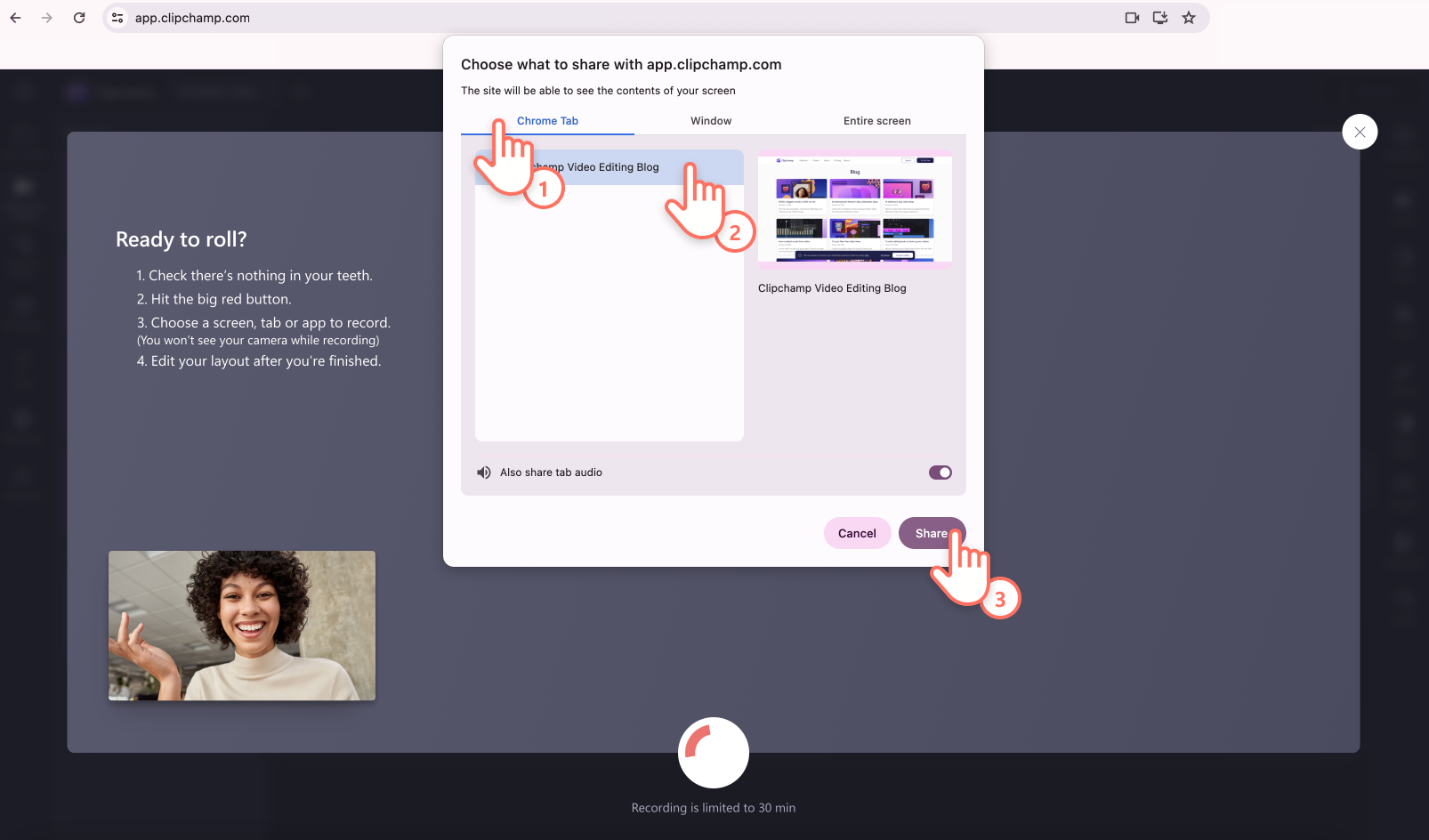
Nu er det tid til at optage din computerskærm og dit webcam. Hvis du har valgt at optage en Chrome-fane, føres du automatisk til fanen i en forhåndsvisning i fuld skærm som denne.
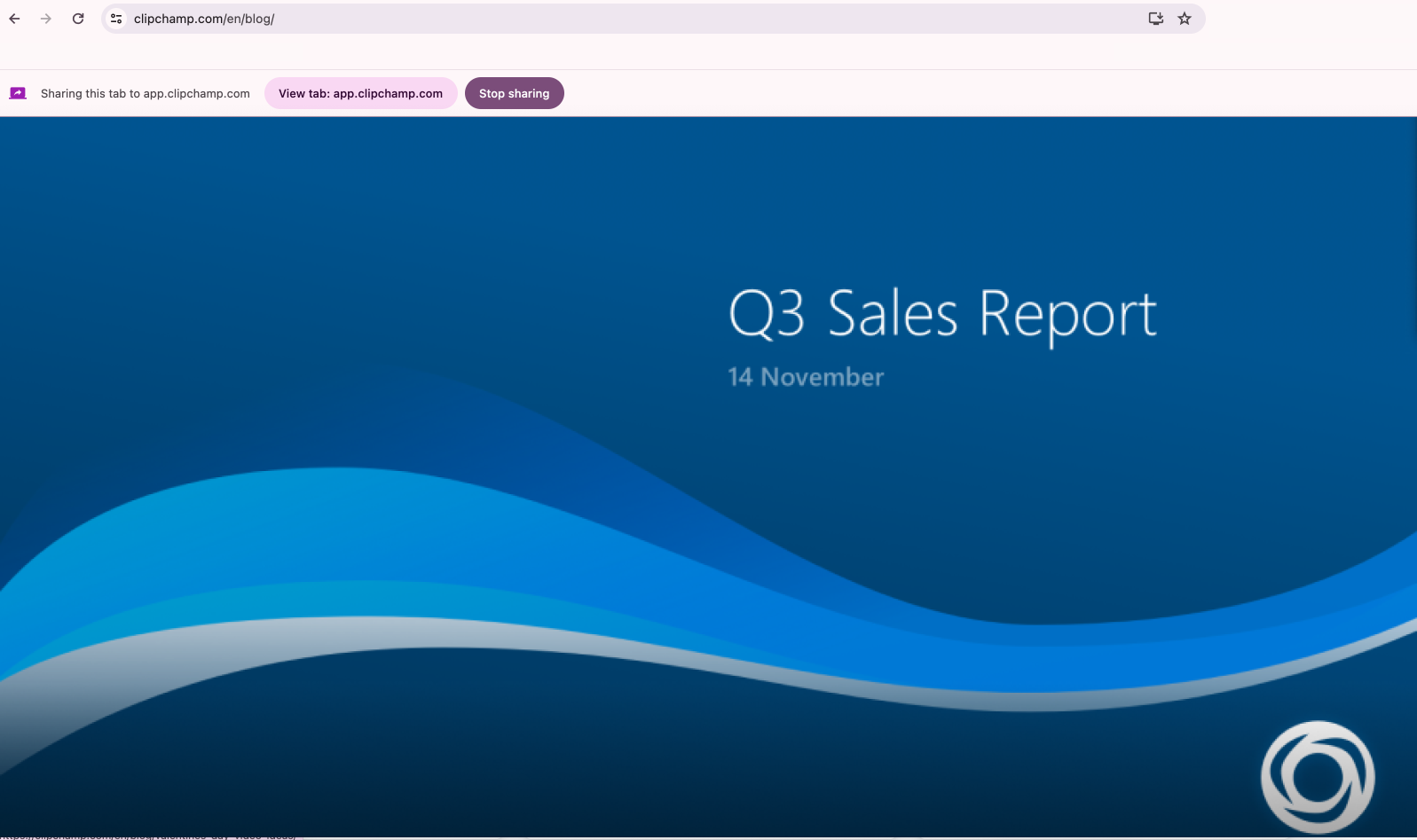
Når du er tilfreds med din optagelse, skal du klikke på knappen Stop deling.
Bemærk! Du kan ikke se dit webcam, mens du optager fanen, vinduet eller skærmen, men kameraoptagelsen er i gang.
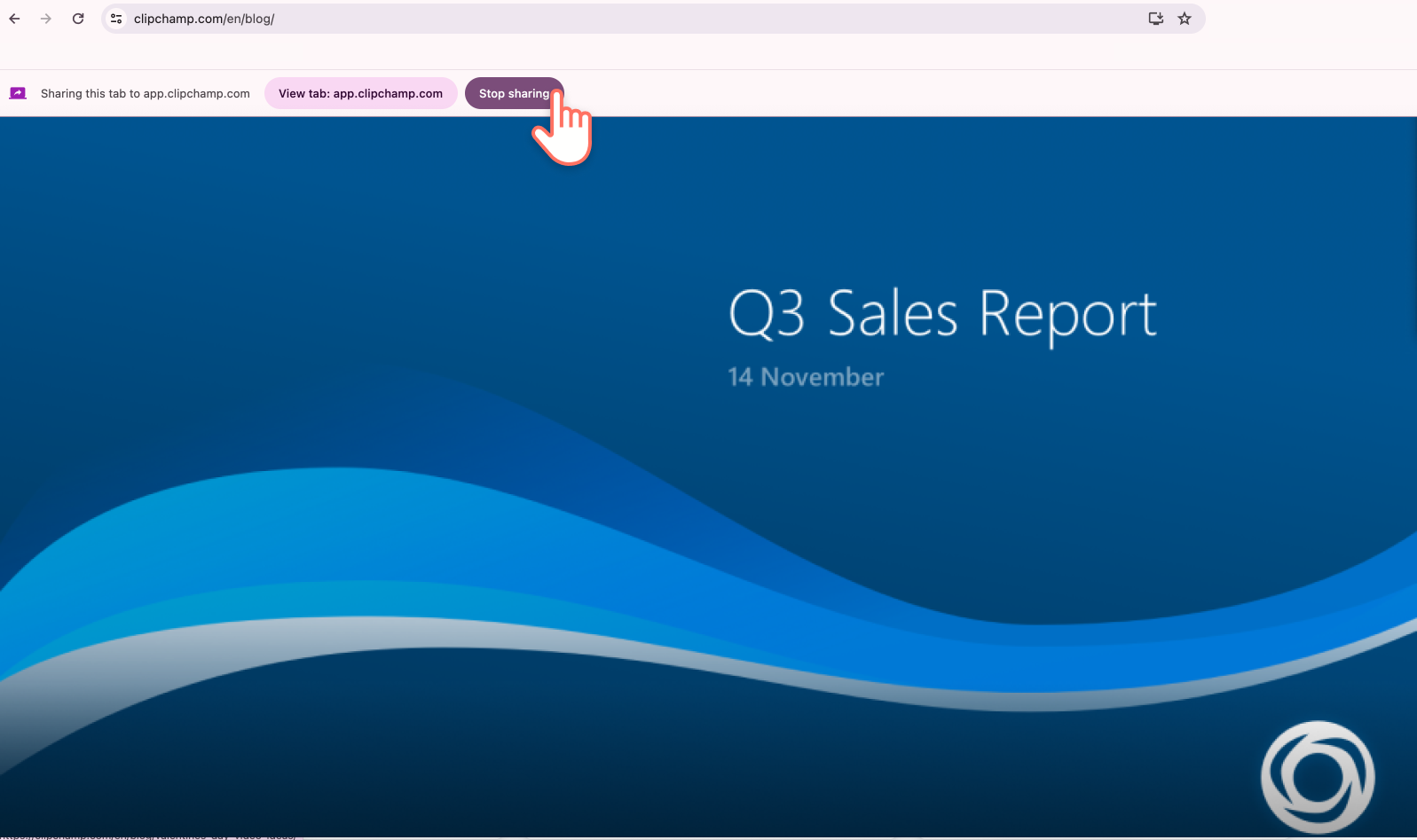
Trin 3. Se en forhåndsvisning, og gem din skærm- og kameraoptagelse
Du vil se en forhåndsvisning af skærm- og kameraoptagelsen. Her kan du se din skærm- og kameraoptagelse med eller uden lyd. Klik på knappen Tag optagelse om, hvis du vil tage din video om, eller klik på Gem og rediger for at vende tilbage til redigeringsprogrammet.
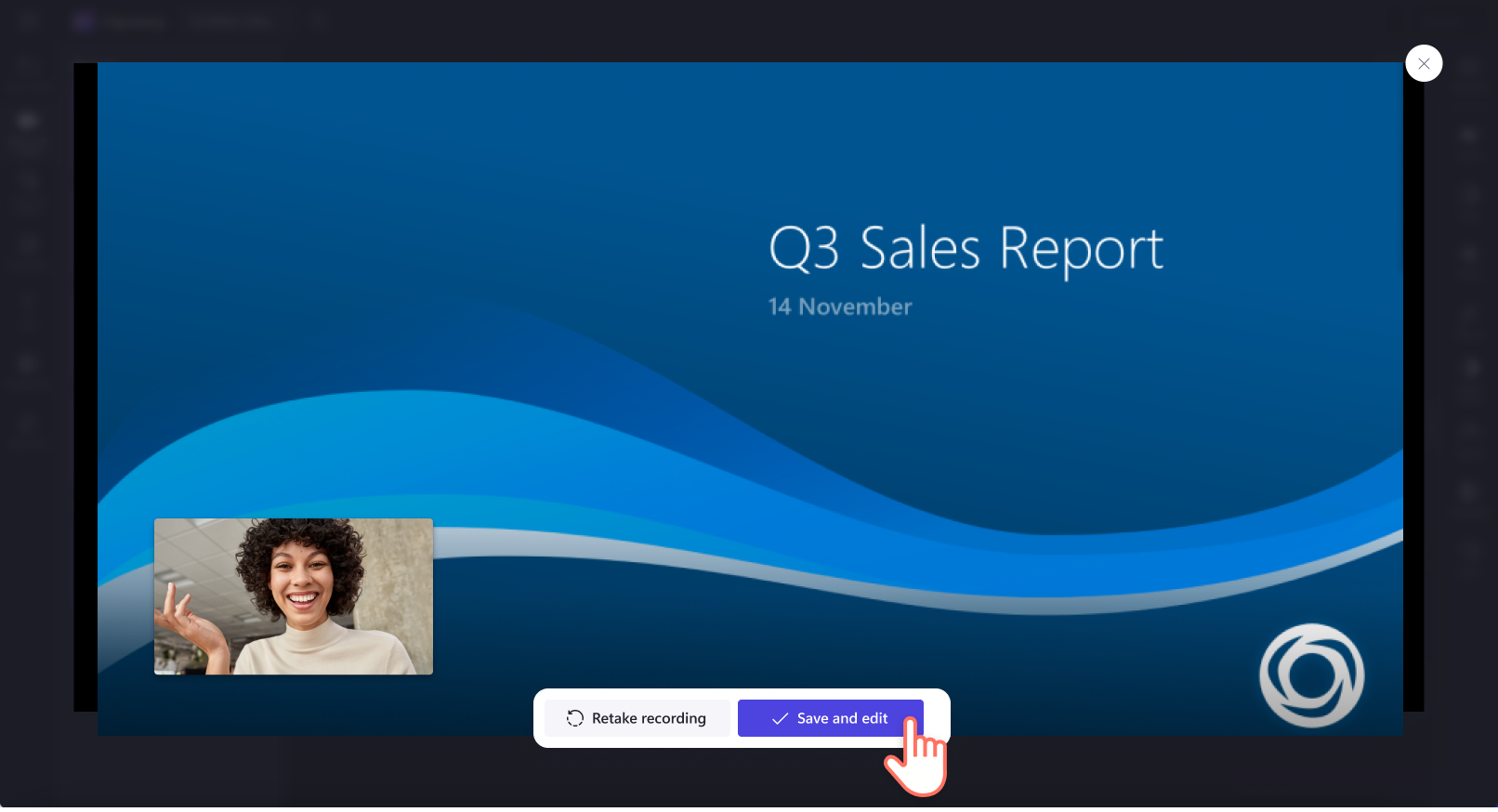
Hvis du vil droppe din video, skal du klikke på x-knappen i øverste højre hjørne af videoen. Du vil blive præsenteret for et nyt vindue, der giver dig mulighed for at blive eller afslutte.
Se vores hjælpeartikel om skærm- og kameraoptageren for at få mere hjælp.
Rediger din skærm- og kameraoptagelse med specialeffekter
Tilføj dit personlige brandkit
Hold dit brands skærm- og kameraoptagelser ensartede og genkendelige med funktionen brandkit. Tilpas nemt dine videoer ved at tilpasse logooverlejringer, tilpassede farveskemaer og skrifttyper for brandet. Du kan endda omdanne et logo til et videovandmærke ved at reducere gennemsigtigheden.
Tilføj tekst og titler på din video
Hvis du deler din skærm- og kameraoptagelse på YouTube eller en læringsportal, kan du starte og afslutte din video med en intro- eller outroskabelon. Tilføj undertekster med automatiske undertekster og tekst på skærmen for at gøre din skærm- og webcamoptagelse mere tilgængelig.
Juster farverne, og føj filtre til din webcamvideo
Hvis belysningen ikke var helt rigtig, da du optog din webcamvideo, kan du blot justere farverne med vores redigeringsfunktioner i egenskabspanelet. Rediger eksponeringen, mætningen, temperaturen og kontrasten for din webcamvideo, eller tilføj unikke filtre, f.eks. VHS-effekten.
Trim videoklip af din skærmoptagelse
Du skal blot bruge trimmeværktøjet til at klippe uønskede sektioner fra din skærm- eller kameraoptagelse ud. Du kan også fjerne lyd fra video, så du ikke trimmer begge medieaktiver.
Ofte stillede spørgsmål
Er skærm- og kameraoptageren gratis?
Ja. Skærm- og kameraoptageren er tilgængelig uden beregning for alle Clipchamp-brugere.
Hvordan optager jeg min skærm og mit webcam på samme tid i Windows 10?
Vores skærm- og kameraoptager er kompatibel med Windows 10, Windows 11, PC og Mac. Se vores vejledning til skærmoptagelse i Windows 10 for at få flere oplysninger.
Hvor kan jeg dele min skærm- og kameraoptagelsesvideo?
Gem og del din skærm- og kameraoptagelse direkte ved hjælp af en hvilken som helst af delingsintegrationerne i videoredigeringsprogrammet. Du kan sende din video direkte til YouTube, TikTok eller LinkedIn, eller gemme den på Google Drev, OneDrive og mange flere.
Kan jeg optage en skærm- og webcamvideo uden lyd?
Ja. Du kan lave gratis skærmoptagelser og webcamvideoer uden lyd i Clipchamp. Vælg indstillingen "ingen" for mikrofonindstillingerne, før du klikker på optageknappen. Du kan også fjerne lyd fra optagede videoer eller slå lyd fra online.
Hvis du leder efter flere idéer til skærm- og kameraoptagelse, kan du se vores gamingreaktionsvideoer. Gør din video endnu bedre ved at erstatte eksisterende lyd ved hjælp af vores online stemmeoptager.
Begynd at redigere i dag med Clipchamp, eller download Clipchamp-appen til Windows gratis.


