Heads up! This content is relevant for Clipchamp for personal accounts. Try this link If you're looking for information about Clipchamp for work accounts.
Auf dieser Seite
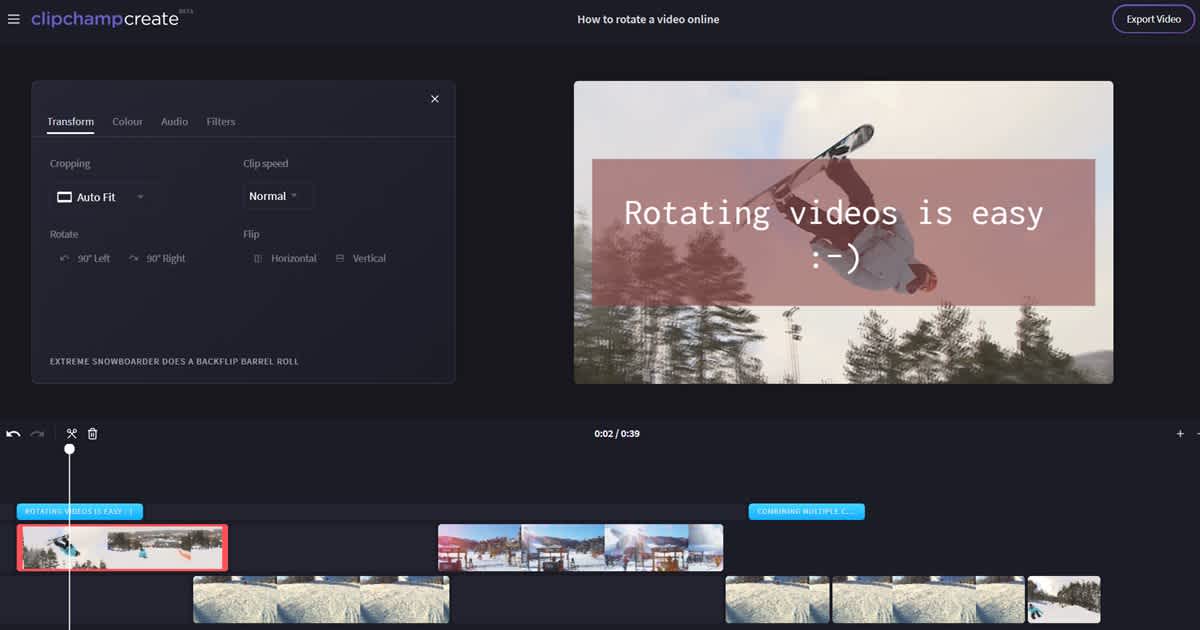
Wenn man Videos auf Smartphones oder Tablets aufnimmt, passiert es häufig, dass das Video seitwärts oder in einer Orientierung aufgenommen wird, die man eigentlich so nicht beabsichtigt hatte. Niemand mag es, seinen Kopf verdrehen zu müssen, um ein Video anzusehen, also ist es gut zu wissen, dass es eine einfache Möglichkeit gibt, aufgenommene Videos kostenlos online zu drehen.
Videos online drehen mit Clipchamp
Anstatt eine komplizierte Videobearbeitungssoftware herunterzuladen, kannst du einfach Clipchamp nutzen, wenn du Videos wenden möchtest. Unser In-Browser Tool bietet alle wichtigen Funktionen, um Videos komplett online bearbeiten zu können und erspart dir dadurch Zeit und Ärger, den unzuverlässige Programme häufig zur Folge haben, die man erst langsam herunterladen und installieren muss.
Folge einfach dieser Schritt-für-Schritt-Anleitung, um Videos schnell und effektiv zu rotieren, zu spiegeln und zu drehen:
Schritt 1: Melde dich für ein kostenloses Konto an oder logge dich ein, falls du Create bereits verwendet hast.
Du kannst dein Facebook- oder Google-Konto verwenden, um dich mit einem Klick anzumelden, oder ein Konto mit deiner E-Mail-Adresse einrichten.
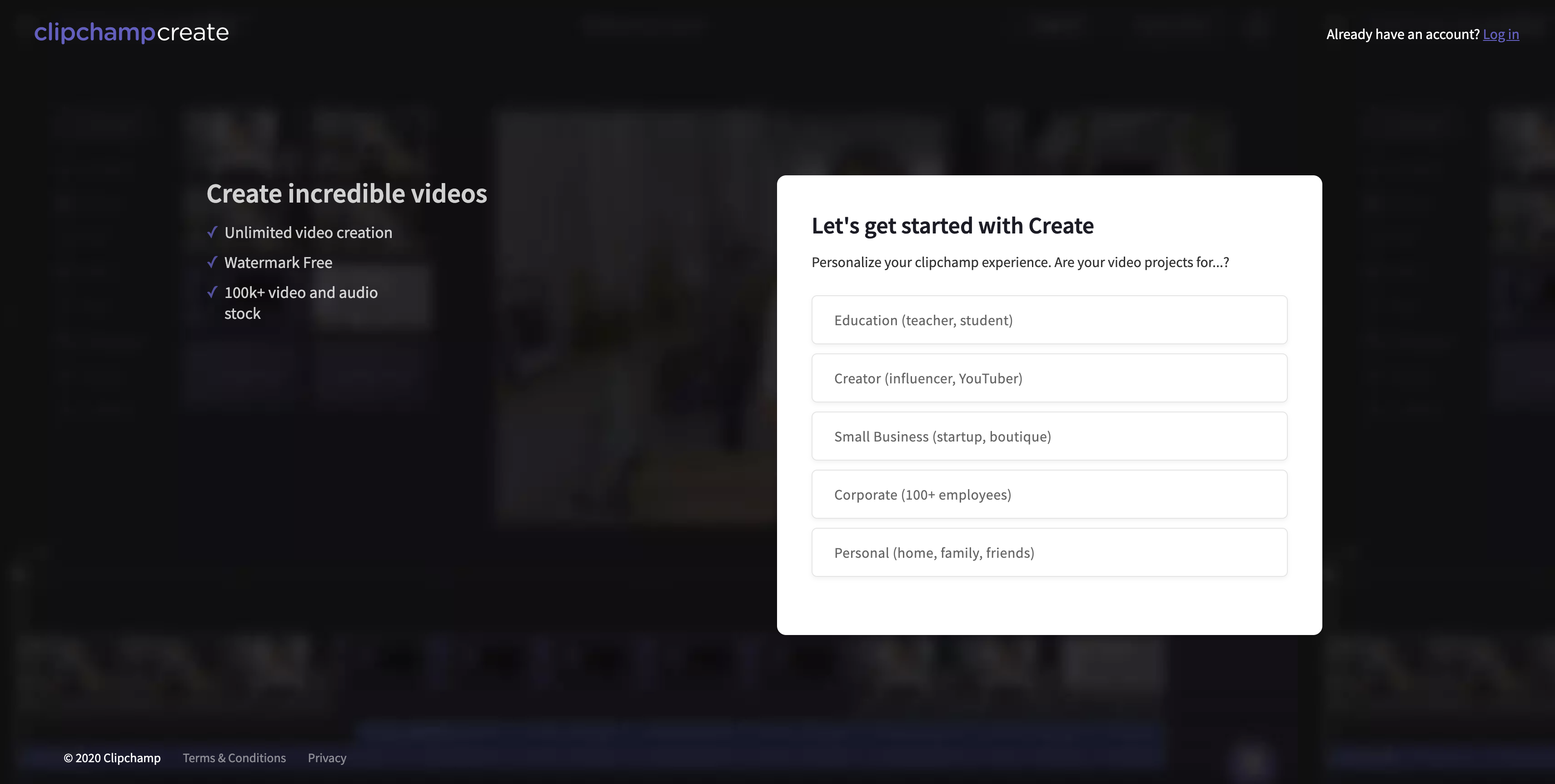
Schritt 2: Ein neues Projekt erstellen
Nach der Anmeldung öffnet sich die Projektübersicht des Create Videoschnittprogramms, auf diesem Bildschirm klickst du auf „Neues Projekt starten“, um loszulegen:
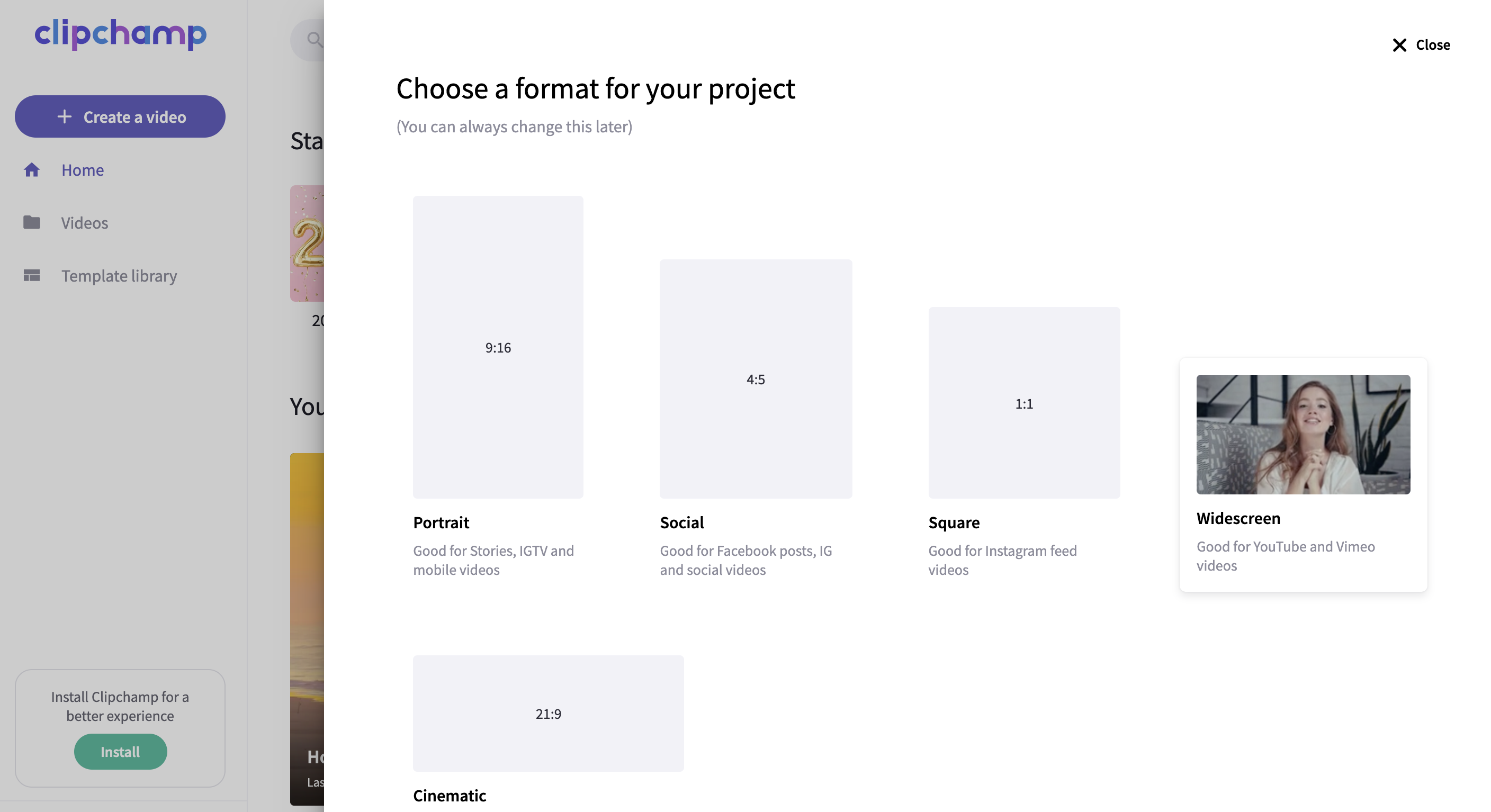
Als nächstes kannst du deinem Projekt einen Namen geben und das für dein Projekt passende Seitenverhältnis auswählen. Für YouTube Videos ist das bspw. 16:9, für Instagram und IGTV 9:16.
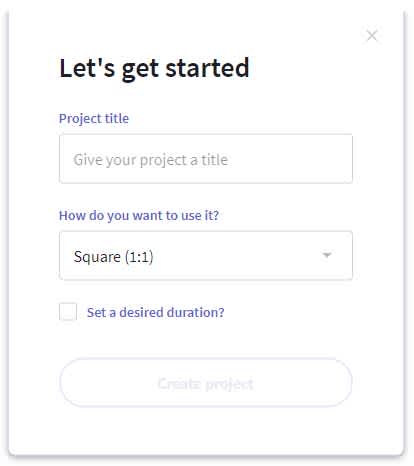
Schritt 3: Hinzufügen von Videos um sie zu rotieren
Jetzt da das Projekt eingerichtet ist, ist es an der Zeit, Inhalte hinzuzufügen. Klicke auf „Medien hinzufügen“, um Videodateien von deiner Festplatte zu importieren:
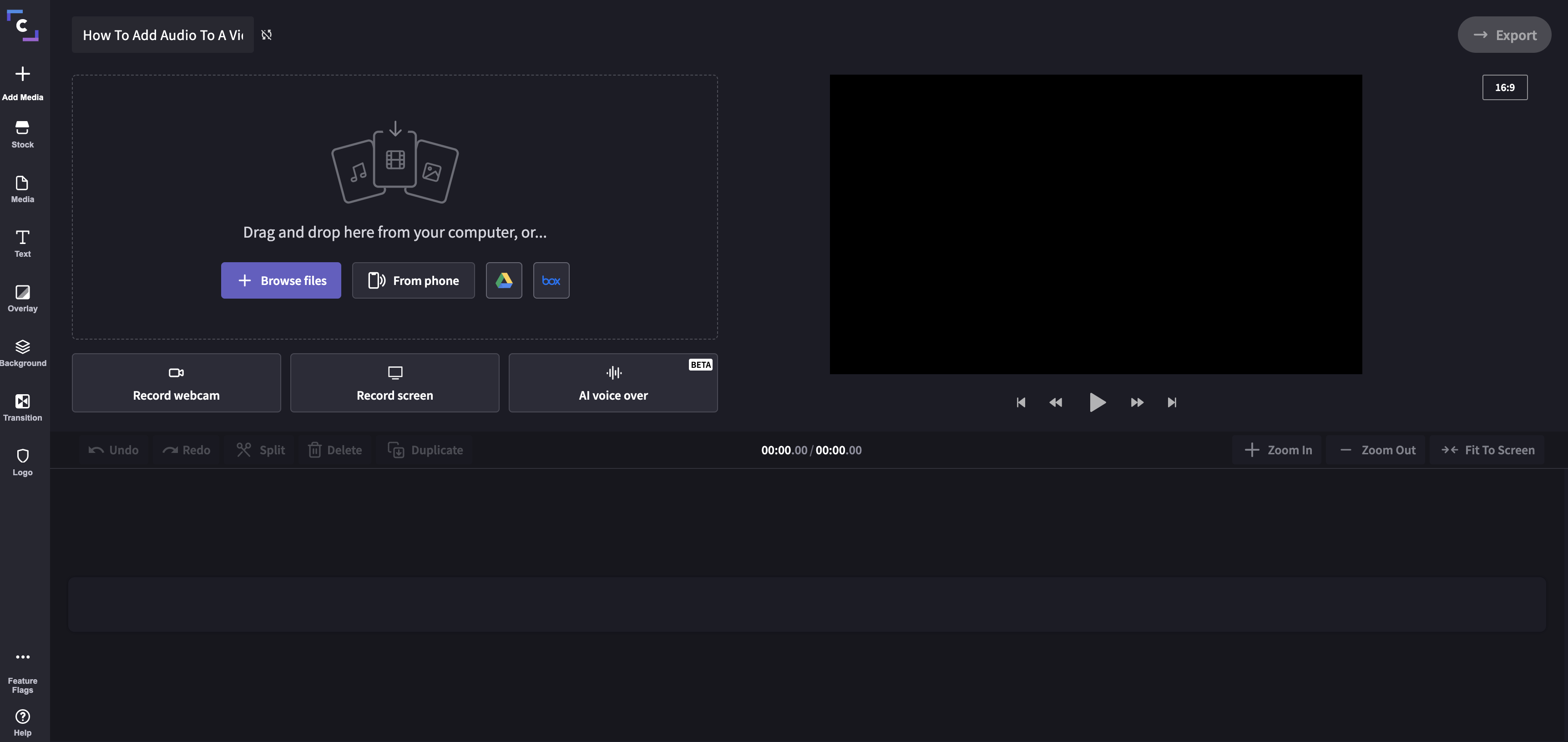
Ziehe entweder Clips in das Fenster „Medien hinzufügen“ oder klicke auf „Meine Dateien durchsuchen“, um sie vom Computer auszuwählen. Clipchamp läuft zwar im Browser aber deine Videos werden zur Bearbeitung nicht auf Server hochgeladen. Dies hat den Vorteil, dass sie sofort bearbeitet werden können! Create akzeptiert viele verschiedene Videoformate, so dass du bspw. MP4-Videos aber auch solche wie WebM oder MOV drehen kannst.
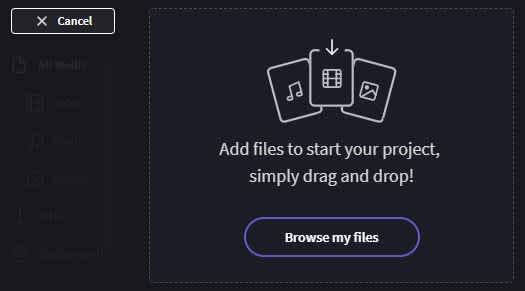
Schritt 4: Öffnen der Editier-Werkzeuge
Das erste Video, das du in ein Projekt hinzufügst, wird automatisch in der Zeitleiste unten auf dem Bildschirm angezeigt, wenn es zur Bearbeitung bereit ist. Wähle diesen Clip in der Zeitleiste aus, um ihn zu markieren. Dadurch wird links oben ein neues Fenster angezeigt, das wie folgt aussieht:
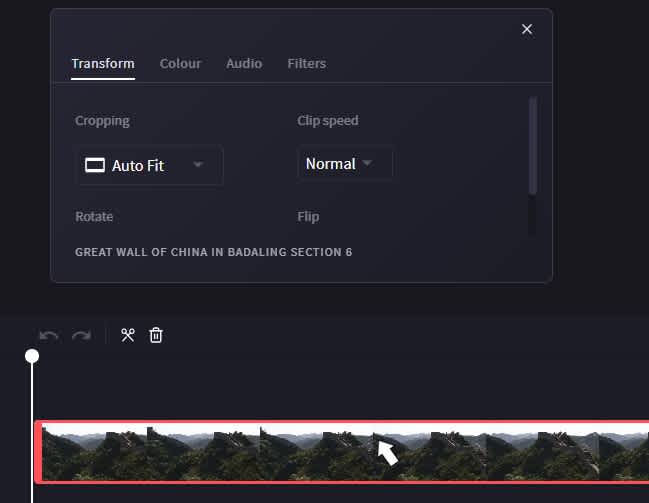
Schritt 5: Nun ist es an der Zeit, Videos online zu drehen
Wenn du in dieser neuen Oberfläche nach unten scrollst (auf großen Bildschirmen ist das Werkzeug evtl. auch ohne scrollen sichtbar), siehst du die 2 Schaltflächen, um Videos 90° nach links oder rechts zu drehen:
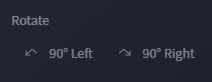
Angenommen, dein Video liegt auf der Seite, wobei die Oberseite des Videos nach links und die Unterseite nach rechts zeigen, so wie hier,
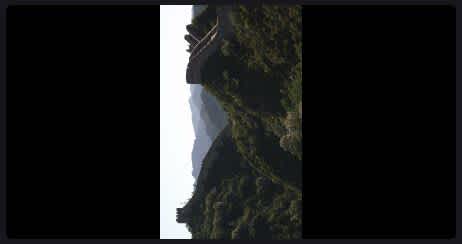
dann klicke auf die Schaltfläche „90° Rechts“:
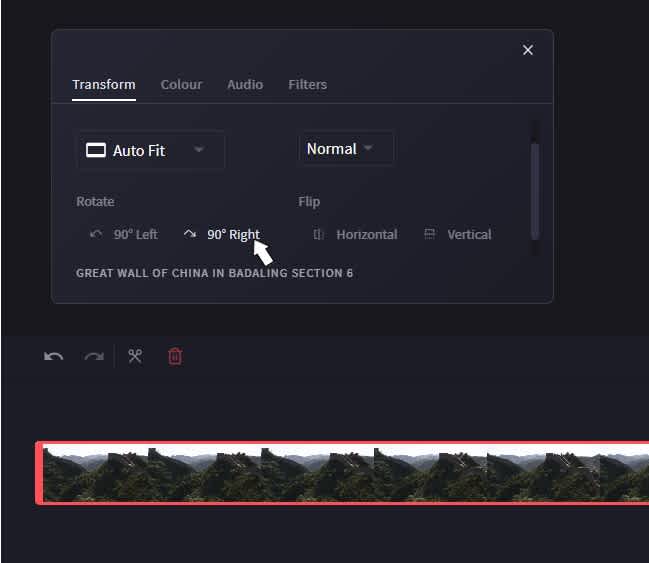
Der untere Teil des Videos wird dadurch bis zum unteren Rand des Rahmens gedreht, wodurch das Bild korrigiert wird.

Das gleiche geht natürlich auch in die andere Richtung und zudem sind weitere Rotations- und Spiegelungstools in den verfügbaren Werkzeugen vorhanden, um weitere Anpassungen an deinem Video vorzunehmen.
Wenn du mit dem Ergebnis zufrieden bist, bleibt als letzter Schritt, den fertigen Clip zu exportieren, um die neue Version auf deinem Rechner zu speichern.
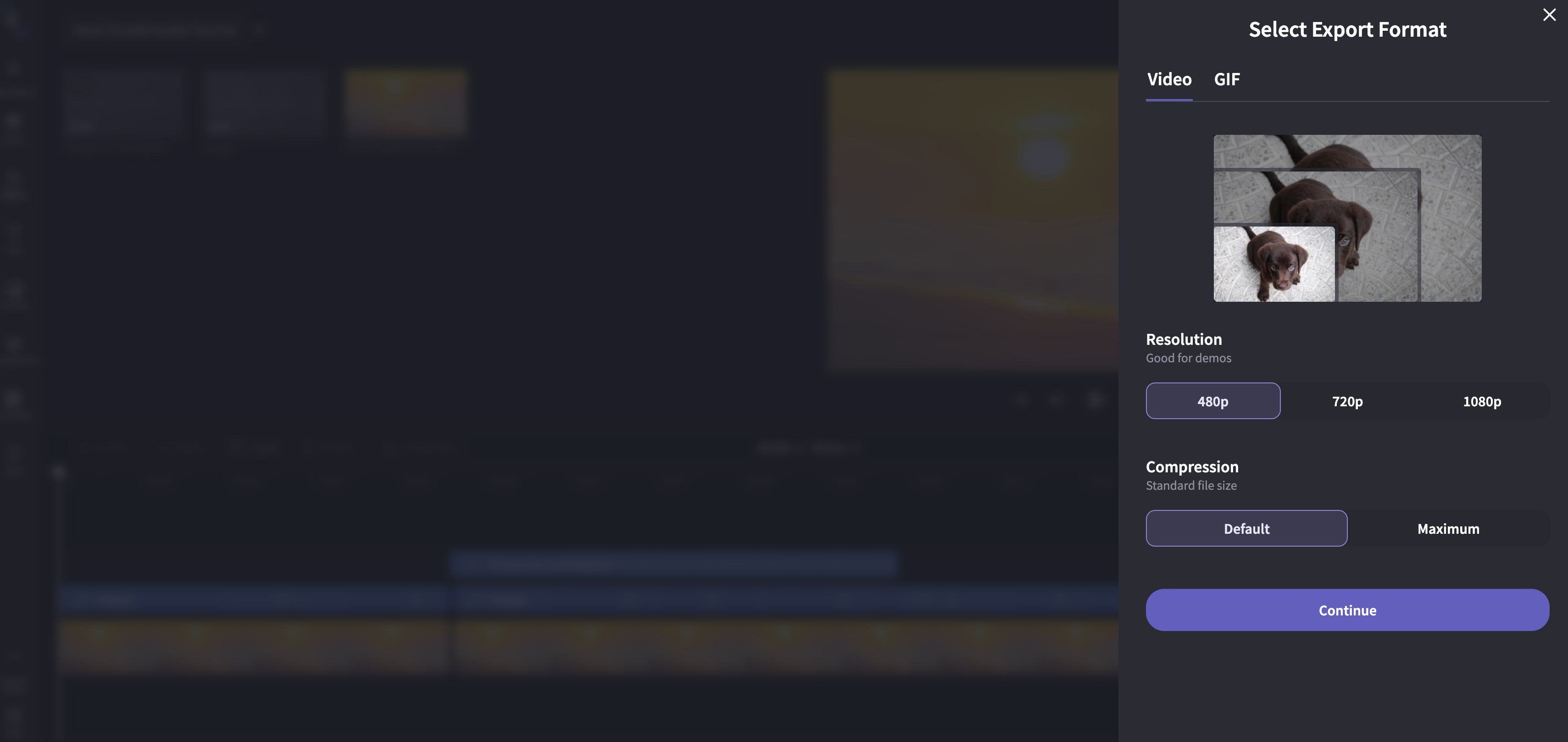
Und das war’s auch schon. Wie du sehen kannst, ist das kostenlose Drehen und Wenden eines Videos mit Clipchamp sehr einfach – viel Spaß bei deinen Videoprojekten!


