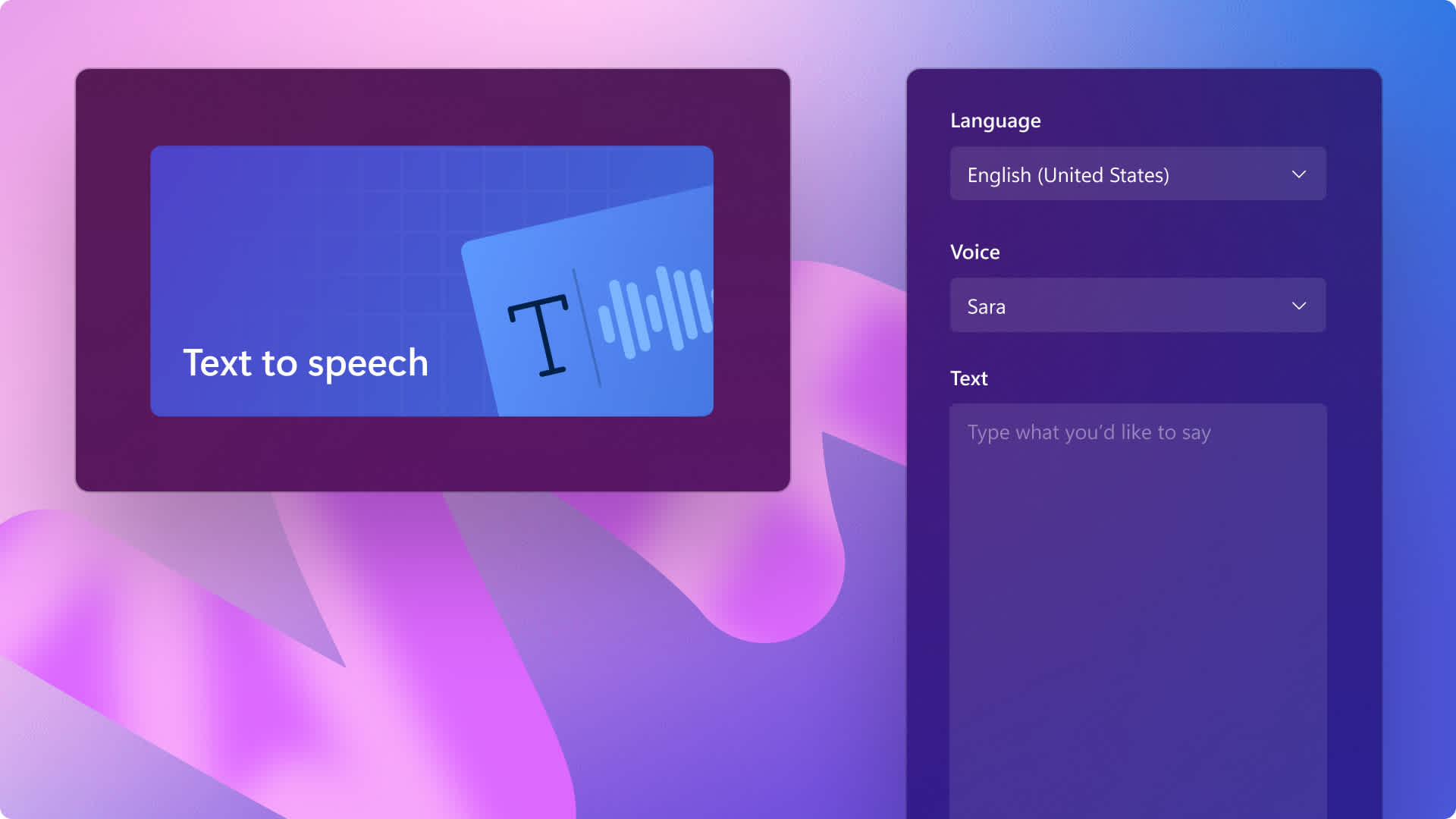Heads up! This content is relevant for Clipchamp for personal accounts. Try this link If you're looking for information about Clipchamp for work accounts.
Auf dieser Seite
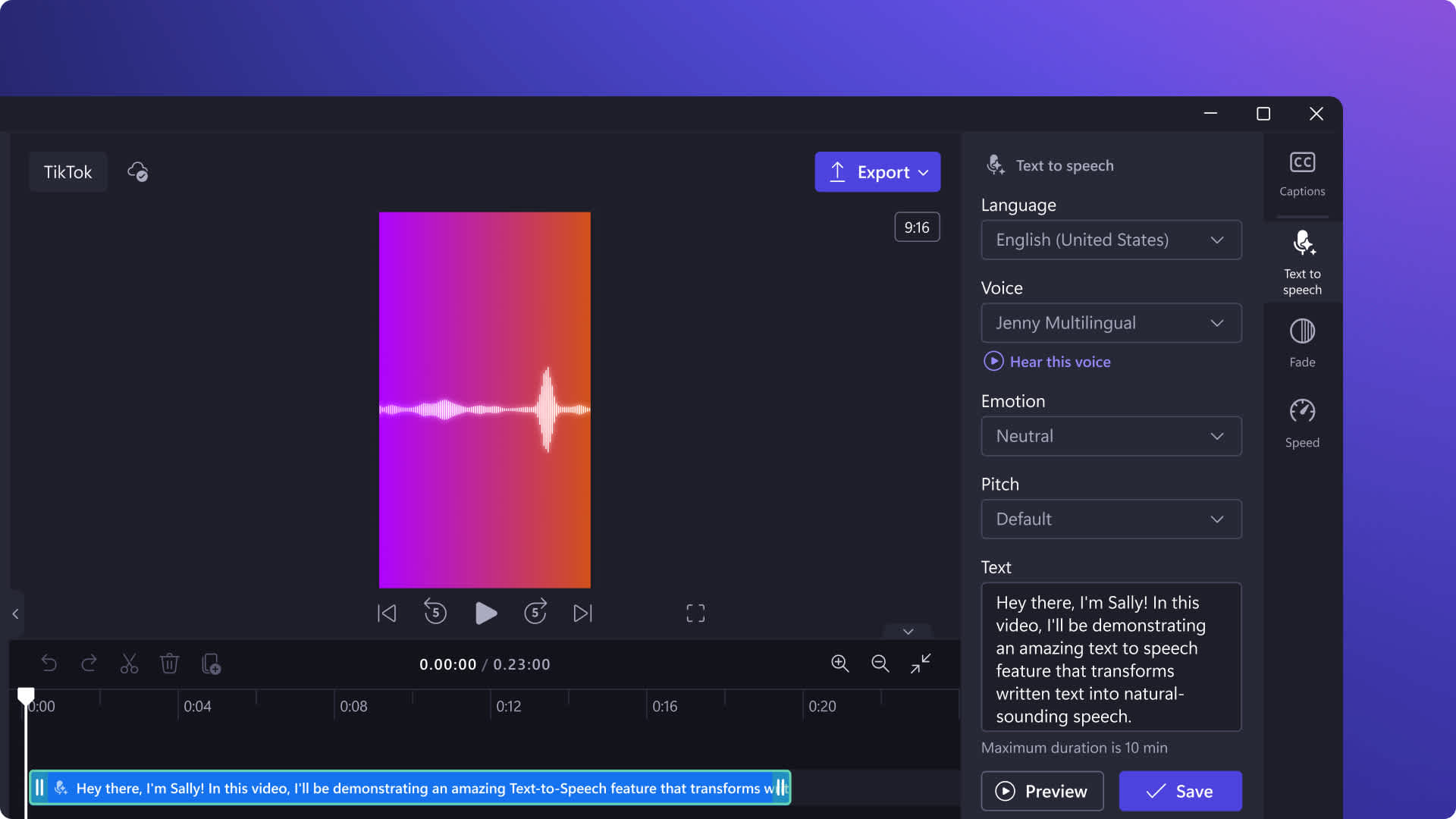
Möchten Sie Ihr nächstes TikTok-Video mit einer lustigen Geschichte oder Kommentaren personalisieren? Verstärken Sie Ihr Storytelling und fügen Sie Ihren Videos mit Voiceover eine humorvolle Note hinzu.
Sparen Sie Zeit, indem Sie Ihr Skript in den Text-to-Speech-Generator eingeben, damit KI das Voiceover für Sie erstellt. Für einen persönlicheren Ansatz können Sie mit dem kostenlosen Audiorekorder Ihre eigene Stimme aufzeichnen. Ganz gleich, welche Art von Voiceover Sie bevorzugen, verpassen Sie Ihren TikTok-Videos im Handumdrehen den letzten Schliff und machen Sie sie noch unterhaltsamer.
Erfahren Sie hier, wie Sie mit Clipchamp Voiceover erstellen und Sie Ihren TikTok-Videos hinzufügen.
TikTok-Voiceover mit dem KI-gesteuerten Text-to-Speech-Feature erstellen
Schritt 1: Ihr TikTok-Video importieren oder Stockmedien auswählen
Klicken Sie zum Importieren eigener Videos, Fotos und Audiodateien auf der Symbolleiste auf die Registerkarte „Ihre Medien“ und dann auf die Schaltfläche „Medien importieren“. Nun können Sie Ihre Computerdateien durchsuchen oder eine Verbindung mit OneDrive herstellen.

Sie können auch kostenlose Stockmedien wie Videoclips, Videohintergründe und Stockmusik verwenden. Klicken Sie auf der Symbolleiste auf die Registerkarte „Inhaltsbibliothek“ und dann auf den Dropdownpfeil „Visuelle Elemente“, um Videos auszuwählen. Zusätzlich können Sie über die Suchleiste verschiedene Stockkategorien durchsuchen.

Ziehen Sie Ihr Video per Drag & Drop auf die Zeitleiste.
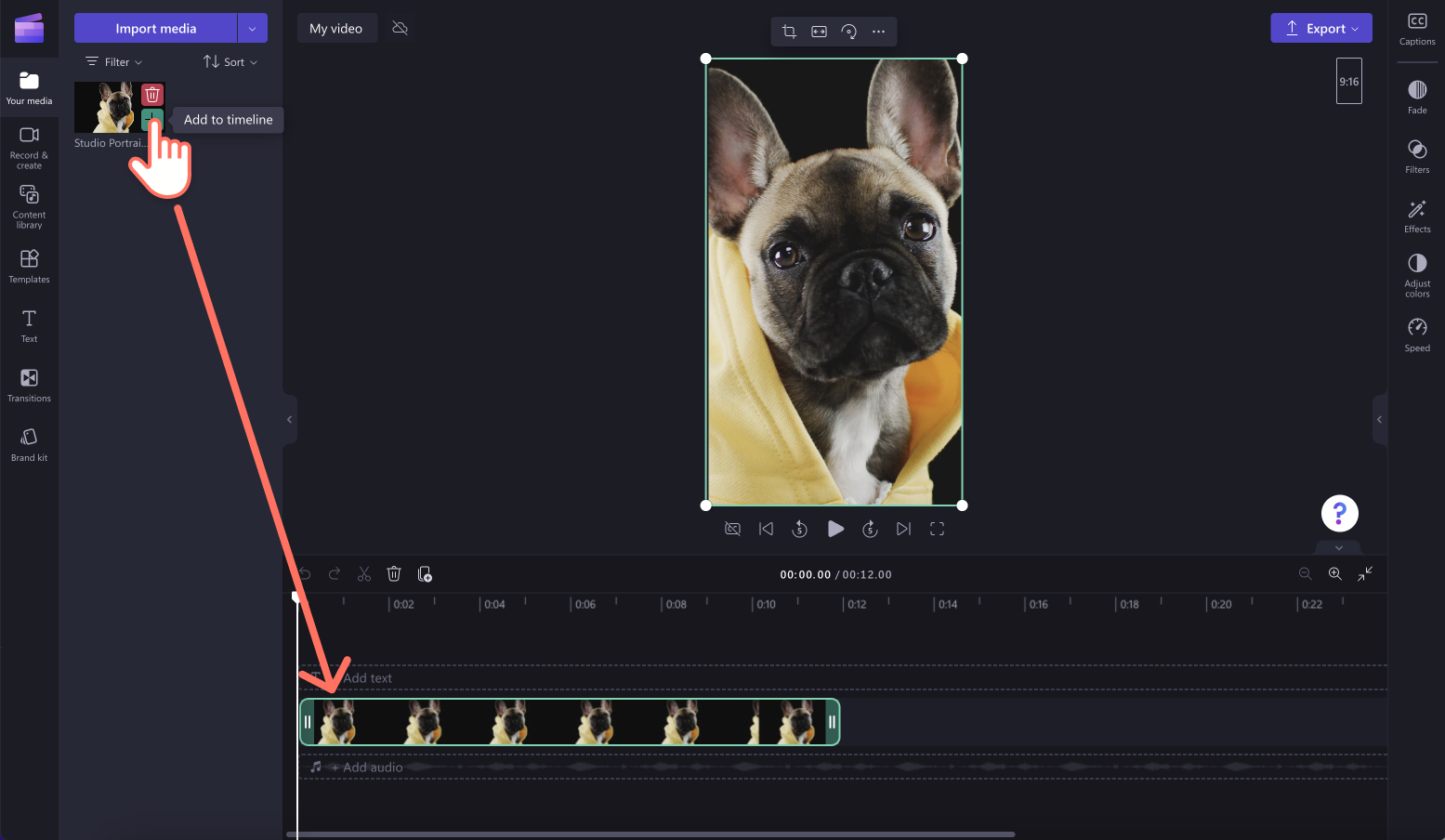
Schritt 2: Unseren Text-to-Speech-Generator verwenden
Klicken Sie auf die Registerkarte „Aufzeichnen und Erstellen“ und dann auf die Option „Text-zu-Sprache“. Im Eigenschaftenbereich wird nun die Registerkarte „Text-zu-Sprache“ angezeigt.
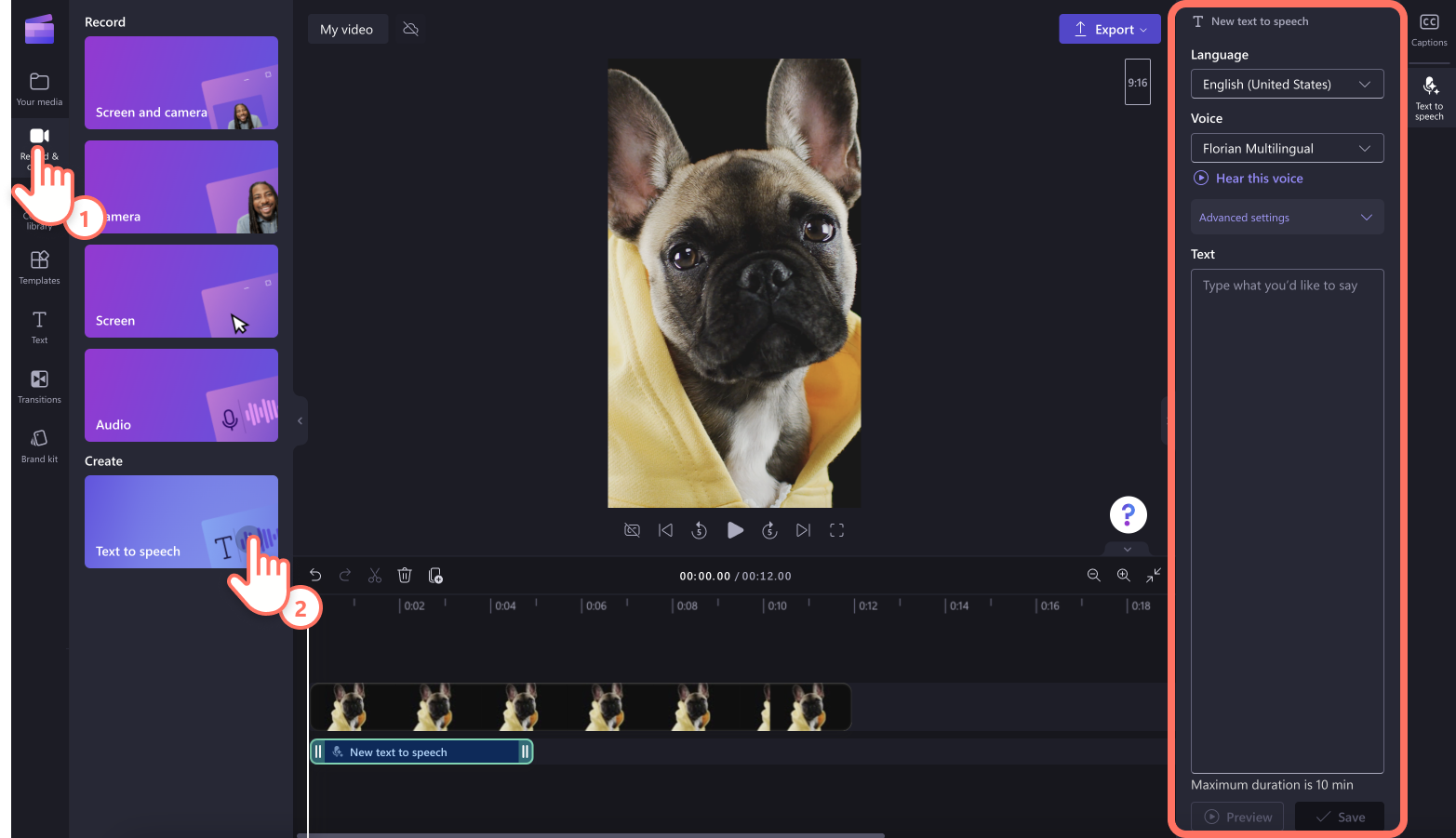
Wählen Sie als Nächstes eine Sprache und eine Stimme aus, und ändern Sie dann in den erweiterten Einstellungen ggf. Tempo und Tonhöhe.
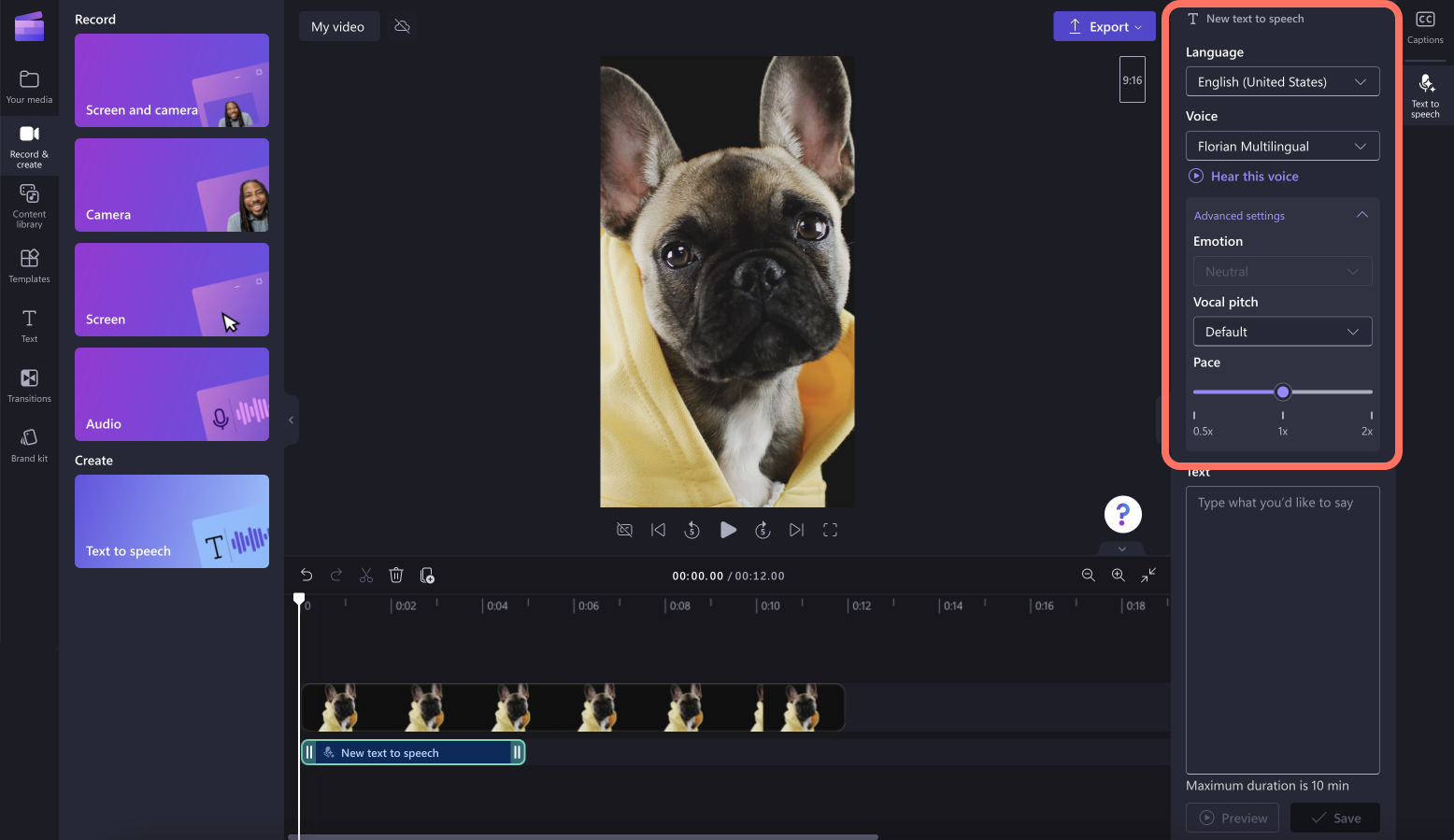
Fügen Sie nach der Auswahl der Stimme Ihren Text in das Textfeld ein. Gib in das Textfeld im Eigenschaftenbereich ein, was in deinem Voiceover gesagt werden soll. Klicken Sie nach dem Hinzufügen des Texts auf die Vorschau-Schaltfläche, um sich Ihr Voiceover anzuhören. Wenn Sie mit dem Ergebnis zufrieden sind, klicken Sie auf die Schaltfläche „Speichern“, um das Voiceover zu Ihrem Video hinzufügen.
Expertentipp: Die Länge von Voiceover ist auf maximal 10 Minuten begrenzt. Wenn Sie ein Voiceover erstellen möchten, das länger als 10 Minuten ist, zeichnen Sie einfach mehrere Voiceover auf und fügen Sie sie dann zur Zeitleiste hinzu.
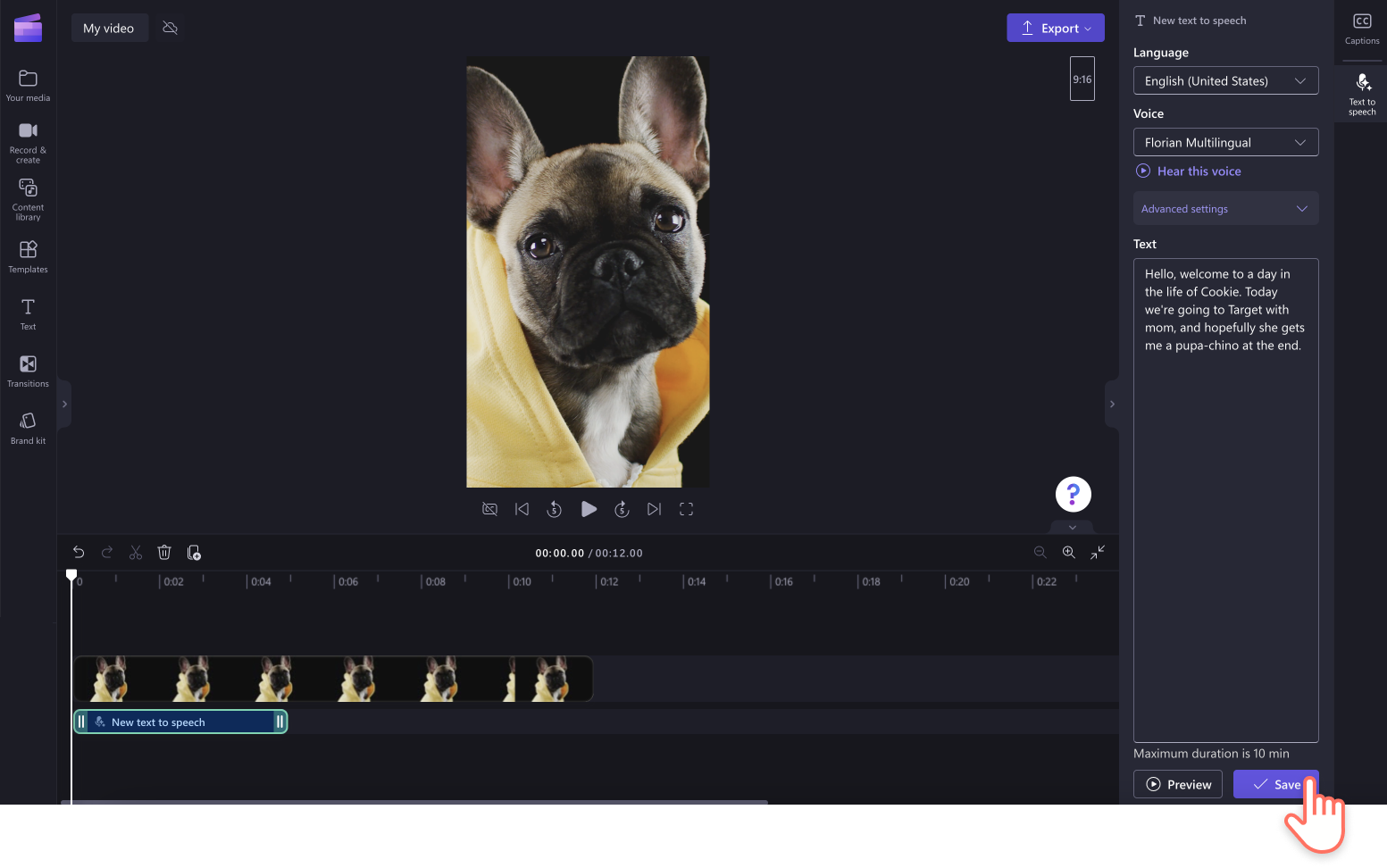
Schritt 3: Ansehen einer Vorschau und Speichern des TikTok-Videos
Sehen Sie sich Ihr neues TikTok-Video unbedingt in der Vorschau an, bevor Sie es speichern. Klicken Sie dazu auf die Wiedergabe-Schaltfläche.Wenn Sie das Video speichern möchten, klicken Sie auf die Schaltfläche „Exportieren“, und wählen Sie eine Videoauflösung aus. Für die beste Qualität empfehlen wir, alle Videos in einer Videoauflösung von 1080p zu speichern. Zahlende Abonnent*innen können Videos in 4K-Auflösung speichern.
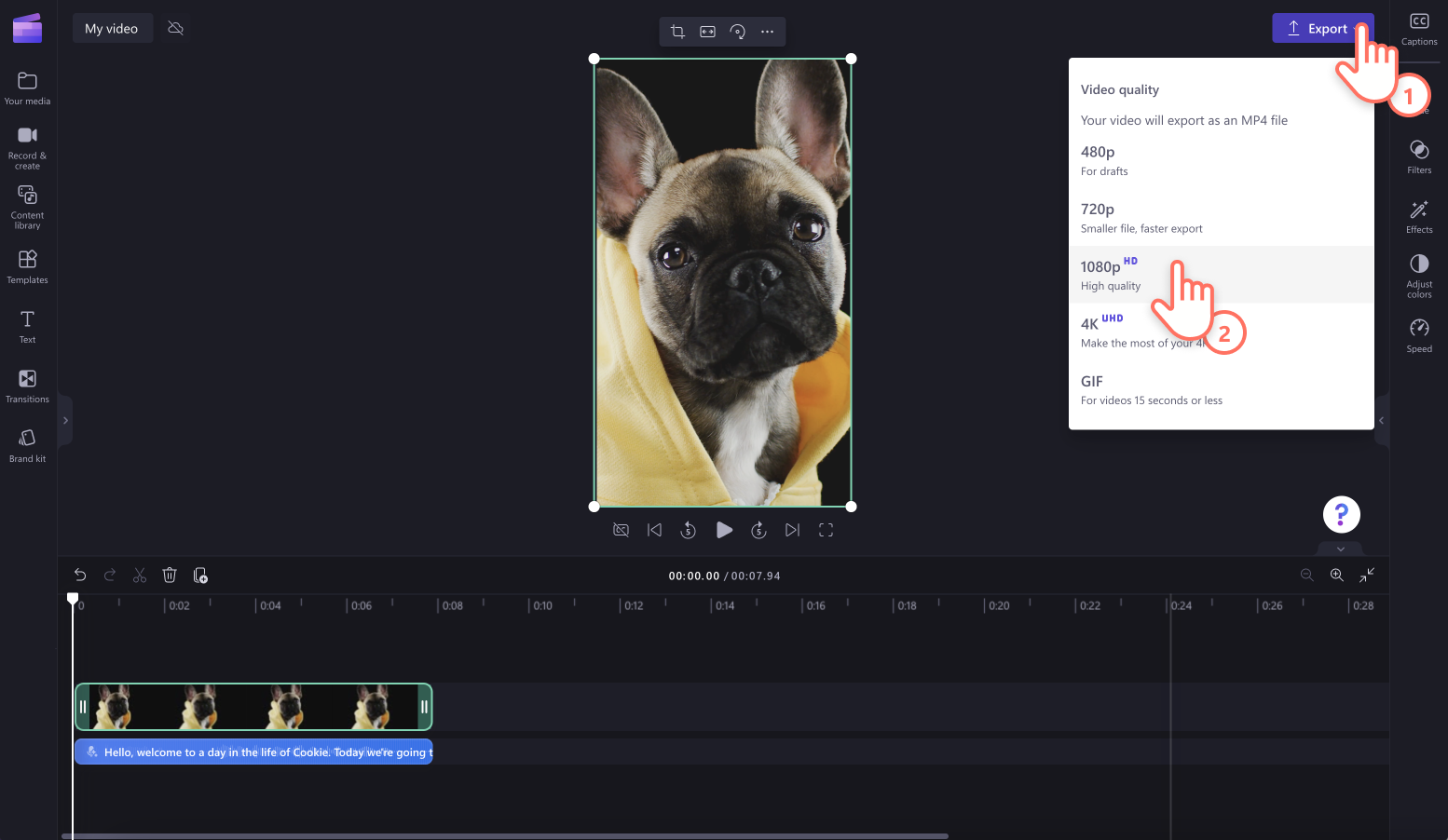
Laden Sie Ihr Video mithilfe der TikTok-Integration direkt in Ihr TikTok-Konto hoch.
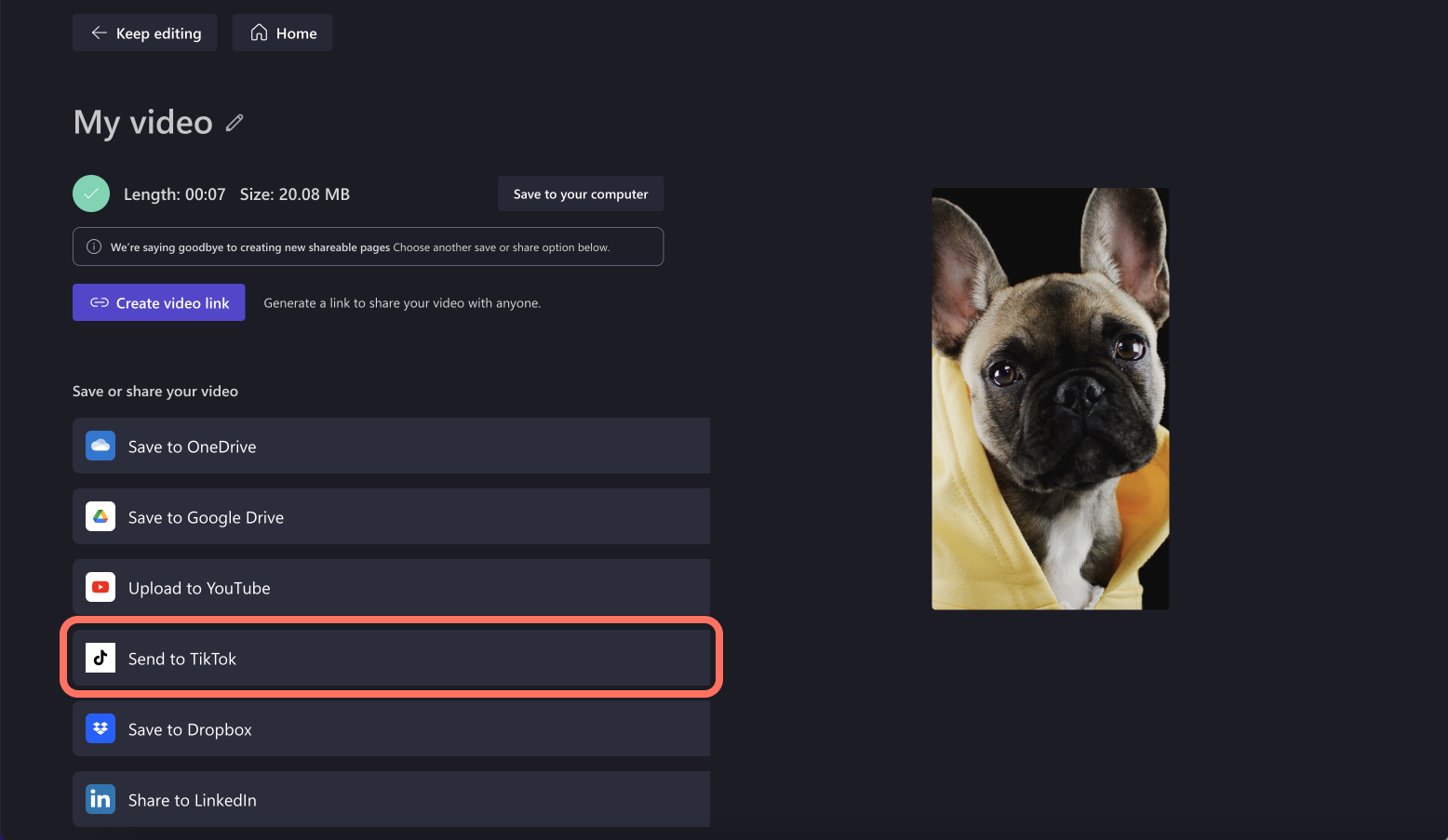
Eigenes Voiceover mit dem Audiorekorder aufzeichnen
Wenn Sie die Off-Texte in Ihrem TikTok-Video selbst sprechen möchten, zeichnen Sie einfach ein Voiceover mit dem Online- Audiorekorder auf. Führen Sie dazu die folgenden Schritte aus.
Um den Audiorekorder zu finden, klicken Sie auf der Symbolleiste auf die Registerkarte „Aufzeichnen und erstellen“ und dann auf die Audiooption.
Ein Pop-up-Fenster mit Zugriffsoptionen wird angezeigt. Klicken Sie im Pop-up-Dialogfeld auf die Schaltfläche „Zulassen“. Dadurch kann Clipchamp das Mikrofon Ihres Geräts verwenden.
Klicken Sie auf die rote Mikrofonschaltfläche, um die Aufzeichnung des Voiceovers zu starten. Hier können Sie Ihre Mikrofonquelle anzeigen und ändern. Außerdem können Sie die Funktion Vortragscoach aktivieren oder deaktivieren.
Ein Timer zählt drei Sekunden herunter, bevor die Sprachaufzeichnung beginnt. Erstellen Sie Sprachaufzeichnungen von bis zu 30 Minuten.Wenn Sie die Sprachaufzeichnung beenden möchten, klicken Sie auf die Schaltfläche zum Beenden.
Geben Sie jetzt Ihr Voiceover testweise wieder, indem Sie auf die Wiedergabeschaltfläche klicken. Wenn Sie das Voiceover noch einmal aufzeichnen möchten, klicken Sie auf die Schaltfläche „Erneut aufnehmen“. Wenn Sie mit dem Voiceover zufrieden sind, klicken Sie auf die Schaltfläche „Speichern und bearbeiten“, um zu speichern und zum Editor zurückzukehren. Das Voiceover wird automatisch der Zeitleiste hinzugefügt.
Die Lautstärke eines TikTok-Voiceover anpassen
Wenn Ihr Video andere Audioelemente wie z. B. Hintergrundmusik oder Soundeffekte enthält, passen Sie die Lautstärke Ihres Voiceover so an, dass es für die Zuschauer*innen klar und deutlich verständlich ist. Gehen Sie wie nachfolgend beschrieben vor, um Ihr KI-Voiceover oder Ihre Audioaufzeichnung lauter oder leiser zu machen.
Klicken Sie auf die Audiodatei in der Zeitleiste.
Klicken Sie im Eigenschaftenbereich auf die Registerkarte „Audio“.
Erhöhen oder reduzieren Sie die Lautstärke Ihres Voiceover mithilfe des Lautstärkereglers. Ziehen Sie ihn nach links, um die Lautstärke zu reduzieren, und nach rechts, um sie zu erhöhen. Der numerische Prozentsatz wird sich ebenfalls reduzieren oder erhöhen.
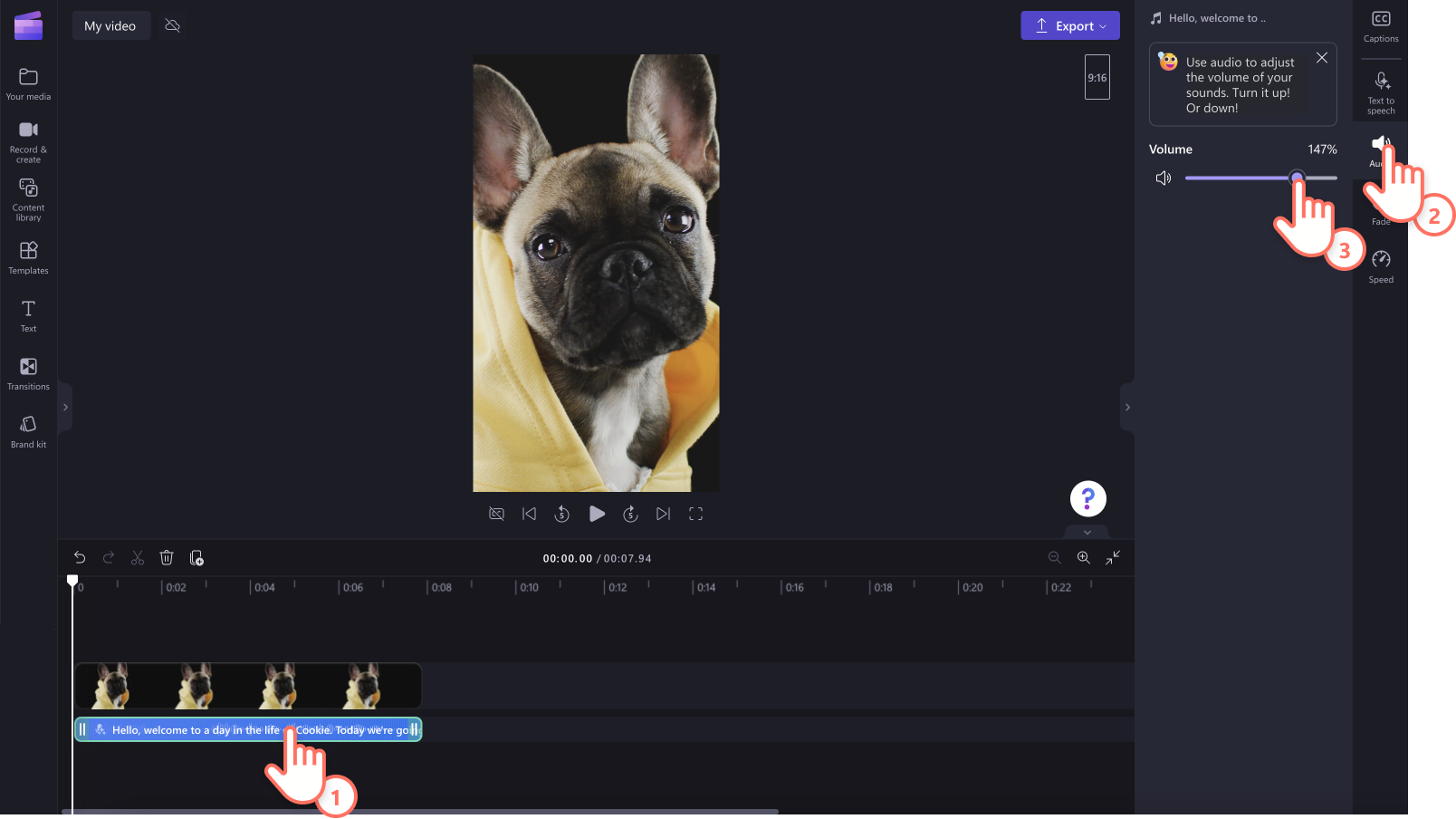
Tipps zum Verfassen von KI-Voiceovers für TikTok
Lesen Sie einige unserer Tipps und Tricks für das KI-Text-zu-Sprache-Feature, um perfekte TikTok-Voiceover zu erstellen.
Mit Punkten fügen Sie dem zu sprechenden Text eine moderate Pause hinzu.
Mit Kommas fügen Sie kurze Pausen hinzu.
Mit Auslassungspunkten („…“) fügen Sie Ihrem Voiceover eine lange Pause hinzu.
Fragezeichen ändern die Intonation Ihres Voiceovers.
Ausrufezeichen und Großbuchstaben ändern nichts an der KI-generierten Sprachausgabe Ihres Textes.
Die Aussprache kann durch absichtliche Falschschreibung von Wörtern korrigiert werden (Schreiben eines Wortes, wie es klingt). Schreiben Sie Zahlen möglichst vollständig aus; 1998 wird zum Beispiel zu „Neunzehnhundertachtundneunzig“.
Trendige TikTok-Sounds finden
Über das TikTok Creative Center können Sie herausfinden, mit welchen beliebten TikTok-Trends und -Sounds Sie mehr Zuschauer*innen gewinnen könnten. Lassen Sie sich von den neuesten und angesagtesten Songs, Hashtags, Creators und Videobeispielen inspirieren. Sie können diese Erkenntnisse auch filtern und nach etwas Passendem für Ihren Standort durchsuchen. Außerdem können Sie sich auf Ihrer FYP-Seite (For You Page) ansehen, was gerade angesagt ist, oder unseren Leitfaden zu TikTok-Trends lesen.
Stimmeffekte in der TikTok-App erzeugen
Mit Stimmeffekten können langweilige Videos schnell in angesagte Clips verwandelt werden. Wenn Sie eigene Stimmeffekte direkt in TikTok erzeugen möchten, gehen Sie folgendermaßen vor:
Nehmen Sie Ihr Video auf oder laden Sie Clips hoch.
Wählen Sie rechts auf dem Bildschirm die Option „Stimmeffekte“.
Wählen Sie aus den zahlreichen Optionen einen Stimmeffekt aus.
Wenden Sie den Stimmeffekt an, und klicken Sie dann auf „Weiter“.
Posten Sie das Video auf TikTok.
Hinweis: Das TikTok-Feature für Stimmeffekte funktioniert nur mit in TikTok aufgezeichneten Videos. Wenn Sie den Stimmeffekt hingegen mit Clipchamp kreieren, können Sie jedes beliebige Video hochladen und bearbeiten.
Häufig gestellte Fragen
Was sind TikToks Video-Spezifikationen?
Wir empfehlen die Erstellung aller TikTok-Videos in einem 9:16-Seitenverhältnis und das Speichern in einer 1080p-Videoauflösung, und die Zeit auf 5 bis 60 Sekunden einzuschränken, um die beste Qualität für soziale Netzwerke zu erhalten. Alle TikTok-Videouploads müssen MP4- und MOV-Dateien sein. Bei der Erstellung einer TikTok-Werbung, unterstützt TikTok auch AVI- und GIF-Dateien.
Warum werden meine TikTok-Stimmeffekte nicht in der App angezeigt?
TikTok gestattet es Nutzer*innen nicht, ihre Stimmeffekte zu Videos hinzuzufügen, die nicht in der App aufgenommen wurden. Wenn Sie vergeblich versuchen, ein TikTok-Voiceover in der App hinzuzufügen, nehmen Sie das Video direkt in der App auf. Wir empfehlen, Videos mit Voiceovers in Clipchamp zu erstellen, um diesen Fehler zu vermeiden.
Warum werden TikTok-Spracheffekte verwendet?
TikTok-Spracheffekte ermöglichen es Erstellern ihre momentane Stimme gänzlich zu verändern. Von Streifenhörnchen bis Roboterstimmen und tiefen Baritonstimmen – es gibt unendlich viele Optionen. Das Hinzufügen von Stimmeffekten zu einem Video ist eine der leichtesten Arten einen Trend mitzumachen, ein TikTok-Video aufzuwerten, virale Möglichkeiten nicht zu verpassen, und Zuschauer zu unterhalten.
Kann man TikTok-Videos ohne Ton anschauen?
Ja. Zuschauer können TikToks ohne Ton in der TikTok-App anschauen, deshalb empfehlen wir Erstellern das Hinzufügen von automatischen Untertiteln, um Videos zugänglicher zu machen.
Kann ich meinen TikTok-Sound aus Clipchamp herunterladen?
Nein. Aus Clipchamp können keine MP3-Dateien heruntergeladen werden. Sie können aber Ihre Video-SRT-Dateien exportieren, indem Sie unsere Funktion für automatische Untertitel verwenden und ein Videotranskript herunterladen.
Wenn Sie ein paar Inspirationen brauchen, die Ihnen beim Anfangen helfen, werfen Sie einen Blick auf unsere professionell gestalteten TikTok-Vorlagen oder lesen Sie unseren kompletten Leitfaden zu TikTok-Videos.
Fügen Sie noch heute in Clipchamp kostenlos Voiceovers zu TikTok-Videos hinzu, oder laden Sie die Clipchamp-App für Windows herunter.