Heads up! This content is relevant for Clipchamp for personal accounts. Try this link If you're looking for information about Clipchamp for work accounts.
Auf dieser Seite
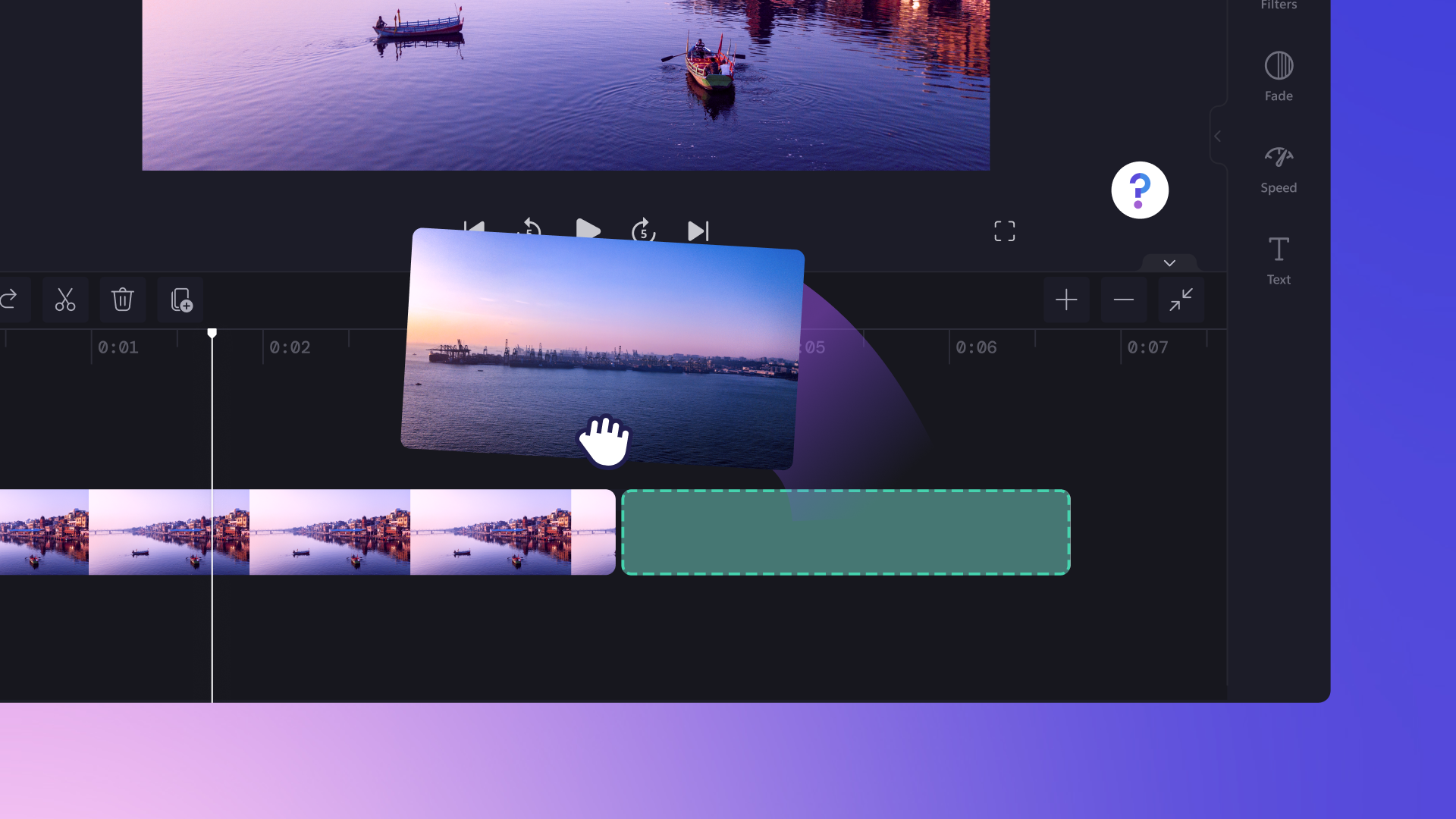
Möchten Sie mehrere Videoclips zu einem Tutorial, einer Diashow oder einem Werbevideo zusammenführen, ohne dafür spezielle Software herunterzuladen? Von uns erhalten Sie ein benutzerfreundliches Tool, um direkt in Ihrem Browser Videos und Fotos zu kombinieren, sie auf die perfekte Länge zu kürzen und sogar Spezialeffekte wie Titel und Übergänge hinzuzufügen.
Erkunden Sie, wie Sie unter Windows und Mac mit Clipchamp mühelos Videoclips kombinieren und professionelle Videos erstellen können.
So führen Sie Videos online zusammen
Schritt 1: Videos importieren oder Stockfilmmaterial auswählen
Klicken Sie zum Importieren eigener Videos, Fotos und GIFs auf der Symbolleiste auf die Registerkarte „Ihre Medien“ und dann auf die Schaltfläche „Medien importieren“. Nun können Sie Ihre Computerdateien durchsuchen oder eine Verbindung mit OneDrive herstellen.

Sie können auch kostenlose Stockmedien wie Videoclips, Fotos, Videohintergründe und GIFs verwenden. Klicken Sie auf der Symbolleiste auf die Registerkarte „Inhaltsbibliothek“ und dann auf den Dropdownpfeil „Visuelle Elemente“. Anschließend können Sie „Videos“, „Fotos“ oder „Hintergründe“ auswählen. Zusätzlich können Sie über die Suchleiste verschiedene Stockkategorien durchsuchen.

Ziehen Sie die gewünschten Medien nebeneinander auf die Zeitleiste. Indem Sie die Medien nebeneinander auf der Zeitleiste platzieren, werden automatisch zwei oder mehr Clips zu einem Video kombiniert.
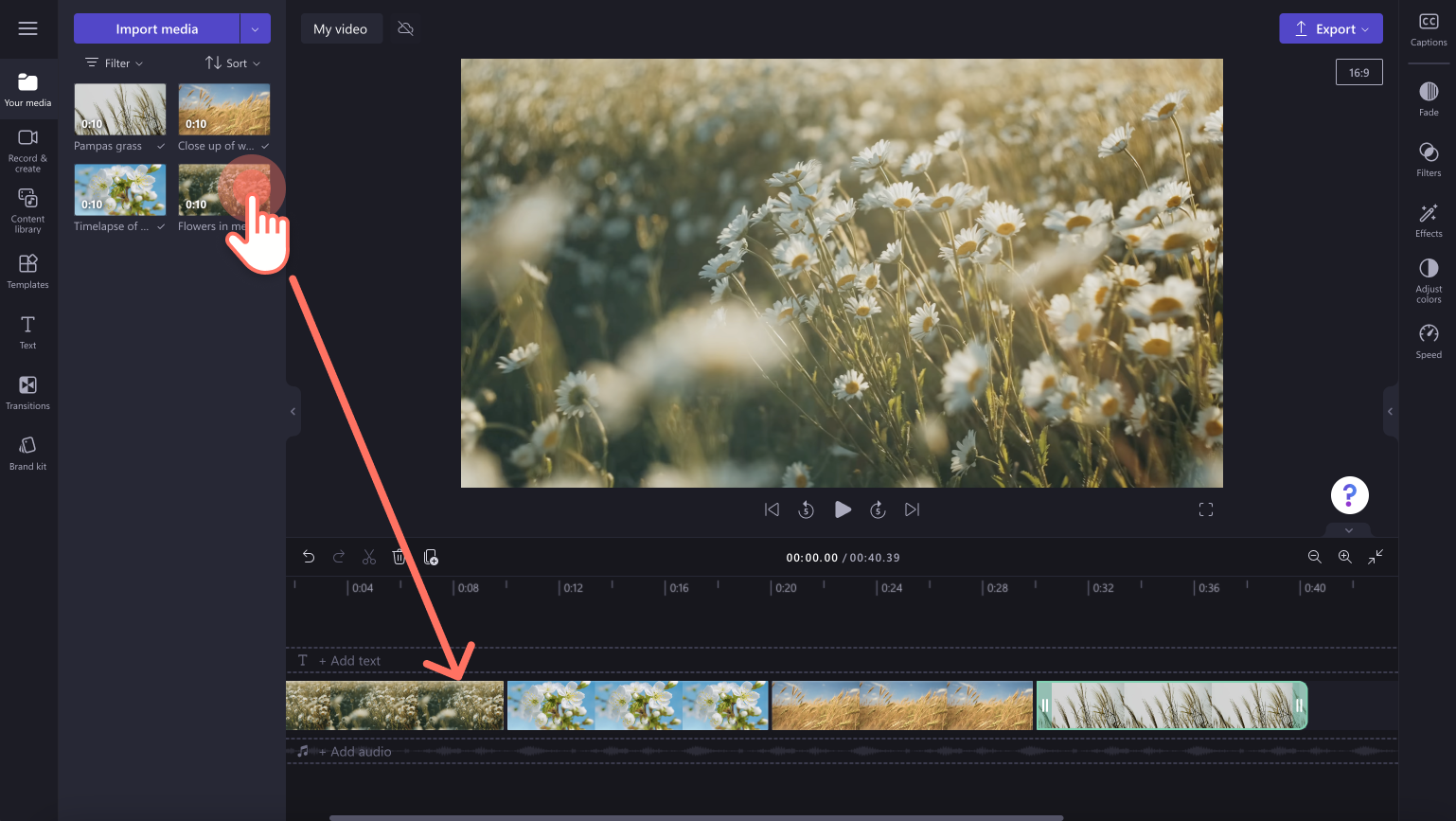
Schritt 2. Video bearbeiten
Um die Reihenfolge des kombinierten Videos zu verändern, verschieben Sie einfach die Mediendatei wieder per Drag & Drop. Sie können die Reihenfolge auf der Zeitleiste beliebig oft ändern.
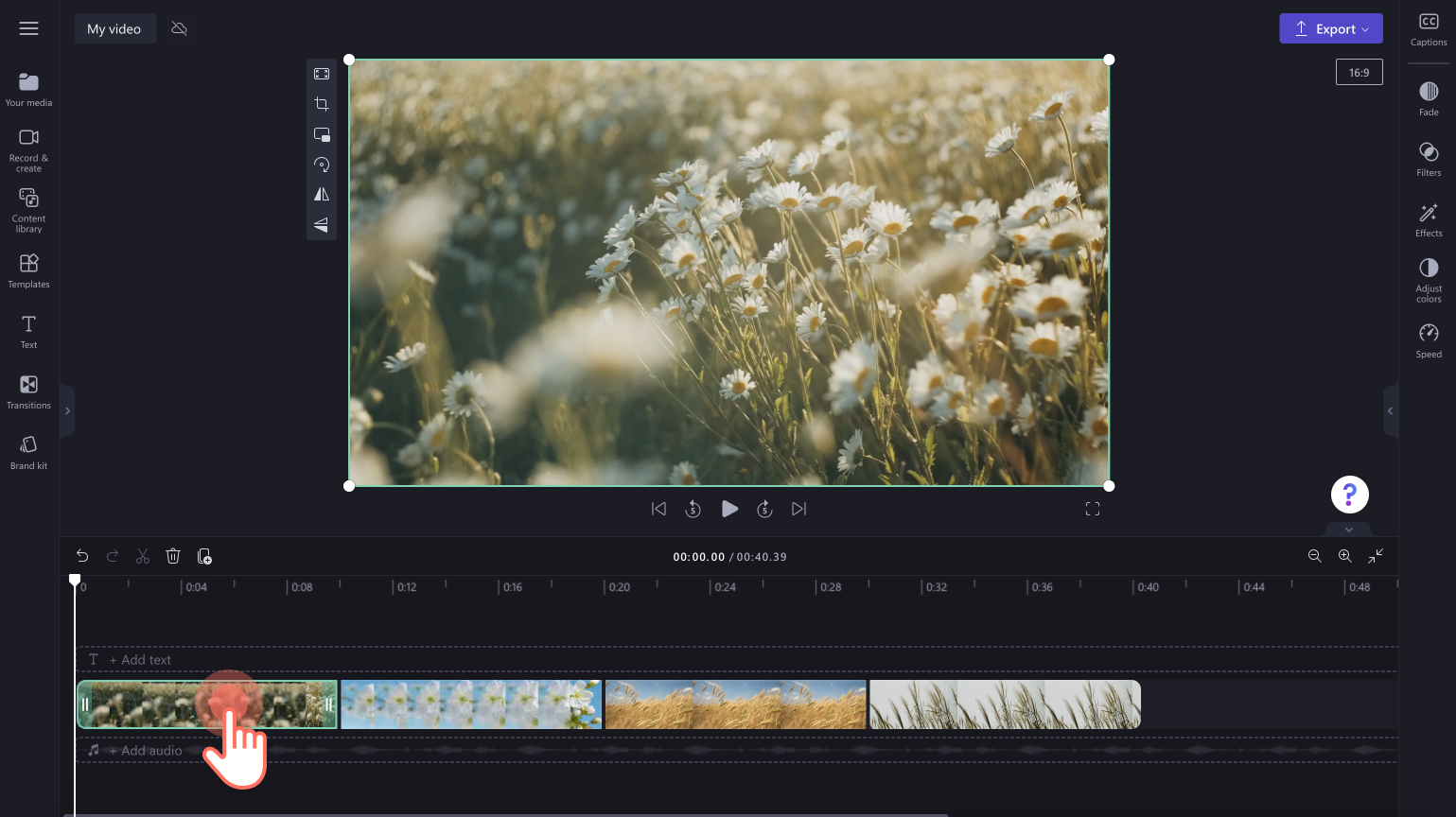
Um mit dem Video-Trimmer die Videolänge zu bearbeiten, klicken Sie auf der Zeitleiste auf das Video, damit es grün hervorgehoben wird. Verschieben Sie die grünen Ziehpunkte auf der Zeitleiste nach links, um das Video zu kürzen. Um mehrere Inhalte gleichzeitig zu kürzen, bietet sich die Funktion zur Bearbeitung mehrerer Elemente an. Halten Sie die Umschalttaste (Windows) oder die Befehlstaste (MacBook) auf der Tastatur gedrückt, klicken Sie dann auf der Zeitleiste auf die einzelnen Inhalte, und verwenden Sie die grünen Ziehpunkte, um sie zu kürzen.
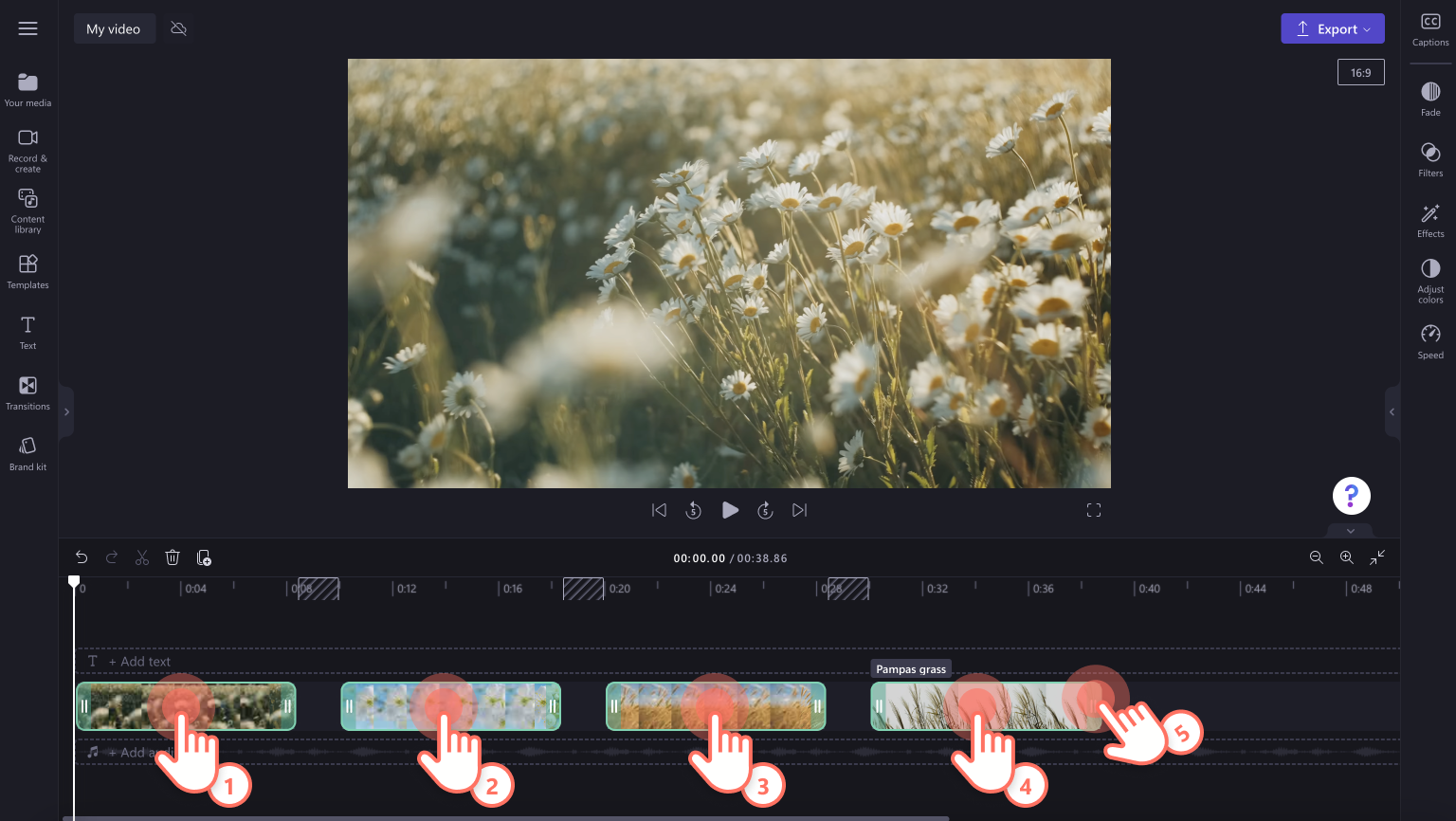
Wenn die Zeitleiste nach dem Kürzen schwarze Stellen aufweist, sind Ihre Videos möglicherweise nicht mehr kombiniert. Löschen Sie mit der Funktion zum Entfernen von Lücken diese Lücken, indem Sie auf das Papierkorbsymbol auf der Zeitleiste klicken.
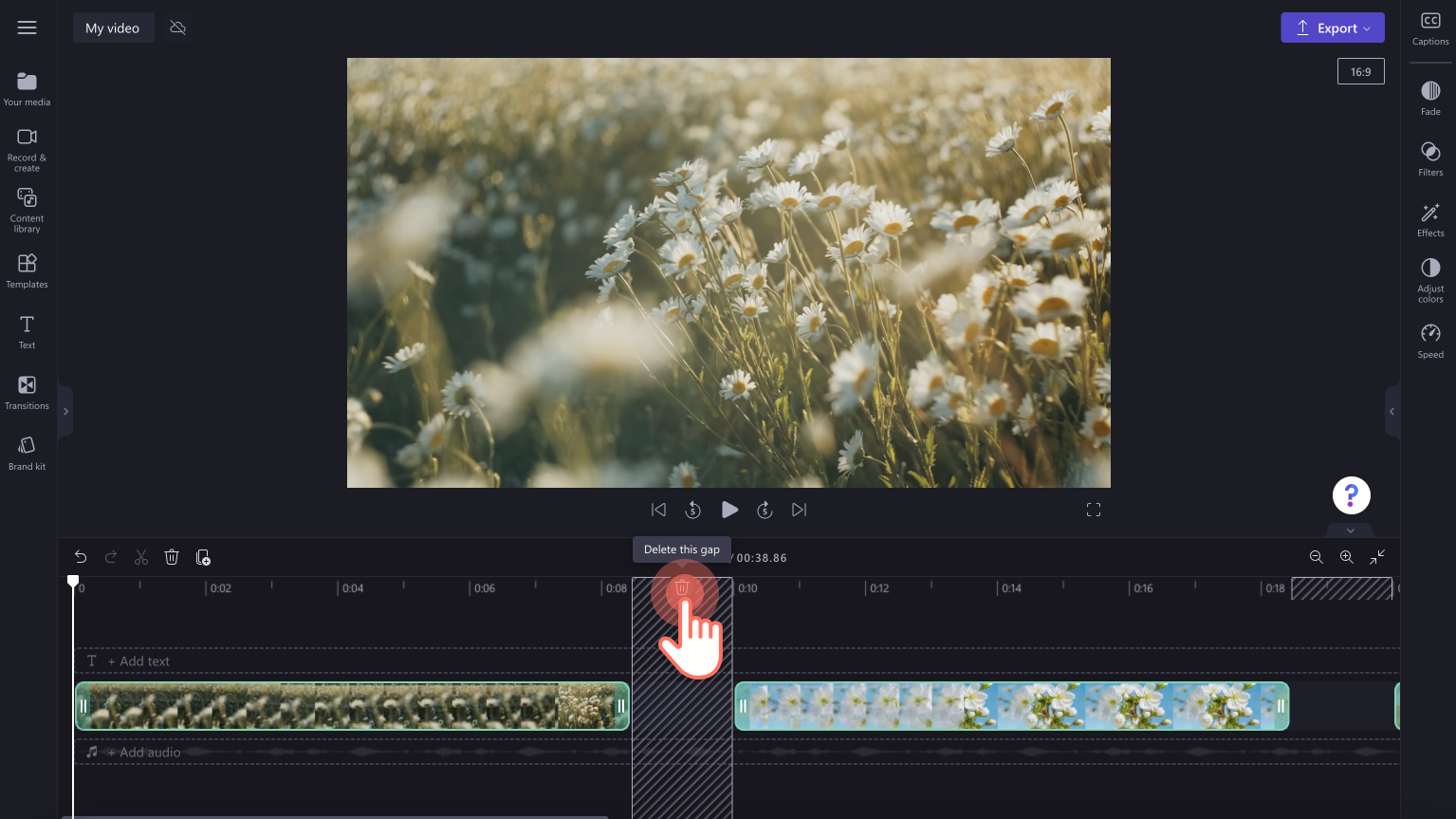
Platzieren Sie Übergänge zwischen den einzelnen Clips, um Ihr zusammengeführtes Video weiter zu personalisieren. Klicken Sie in der linken Randleiste auf die Registerkarte „Übergänge“. Ziehen Sie einen Übergang per Drag & Drop zwischen zwei Clips auf der Zeitleiste.
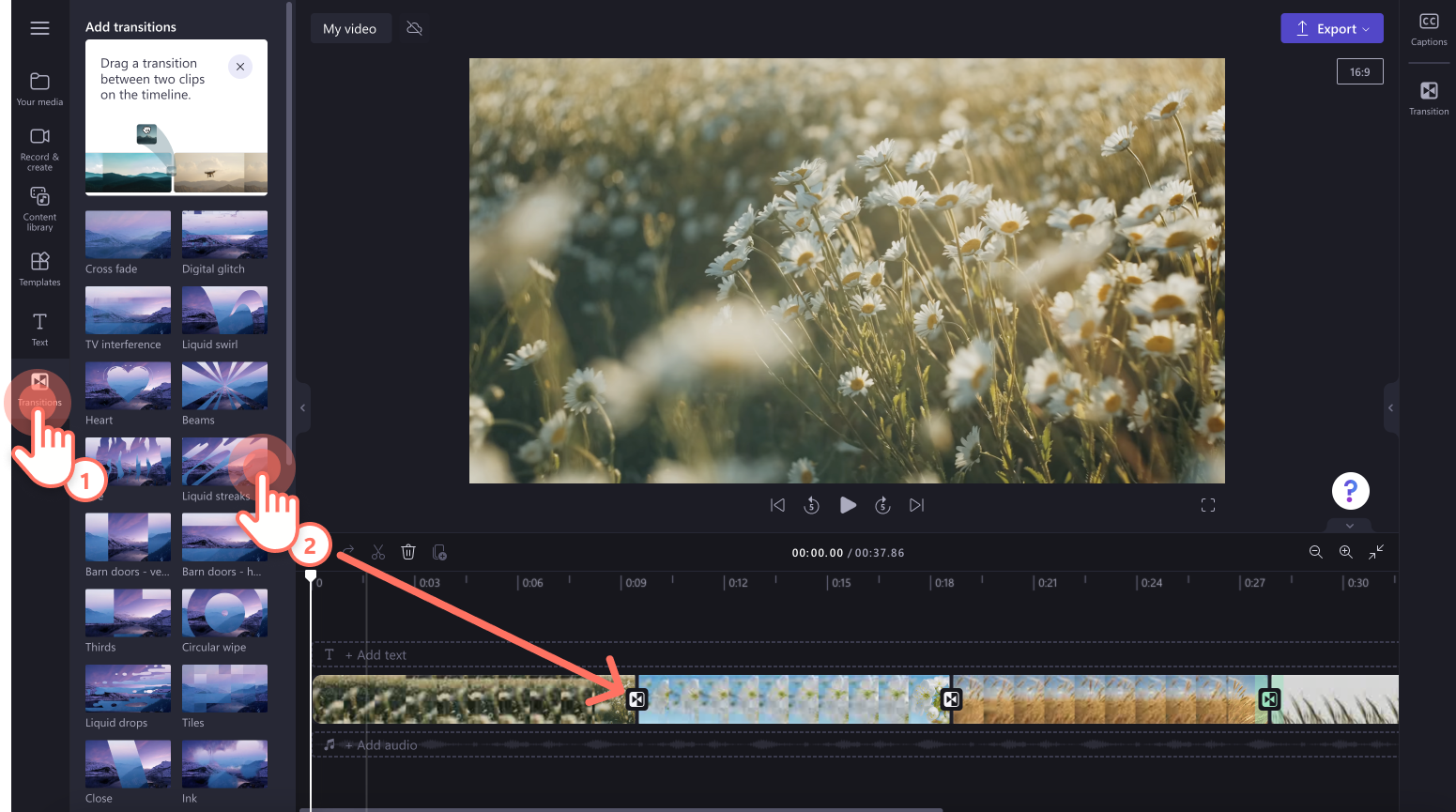
Schritt 3: Das zusammengeführte Video in der Vorschau ansehen und speichern
Sehen Sie sich vor dem Speichern des neuen Videos unbedingt mit dem Vollbildmodus eine Vorschau an. Wenn Sie das Video speichern möchten, klicken Sie auf die Schaltfläche „Exportieren“, und wählen Sie eine Videoauflösung aus. Für die beste Qualität empfehlen wir, alle Videos in einer Videoauflösung von 1080p zu speichern.Zahlende Abonnenten können in einer 4K-Videoauflösung speichern.
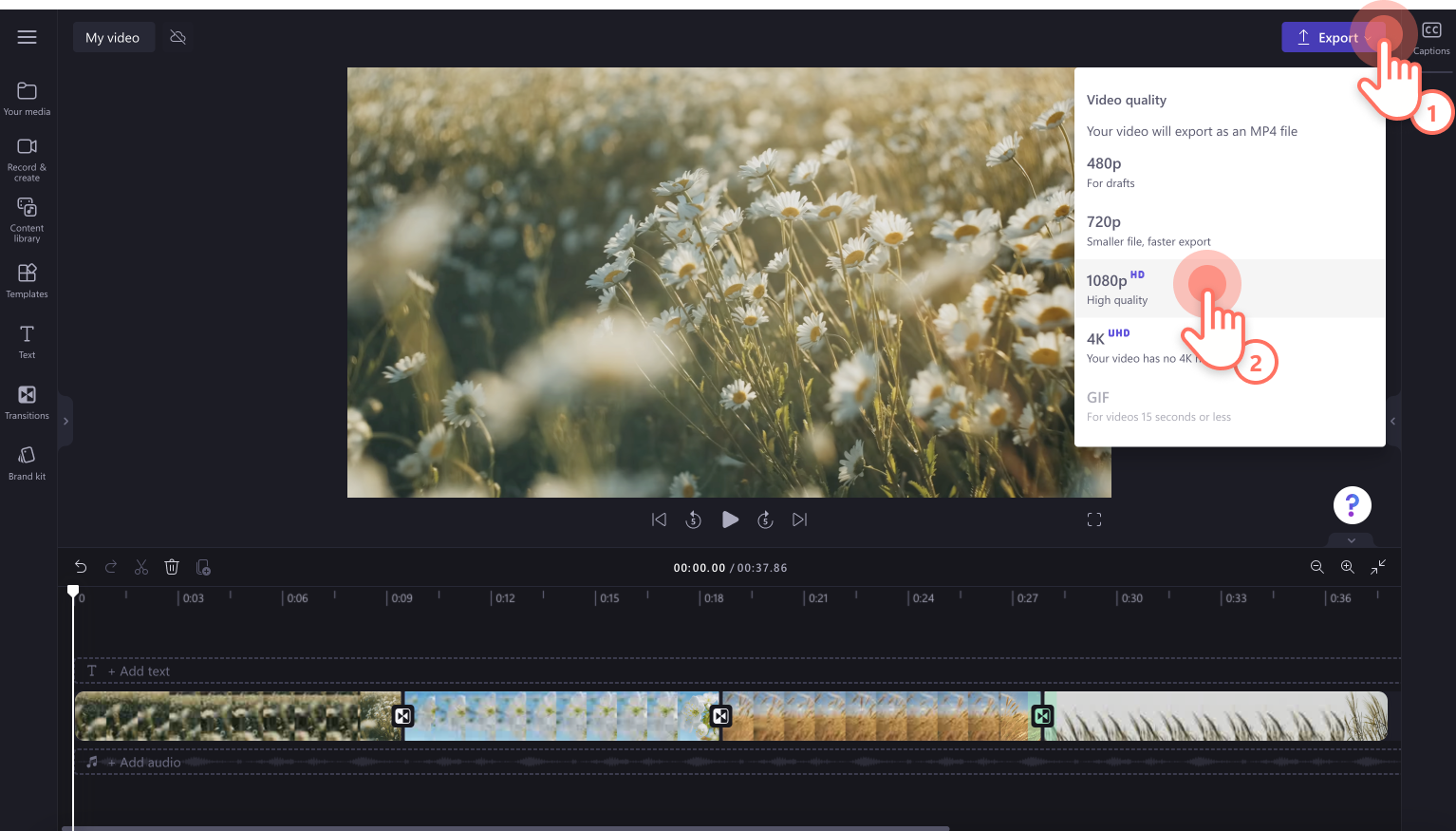
Videos zusammenführen und mit Spezialeffekten bearbeiten
Durch das Erstellen und Aufheben von Gruppierungen Zeit sparen
Mit der Gruppierungsfunktion befinden sich Ihre Clips immer an der richtigen Stelle. Führen Sie Ihre Videoclips zusammen, und gruppieren Sie sie dann mühelos mit einem einfachen Klick. Verschieben Sie das vollständige Video frei auf der Zeitleiste – die Reihenfolge Ihrer Clips bleibt erhalten.Sie können die Gruppierung von Inhalten jederzeit aufheben und außerhalb der Gruppe Elemente ändern.
Videos mit Filtern und Effekten unmittelbar verbessern
Mit professionellen Videofiltern können Sie das Erscheinungsbild Ihrer Videoclips ganz leicht verändern, um etwa Farben zu intensivieren, neue Stimmungen zu erzeugen und das Aussehen zu optimieren. Wählen Sie aus einer Vielzahl von Videofilter wie Retro, lebhafter Vlogger oder alter Western.
Zusammengeführte Videos schneller und langsamer abspielen
Mit dem leicht bedienbaren Geschwindigkeitswähler bestimmen Sie die Geschwindigkeit Ihres Videos. Mit dem Schieberegler für die Geschwindigkeit auf die Registerkarte „Geschwindigkeit“ im Eigenschaftenbereich können Sie Ihr Video verlangsamen oder das Tempo erhöhen.
Videos mit Soundeffekten aufwerten
Wählen Sie aus einer großen Palette kostenloser SFX-Soundeffekte wie Klatschen, Nachrichtentöne, Klicks, Jubelrufe und Ploppen, die Sie Ihrem Video hinzufügen können. Sie können sogar mehrere Soundeffekte übereinanderlegen, um die perfekte Kombination zu schaffen.
Häufig gestellte Fragen
Ist das Online-Zusammenführen von Videos in Clipchamp kostenlos?
Ja. Das Zusammenführen von Videos online mit Clipchamp ist für alle Benutzer kostenlos. Um Zugang zu unserer Auswahl an hochwertigem Audio-, Bild- und Videomaterial zu erhalten, solltest du dein Konto upgraden.
Wie viele Videos kann ich kombinieren?
Es gibt keine Begrenzung für die Anzahl der Videos, die du mit Clipchamp kombinieren kannst. Füge so viele Videos zusammen, wie du brauchst.
Kann ich Videos und Bilder zusammenführen?
Ja. Mit unserer Video-Editor-Zeitleiste kannst du jede Art von Medien wie Videos, Bilder, Audio, GIFs und Sticker zusammenfügen.
Wie bearbeite und füge ich Videos unter Windows zusammen?
Der kostenlose Online-Video-Editor von Clipchamp funktioniert unter allen Versionen von Windows 7, Windows 10 und Windows 11 mit einer Internetverbindung. Du kannst auf Clipchamp über den Edge-Browser zugreifen oder die Windows-App herunterladen.
Da Sie jetzt wissen, wie Videos kombiniert werden, können Sie versuchen, Xbox-Clips zusammenzuführen, um Gaming-Highlights mit der Xbox-Importintegration zu erstellen.
Beginnen Sie noch heute mit der kostenlosen Videobearbeitung in Clipchamp, oder laden Sie zunächst die Clipchamp-App für Windows herunter.


