Heads up! This content is relevant for Clipchamp for personal accounts. Try this link If you're looking for information about Clipchamp for work accounts.
On this page
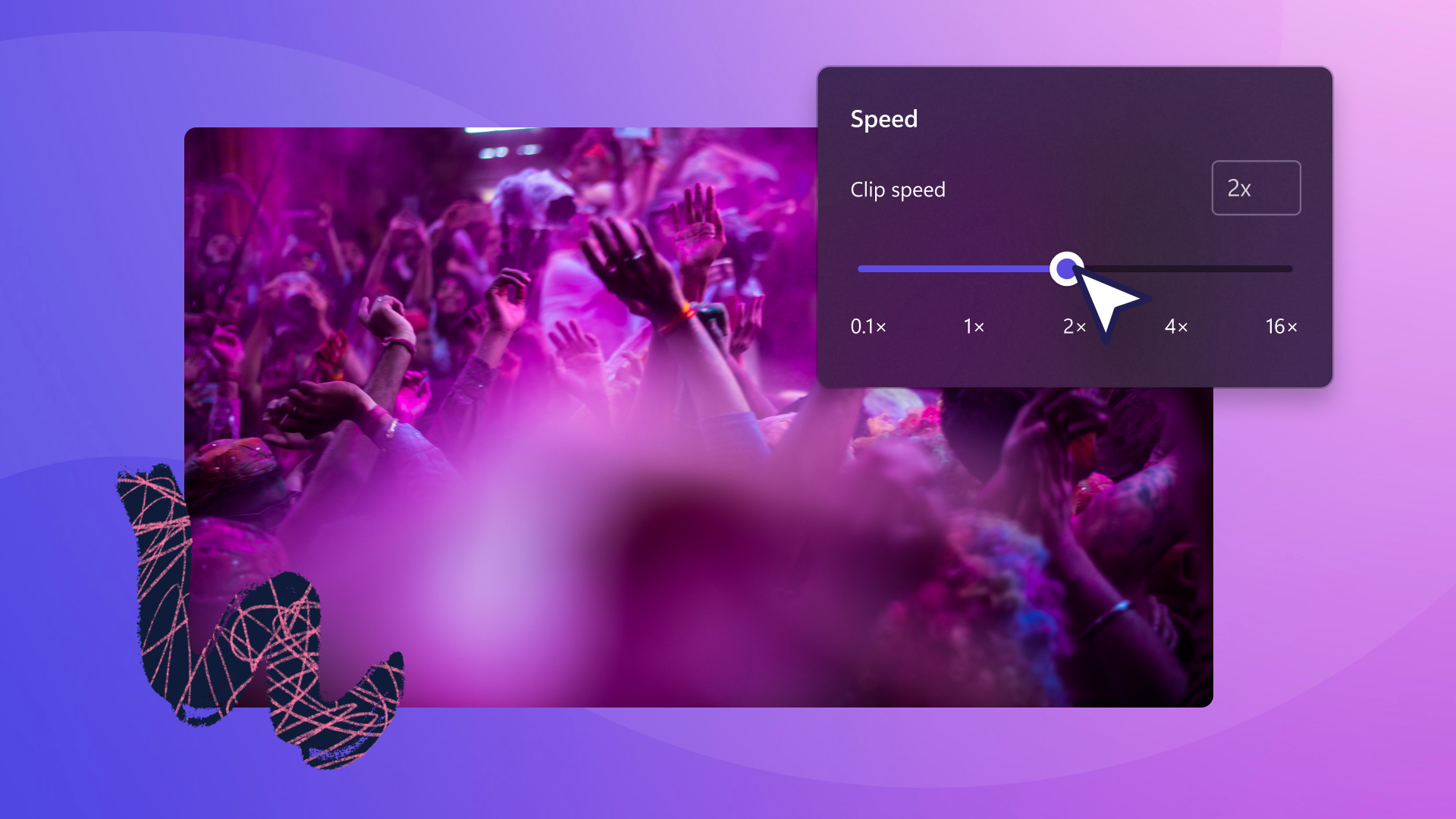
Not sure how to speed up or slow down your video? Easily take control over your video's speed with the beginner-friendly speed selector in Clipchamp.
Whether you’re creating a slow-mo epic fail or fast timelapse-style video, adjusting the speed of your clips can enhance your video's mood and tone. Try sounding like a chipmunk by speeding up your clip, add quick scene transitions and animated text to create entertaining videos for social media.
Read on to learn how to speed up or slow down a video or audio with Clipchamp.
How to change the speed of your video
Step 1. Import videos or select stock footage
To import your own videos, photos, and audio, click on the import media button in the your media tab on the toolbar to browse your computer files, or connect your OneDrive.

You can also use free stock media like video clips, video backgrounds, and stock music. Click on the content library tab on the toolbar and click on the visuals drop down arrow, then videos. Search through the different stock categories using the search bar as well.

Drag and drop your media from the your media tab onto the timeline.
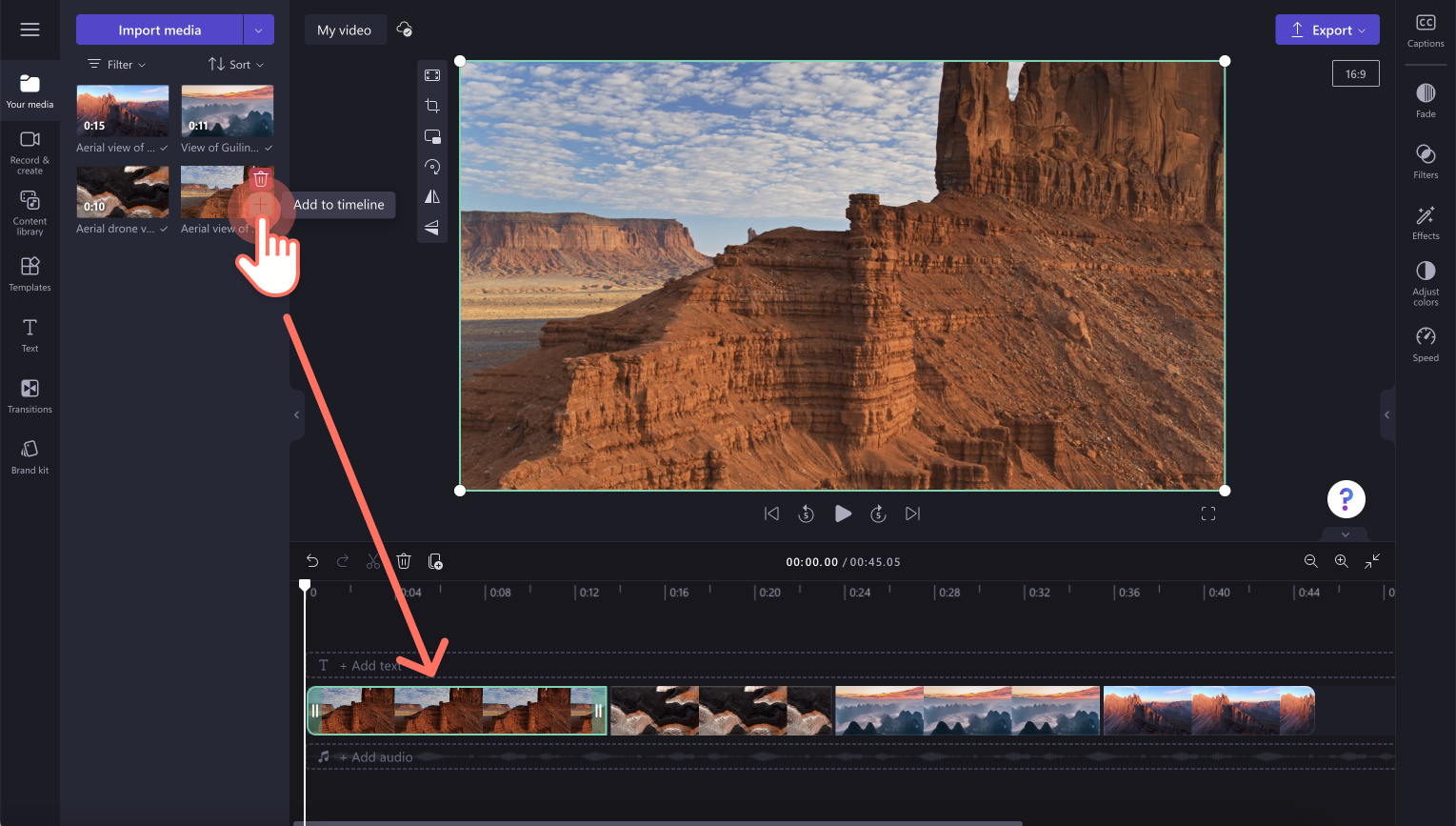
Step 2. Select and adjust the speed of your video clips
If you would like to change the speed of one video clip, click on the video on the timeline so it's highlighted green. You can also edit the speed of multiple clips on your timeline using the multi-item editing tool. Next, click on the speed tab on the property panel.
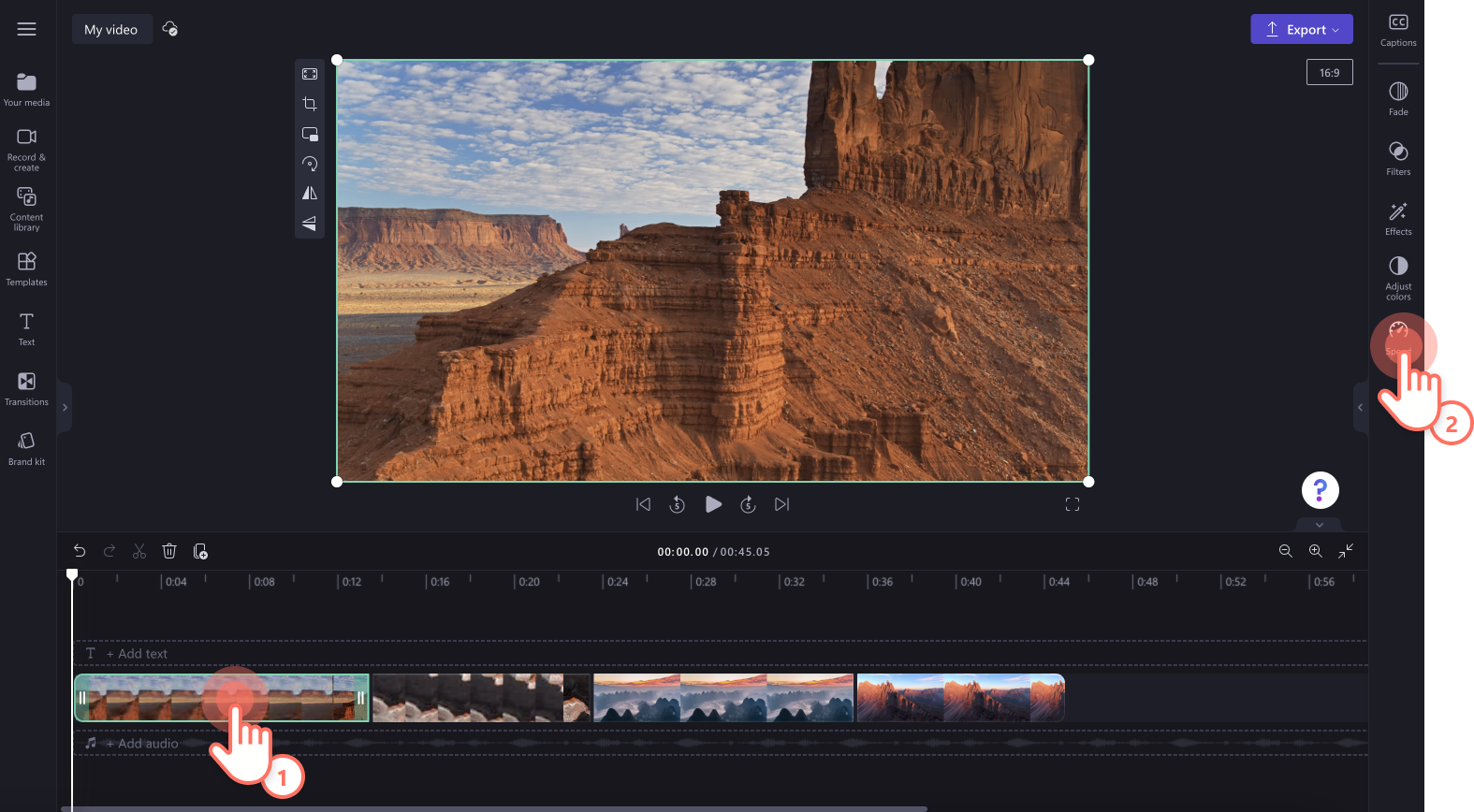
Using the speed selector, drag the slider to the left to slow down your clip, or to the right to speed up your clip. Choose from 0.1x to up to 16x speed options or input a specific value.
NOTE: Editing the speed of your clip will also edit the length of the asset on your timeline. The faster the speed, the shorter the video clip, and the slower the speed, the longer the video clip.
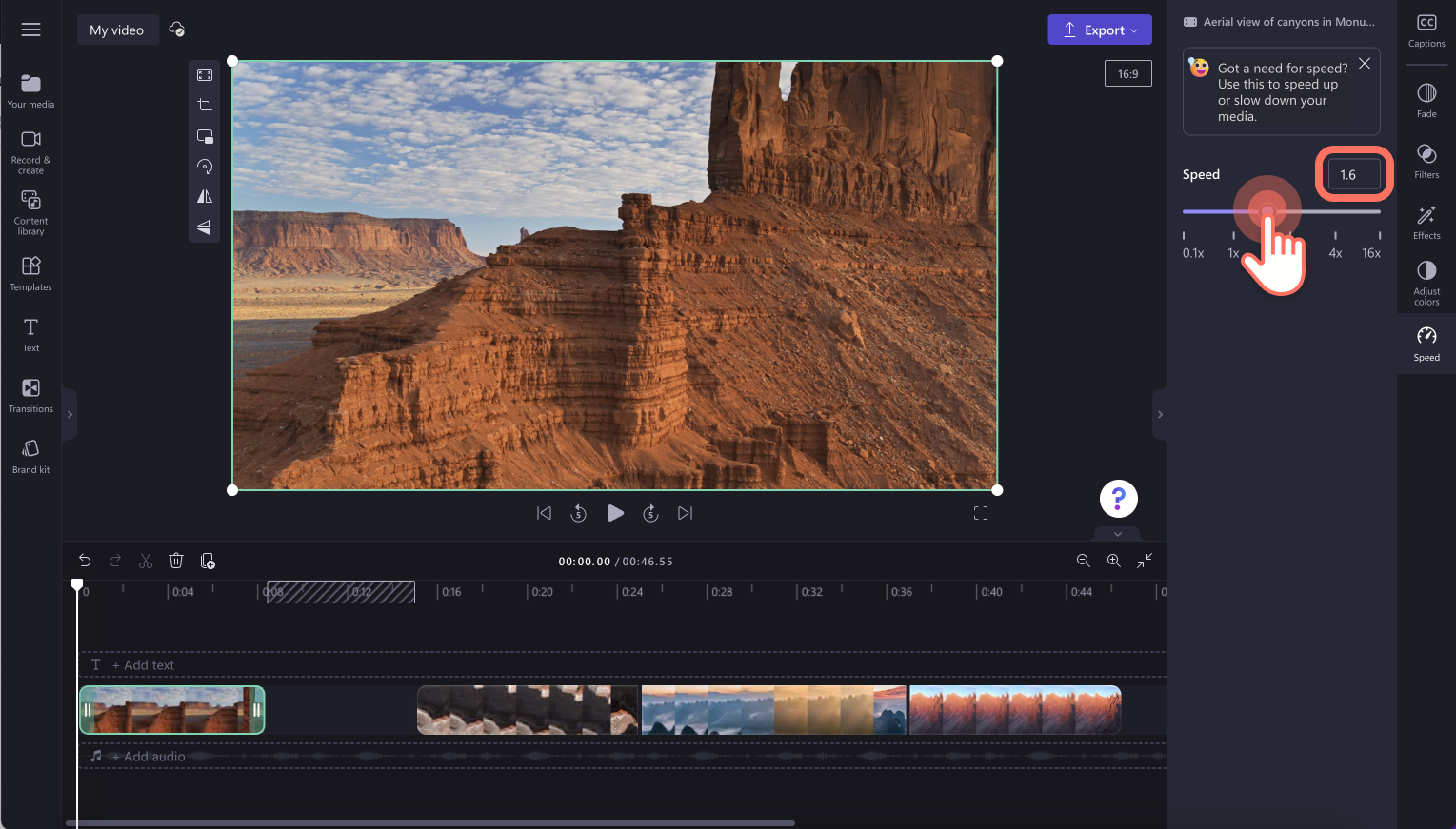
Repeat the above steps to edit the speed of different assets like graphics, audio, and GIFs.
Step 3. Remove timeline gaps
If you have sped up your video clips, there will be some gaps on your timeline. To remove these timeline gaps, click on the gap removal button. The clips on your timeline will automatically merge together to keep a consistent flow.
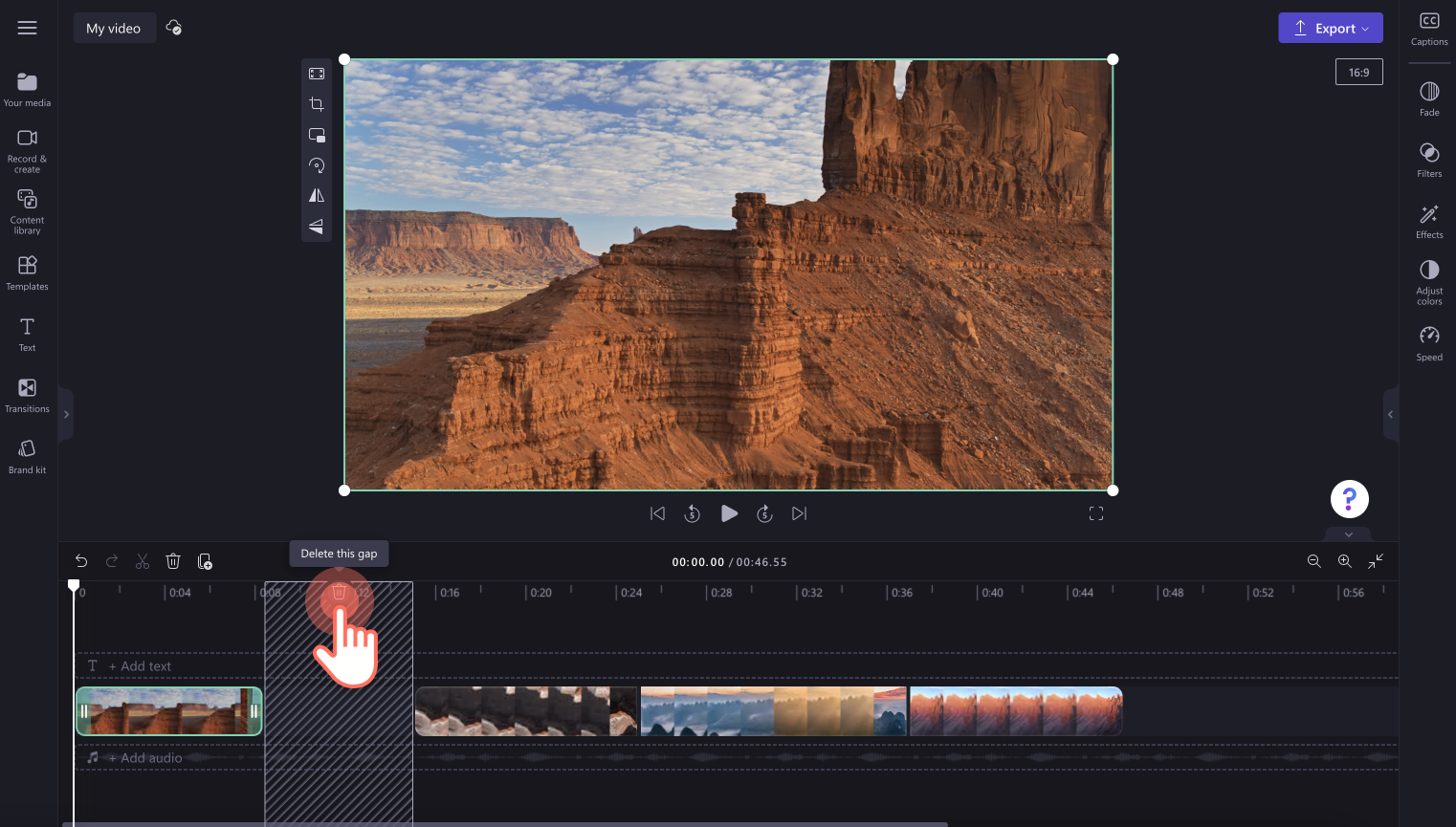
Step 4. Preview and save your video
Before saving your new video, make sure to preview by clicking on the play button. When you’re ready to save, click on the export button and select a video resolution. We recommend saving all videos in 1080p video resolution for the best quality. Paid subscribers can save in 4K video resolution.
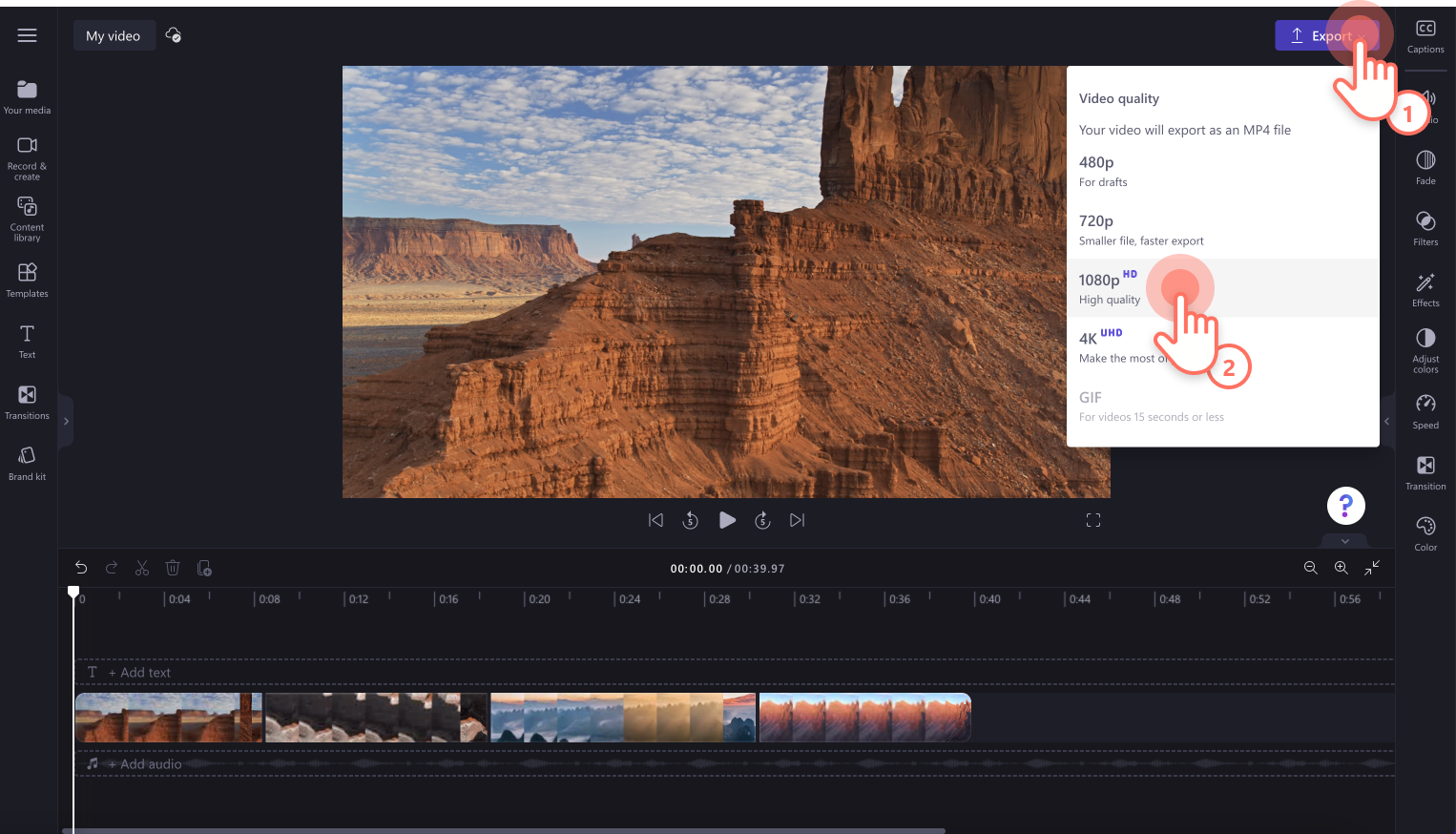
How to undo speed selector changes
If you want to undo the changes you have made to your video or assets, simply use the undo and redo button on the editor. You can also use Command + Z or Control + Z on your keyboard or delete your media from your timeline and re-add it.
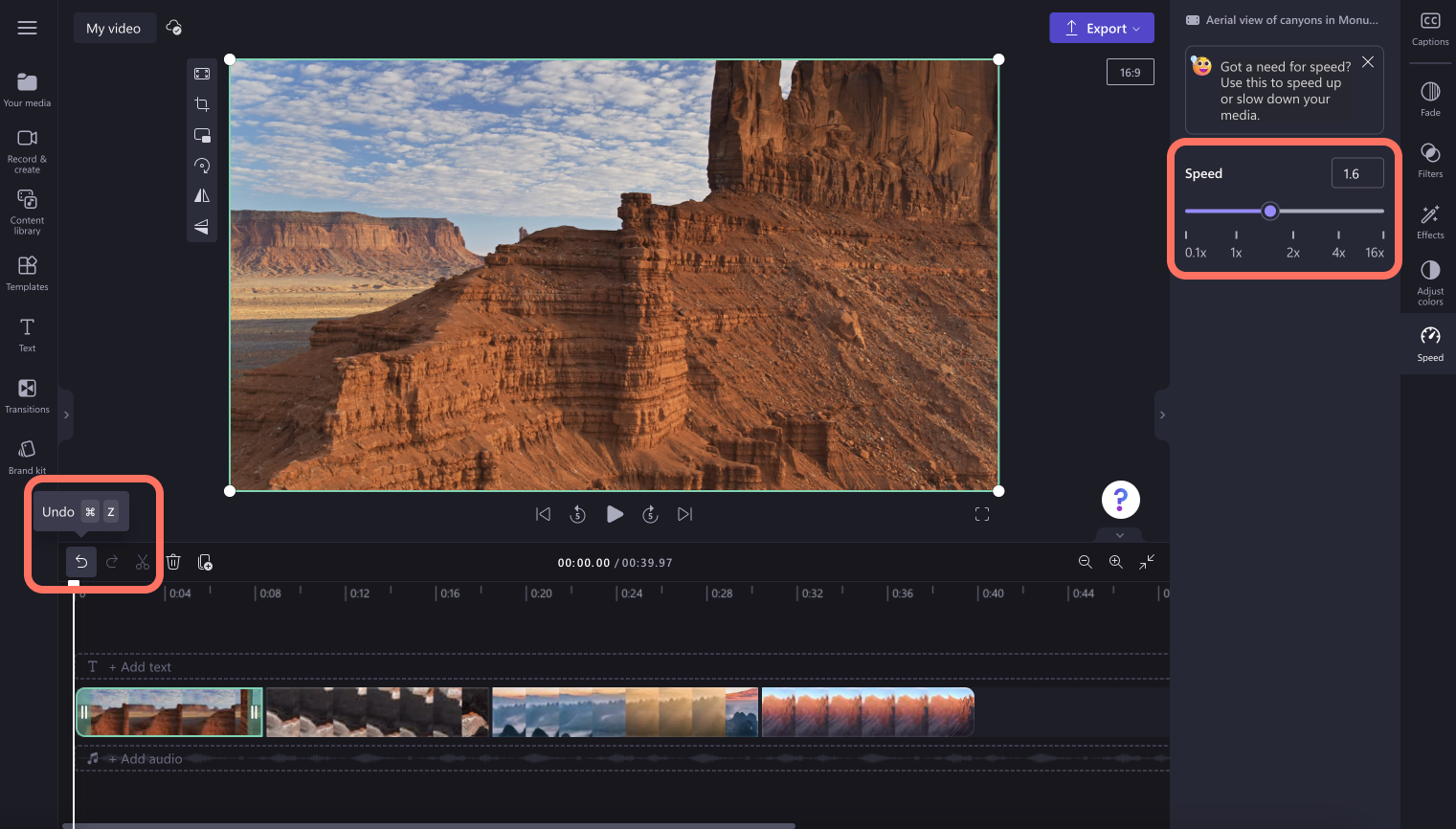
How to change the speed of your audio
Just like the above instructions for video, use the speed tab on the property panel to edit the speed of your audio as well.
Click on your audio file on the timeline, then click on the speed tab on the property panel. Use the speed slider to adjust the speed of your audio, or type in a numeric value.
NOTE: Editing the speed of your video will also edit the length on your timeline. The faster the speed, the shorter the audio, and the slower the speed, the longer the audio.
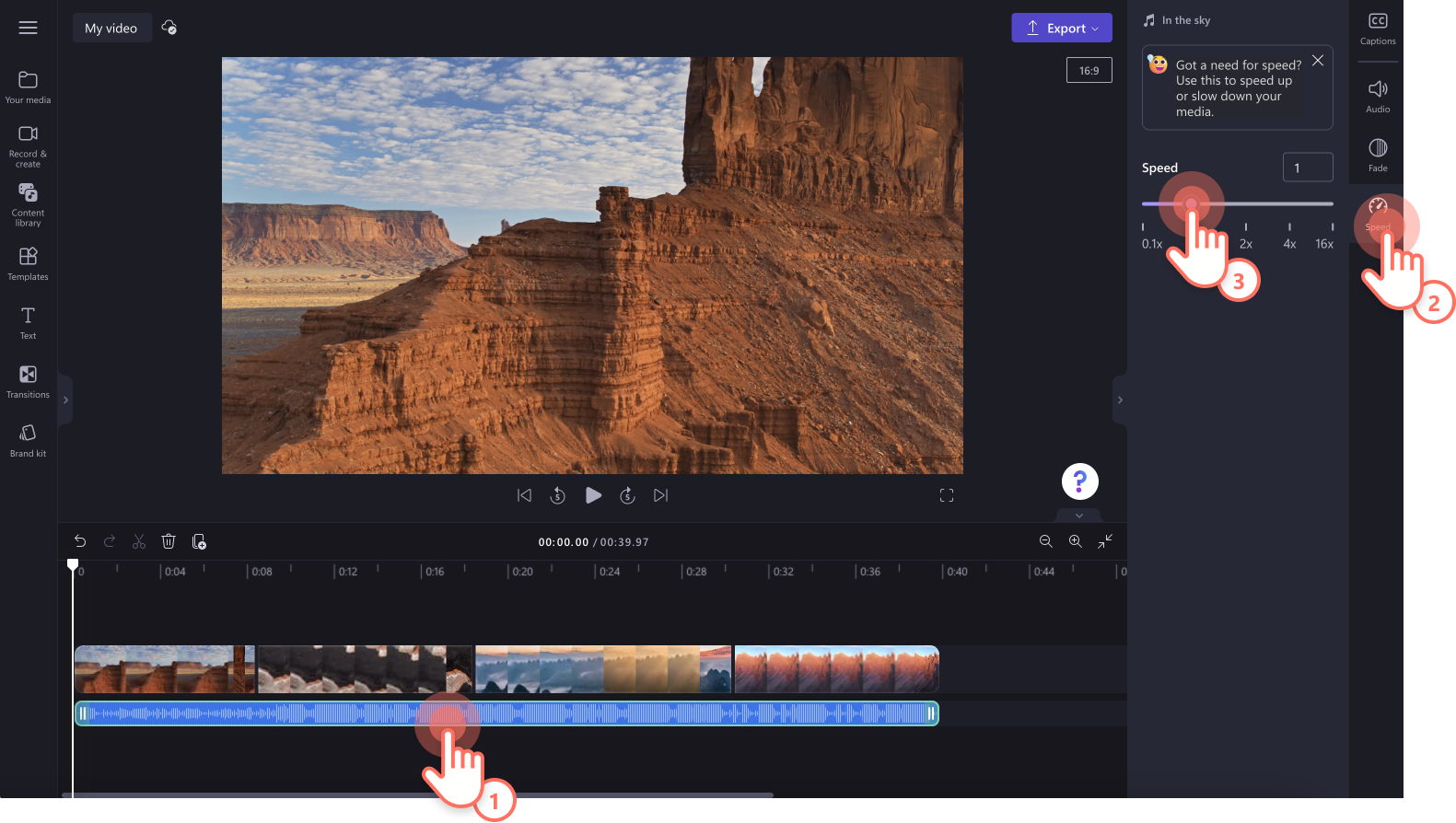
For more audio tips and tricks, check out the audio editing hacks blog, or head over to our YouTube tutorial.
Frequently asked questions
Is the speed selector free?
The speed selector feature is free for all users. If you would like to see different subscriber options, check out the pricing page.
Can I slow down my video and not slow down the attached audio?
Yes. If you would like only to slow down or speed up your video and not the audio, detach your video audio. Once you have separated your audio, speed control will only apply to the asset which is highlighted green.
Can I edit the speed of a GIF or GIPHY sticker?
Yes. The speed selector can edit any moving asset in the editor, like videos, audio, SFX sounds, GIFs, stickers, and more. The speed controller function will not work on images or text.
Effortlessly edit the speed of your video and assets with the speed selector. If you're looking for more video editing tips, check out how to add video filters, or explore video effects like VHS.
Edit your video today with Clipchamp for free or download the Clipchamp Windows app.


