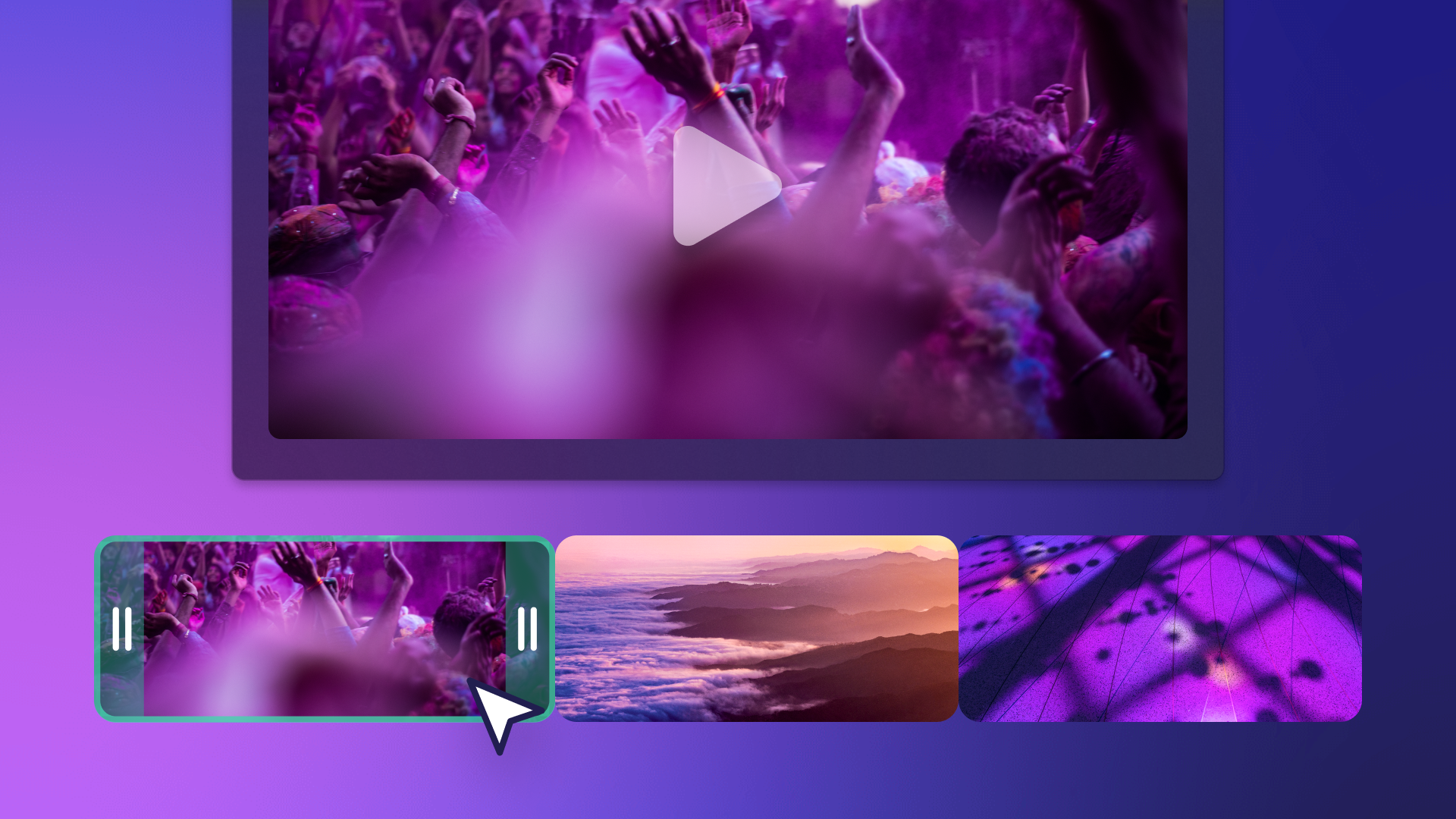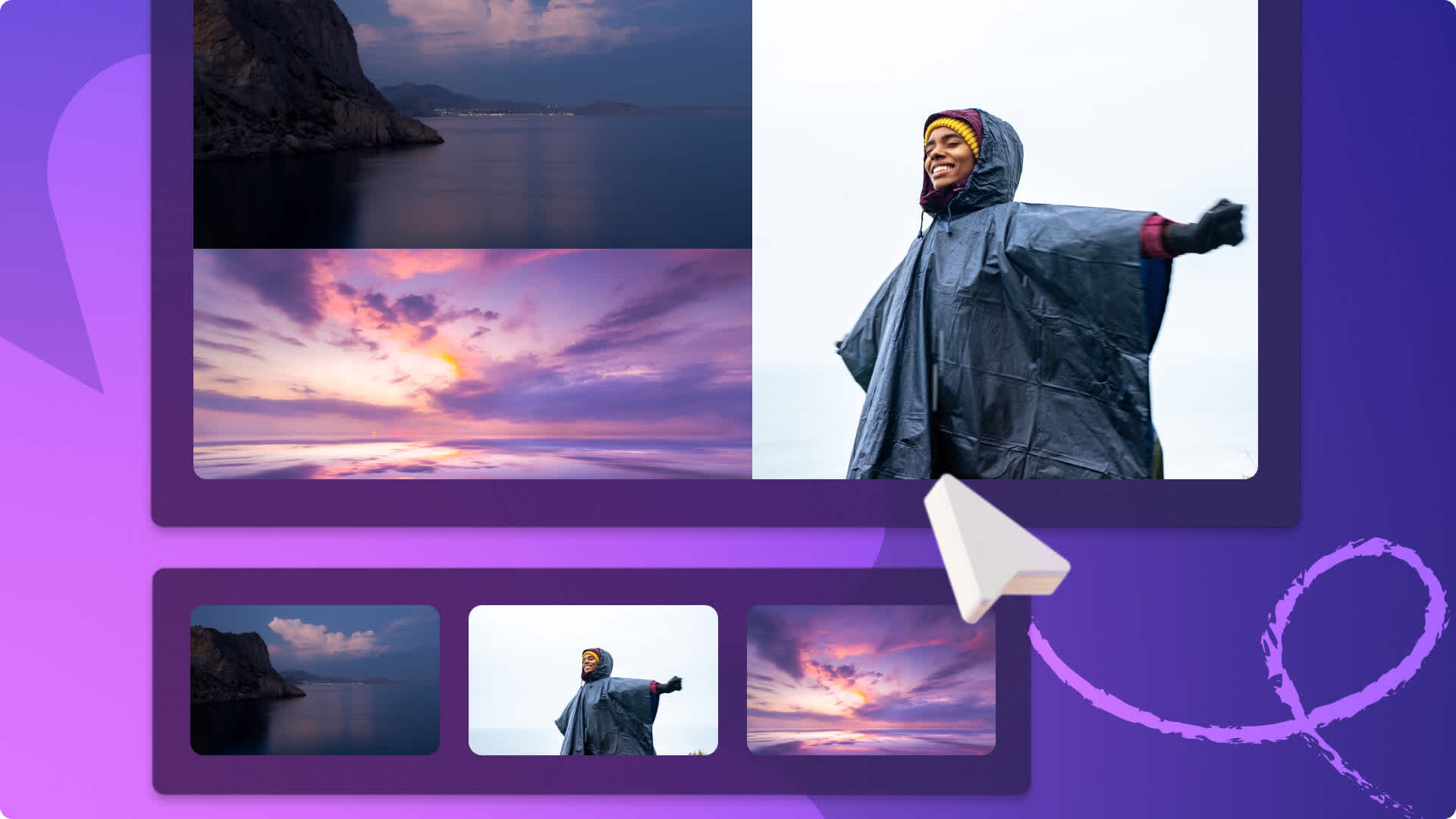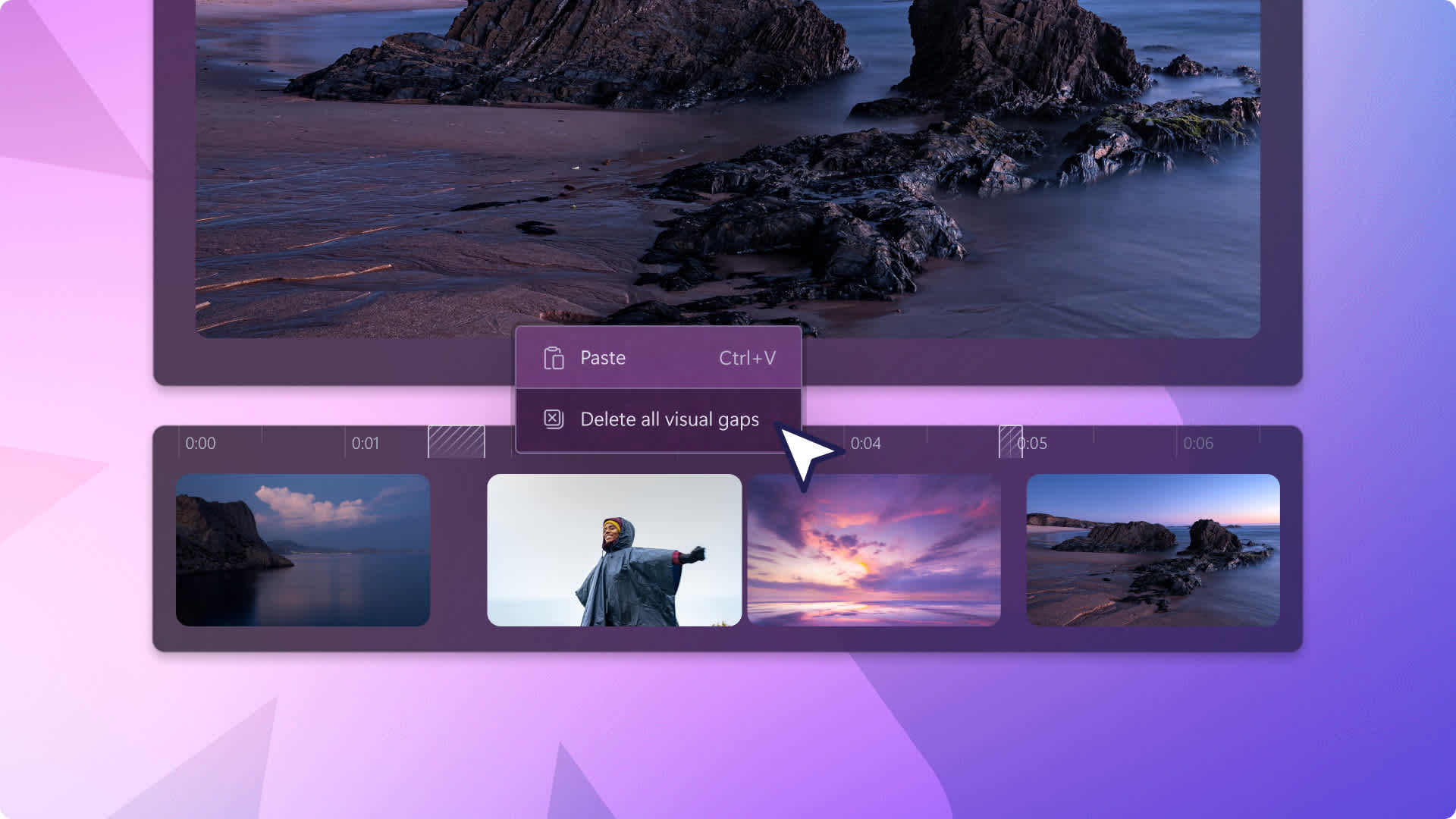Heads up! This content is relevant for Clipchamp for personal accounts. Try this link If you're looking for information about Clipchamp for work accounts.
Want to quickly combine photos and videos to convey your point in the most efficient way possible? Whether you’re showcasing new products, enhancing study materials, or curating favorite memories, turn any topic of interest into an engaging slideshow to present or for social media and blogs.
Read on to learn how to create video slideshow presentations in a few minutes for free Clipchamp.
How to make video slideshows
Step 1. Import videos or select stock footage
To import your own videos, photos, and audio, click on the import media button in the your media tab on the toolbar to browse your computer files, or connect your OneDrive.

You can also use free stock media like video clips, video backgrounds, and stock music. Click on the content library tab on the toolbar and click on the visuals drop down arrow, then videos, photos, or backgrounds. Search through the different stock categories using the search bar as well.

Drag and drop your media files from the your media tab onto the timeline. You can easily rearrange the timeline if you place media in the incorrect order.
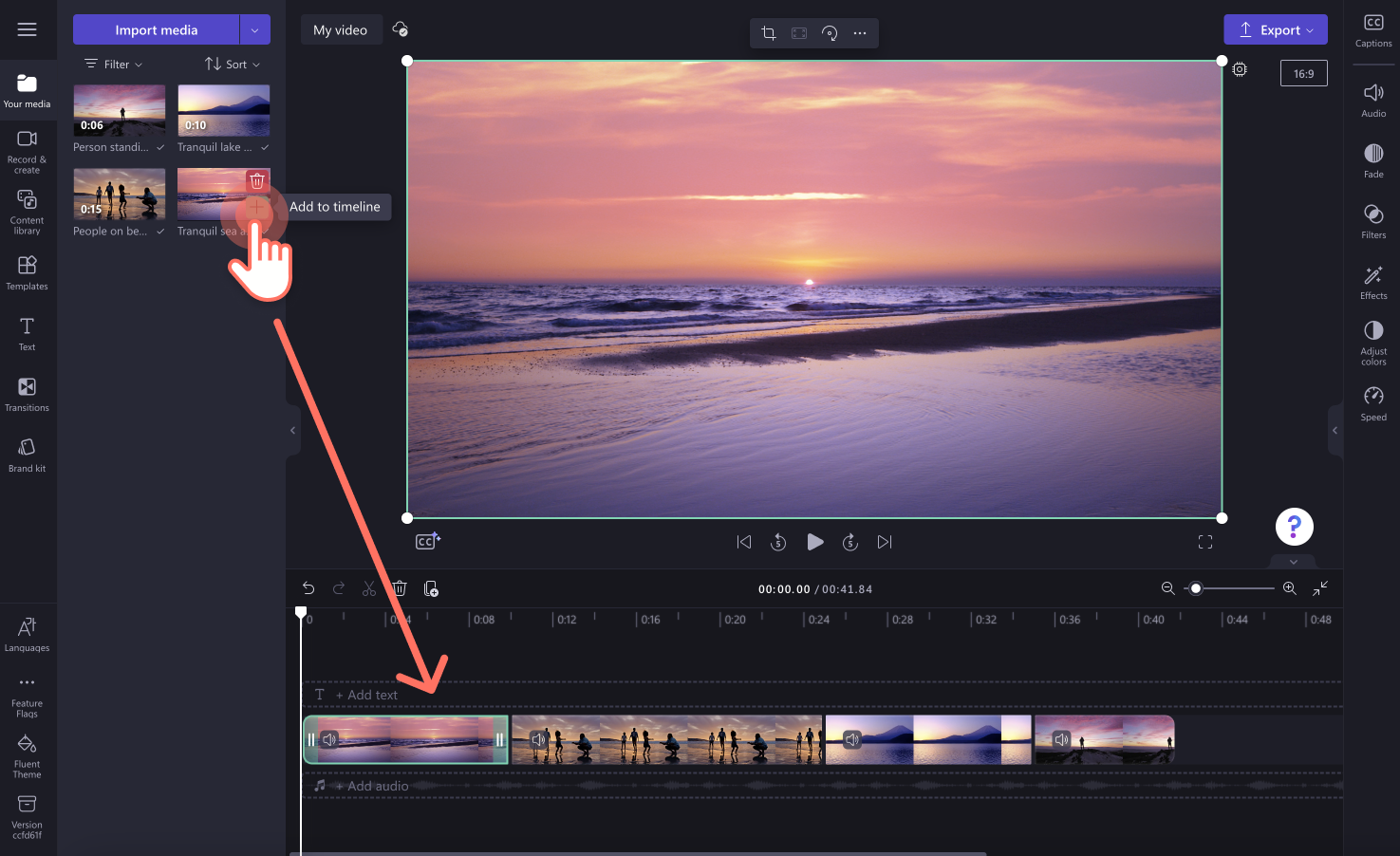
Step 2. Personalize with text and music
To add text, click on the text tab on the toolbar and scroll through our title options to find the perfect text. Drag and drop your chosen title onto the timeline above the video media. Customize your text by clicking on the text tab on the property panel.
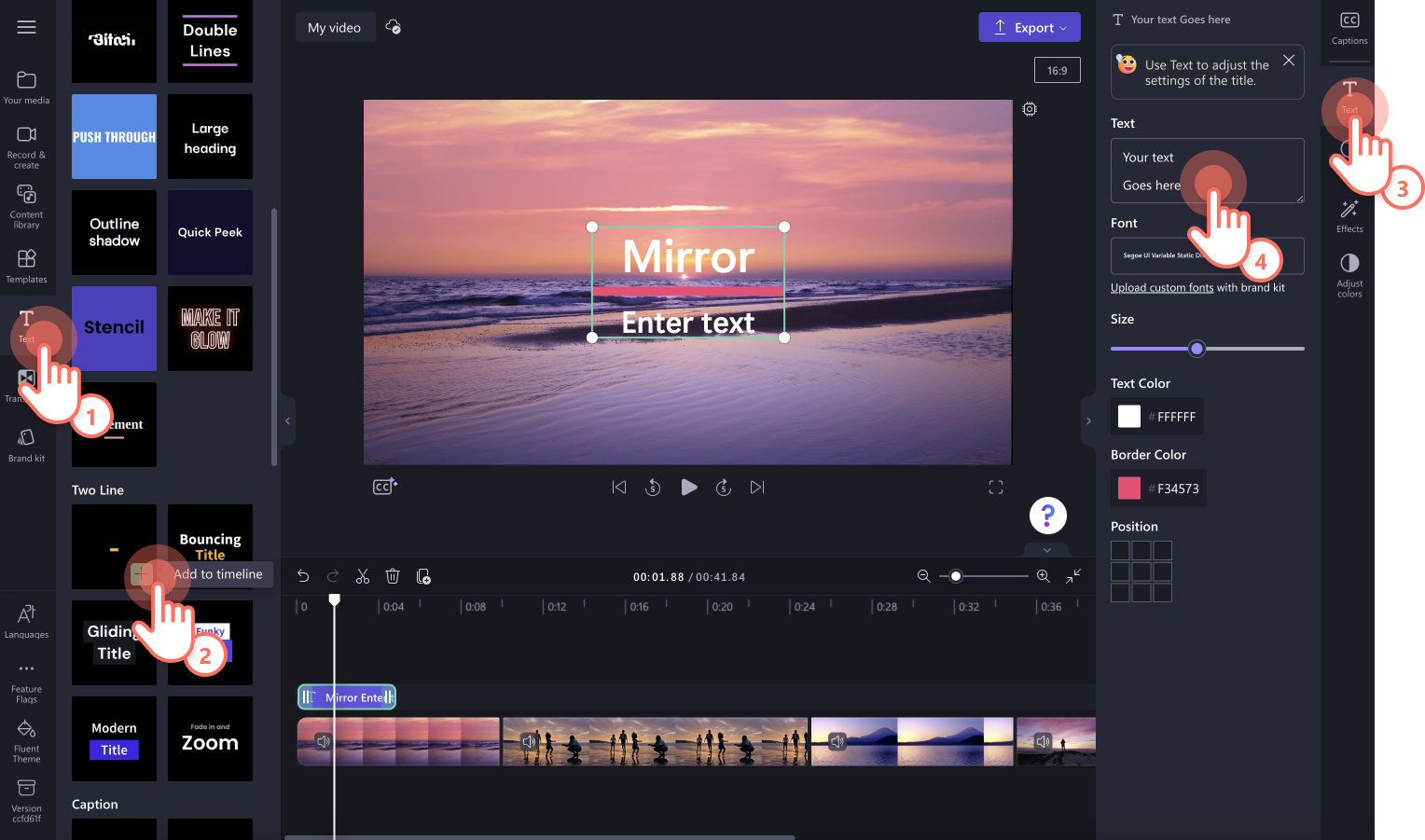
To add background music, click on the content library tab on the toolbar, then click on the music category to browse through the royalty-free music options. Drag and drop your chosen track onto the timeline below your media.
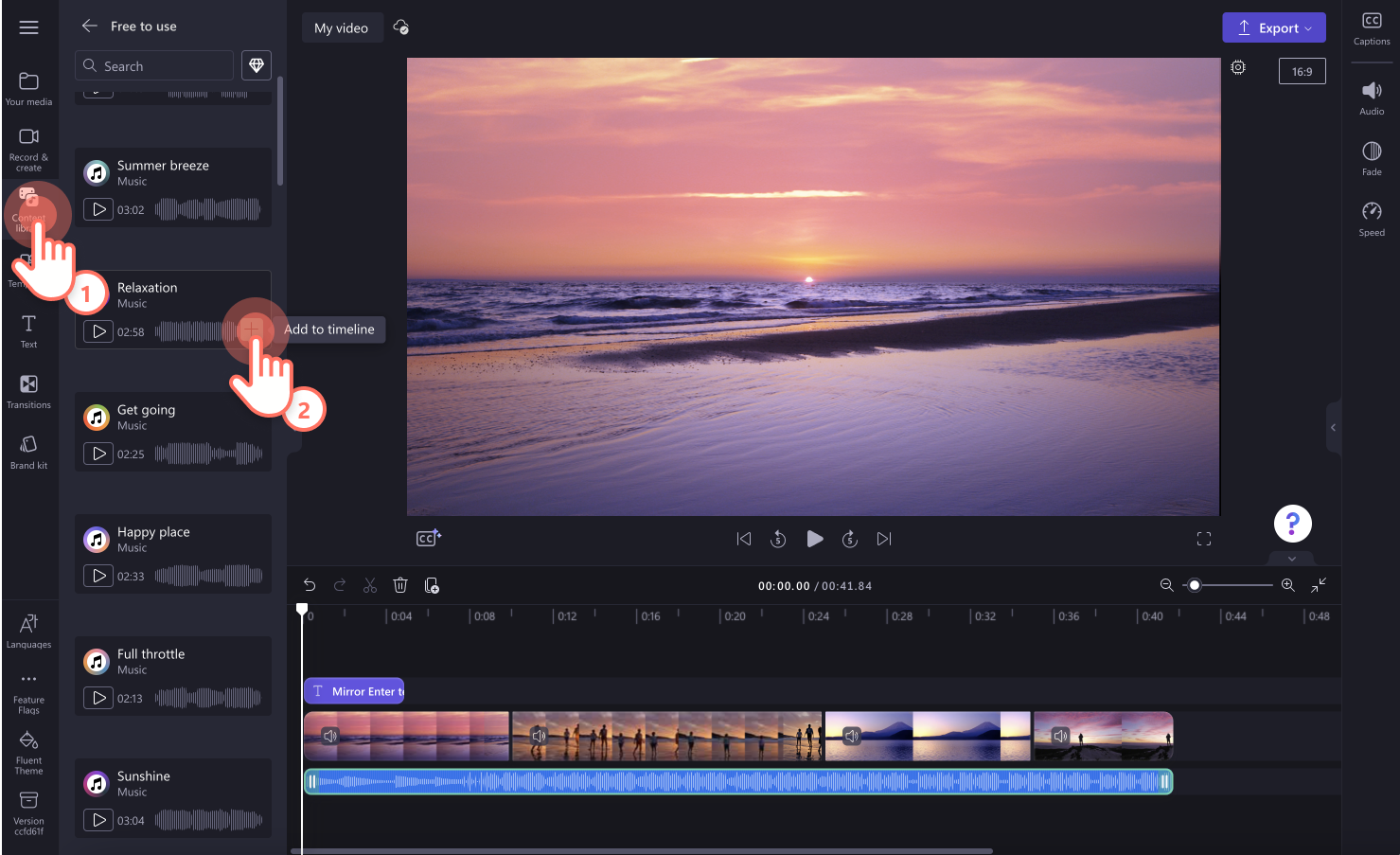
Step 3. Customize with transitions, stickers, and filters
To add a scene transition between two clips on the timeline, click on the transitions tab on the toolbar. Drag and drop a transition onto the timeline between two media assets.
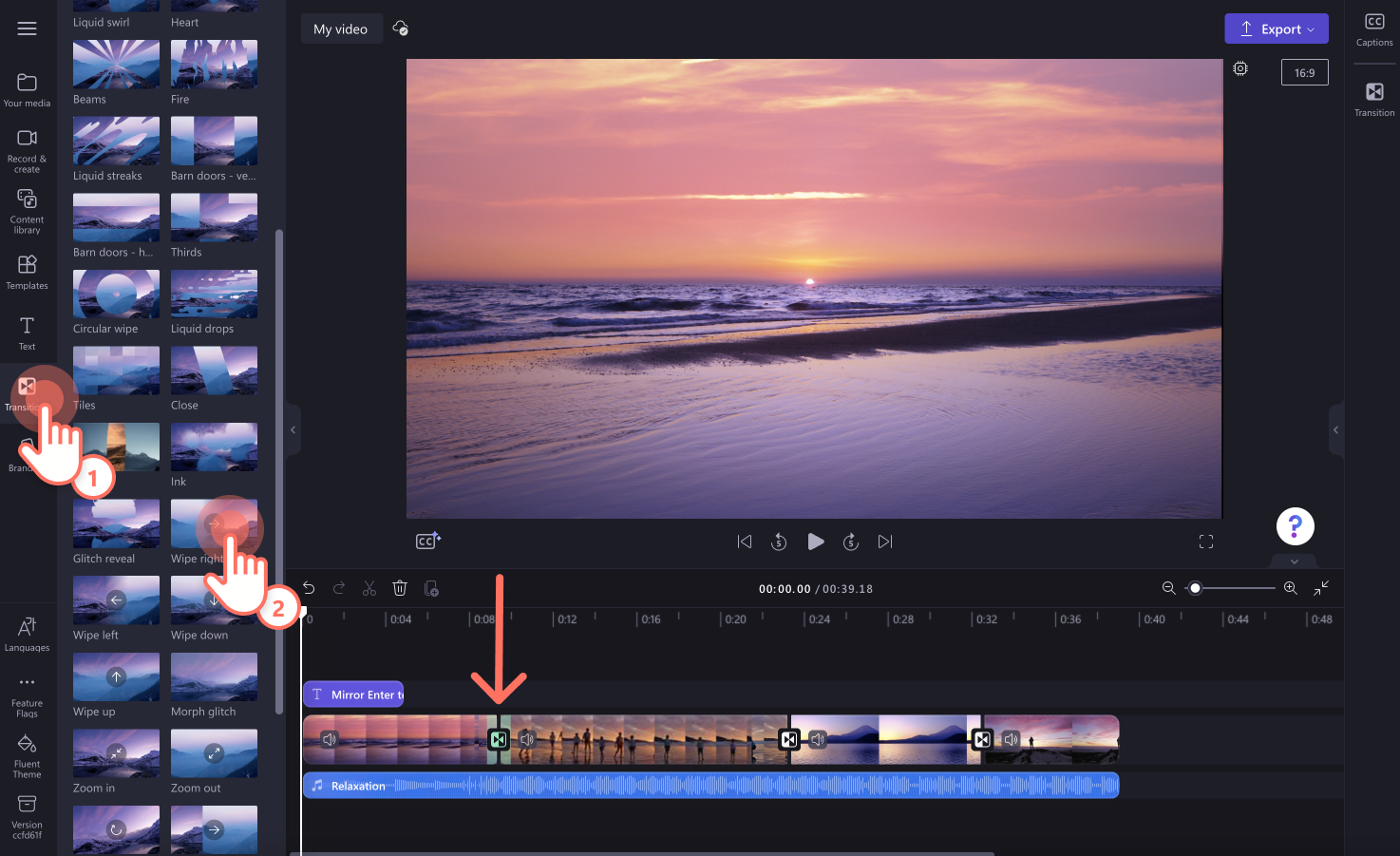
To add overlays like stickers, click on the content library tab on the toolbar, then click on drop-down option to select stickers. Browse the sticker library, then drag and drop a sticker onto the timeline above your videos.
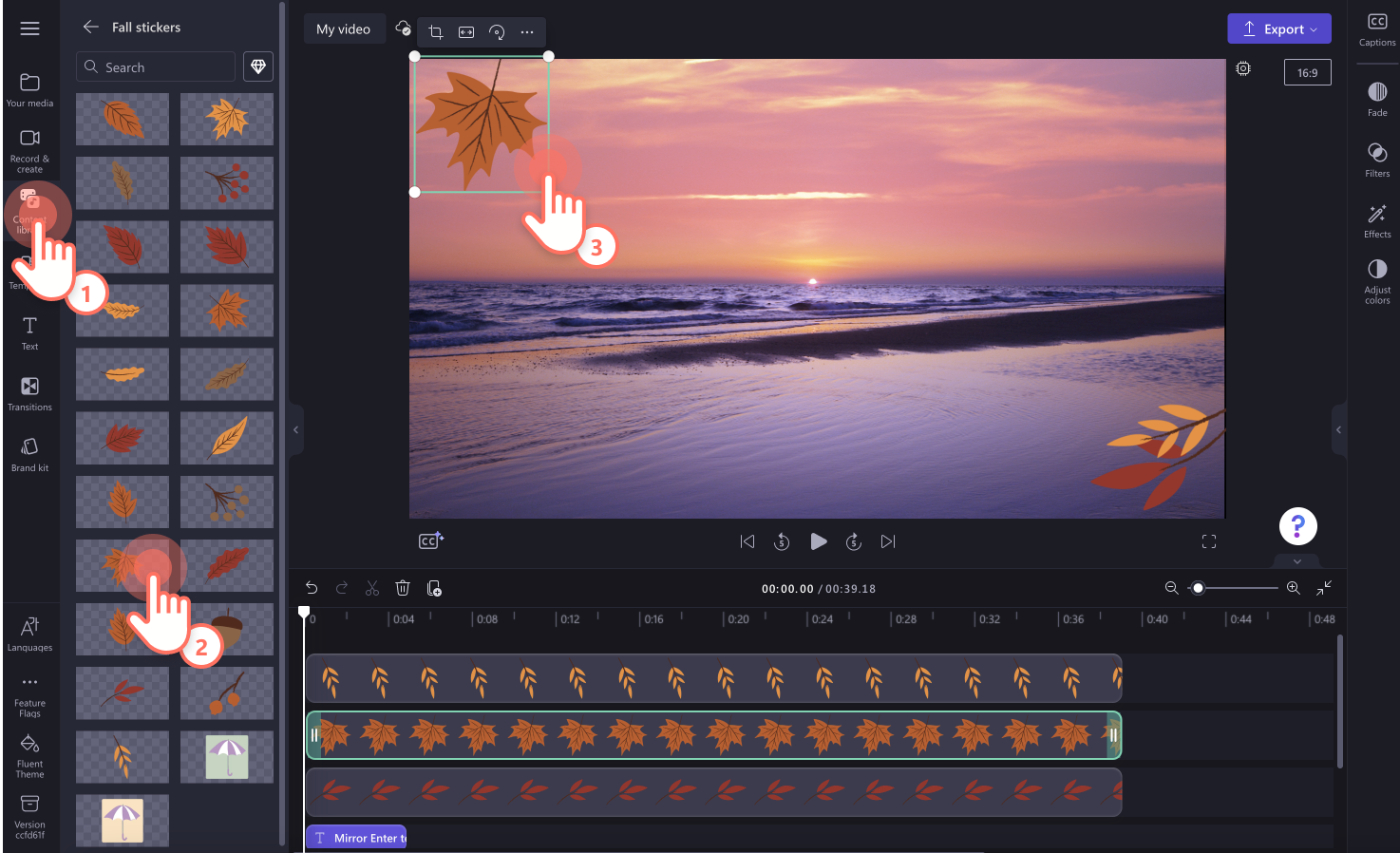
To add filters, click on the video on the timeline so it’s highlighted green, then click on the filters tab on the property panel. Here, you can find many different filters to apply to your stock video. Hover over the filter to preview, then click on the filter to apply.
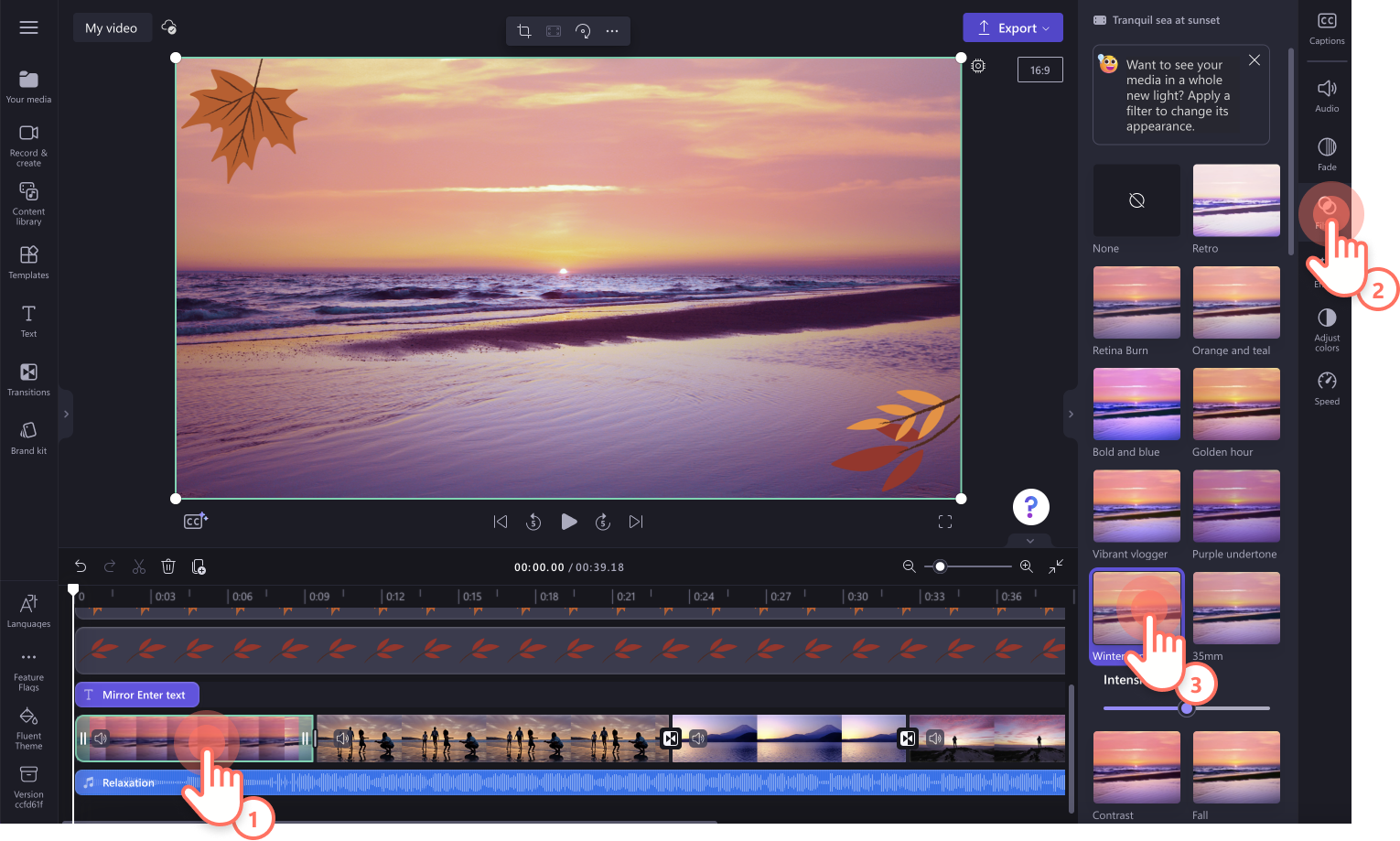
Step 4. Preview and save your video
Before saving your new video, make sure to preview by clicking on the play button. When you’re ready to save, click on the export button and select a video resolution. We recommend saving all videos in 1080p video resolution for the best quality. Paid subscribers can save in 4K video resolution.
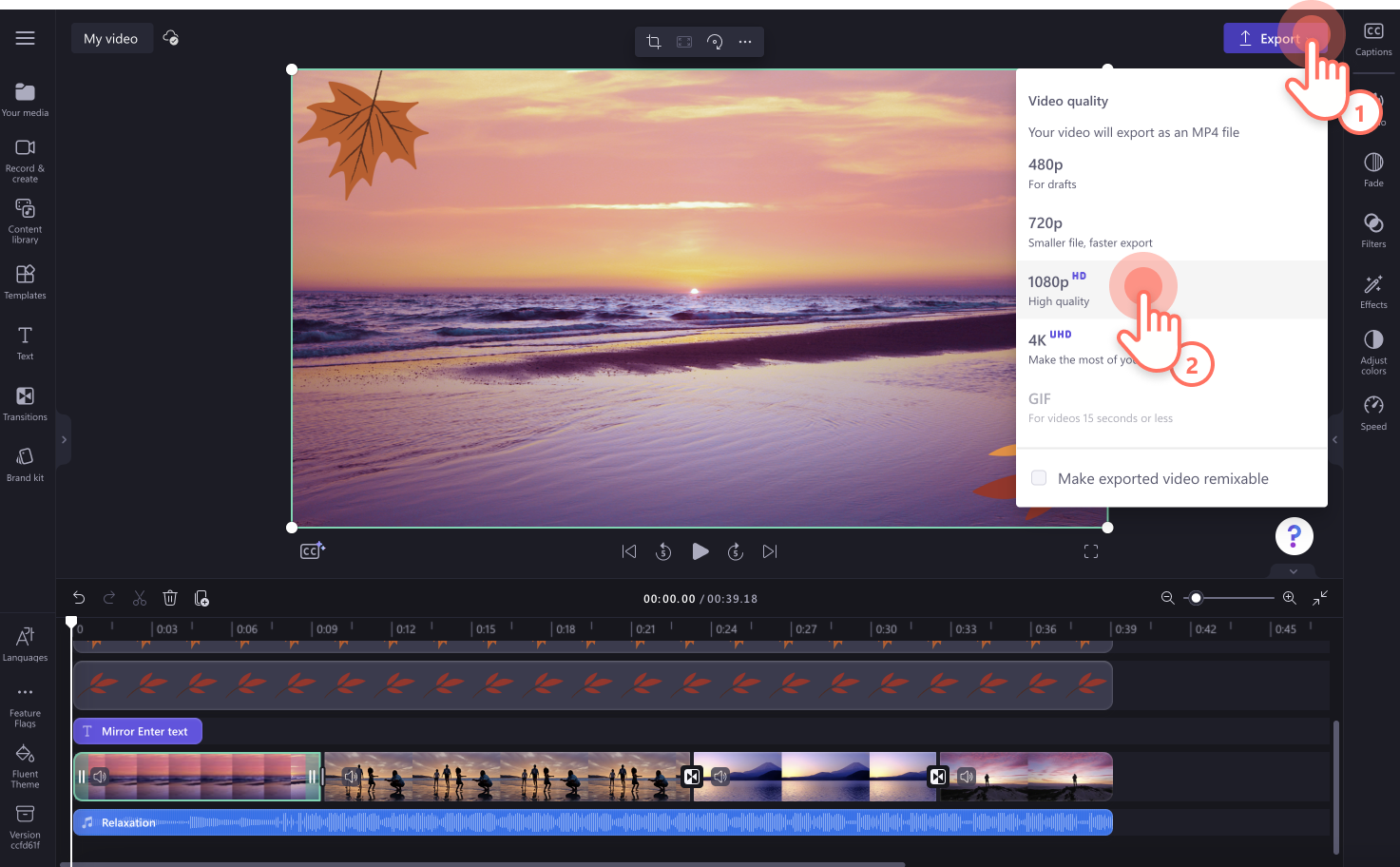
Elements of a good slideshow video
High quality media
Import HD videos, images, and clear audio so your slideshow video is easy to understand and looks professional.
Use stock videos, images and audio if your personal media is blurry, unclear, or lacking footage.
Personalize your photo slideshow with background videos to keep viewers entertained and create a specific aesthetic.
Ambient background audio
Use soft background music to enhance the mood, tone, and vibe of your photo slideshow.
Create authentic and clear voiceovers to capture attention on social media.
Add sound effects to transitions, intro, or outros within your slideshow.
Special effects
Add text animations to share with your viewers your slideshow title and description.
Place overlays like stickers, frames and borders, and annotations to add value to your slideshow.
Use filters like VHS or special effects like blur to level up your slideshow video and engage your viewers faster.
Frequently asked questions
Is the slideshow maker in Clipchamp free?
Clipchamp video editor is free for all users to create a slideshow and export it in 1080p video resolution.
Can I use a template for my slideshow?
If you’re low on time or inspiration, start with a ready-to-use template. All you have to do is replace the media inside the template with your own in a few clicks. You can even add your personal brand colors and logo to make your slideshow professional.
Is there a time limit on slideshow videos?
There is no limit on how long you can make your Clipchamp video slideshow, but we recommend limiting slideshows to 10 minutes or less.
If you want to make a slideshow video faster, create a photo slideshow or video using the AI video editor.
Edit your first slideshow video today with Clipchamp for free or download the Clipchamp Windows app.