Heads up! This content is relevant for Clipchamp for personal accounts. Try this link If you're looking for information about Clipchamp for work accounts.
En esta página
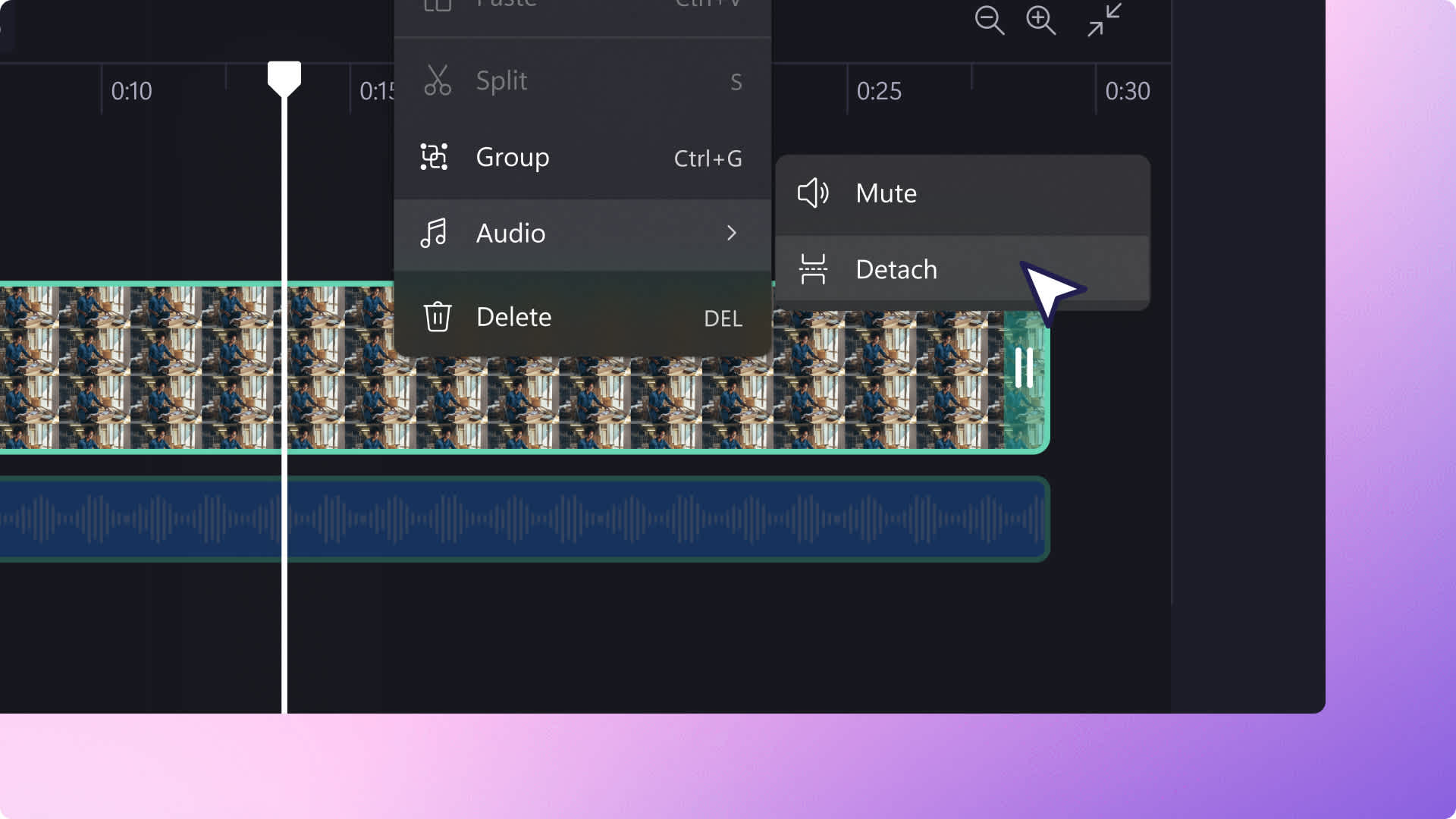
¿El audio de su vídeo no es del todo como le gustaría? No hace falta que vuelva a grabar el vídeo si tiene mala calidad de audio o un sonido innecesario. Separe o silencie fácilmente el audio de sus vídeos para sustituirlo por música libre de derechos, efectos de sonido o incluso voces en off.
Mejore el audio de sus vídeos con características de edición profesionales y compártalos rápidamente en YouTube, TikTok e Instagram con total confianza.
Siga leyendo para aprender a separar el audio del vídeo, silenciar el audio y eliminar el audio de partes de su vídeo con Clipchamp.
Cómo separar el audio del vídeo
Paso 1. Importar los vídeos
Para importar tus propios vídeos, fotos y audio, haz clic en el botón Importar elemento multimedia de la pestaña Elementos multimedia de la barra de herramientas para examinar los archivos de tu ordenador, o conectarte a OneDrive.

A continuación. arrastra y suelta el vídeo en la línea de tiempo.
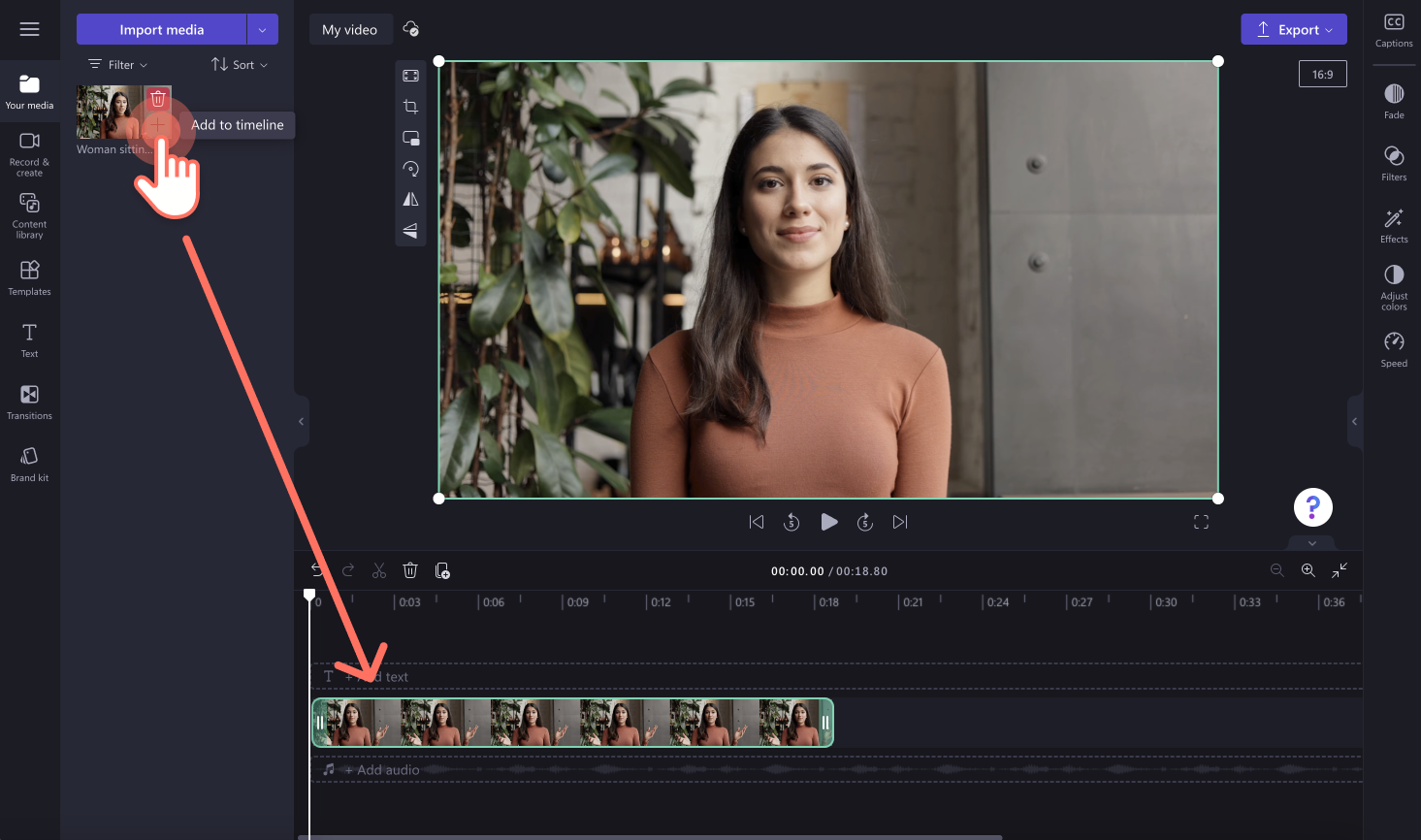
Paso 2. Separar el audio del vídeo
Haga clic en su vídeo en la línea de tiempo de manera que quede resaltado en verde, luego haga clic en la pestaña Audio del panel de propiedades de la derecha y, a continuación, en el botón Desasociar audio.
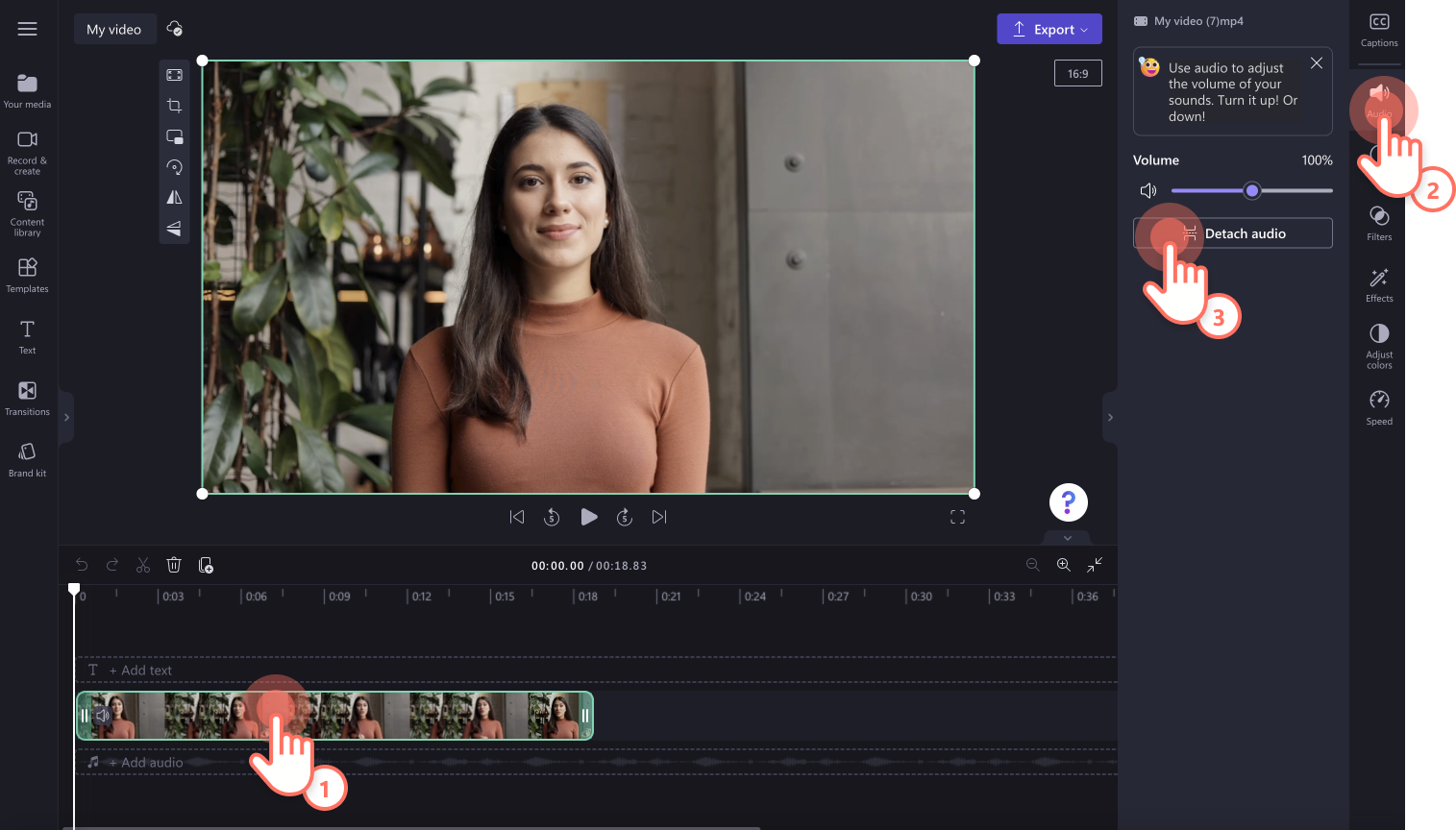
El archivo de audio debería estar separado del vídeo y situado debajo de este en la línea de tiempo. El archivo de audio también se descargará automáticamente en su ordenador.
Nota: el vídeo existente de su línea de tiempo ya no tendrá sonido.
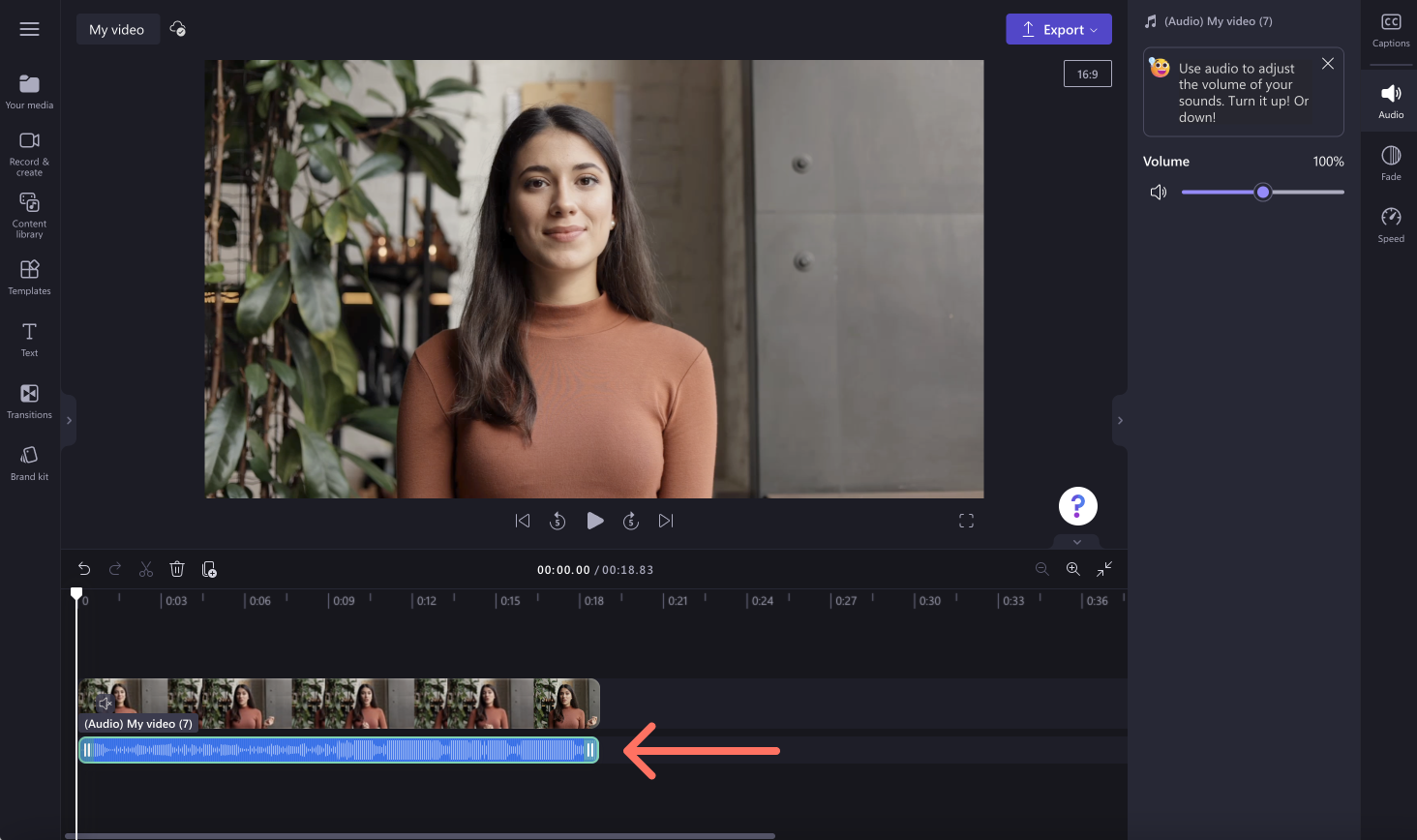
También puede separar el audio del vídeo haciendo clic con el botón derecho en la vista previa del vídeo en la línea de tiempo, luego haga clic en Audio y, por último, en Desasociar. Aquí también puedes silenciar el vídeo.
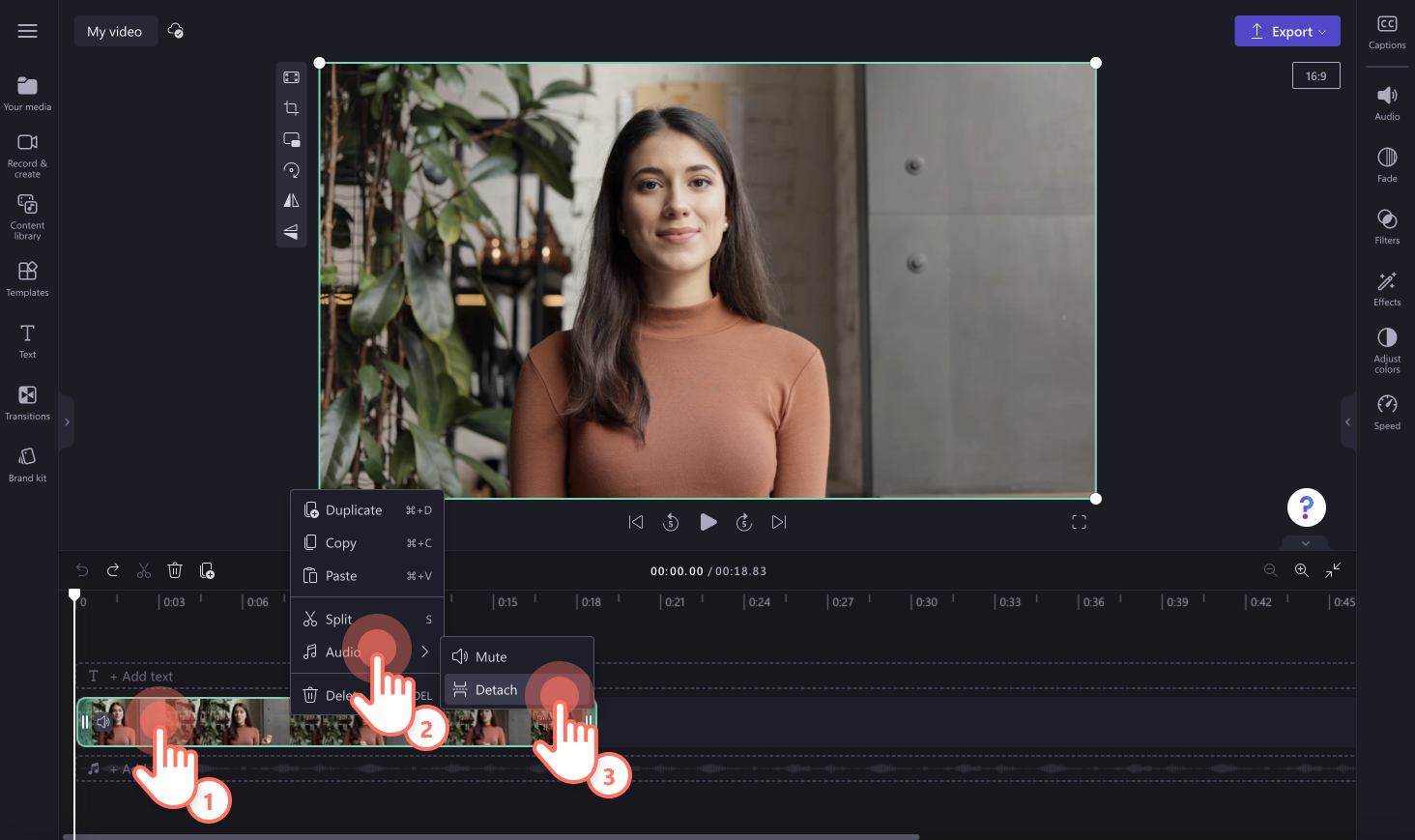
Paso 3. Elimine o sustituya el audio separado por música de archivo
Si quieres eliminar el audio separado de la línea de tiempo, haz clic en el archivo de audio de modo que se resalte en verde y, a continuación, haz clic en el icono de la papelera. También puede utilizar la tecla Supr del teclado.
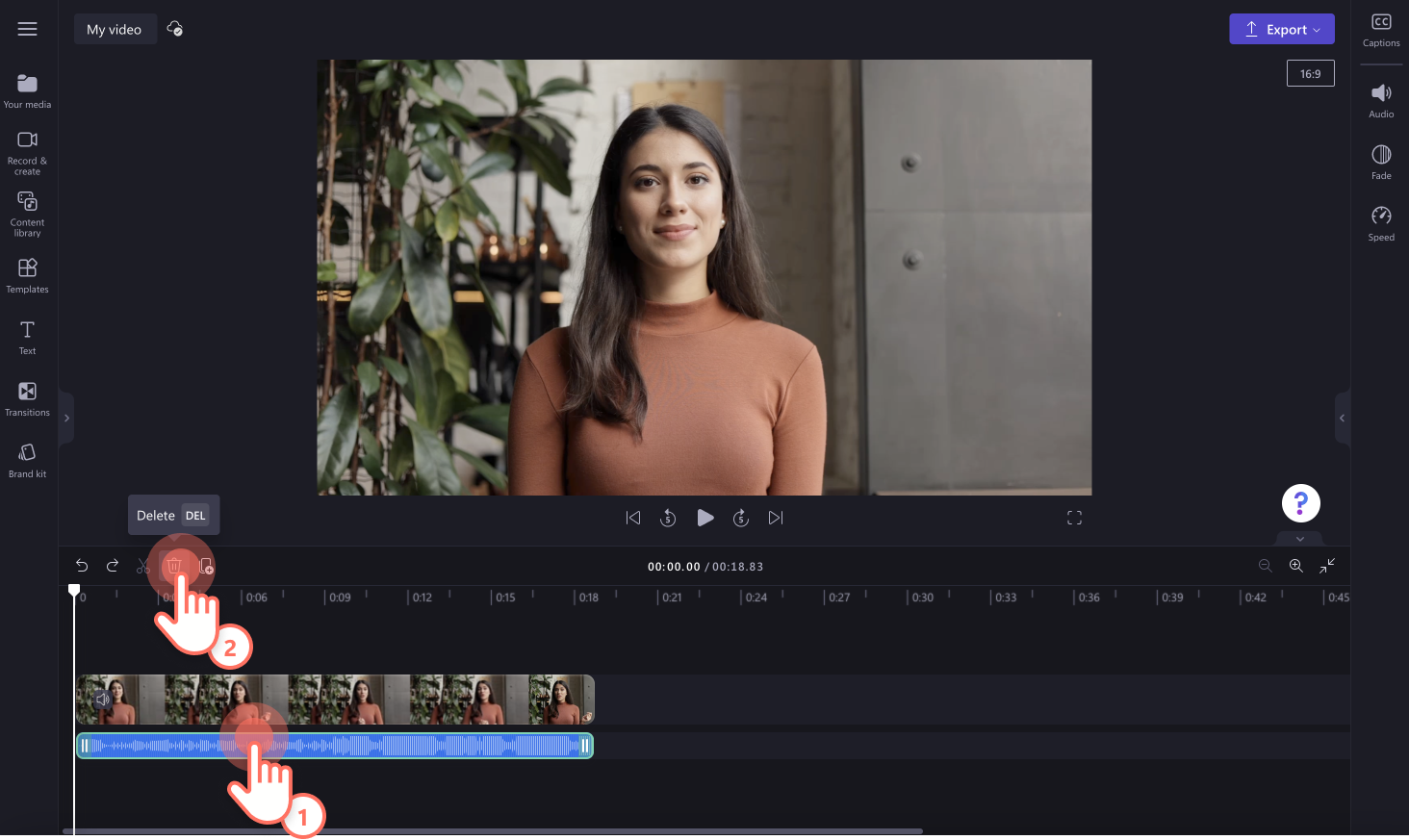
También puede sustituir el audio separado por una de nuestras pistas de audio de stock. Haz clic en la pestaña de la biblioteca de contenido en la barra de herramientas y haz clic en la flecha desplegable de audio y, a continuación, en música. Busca también en las distintas categorías de stock utilizando la barra de búsqueda. Arrastre y coloque la pista de música en la línea de tiempo para empezar.
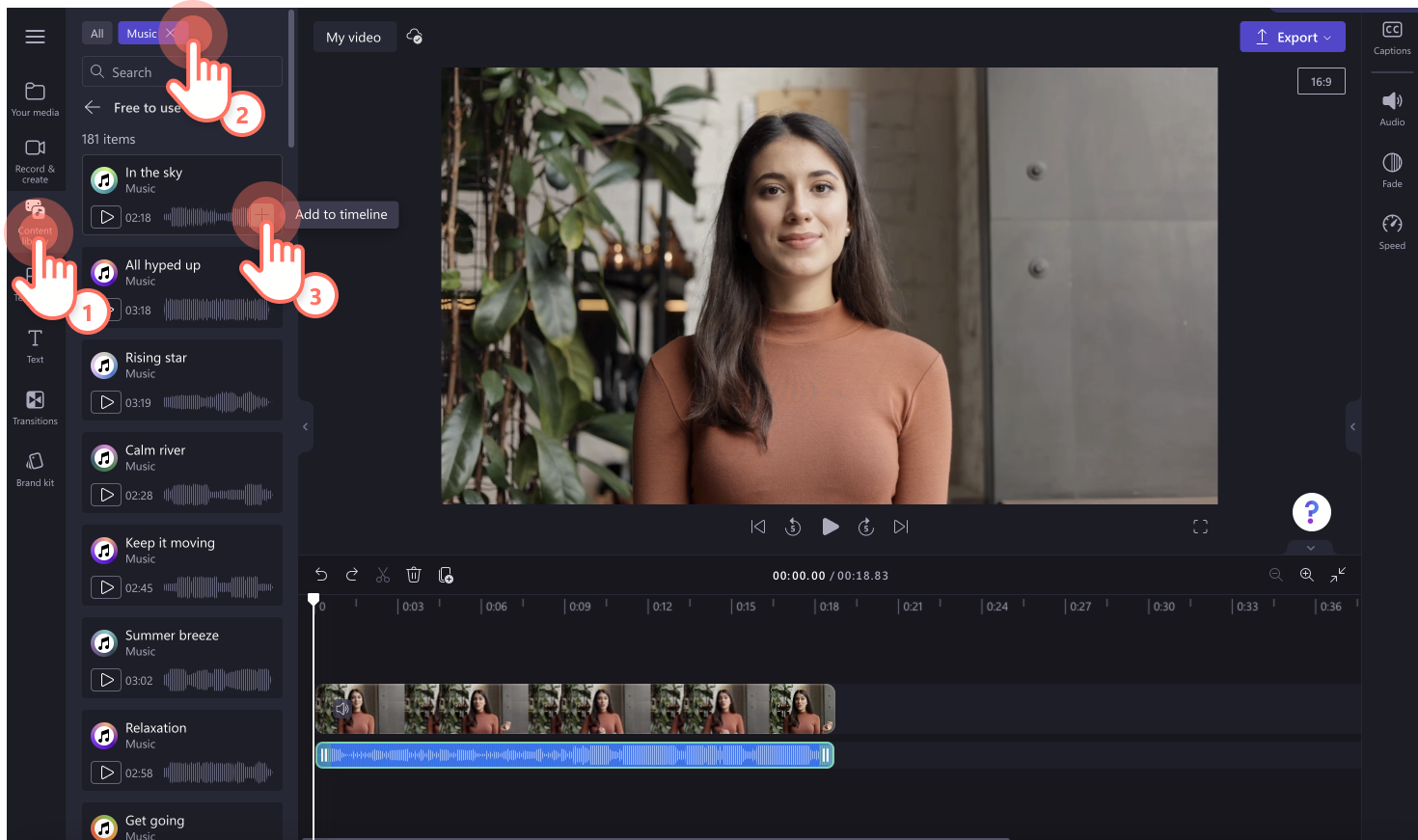
Para ver un tutorial más detallado sobre cómo separar el audio del vídeo, consulte nuestro vídeo de YouTube.
Cómo silenciar un vídeo en línea
Si no quiere separar el audio del vídeo, pero desea eliminar el sonido, simplemente silencie el vídeo. Haga clic en el botón de audio de la vista previa del vídeo en la línea de tiempo. El símbolo de audio cambiará de activado a desactivado y el vídeo se silenciará.
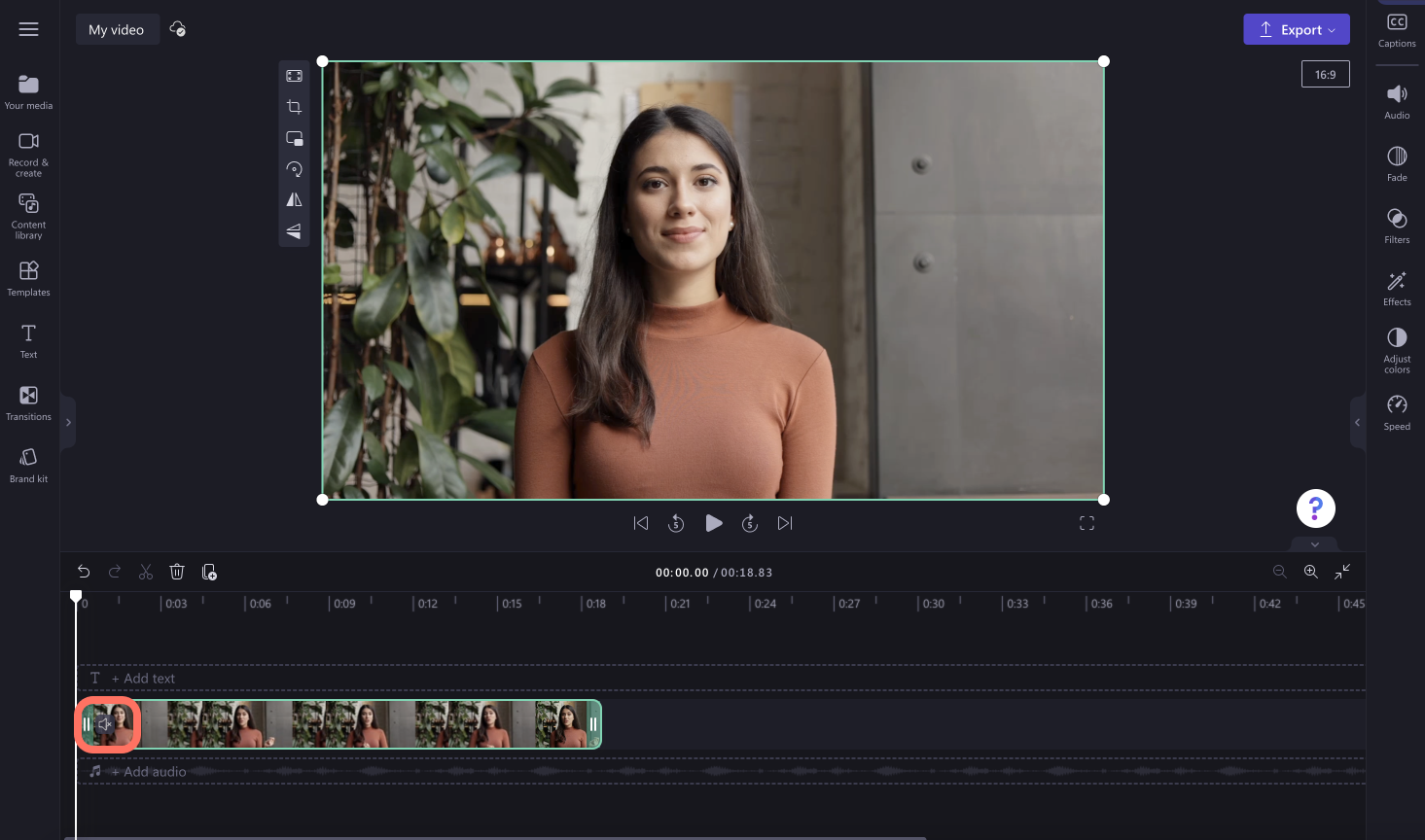
También puede bajar el volumen del vídeo utilizando la pestaña Audio del panel de propiedades derecho y arrastrando el conmutador de audio a izquierda y derecha.
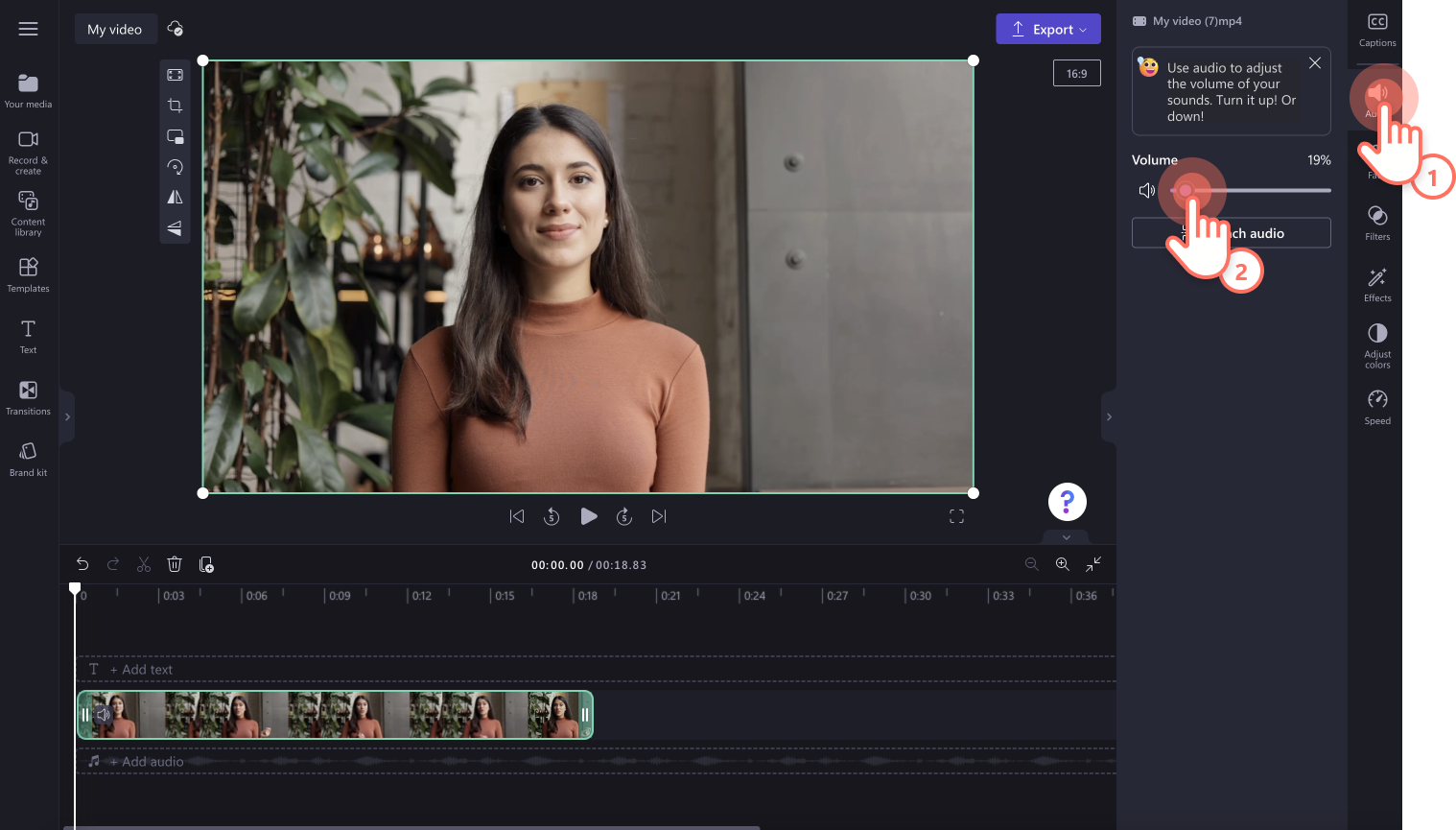
Consulte nuestro tutorial de YouTube para obtener más información sobre cómo silenciar vídeos.
Cómo separar el audio de parte de un vídeo
Divida el audio de sus vídeos para añadir efectos de sonido, eliminar el audio no deseado o hacer espacio para música de archivo libre de derechos de autor. Para cortar el audio del vídeo en un intervalo de tiempo específico, primero separe el audio. Haz clic con el botón derecho en el vídeo de la línea de tiempo, luego en Audio y, por último, en Desasociar.El archivo de audio aparecerá debajo de tu vídeo en la línea de tiempo y se descargará automáticamente en tu ordenador.
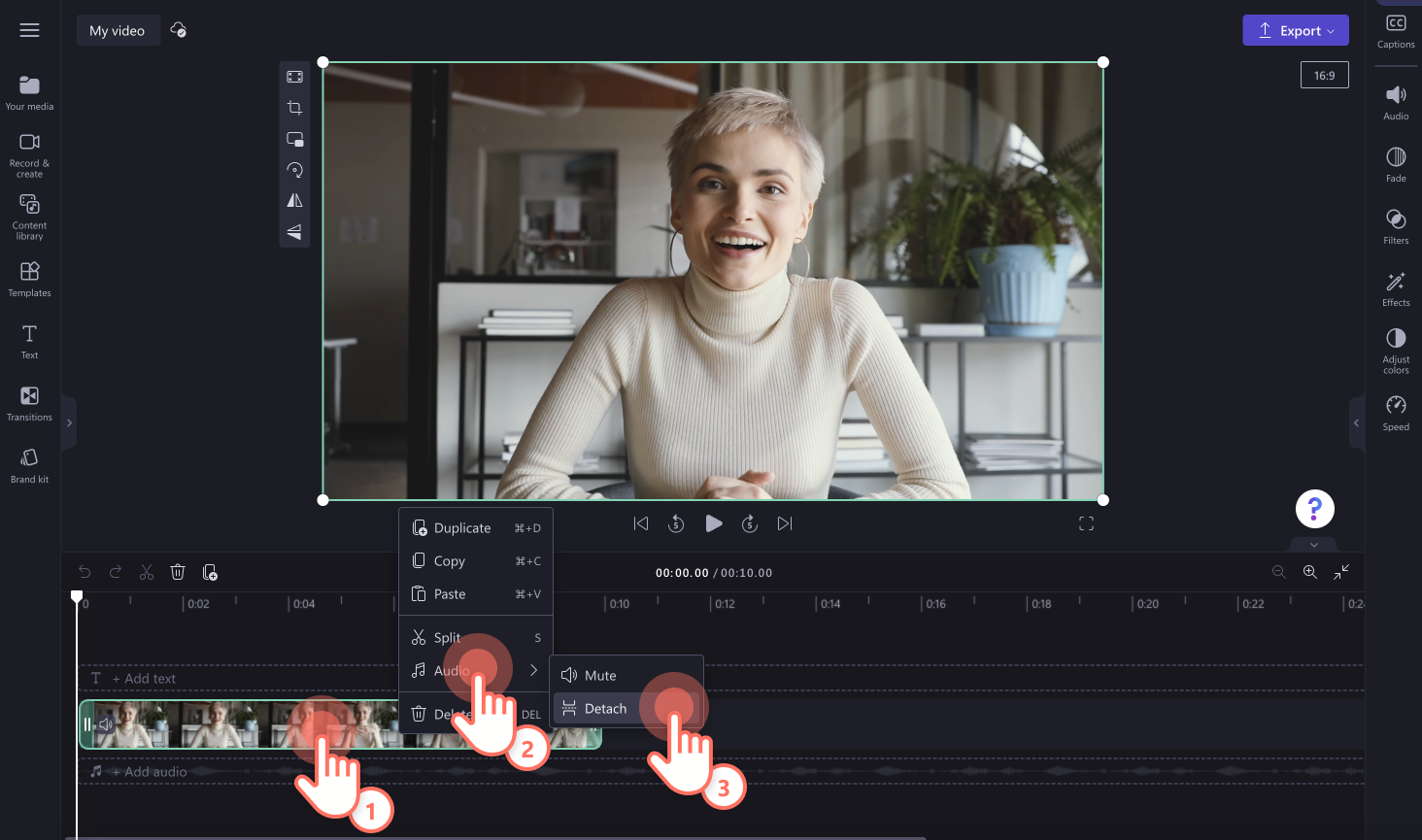
Haz clic sobre el archivo de audio en la línea de tiempo de modo que aparezca resaltado en verde. Mueve el cursor hasta la marca de tiempo específica en la que deseas editar el audio y, a continuación, haz clic en el botón Dividir.
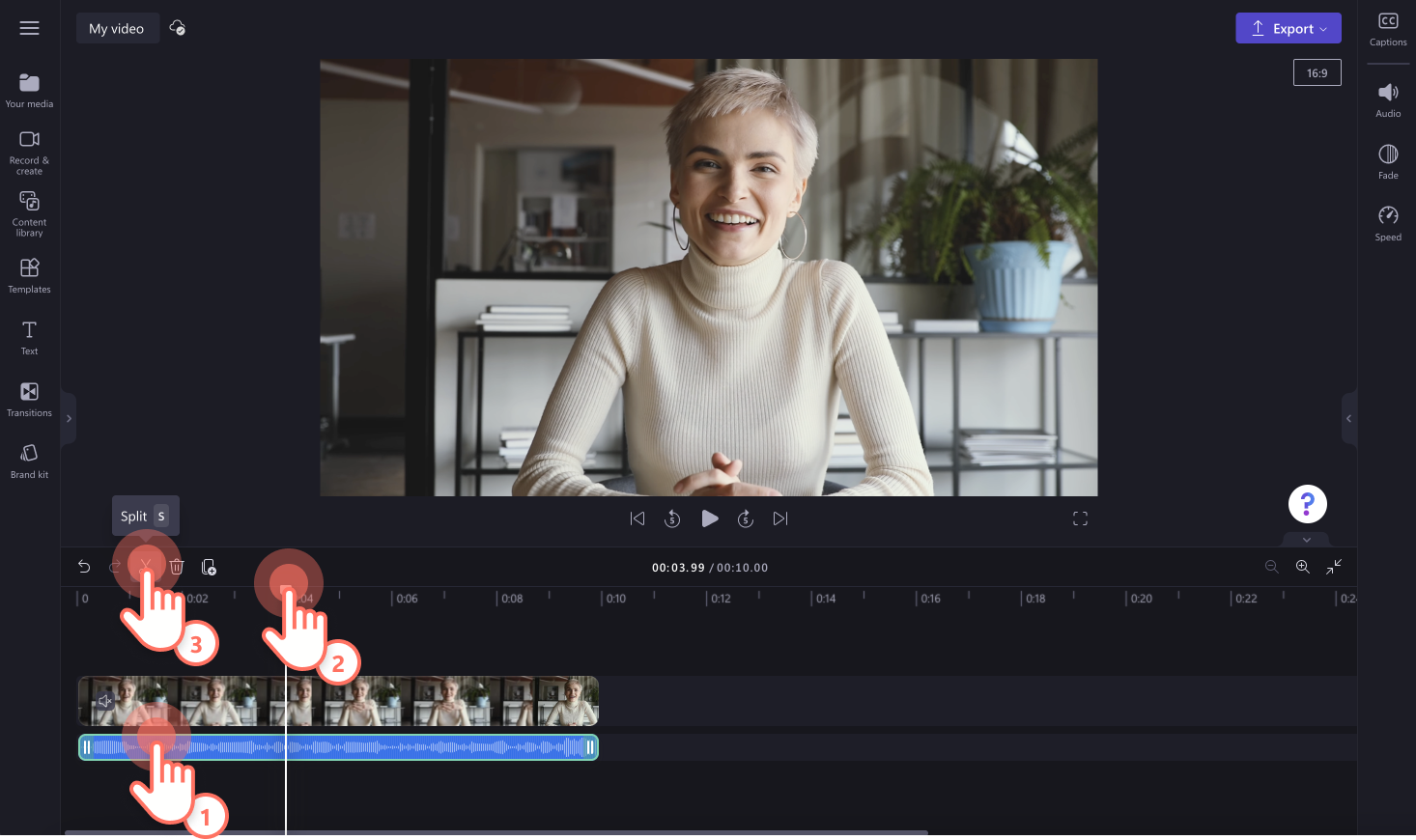
Tu audio estará ahora dividido en dos partes.Mueve de nuevo el cursor hasta el final del intervalo de tiempo en el que deseas dividir. A continuación, vuelve a hacer clic en el botón Dividir. El audio se dividirá en tres partes.
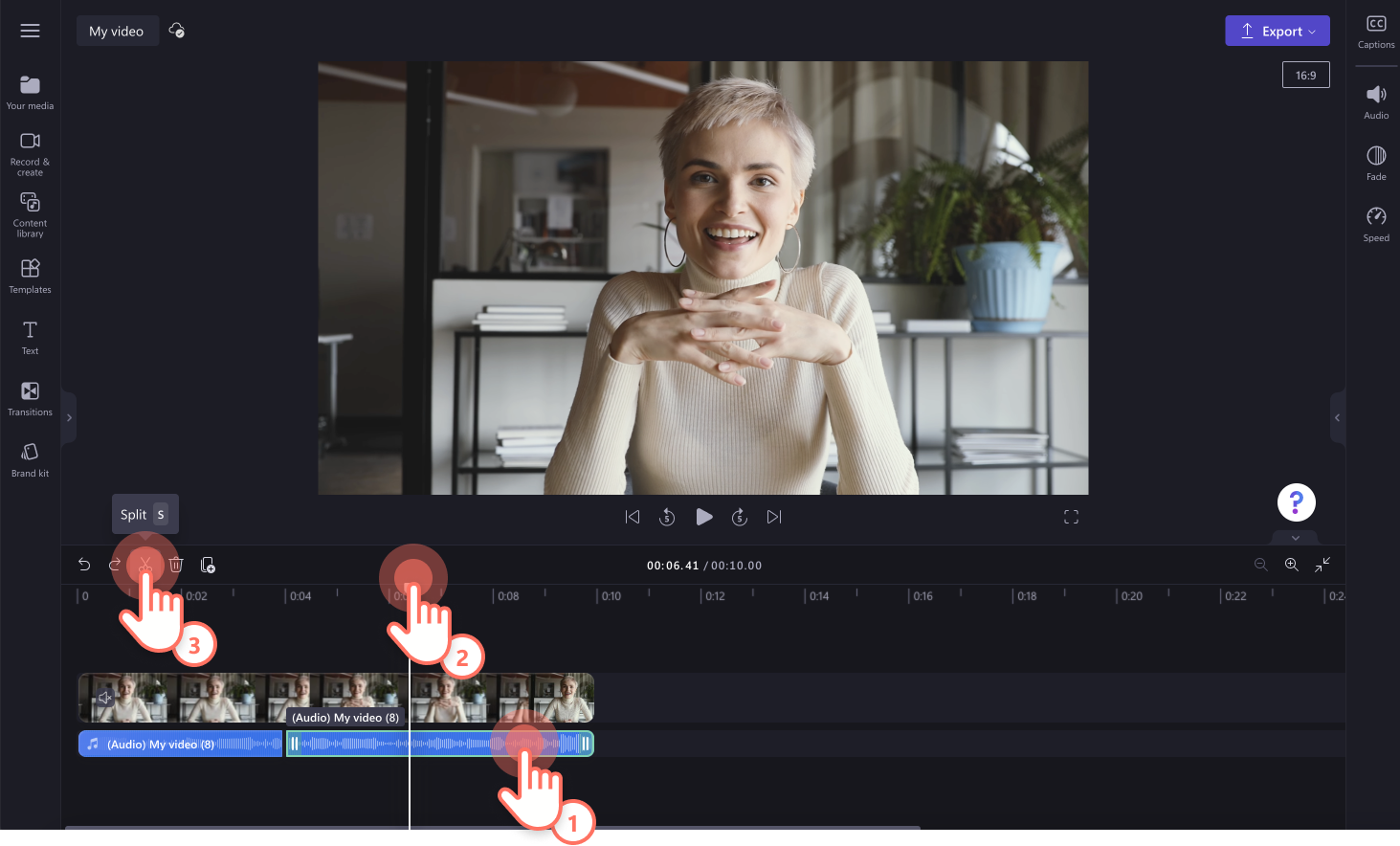
Haz clic en el clip de audio no deseado y, a continuación, en el botón Eliminar para eliminar el audio. El clip de audio no deseado se eliminará de la línea de tiempo.
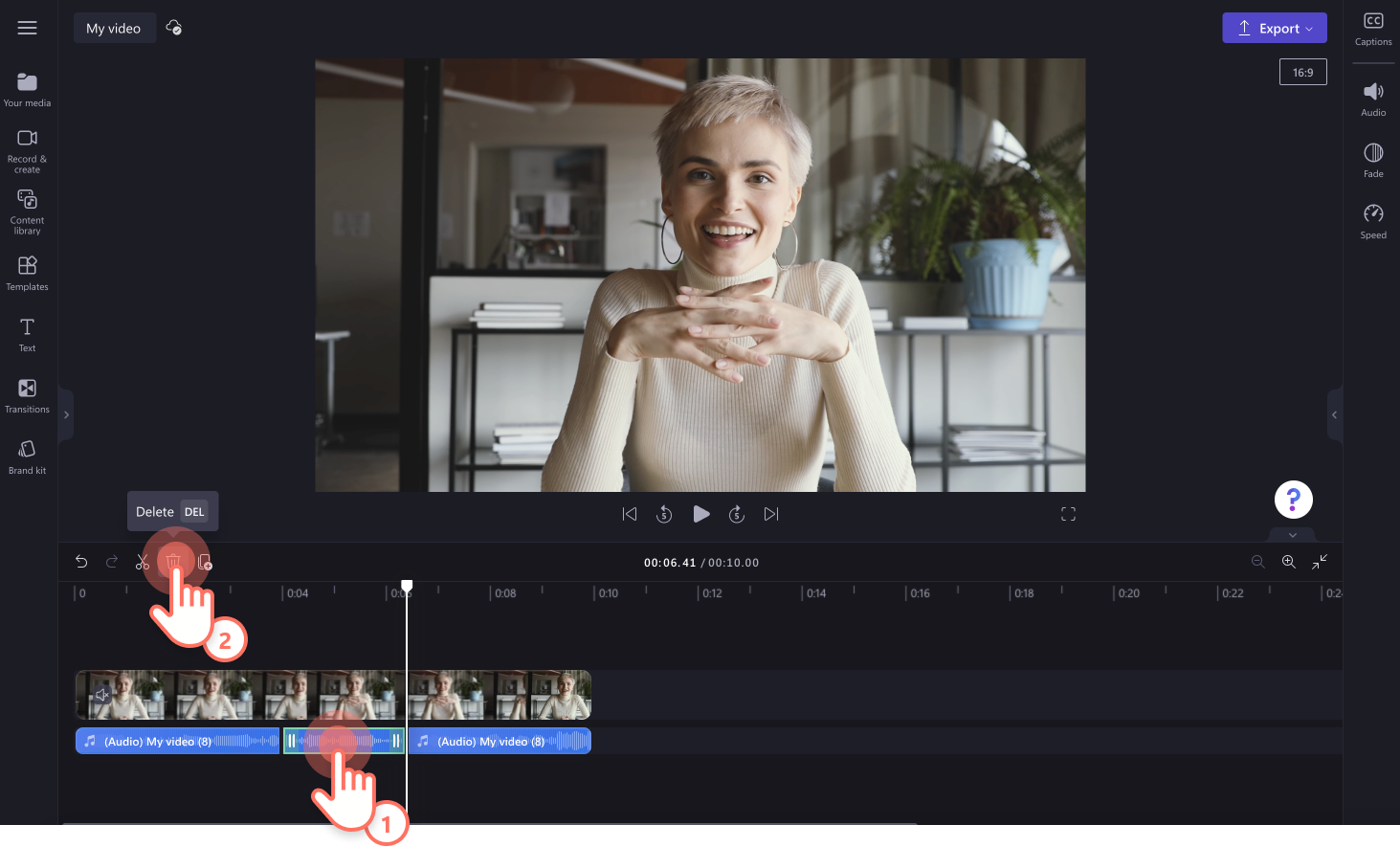
Características de edición de audio profesional
Recortar audio en vídeo
Recorte fácilmente la longitud de su audio utilizando las asas verdes. Haga clic sobre el archivo de audio en la línea de tiempo de modo que aparezca resaltado en verde. Usando los tiradores verdes, arrastre la barra hacia la izquierda de la línea de tiempo para acortar el audio. Si el audio es demasiado corto, basta con arrastrar el control deslizante hacia la derecha para reajustarlo.
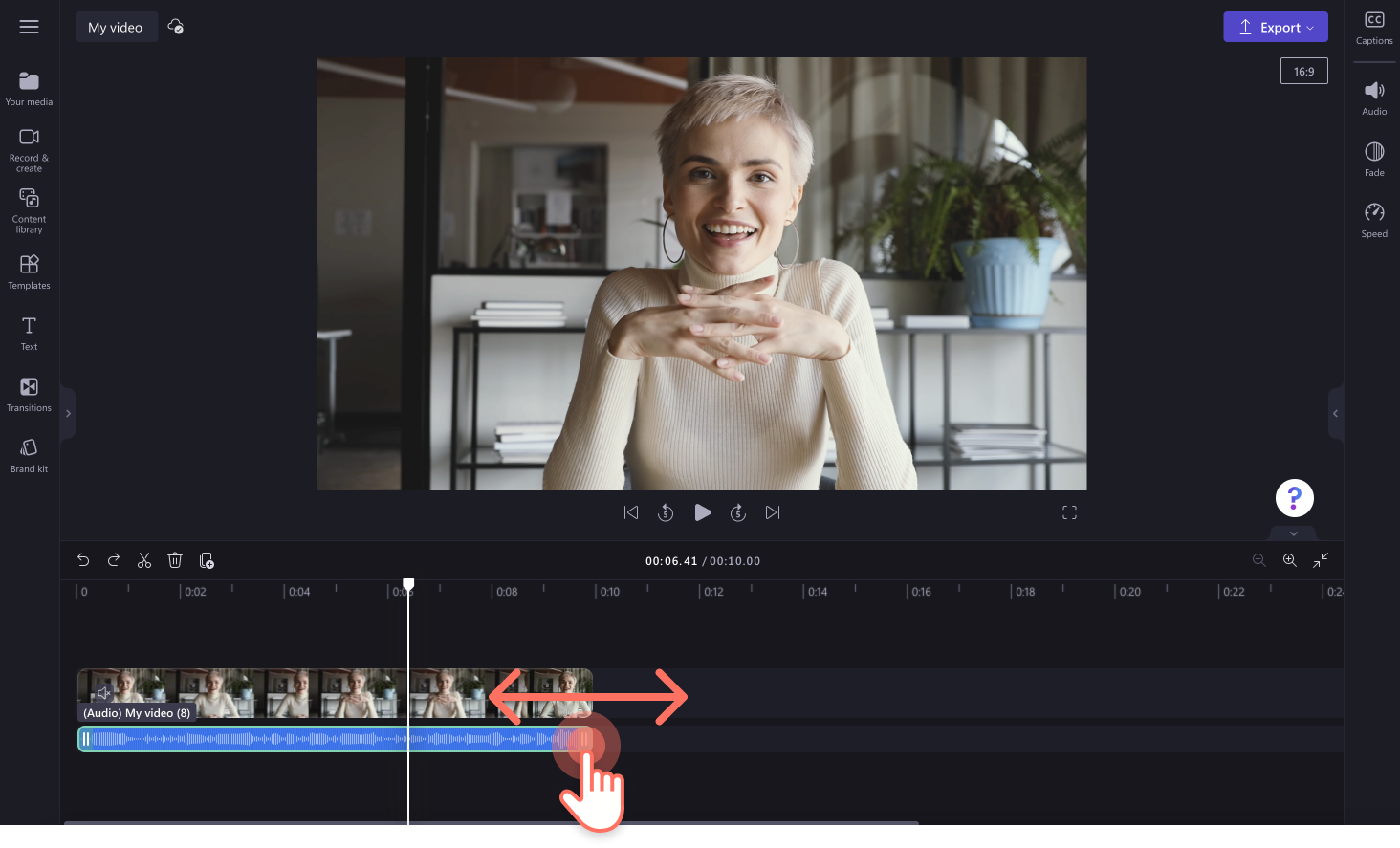
Aumentar el volumen del audio del vídeo
Haga clic en su archivo MP3 en la línea de tiempo y, a continuación, en la pestaña Audio del panel de propiedades. Use el amplificador de volumen de audio para aumentar el volumen de su recurso de audio. Arrastre el control deslizante del volumen hacia la derecha para aumentar el valor numérico y el volumen. El sonido de su vídeo será ahora más alto.
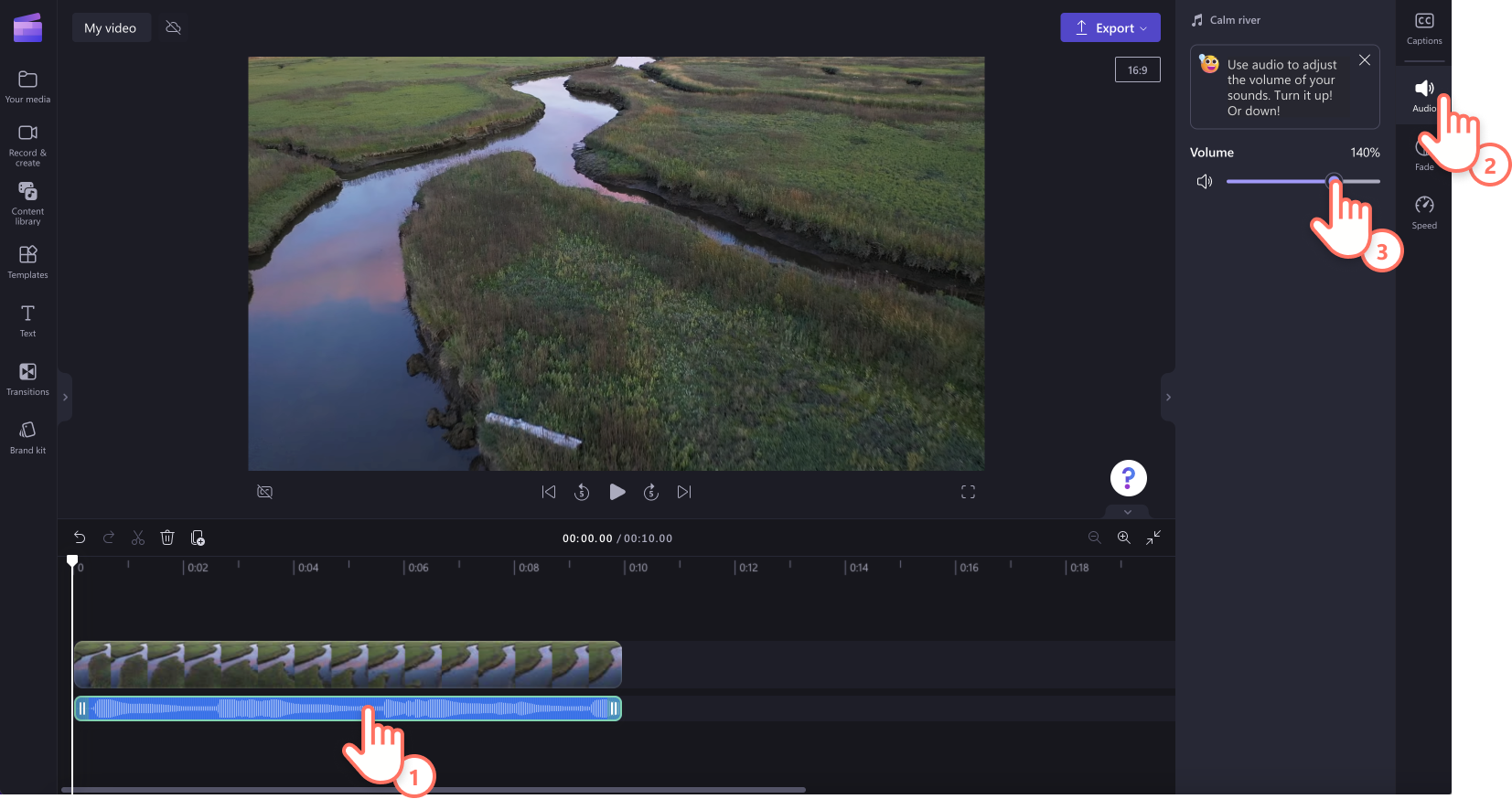
Audio con fundido de entrada y salida
Para añadir fundidos de entrada y salida de audio, haga clic en la pestaña Fundido del panel de propiedades. Para añadir un fundido de entrada a su música, arrastre el control deslizante de fundido de entrada hacia la derecha. Para añadir un fundido de salida a su audio, arrastre el control deslizante de fundido de salida hacia la derecha. El valor numérico cambiará también al mismo tiempo con el control deslizante del fundido de música. Consulte nuestro tutorial de YouTube para obtener más ayuda.
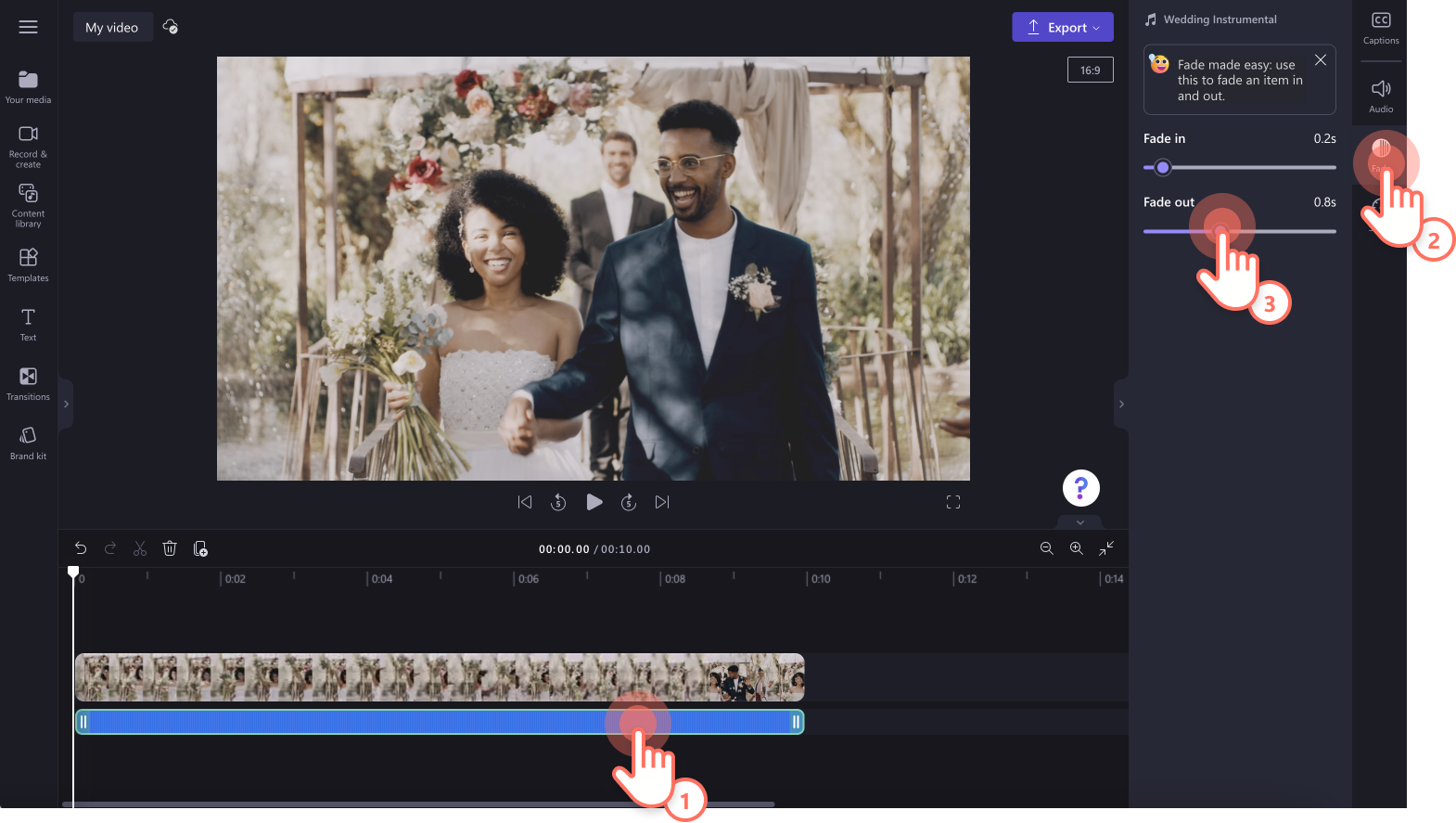
Acelerar y ralentizar el audio separado
Haga clic en la pestaña velocidad de la barra de herramientas y personaliza la velocidad; verá opciones desde 0,1x a 16x de velocidad.Arrastre el control deslizante de velocidad a la izquierda para ralentizar la velocidad del audio o a la derecha para acelerarla. También puede introducir un valor numérico concreto. Eche un vistazo a nuestro tutorial en YouTube para obtener más ayuda.
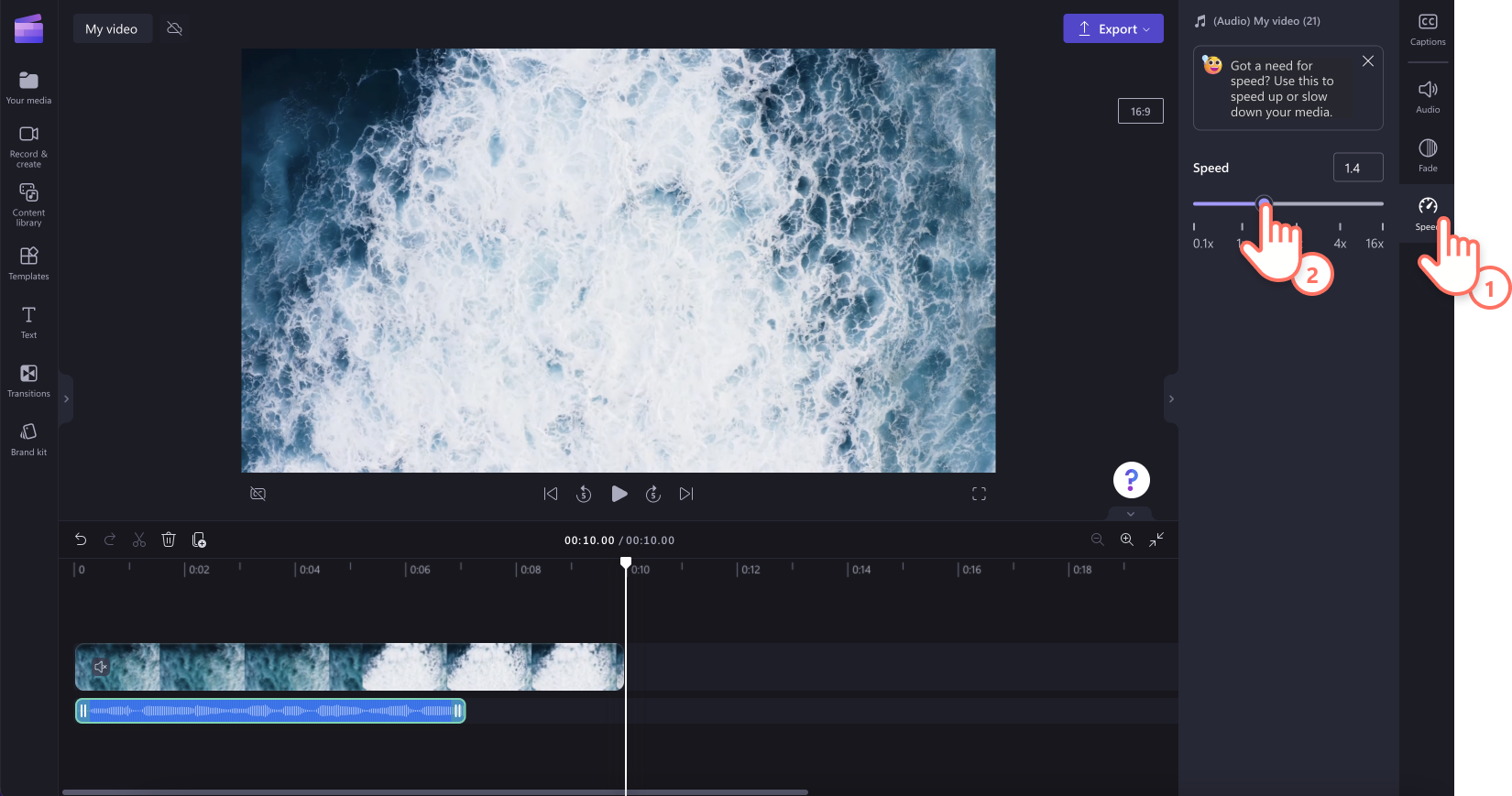
Ideas para separar el audio del vídeo
Descargue su archivo de vídeo MP3 automáticamente en su dispositivo separando el audio del vídeo con Clipchamp.
Convierta vídeos largos de YouTube en Shorts y Reels utilizando el mismo audio.
Edite los errores de sus voces en off basadas en IA o grabaciones de voz en lugar de volver a grabar.
Elimine la música de fondo y los efectos de sonido no deseados adjuntos a los clips de vídeo.
Elimine el ruido de fondo del vídeo.
Exporte vídeos en resolución 1080p o 4k con y sin sonido.
Preguntas más frecuentes
¿Puedo deshacer si elimino accidentalmente el audio de mi vídeo?
Sí. Con los botones de deshacer y rehacer de la línea de tiempo, podrá deshacer y rehacer cualquier acción que haya realizado en el editor. También puede volver a añadir el vídeo a la línea de tiempo para que recupere su forma original.
¿Puedo editar el audio separado del vídeo?
Sí. Puedes editar el volumen del audio, la velocidad y agregar transiciones. También puedes recortar, dividir y eliminar tu archivo de audio en la línea de tiempo.
¿Puedo exportar solo el audio?
No. Clipchamp exporta todos los vídeos en formato MP4, lo que significa que no puede exportar solo archivos MP3. Sin embargo, puede separar el audio del vídeo para descargar automáticamente el archivo MP3 en su dispositivo.
Si busca más formas de editar audio, consulte esta lista de trucos fáciles para editar audio o sustituya el audio existente con nuestra grabadora de voz en línea.
Empiece a editar hoy mismo con Clipchamp o descargue la aplicación Clipchamp Windows gratis.


