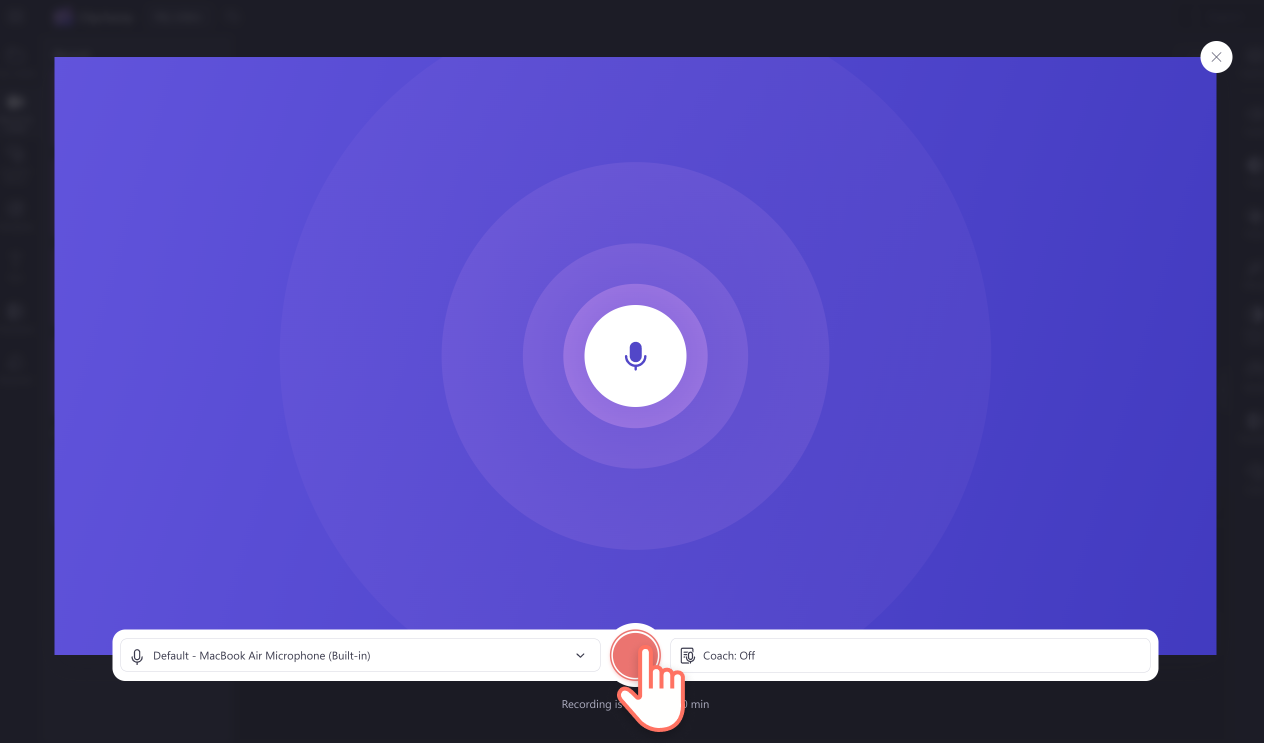Heads up! This content is relevant for Clipchamp for personal accounts. Try this link If you're looking for information about Clipchamp for work accounts.
Tällä sivulla
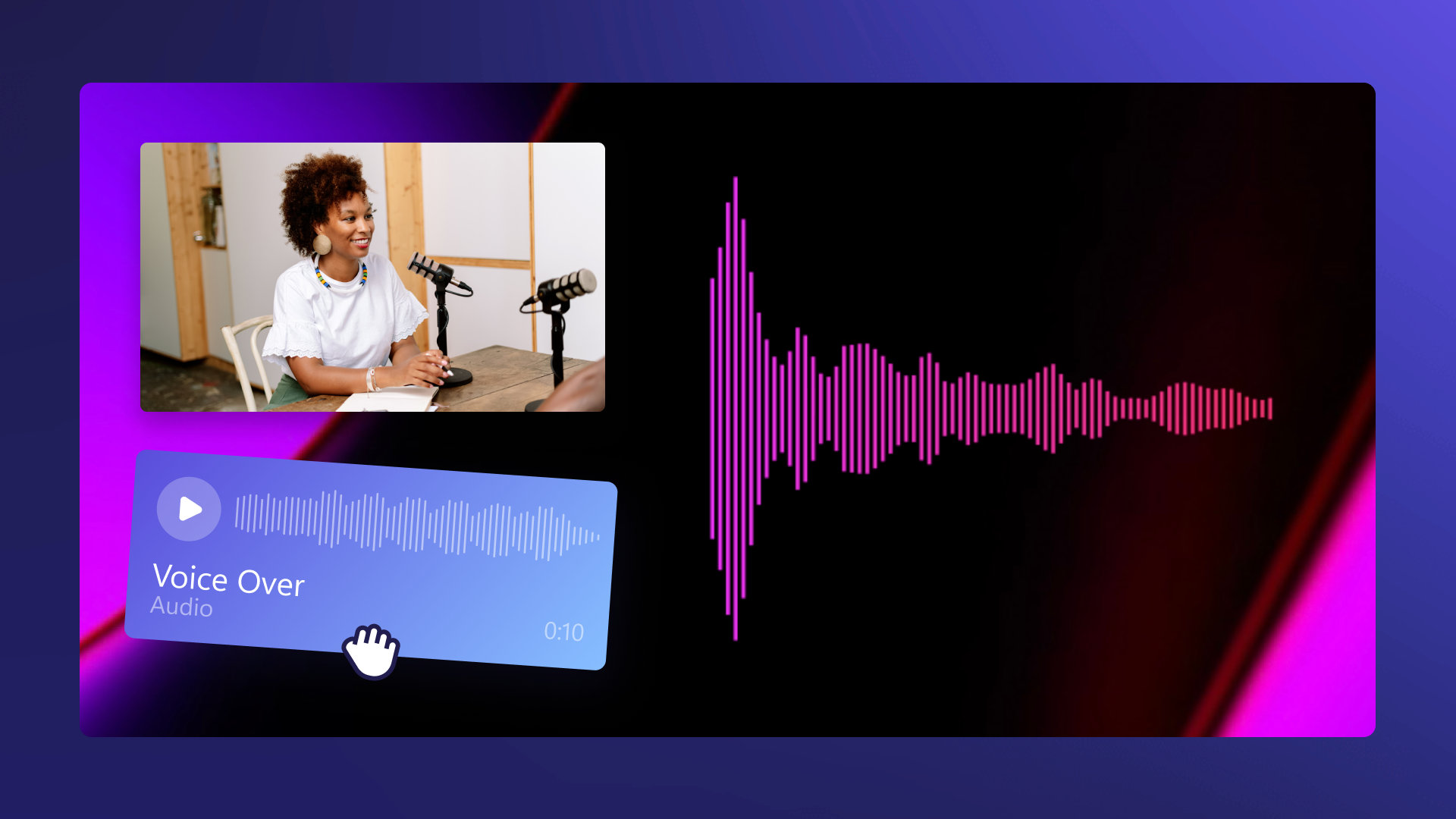
Podcasteista on tullut uusi suosikkimedia tarinoiden kertomiseen ja oppituntien pitämiseen.Niistä on tullut yhtä suosittuja YouTubessa kuin Spotifyn ja Apple Musicin kaltaisissa kuuntelusovelluksissa.Algoritmin ansiosta podcastin julkaiseminen myös YouTubessa tuo sen hyvin laajan yleisön nähtäväksi ja kuultavaksi.
Jos olet valmis julkaisemaan videosi YouTubeen, voit lisätä kuuntelukokemukseen uuden tason visualisoinneilla, jotka voivat olla esimerkiksi videotallenteita itsestäsi podcastia tekemässä tai animoituja ääniaaltomuotoja.Tutustu erityyppisiin podcast-videoihin, tutustu inspiroiviin esimerkkeihin ja tee oma podcast-videosi vaiheittaisen opetusohjelmamme avulla Clipchampissa.
Mikä podcast-video on?
Videopodcastit ovat yhdistelmä podcast-ääntä ja visuaalista mediaa. Videoelementti voi olla yksinkertainen logolla varustettu tausta tai monimutkainen muokattu videotallenne. Kuka tahansa voi tehdä videota sisältäviä podcasteja ja jakaa tietoja monista eri aihepiireistä, kuten urheilusta, rikollisuudesta, teknologiasta, komediasta ja ympäristöstä.
Ammattimaiset podcasterit julkaisevat YouTubessa, mutta on myös todennäköistä, että ammattimaiset tubettajat YouTubettajat luovat lopulta omia podcasteja kanaviensa oheen tulojensa laajentamista varten. Tekijät ovat päihittäneet YouTuben ja muuttaneet videopainotteista ympäristöä niin, että se sisältää myös podcasteja.Tämä hyödyntää algoritmia uusien kuuntelijoiden tavoittamisessa, mikä tuottaa lisää tuloja ja laajentaa nopeasti kasvavaa mediaa.
Olet ehkä kuullut Emma Chamberlainista. Chamberlainilla on yli 12 miljoonaa tilaajaa, ja hän päätti käyttää alustaansa ja fanijoukkoaan podcastinsa tekemisessä tunnetuksi YouTube-kanavallaan.
Suosittuja podcast-videotyylejä
Valokuvaa käyttävät podcast-videot
Podcast-videossa ei aina tarvitse olla liikkuvaa taustaa.Tunnettu YouTube-sensaatio Lavendaire käyttää hänestä otettua valokuvaa, jonka oikeassa reunassa on hänen podcast-brändistään ja jakson numerosta kertova teksti.
Äänen visualisoijaa käyttävät podcast-videot
Jos sinulla ei ole liitevideota, jonka haluaisit julkaista podcastisi mukana, voit käyttää äänen visualisointikerrosta dynaamisena elementtinä, jolla voit säilyttää katsojien mielenkiinnon.
Podcast-videon tekeminen äänen visualisoinnin avulla
Vaihe 1. Nauhoita tai lataa ääntä
Jos haluat tuoda oma podcast-äänen, napsauta työkalupalkin mediasisältövälilehden median tuontipainiketta ja selaa tietokoneen tiedostoja.Voit myös tuoda tiedostoja, jos yhdistät OneDrive-tallennustilasi.

Äänitiedosto on nyt Oma media -välilehdessä. Vedä ja pudota äänitiedosto aikajanalle.
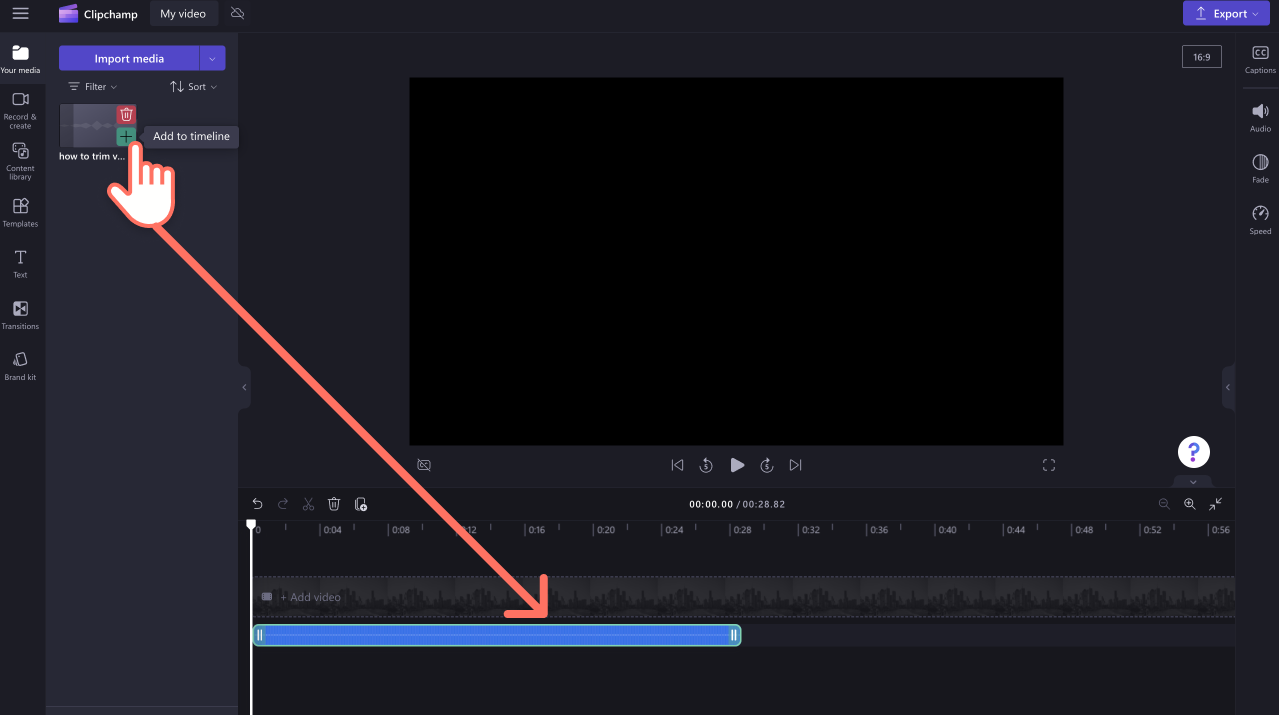
Voit myös nauhoittaa äänen suoraan Clipchampin sisällä käyttämällä äänitallennintyökalua.Löydät äänitallentimen napsauttamalla työkalupalkin tallentamisen ja luomisen välilehteä ja sitten Ääni-kohtaa.
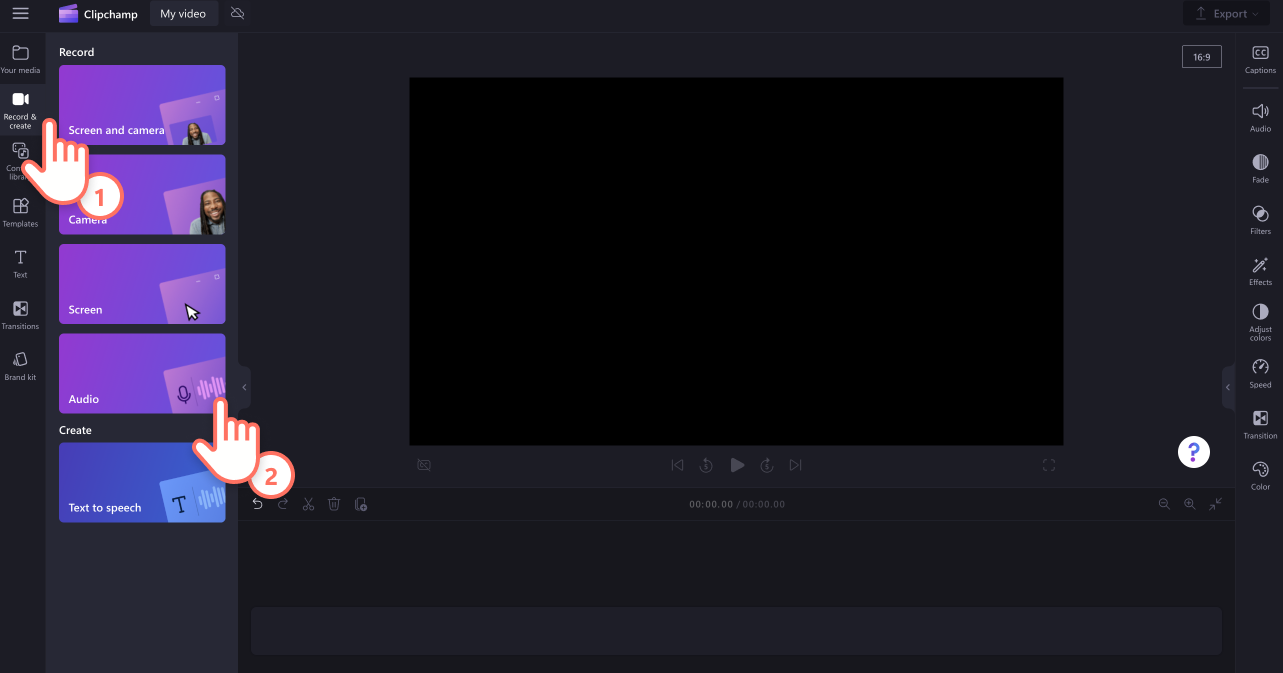
Aloita ja lopeta podcastin tallennus napsauttamalla punaista mikrofonipainiketta.
Vaihe 2. Lisää arkistovideo, kuva tai animoitu tausta
Lisää seuraavaksi podcast-videoon tausta. Jos sinulla ei ole omaa videomateriaalia, voit käyttää maksutonta arkistomediaa, kuten videoleikkeitä, videotaustoja ja arkistomusiikkia.
Napsauta työkalupalkin sisältökirjastovälilehteä ja sitten visualisointien avattavan valikon nuolta. Valitse videot. Selaa teemoihin järjestettyjä arkistokokoelmia tai hae sisältöä hakupalkin avulla.
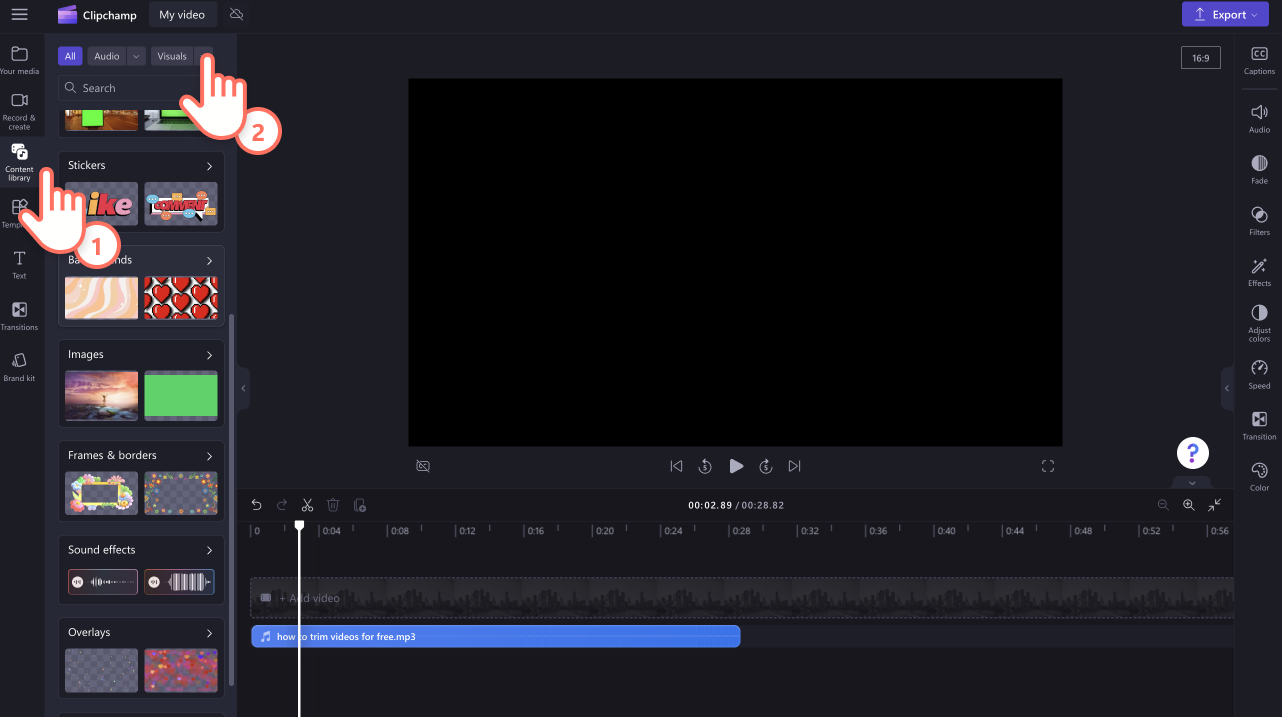
Tätä opetusohjelmaa varten olemme valinneet abstraktin videotaustan. Vedä ja pudota tausta aikajanalle videotiedoston yläpuolelle.
Jos mediaresurssi ei ole yhtä pitkä kuin äänitiedosto, laajenna taustaresurssia käyttämällä aikajanan vihreitä sivupalkkeja.
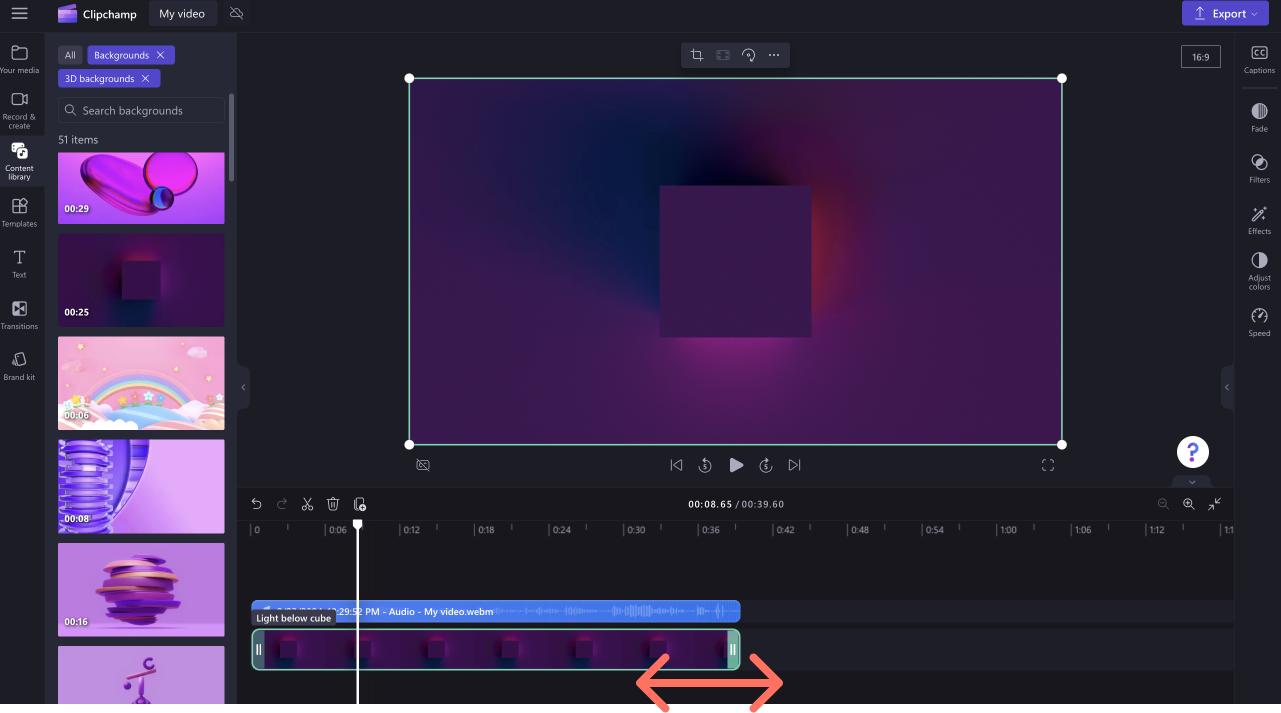
Vaihe 3. Lisää äänen visualisointikerros
Napsauta työkalupalkin sisältökirjastovälilehteä, napsauta avattavan visualisointivalikon nuolta ja napsauta sitten kerroksia. Napsauta hakupalkin alapuolella olevaa äänen visualisointikerroksen pikanäppäintä. Vedä ja pudota visualisointi aikajanalle.
Aseta kerros video- ja musiikkitiedostojen yläpuolelle.
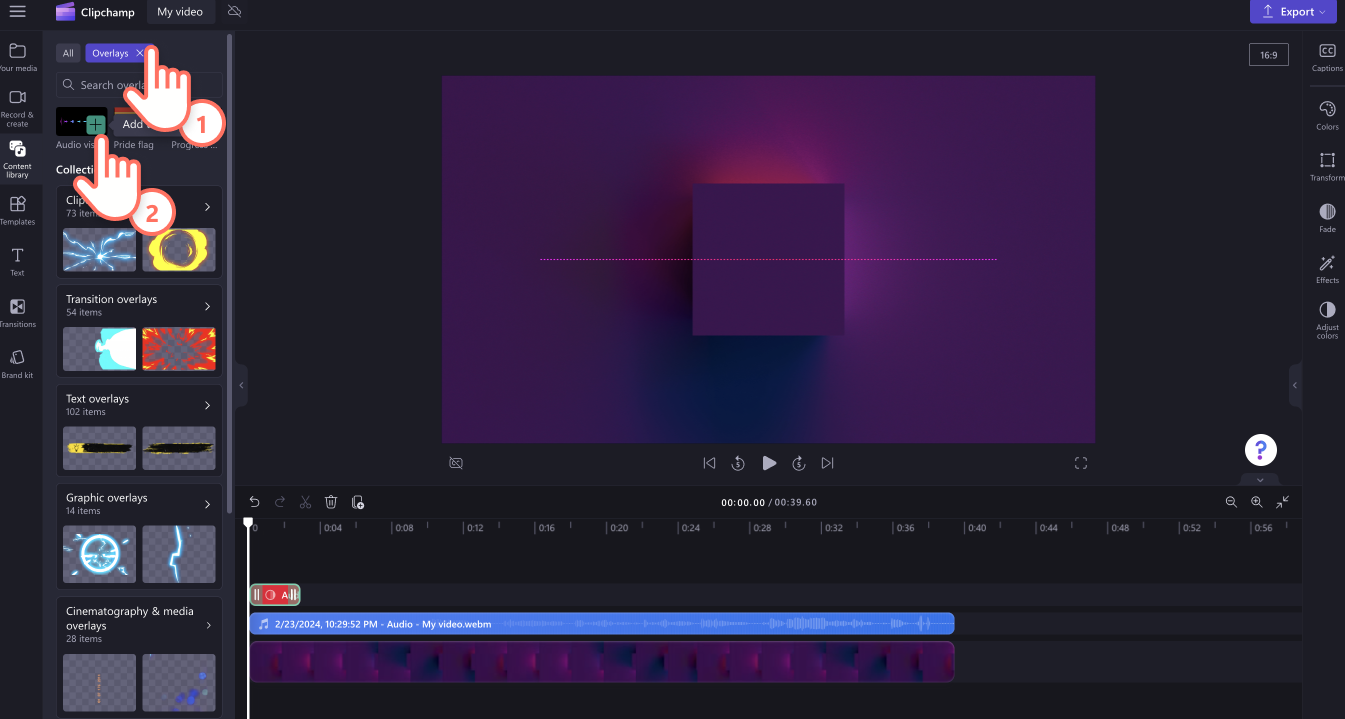
Säädä äänen visualisointikerroksen pituus video- ja äänitiedoston mukaiseksi.Laajenna kerrosta aikajanalla olevien vihreiden sivupalkkien avulla.
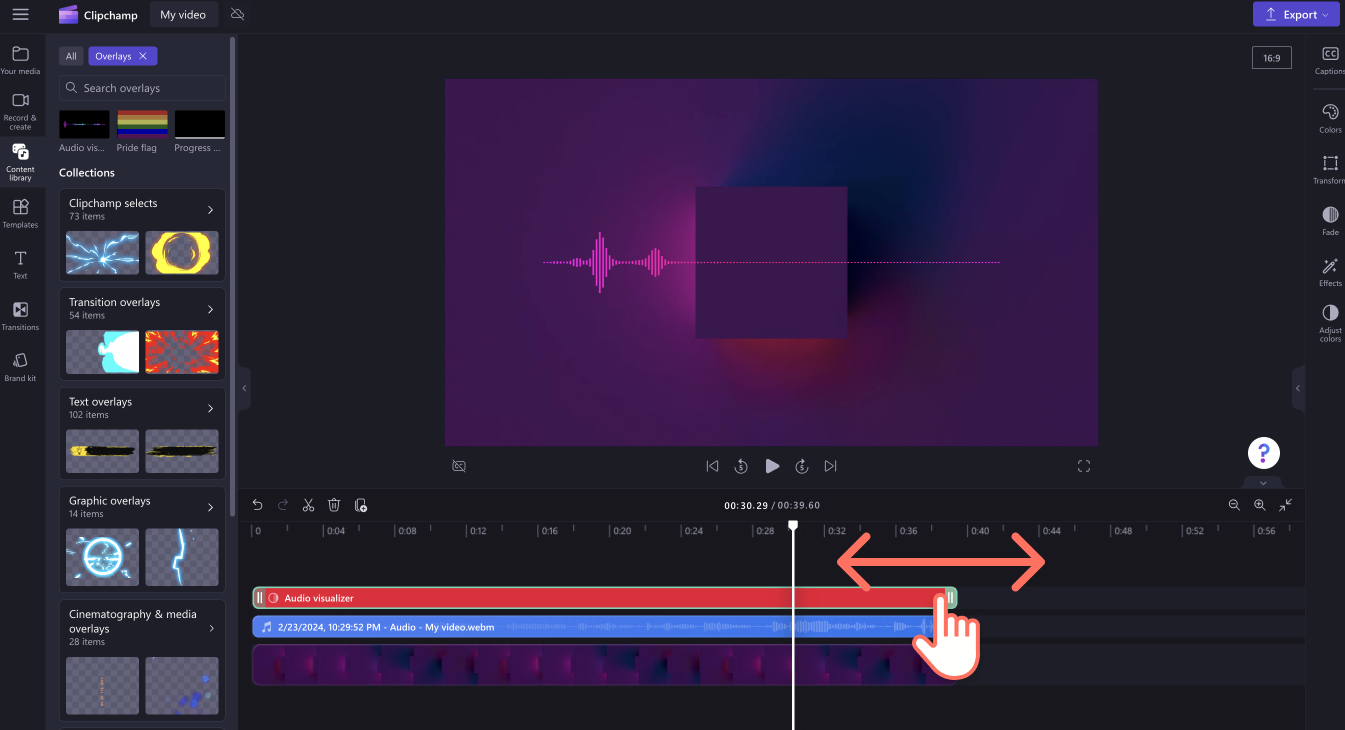
Vaihe 4. Mukauta äänen visualisointia
Jos haluat muokata äänen visualisointikerroksen kokoa ja ulkoasua, napsauta muuntovälilehteä, jolloin ominaisuuspaneeli tulee näkyviin näytön oikealle puolelle.Voit muokata väriä, asentoa ja kokoa sekä vaihtaa näytön musiikin tahdeista juokseviin ääniaaltoihin.
Jos haluat muokata väriä, napsauta värivälilehteä ja valitse sitten esimääritetty väri tai kirjoita värin heksadesimaalivärikoodi. Voit myös lisätä häivytyksiä ja tehosteita sekä muokata äänen visualisoijan värejä ominaisuuspaneelin välilehdissä.
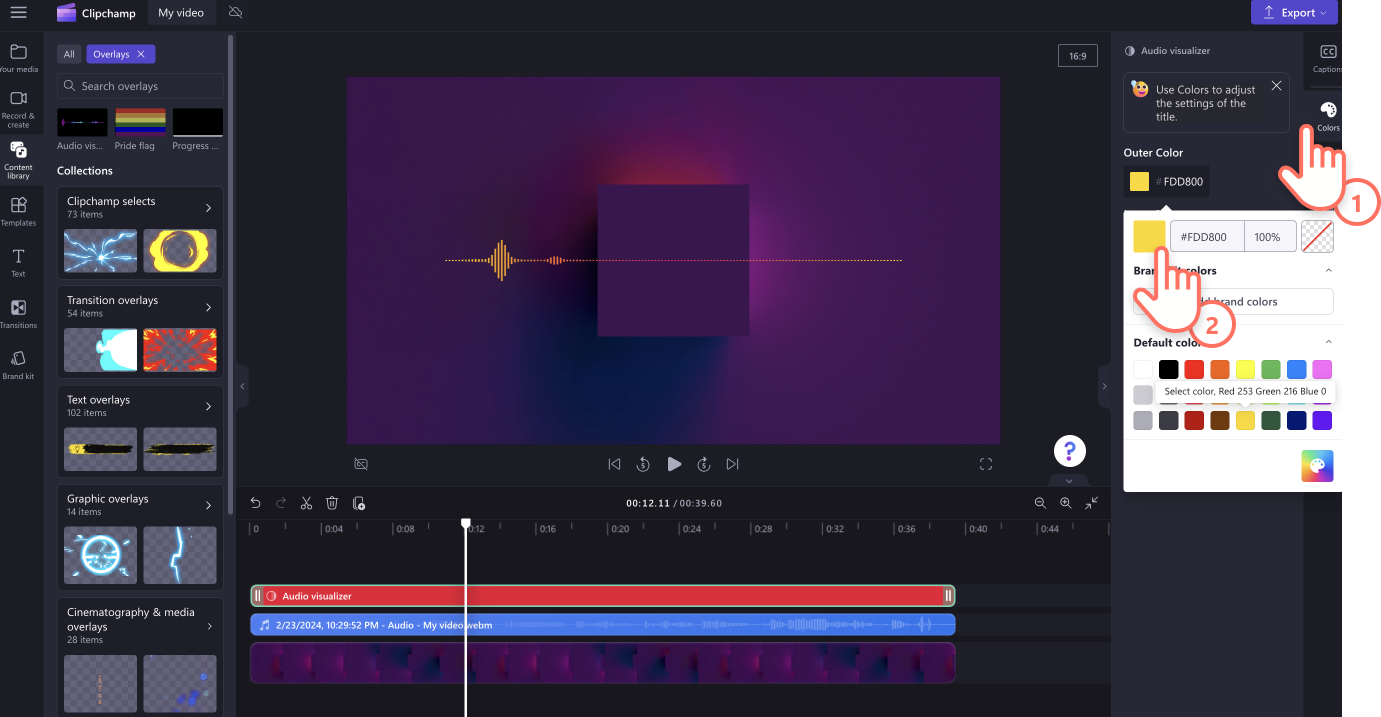
Vaihda äänen visualisoijan ulkoasua ominaisuuspaneelissa olevalla hauskalla videotehosteella. Napsauta suodatinvälilehteä ja valitse sitten videolle sopiva suodatin.
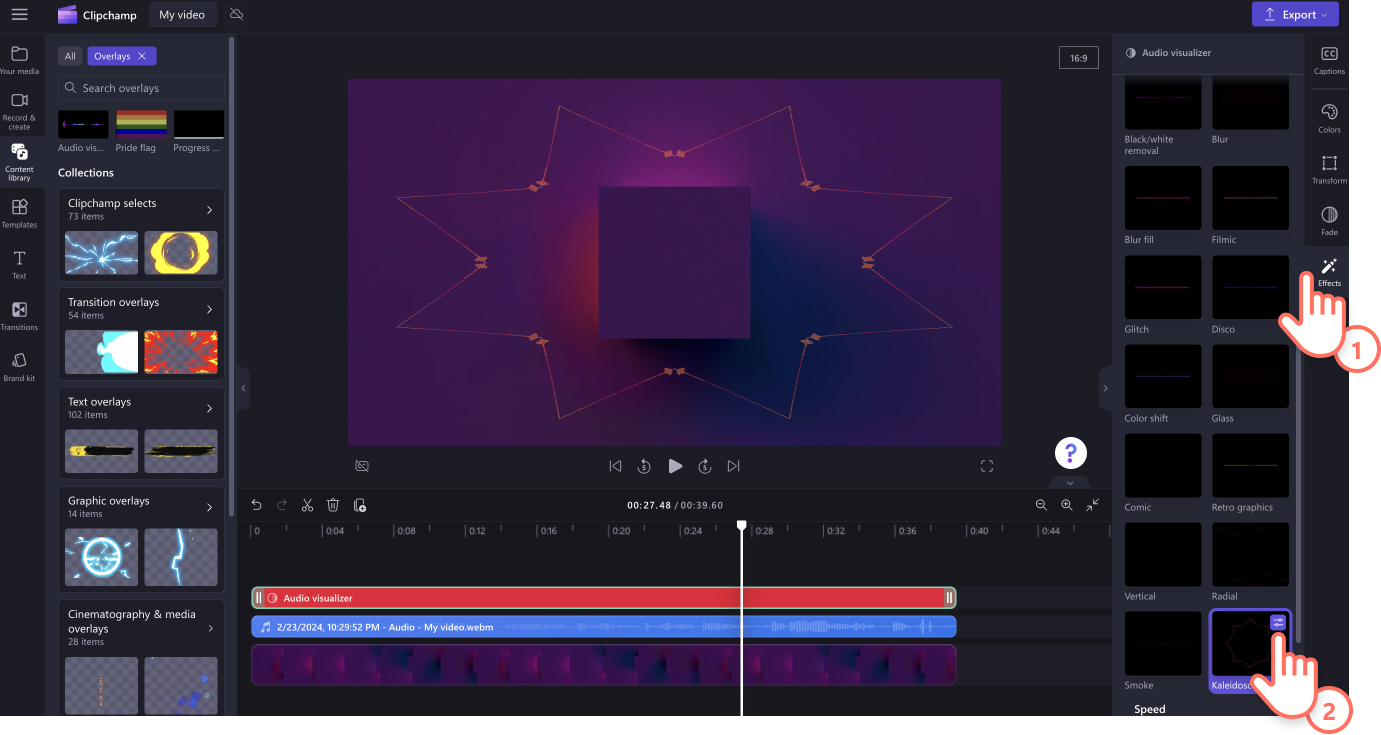
Vaihe 5. Lisää podcast-logosi
Lisää podcast-logosi tai kansikuvasi tietokoneestasi median tuontipainikkeen avulla. Valitse logo ja napsauta Avaa-painiketta. Varmista, että logon tiedostomuoto on PNG, JPEG tai SVG ja sen koko enintään 10 Mt.
Vaihe 6. Tallenna podcast-video
Kun olet valmis tallentamaan podcastisi äänen visualisoinnin kanssa, napsauta vientipainiketta ja valitse videon laatu.Suosittelemme 1080p-tarkkuutta parasta YouTube-videota varten.
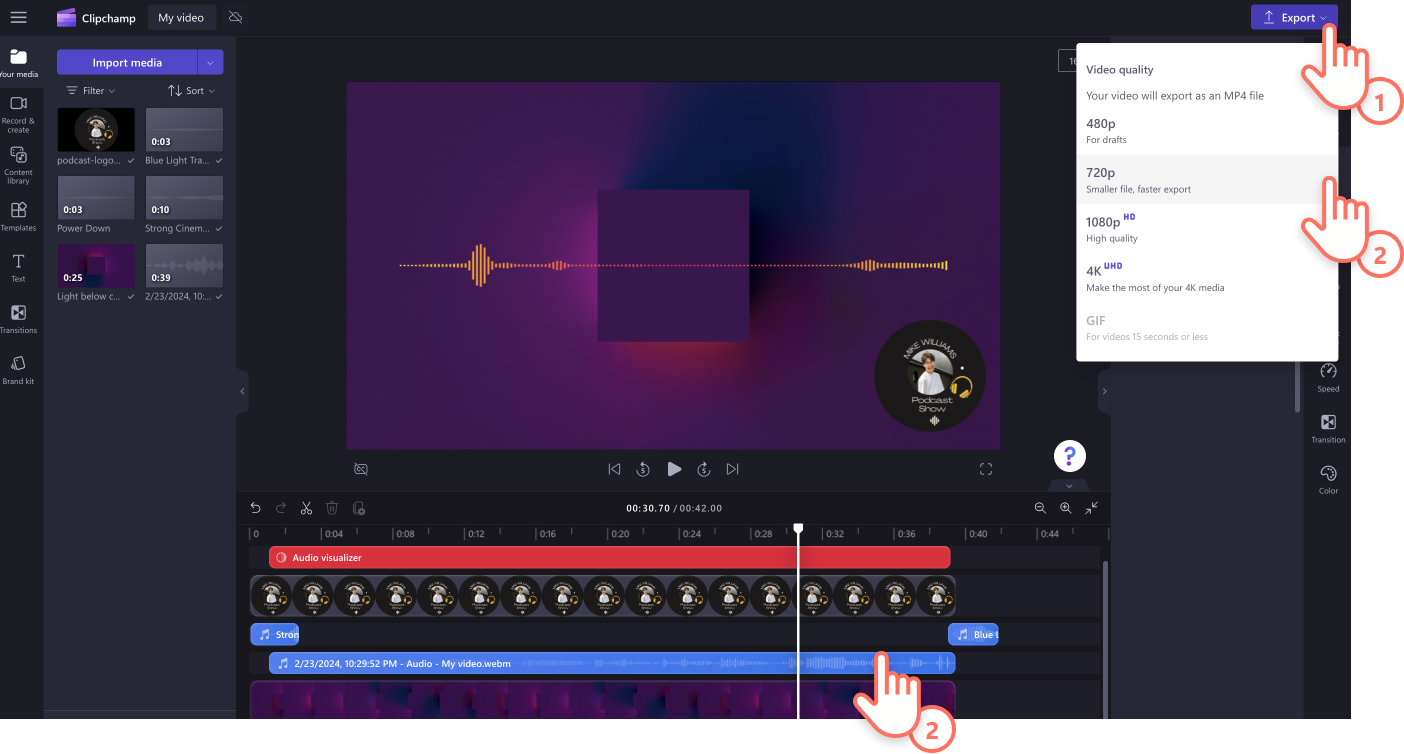
Voit julkaista video suoraan YouTubeen integraatioidemme avulla. Lisätietoja.
Lisää erikoistehosteita podcast-videoihin
Nopeuden hienosäätö
Onko videopodcastisi liian pitkä?Paranna ja mukauta äänen nopeutta kätevällä nopeudenvalintatoiminnolla. Voit säätää videon ja äänen nopeutta liukusäätimillä ja myös muokata resursseja manuaalisesti tietyillä nopeuden numeroarvoilla.
YouTube-valmiiden tarrojen lisääminen
Jos jaat videopodcastisi sosiaalisessa mediassa, kuten YouTubessa, muista lisätä tykkää- ja tilaa-tarrat ja näyttävä intro and outro.
Tunnusmusiikin lisääminen podcastiin
Etsi podcastillesi tunnusmelodia, joka houkuttelee kuuntelija mukaan intron aikana, kuuluu podcastinosien välillä siirtymisen aikana ja päättää esityksesi. Valitse Clipchampissa useista alkuperäisistä ja tekijänoikeusvapaata ääniraidoista haluamasi.Etsi tunnusmusiikki kaikista tyylilajeista, kuten popista, elektronisesta musiikista, hiphopista, taustamusiikista tai lo-fi-musiikista. Selaa musiikkikirjastoa.
Tekstityksen lisääminen videoon
Tee videopodcastista helppokäyttöinen tekstityksen avulla. Automaattinen tekstitystoiminto tekee työn puolestasi luomalla automaattisesti tekstityksen ja litteroinnin. Napsauta ominaisuuspaneelin tekstitysvälilehteä ja ota automaattiset tekstitykset käyttöön niiden painikkeella. Tutustu opetusohjelmaan.
Usein kysytyt kysymykset
What’s the difference between podcast videos and video podcasts?
Usually, video podcasts are recorded podcast sessions, and viewers can watch creators speak while podcast videos only contain recorded podcast audio, not live video.
What is the best platform for a video podcast?
YouTube is the top preferred platform for podcast videos. Some other popular podcast platforms include Spotify, Apple Podcasts, and Amazon Audible.
What aspect ratio should my video podcast be in for YouTube?
We recommend creating your video podcast in a widescreen 16:9 video aspect ratio and saving in 1080p video resolution to suit YouTube guidelines.
Äänen visualisointikerroksen avulla voit luoda podcast-videoita hetkessä. Jatka tutustumista siihen, miten voit lisätä videoihisi muita elementtejä, kuten siirtymiä ja tekstiä, tai kokeile heti podcast-videotyökalua.
Tee podcast-videosi maksutta Clipchampin avulla selaimessasi tai lataa Clipchampin Windows-sovellus.