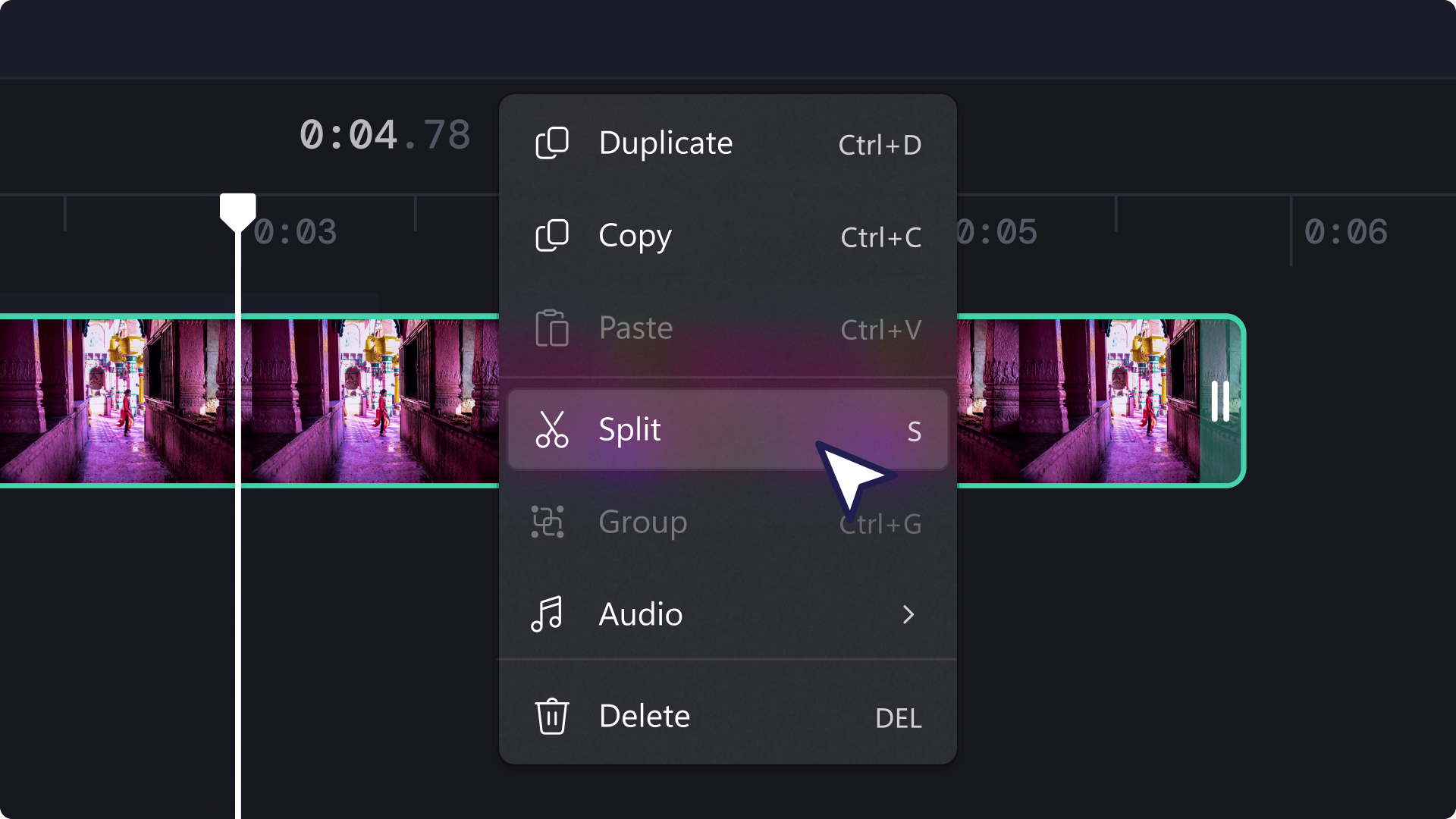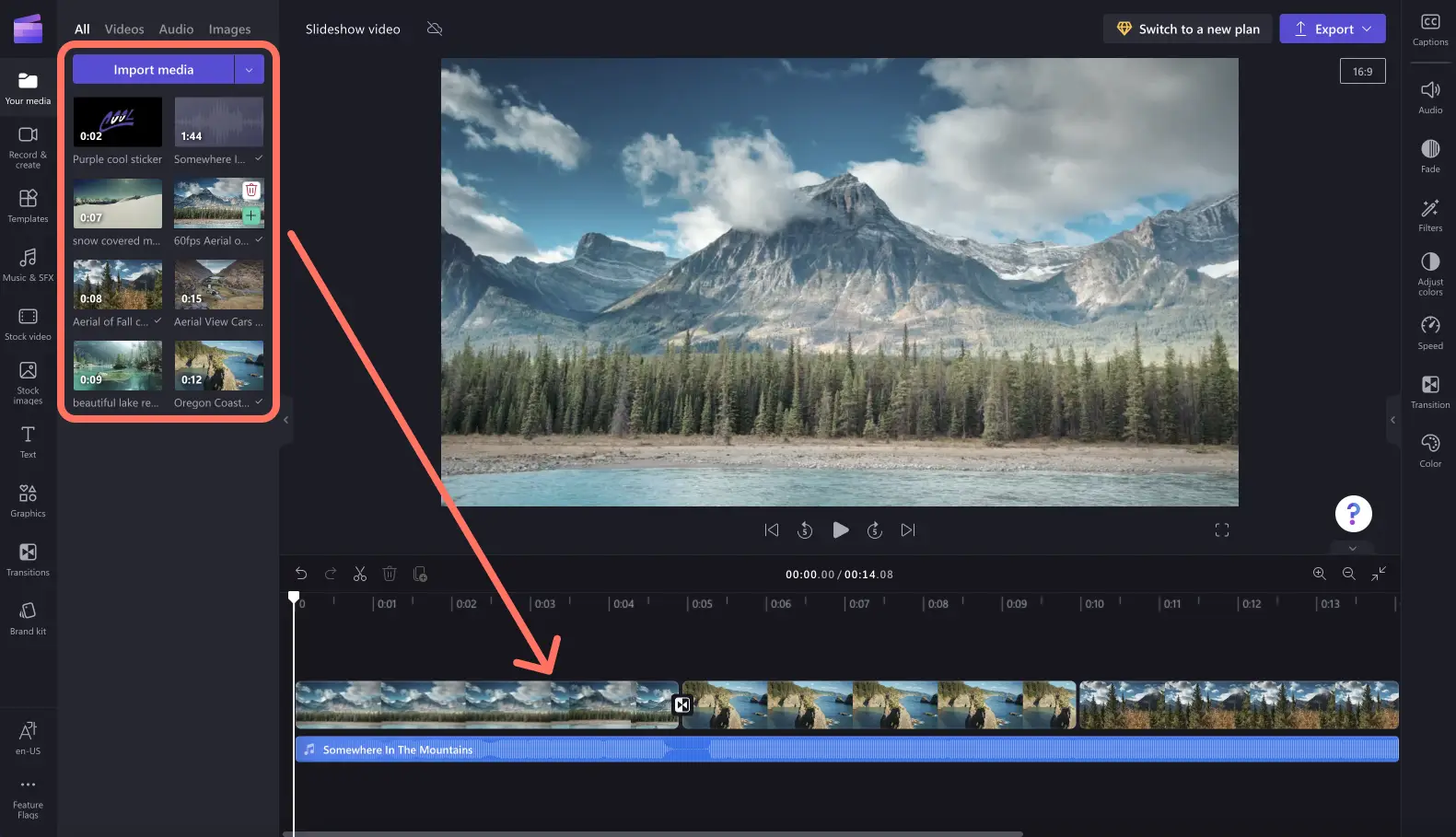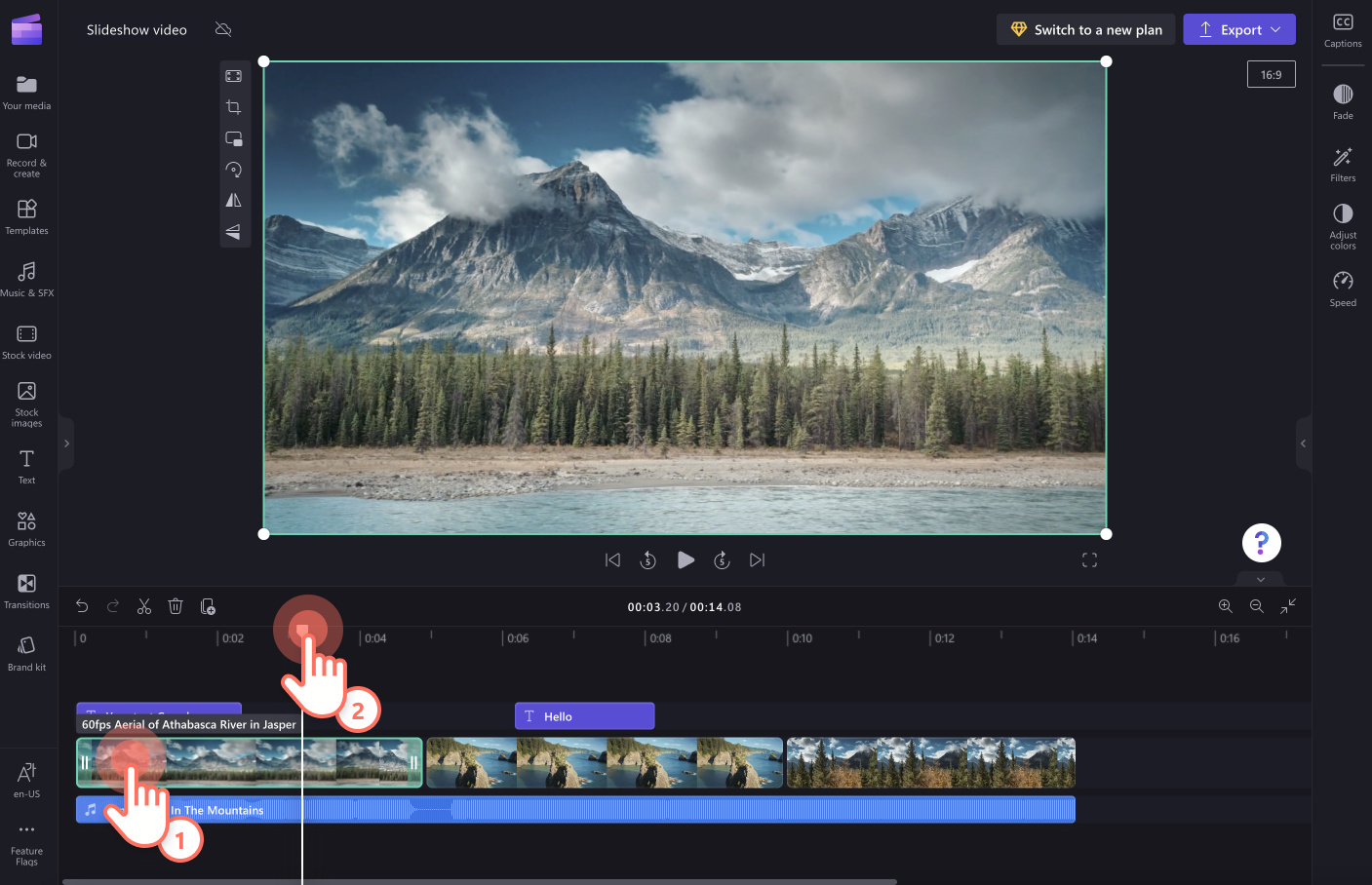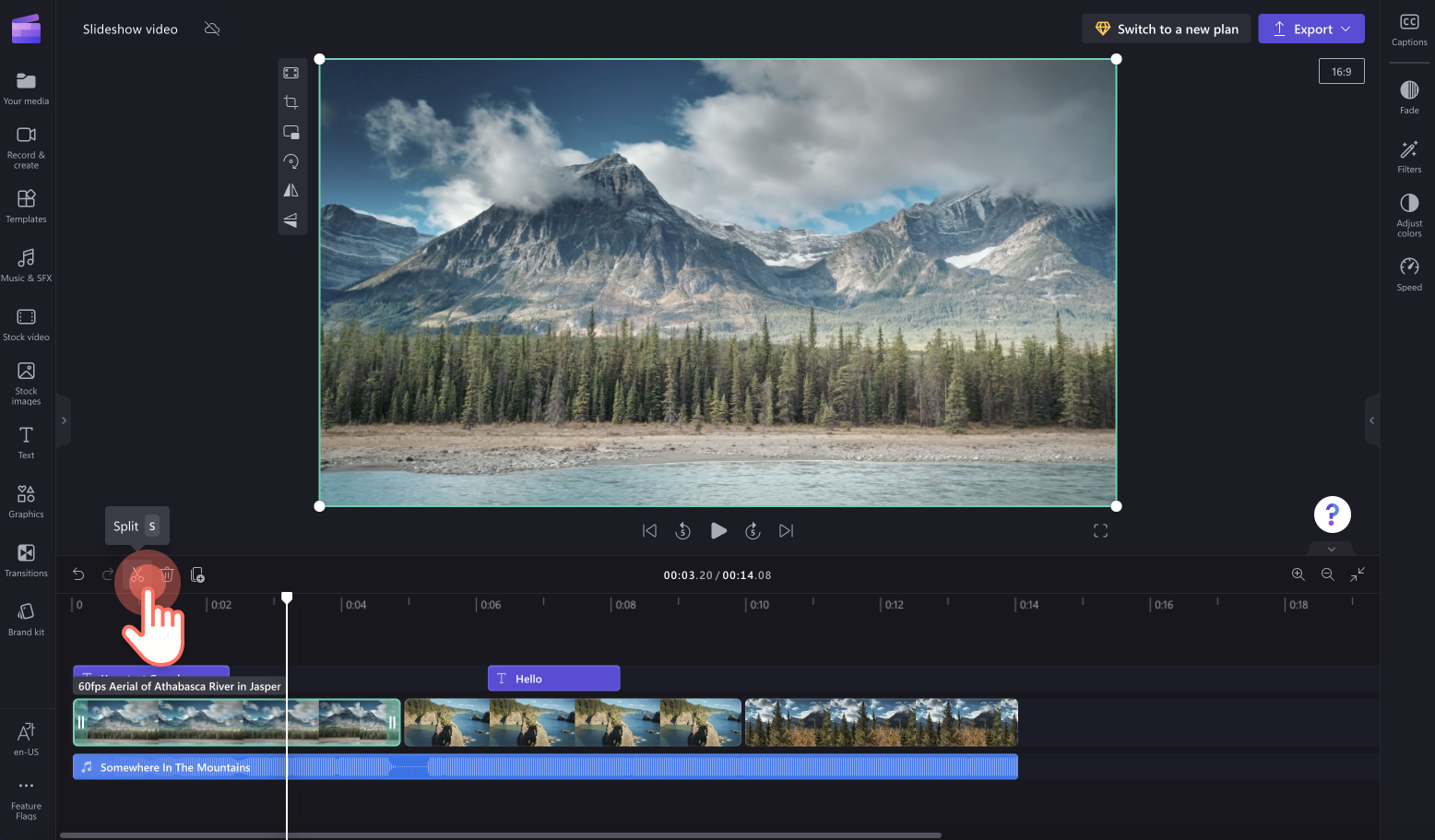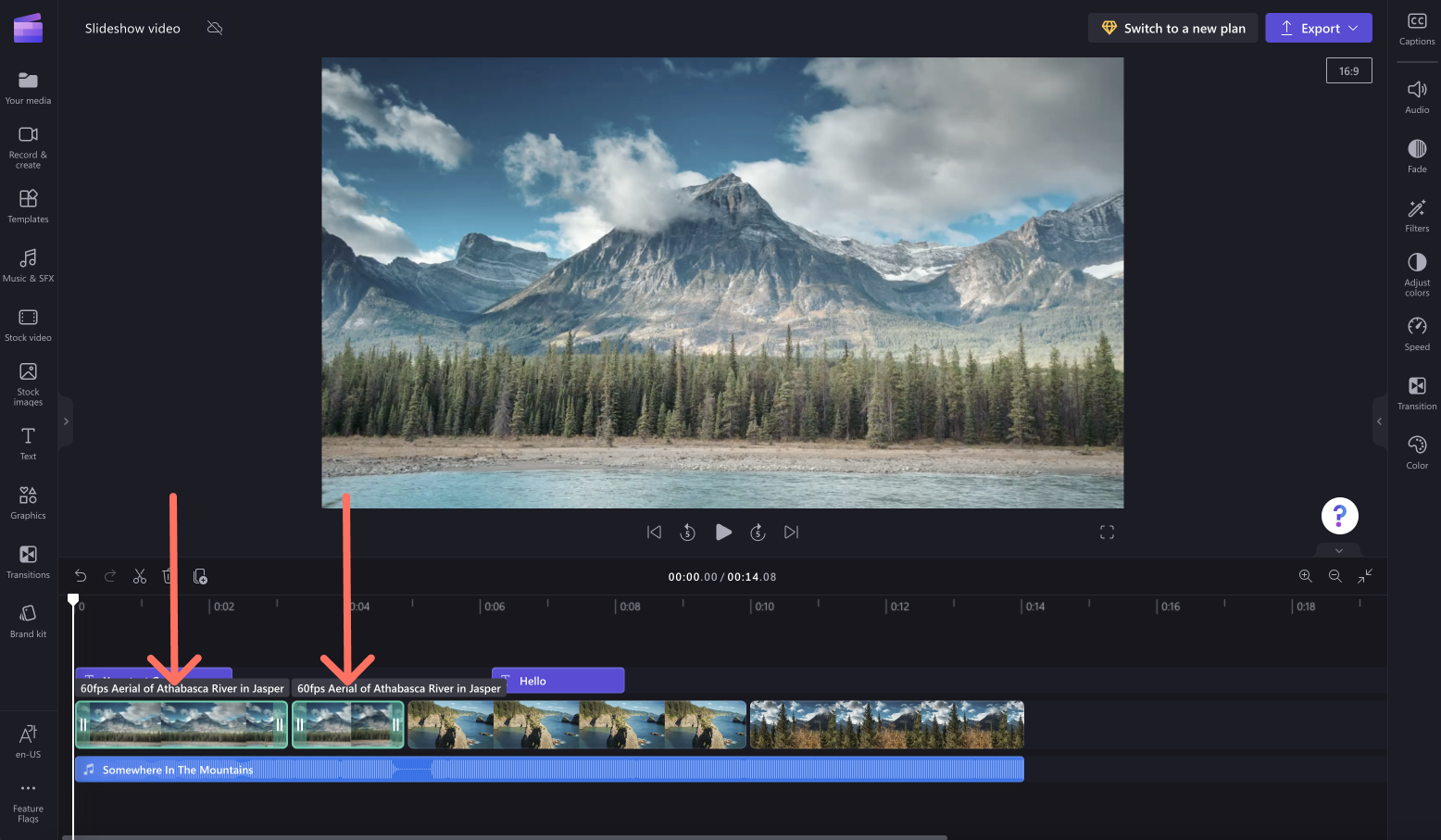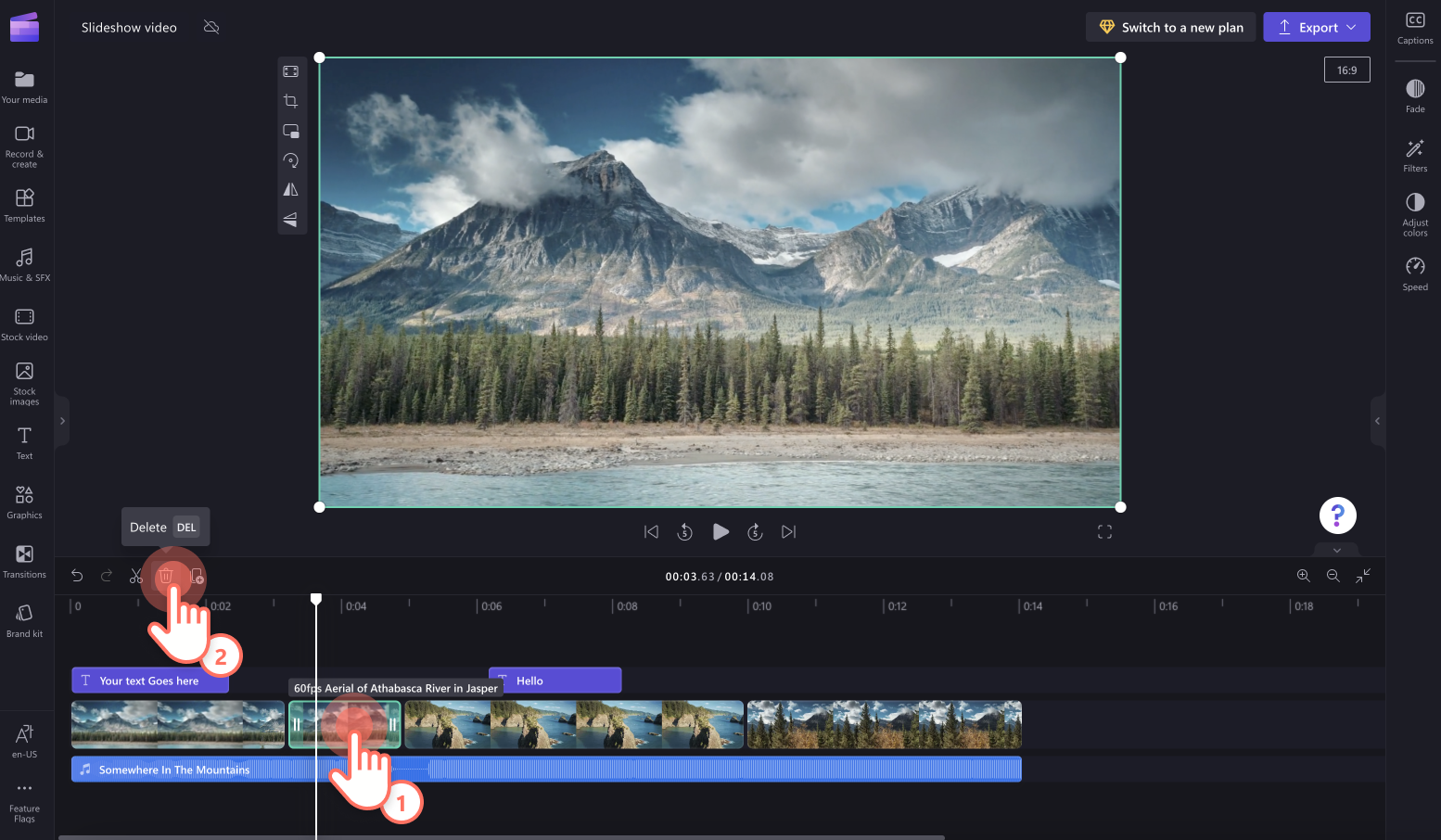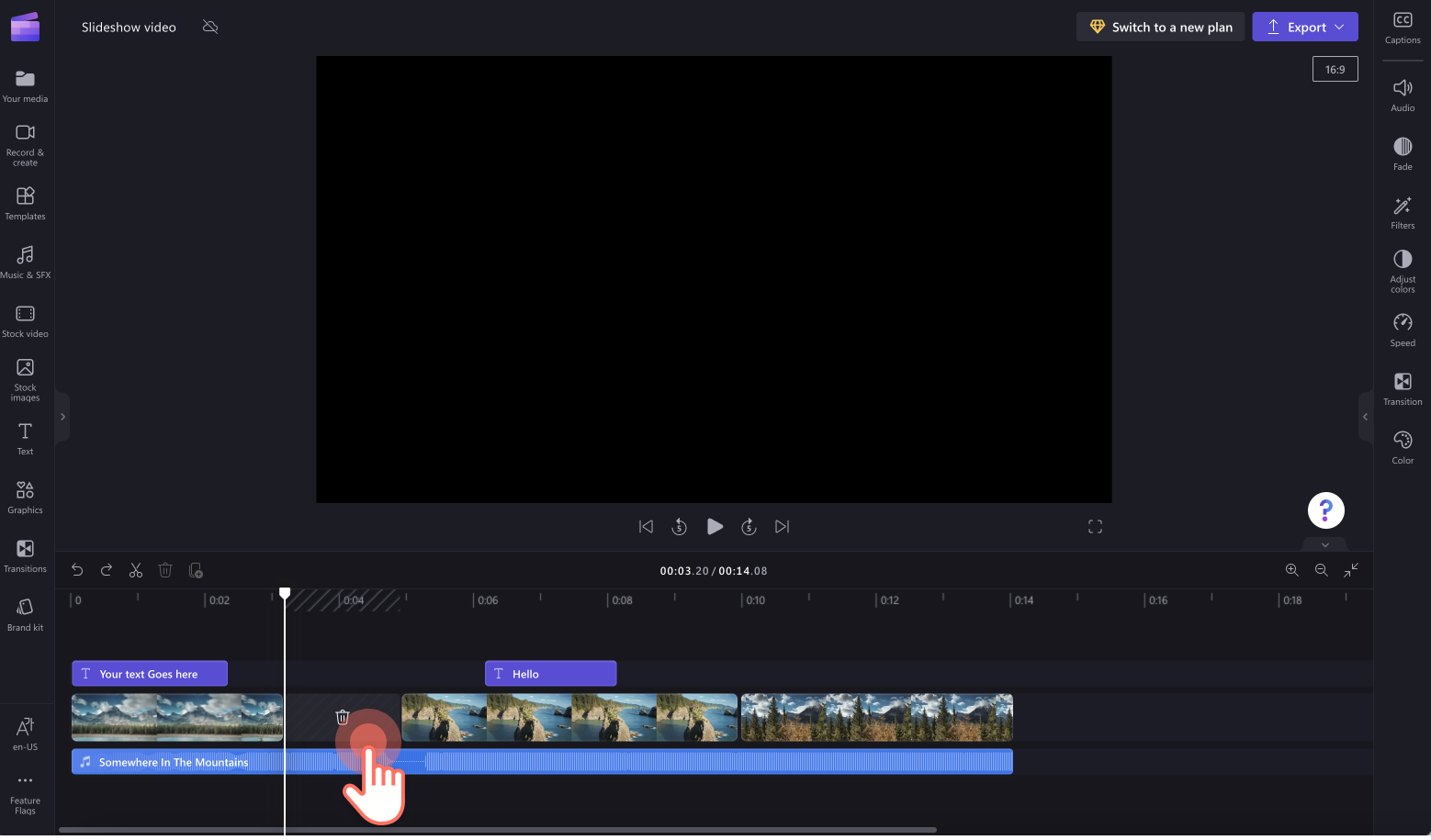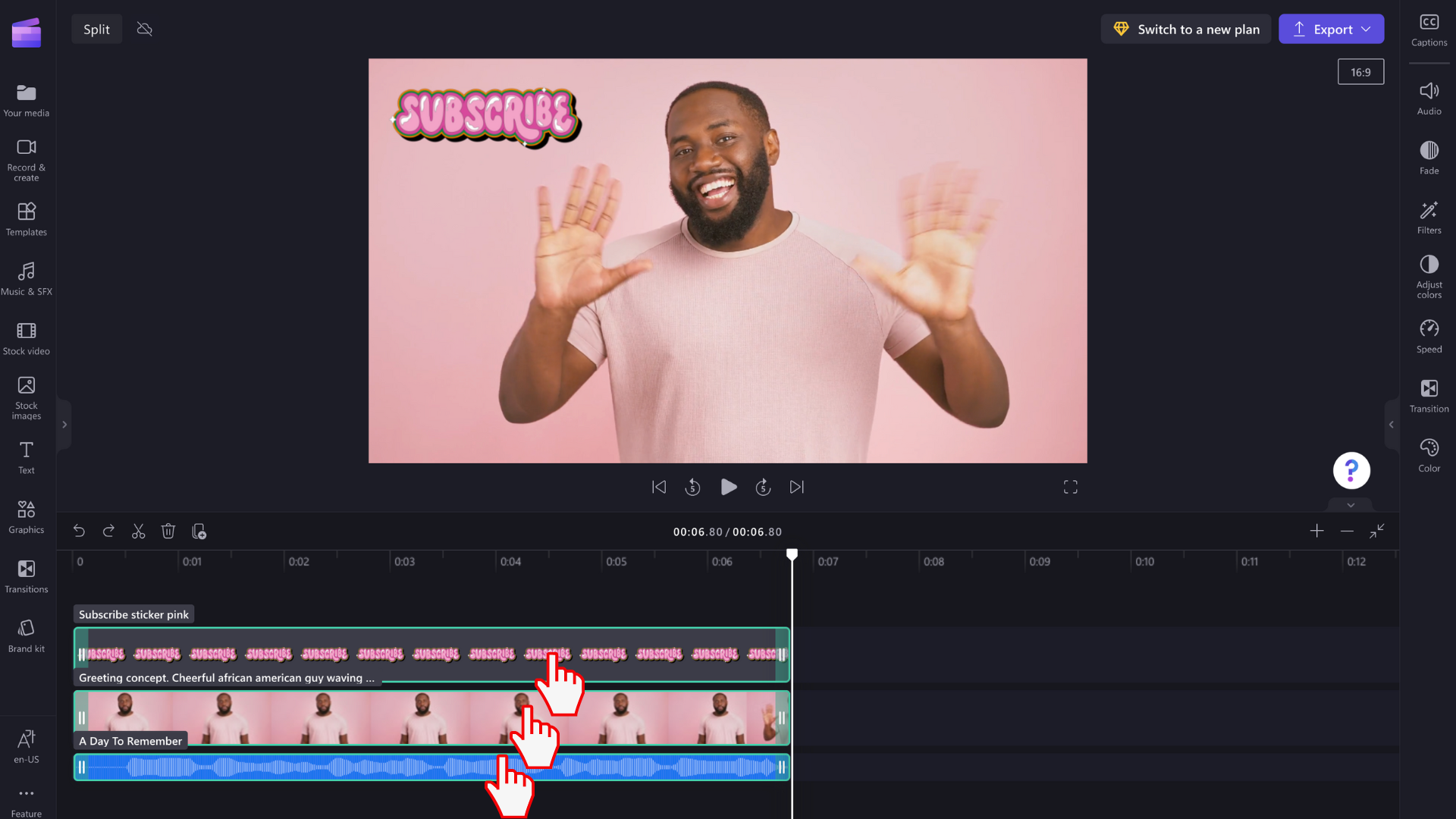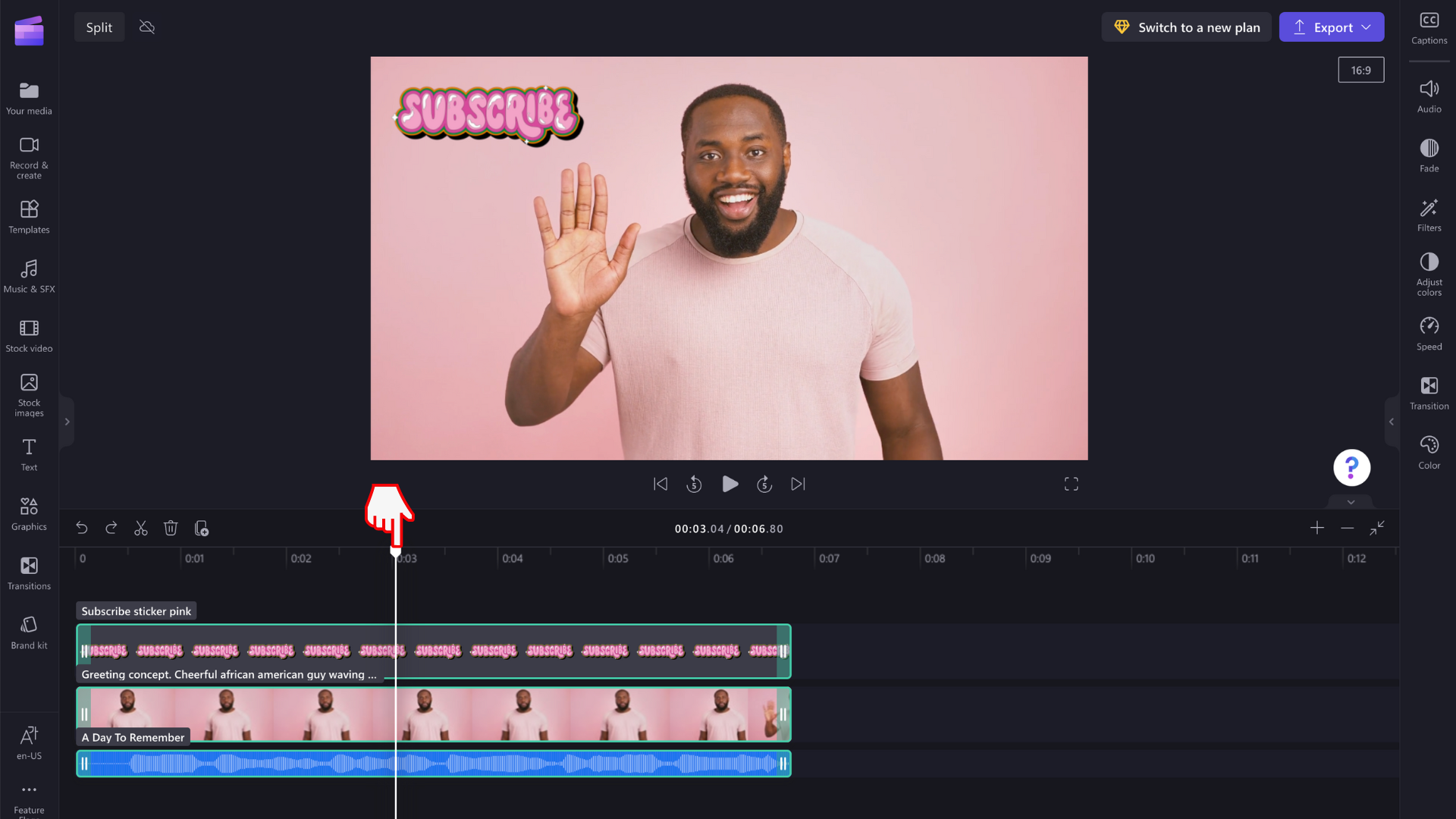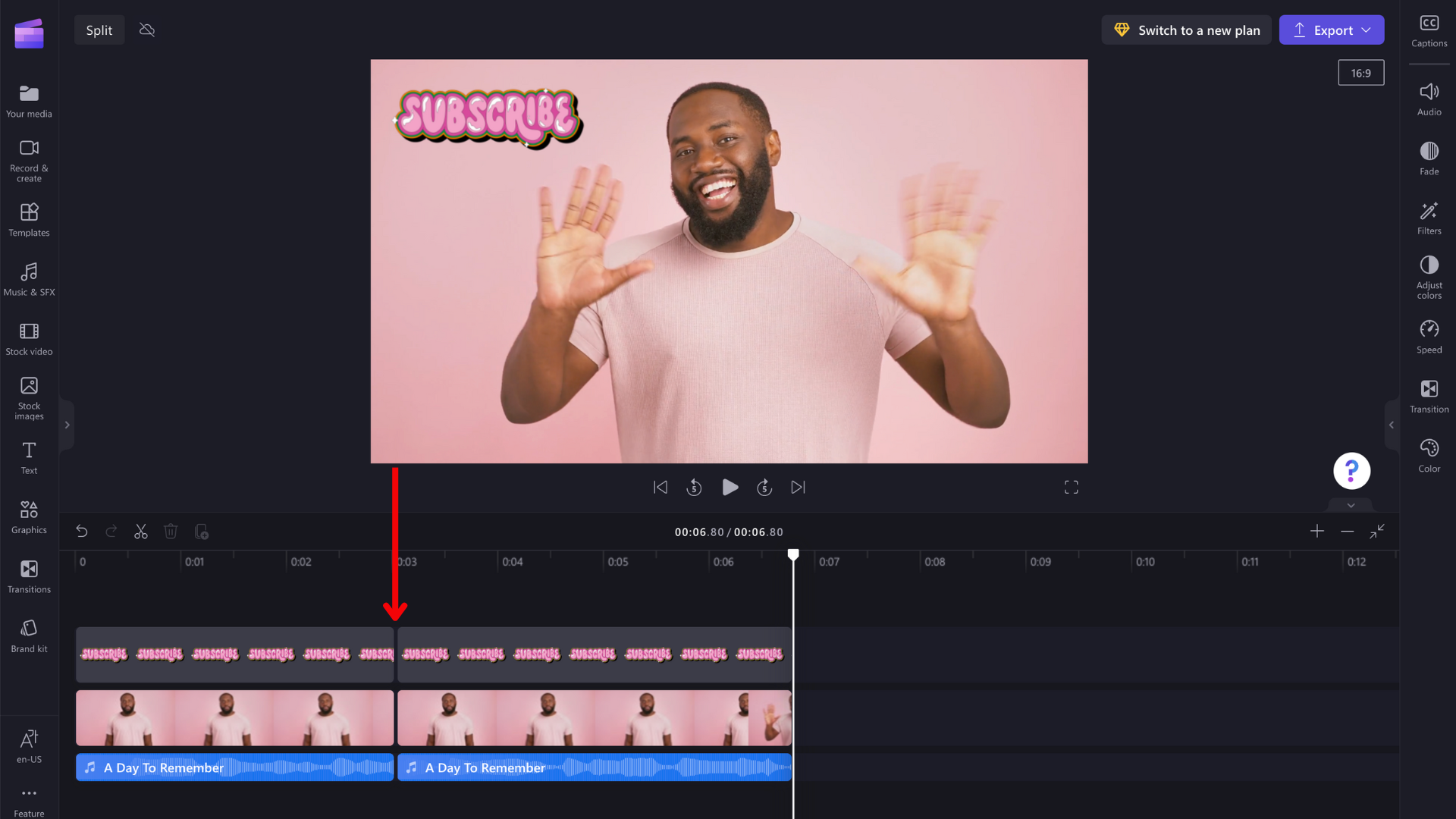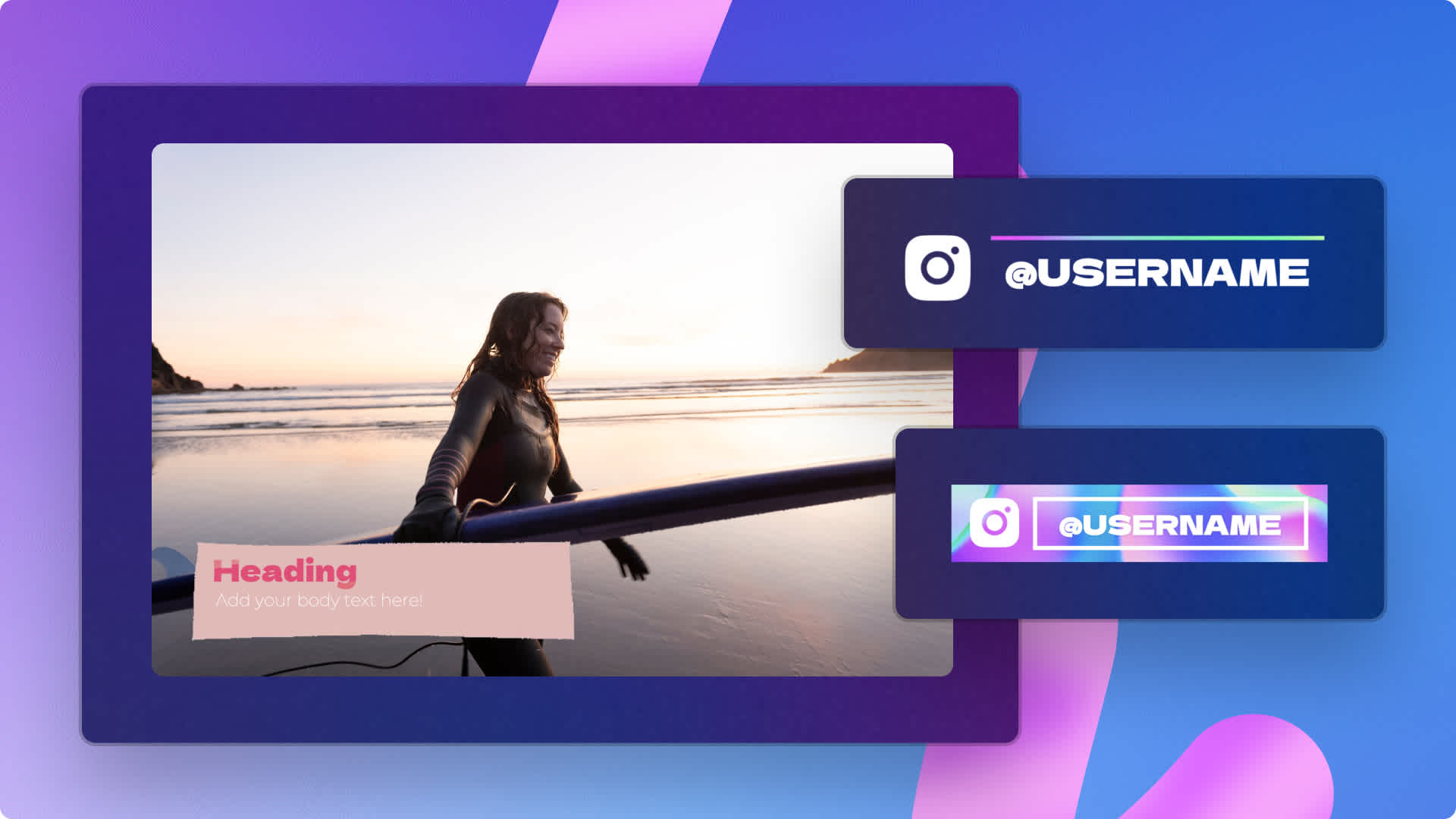Heads up! This content is relevant for Clipchamp for personal accounts. Try this link If you're looking for information about Clipchamp for work accounts.
Vous cherchez un moyen simple et pratique de fractionner votre vidéo gratuitement en ligne ? Que votre création porte sur un diaporama, une vidéo pour les réseaux sociaux ou une présentation, l'outil de fractionnement de Clipchamp peut vous aider à supprimer les séquences superflues, les erreurs et même à couper le son.
Lisez la suite pour tout savoir sur le fractionnement de la vidéo et du son avec Clipchamp.
Comment fractionner gratuitement une vidéo
Étape 1. Importez votre vidéo dans Clipchamp
Pour commencer, importez votre vidéo dans l'éditeur ou sélectionnez une vidéo libre de droits.
Pour télécharger vos propres fichiers, cliquez sur le bouton Importer un média sous l'onglet Vos fichiers, faites glisser et déposez les fichiers multimédias à importer, téléchargez-les au moyen de nos intégrations ou utilisez le code QR pour smartphone.
Vous pouvez également cliquer sur l'onglet Vidéos de la bibliothèque et sélectionner n'importe quel fichier multimédia dans notre bibliothèque de fichiers libres de droits. Une fois sélectionnées, faites glisser et déposez vos vidéos sur la chronologie.
Étape 2. Sélectionnez le clip que vous souhaitez fractionner
Cliquez sur la vidéo placée sur la chronologie pour qu'elle soit surlignée en vert et que vous puissiez la sélectionner. Faites glisser le curseur (la ligne verticale blanche surmontée d'un cercle) à l'endroit où vous souhaitez fractionner votre clip. Vous pouvez également appuyer sur la barre d'espacement de votre clavier pour déplacer le curseur.
Remarque : le code temporel (ou timecode) qui figure au-dessus de la chronologie peut vous servir de guide si vous souhaitez fractionner votre vidéo à un moment précis. Par exemple, placez votre curseur à 01:30:00 pour 1 min 30 secondes.
Étape 3. Fractionnez votre vidéo à l'aide de l'icône Ciseaux
Une fois votre curseur positionné, cliquez sur le bouton de fractionnement placé sur la chronologie, soit l'icône en forme de ciseaux. Pour fractionner votre vidéo, vous pouvez également utiliser le raccourci clavier en appuyant sur la touche S.
Remarque : assurez-vous que seule la ressource que vous souhaitez fractionner est surlignée en vert avant de procéder à l'opération, sinon toutes les ressources sélectionnées seront fractionnées.
Votre vidéo sera divisée en deux parties.
Étape 4. Supprimez les clips superflus
Ensuite, cliquez sur le clip qui a été fractionné. Cliquez sur le symbole de la corbeille pour supprimer votre contenu fractionné superflu.
Une fois que votre clip fractionné aura été supprimé, il vous restera un espace noir sur votre chronologie. Cliquez sur l'icône de la corbeille placée sur la chronologie pour supprimer cet espace noir.
Fractionnement de plusieurs ressources
Pour fractionner plusieurs clips à la fois, mettez en surbrillance tous les clips de la chronologie que vous souhaitez fractionner. Pour ce faire, faites glisser votre curseur sur tous les clips ou maintenez le bouton Maj de votre clavier enfoncé et cliquez sur chaque clip. Vous pouvez également cliquer sur Commande A ou Contrôle A sur votre clavier.
Faites glisser le curseur (la ligne verticale blanche surmontée d'un cercle) à l'endroit où vous souhaitez fractionner les clips.
Cliquez sur l'icône Ciseaux ou appuyez sur la touche S pour fractionner tous vos clips à la fois.
Questions fréquentes
En quoi le fractionnement est-il différent du rognage et du recadrage ?
Le rognage d'un clip vous permet de faire glisser les côtés d'un clip vers l'intérieur pour le raccourcir ou vers l'extérieur pour l'allonger. Toutefois, vous pouvez aussi « rogner » un clip en le fractionnant, puis en supprimant la partie restante comme illustré ci-dessus.
Le recadrage d'un clip vous permet de supprimer les bords indésirables ou les bandes noires visibles dans le cadre d'une vidéo pour « faire un zoom avant » sur cette dernière. C'est différent du fractionnement, qui consiste à couper un clip en deux.
Puis-je fractionner l'audio ?
Oui. Vous pouvez fractionner des fichiers audio dans Clipchamp, exactement de la même manière qu'avec une vidéo. Si l'audio est attaché à votre vidéo, veillez d'abord à le détacher.
Puis-je fractionner des autocollants et du texte ?
Oui. Vous pouvez fractionner n'importe quel élément de la chronologie, comme les incrustations, le texte, l'audio, la vidéo, les images et les GIF.
À vos marques, prêts, fractionnez ! Vous savez désormais comment fractionner vos ressources dans Clipchamp. Si vous recherchez d'autres conseils sur les fonctionnalités, consultez notre blog sur la fusion de vidéos.