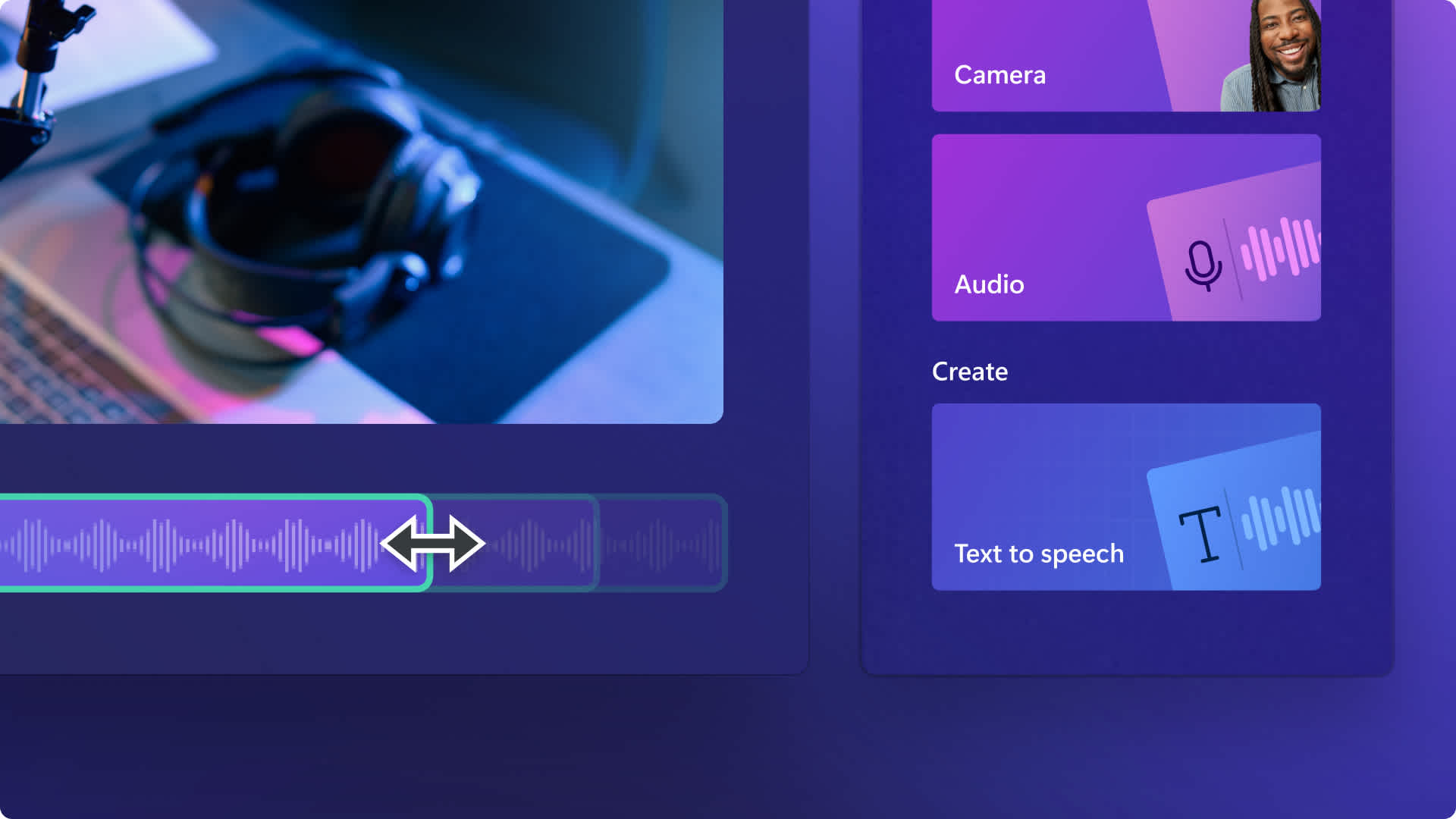Heads up! This content is relevant for Clipchamp for personal accounts. Try this link If you're looking for information about Clipchamp for work accounts.
Sur cette page
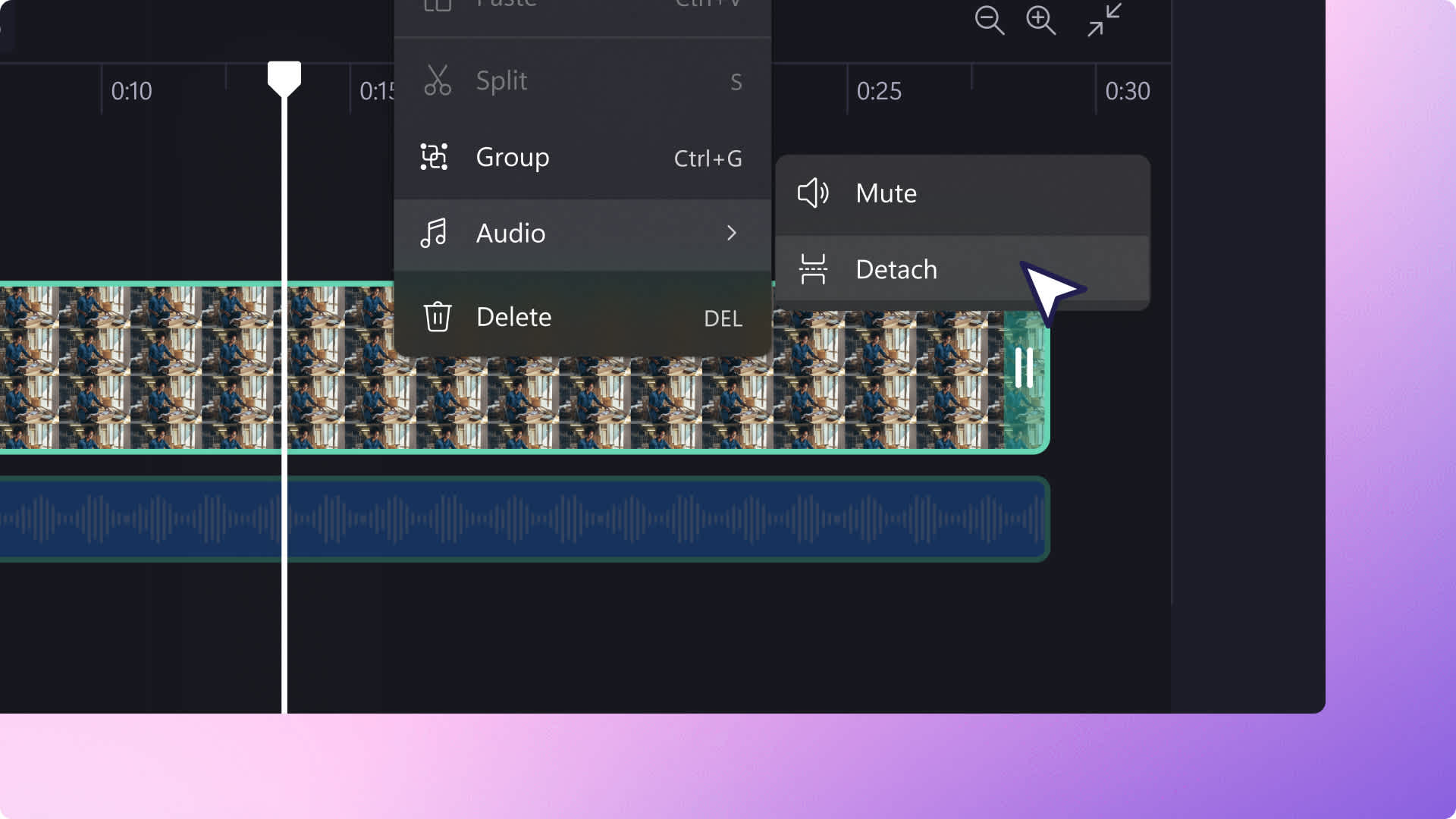
Le son de votre vidéo n’est pas tout à fait comme il faut ? Vous n’avez pas besoin de réenregistrer votre vidéo si la qualité audio est mauvaise ou si un son n’est pas utile. Détachez ou coupez facilement le son de vos vidéos pour le remplacer par de la musique libre de droits, des effets sonores ou même des voix off.
Soignez vos vidéos audio grâce à des fonctions d’édition professionnelles et partagez-les rapidement et en toute confiance sur YouTube, TikTok et Instagram.
Lisez la suite pour savoir comment détacher, désactiver et supprimer le son d’une vidéo (ou de certaines parties) grâce à Clipchamp.
Comment détacher l’audio de la vidéo
Étape 1. Importer votre média
Pour importer vos propres vidéos, photos et fichiers audio, cliquez sur le bouton Importer un média dans l’onglet Vos fichiers de la barre d’outils pour parcourir les fichiers de votre ordinateur ou vous connecter à votre OneDrive.

Ajoutez votre vidéo par glisser-déplacer sur la chronologie.
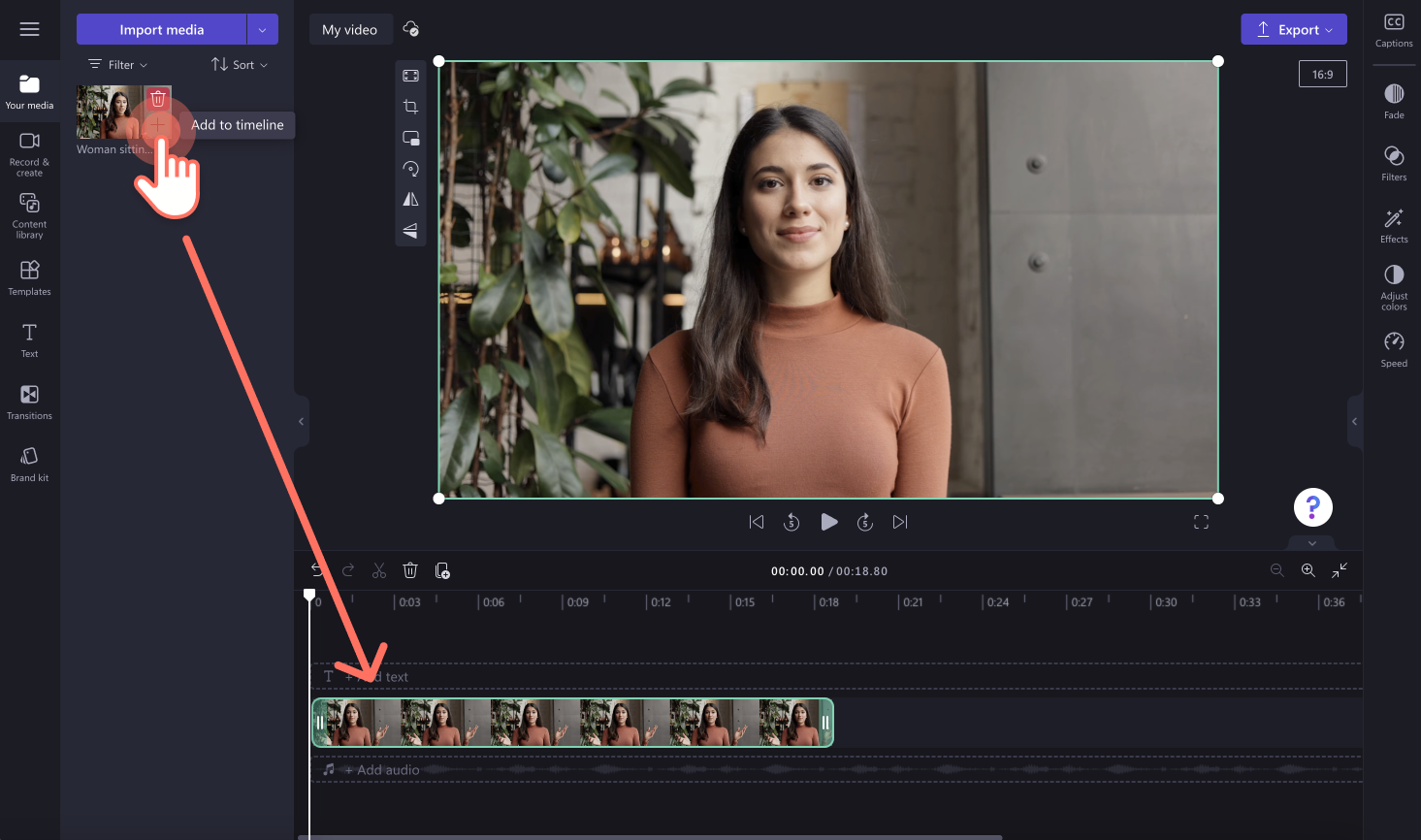
Étape 2. Détacher l’audio de votre vidéo
Cliquez sur la chronologie de votre vidéo pour la mettre en surbrillance en vert, puis cliquez sur l’onglet Audio dans le panneau Propriétés de droite, puis sur Détacher l’audio.
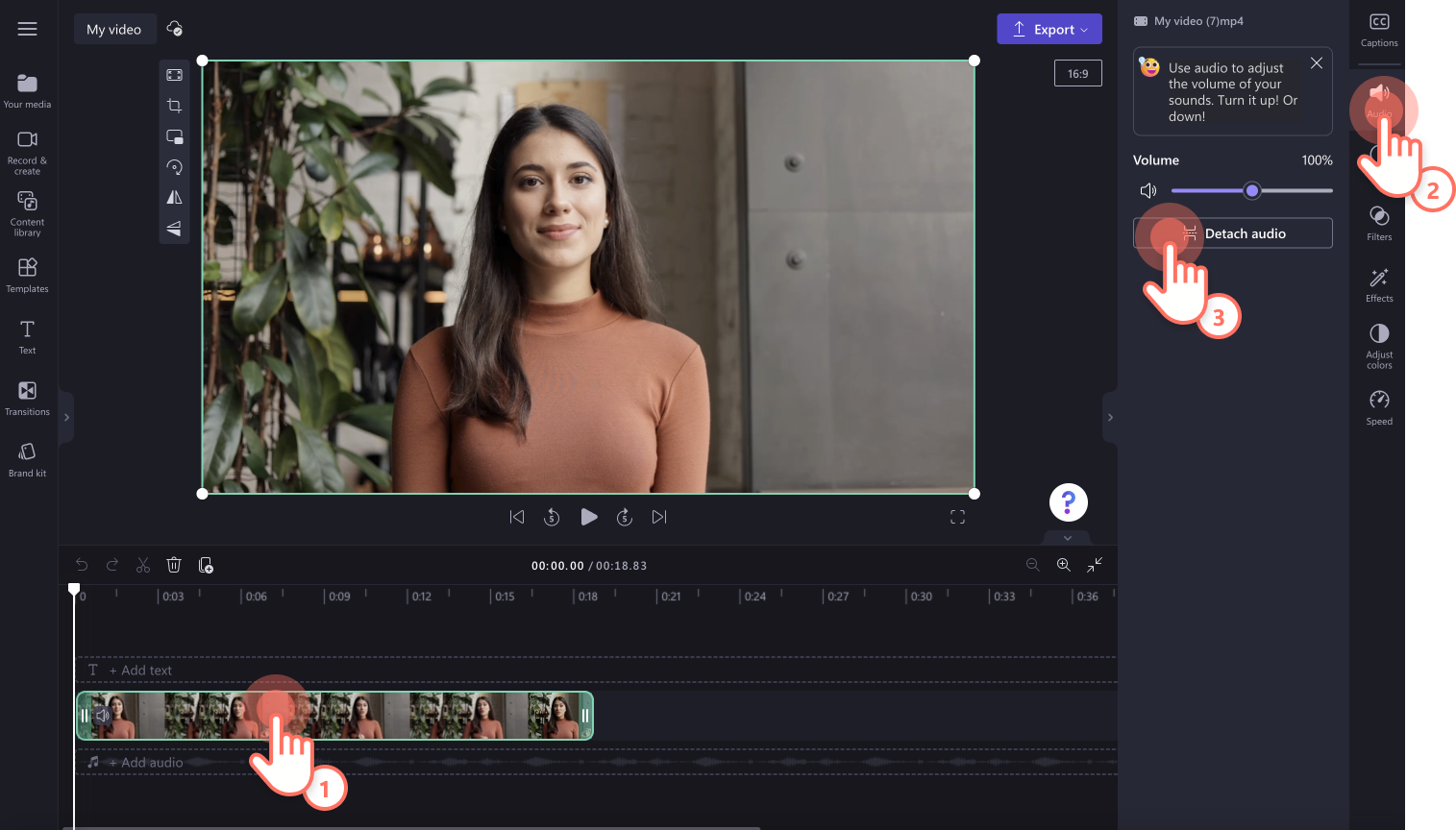
Votre fichier audio doit maintenant être détaché de votre vidéo et se trouver sous votre vidéo sur la chronologie. Le fichier audio sera aussi téléchargé automatiquement sur votre ordinateur.
Note : la vidéo existante sur votre chronologie ne devrait plus avoir de son.
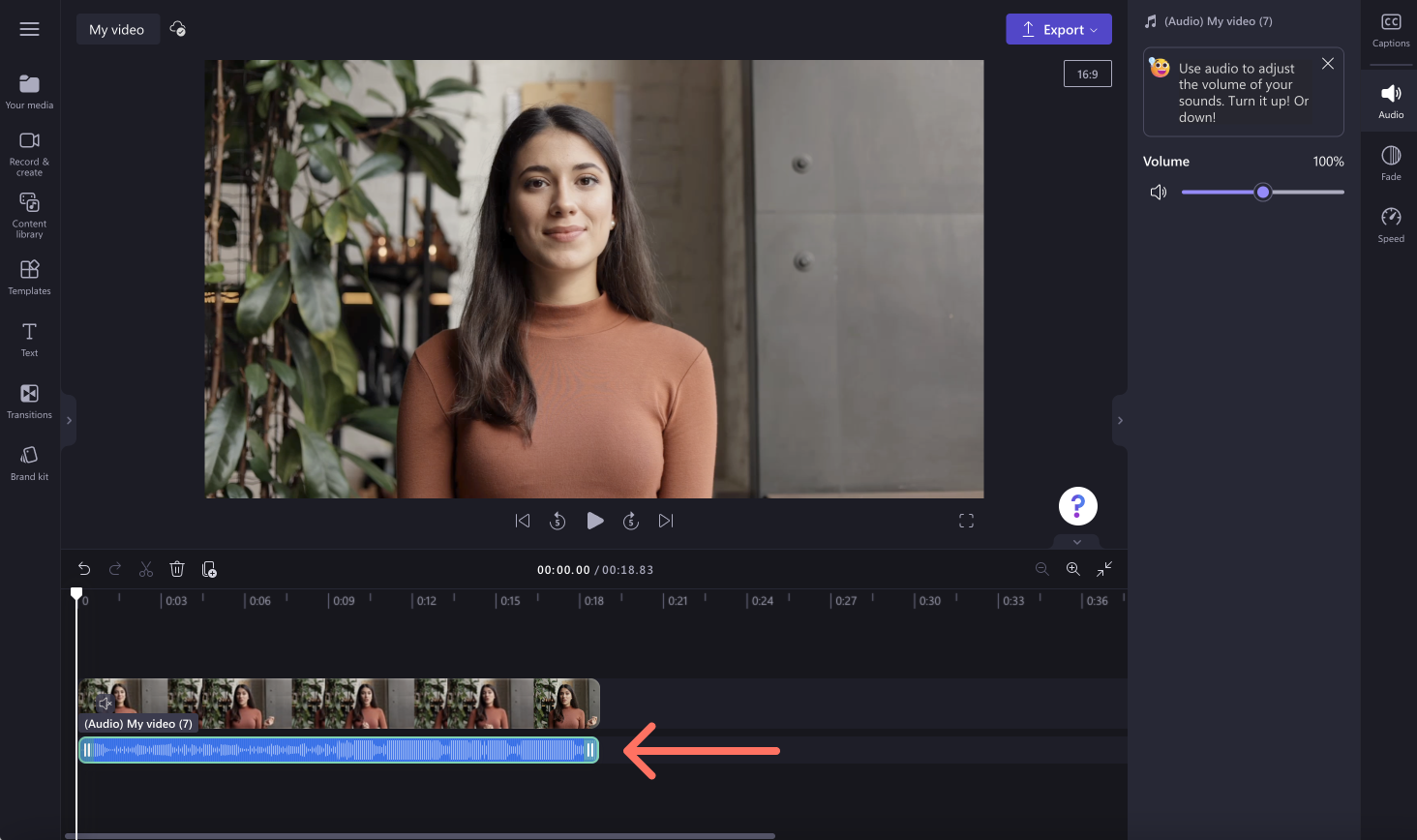
Vous pouvez aussi détacher l’audio de votre vidéo en faisant un clic droit sur l’aperçu de la vidéo sur la chronologie, puis en cliquant sur Audio puis Détacher. Vous pouvez aussi désactiver le son de votre vidéo ici.
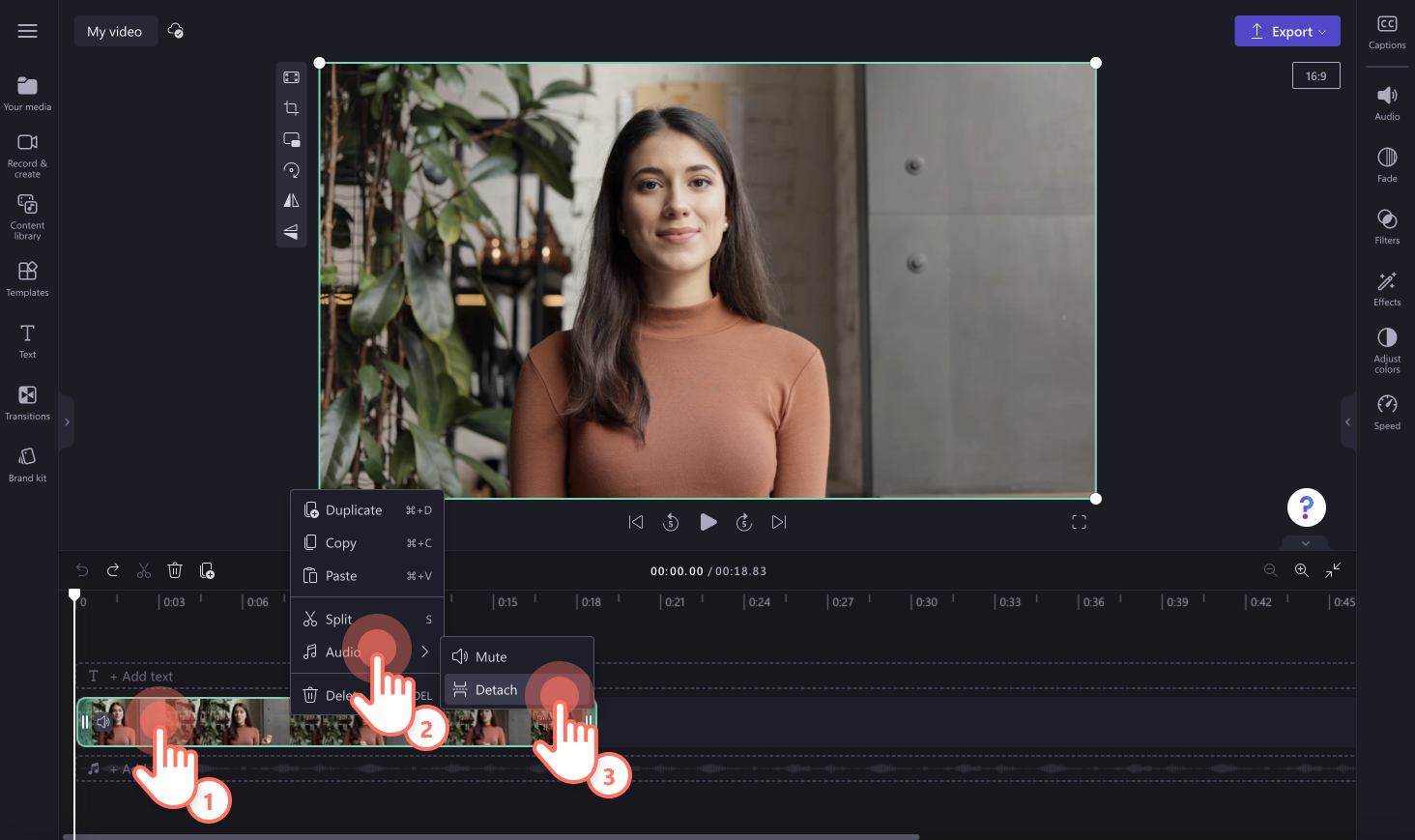
Étape 3. Supprimer ou remplacer l’audio détaché avec de la musique de stock
Pour supprimer l’audio détaché de votre chronologie, cliquez sur le fichier audio pour le mettre en surbrillance en vert, puis sur l’icône de la corbeille. Vous pouvez aussi utiliser la touche Suppr de votre clavier.
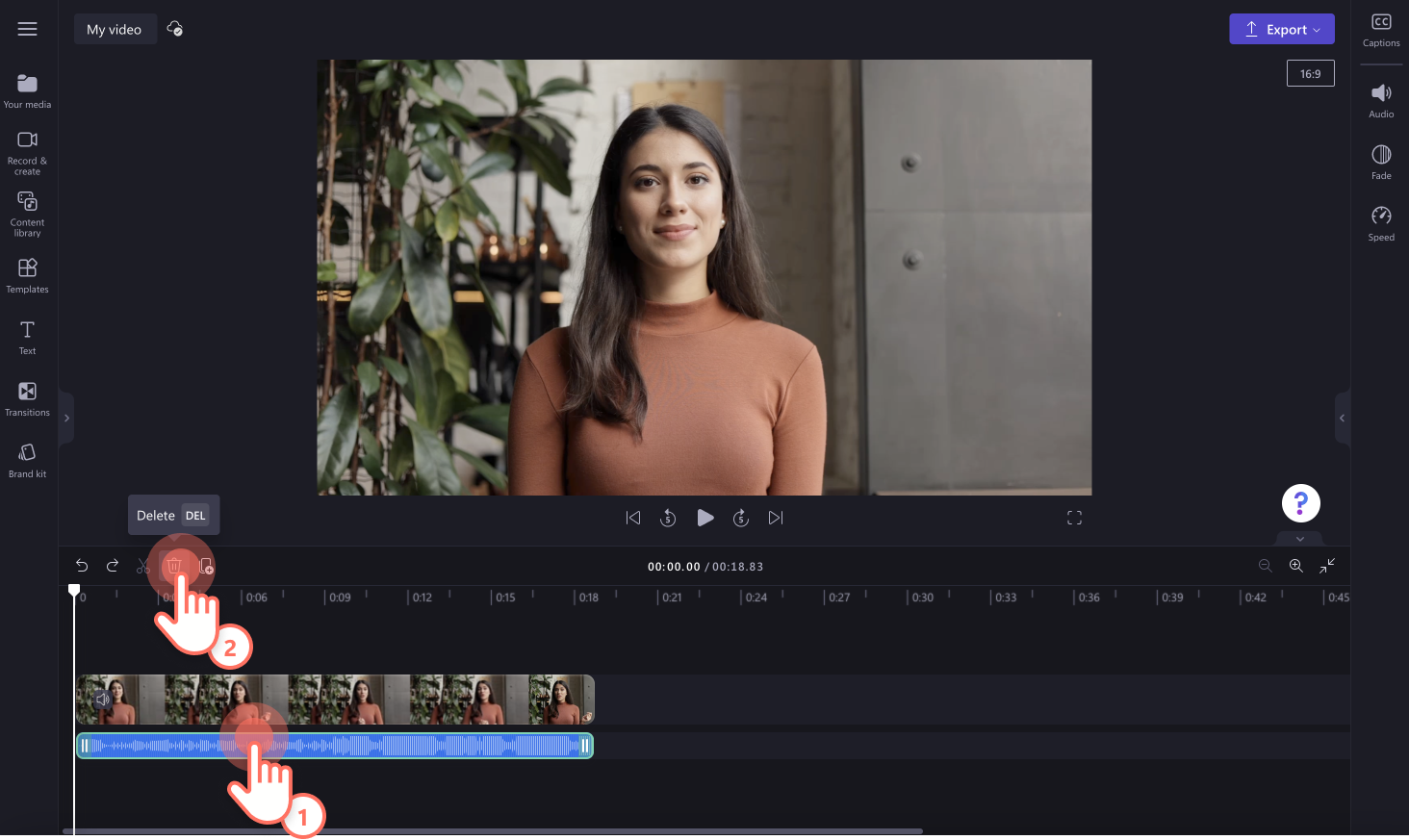
Vous pouvez aussi remplacer l’audio séparé par l’une de nos pistes audio de stock.Cliquez sur l’onglet Bibliothèque de contenu dans la barre d’outils et cliquez sur la flèche du menu déroulant des effets audio, puis sur Effets sonores. Effectuez une recherche dans les différentes catégories de vidéos à l’aide de la barre de recherche également. Pour commencer, glissez-déplacez votre vidéo sur la chronologie.
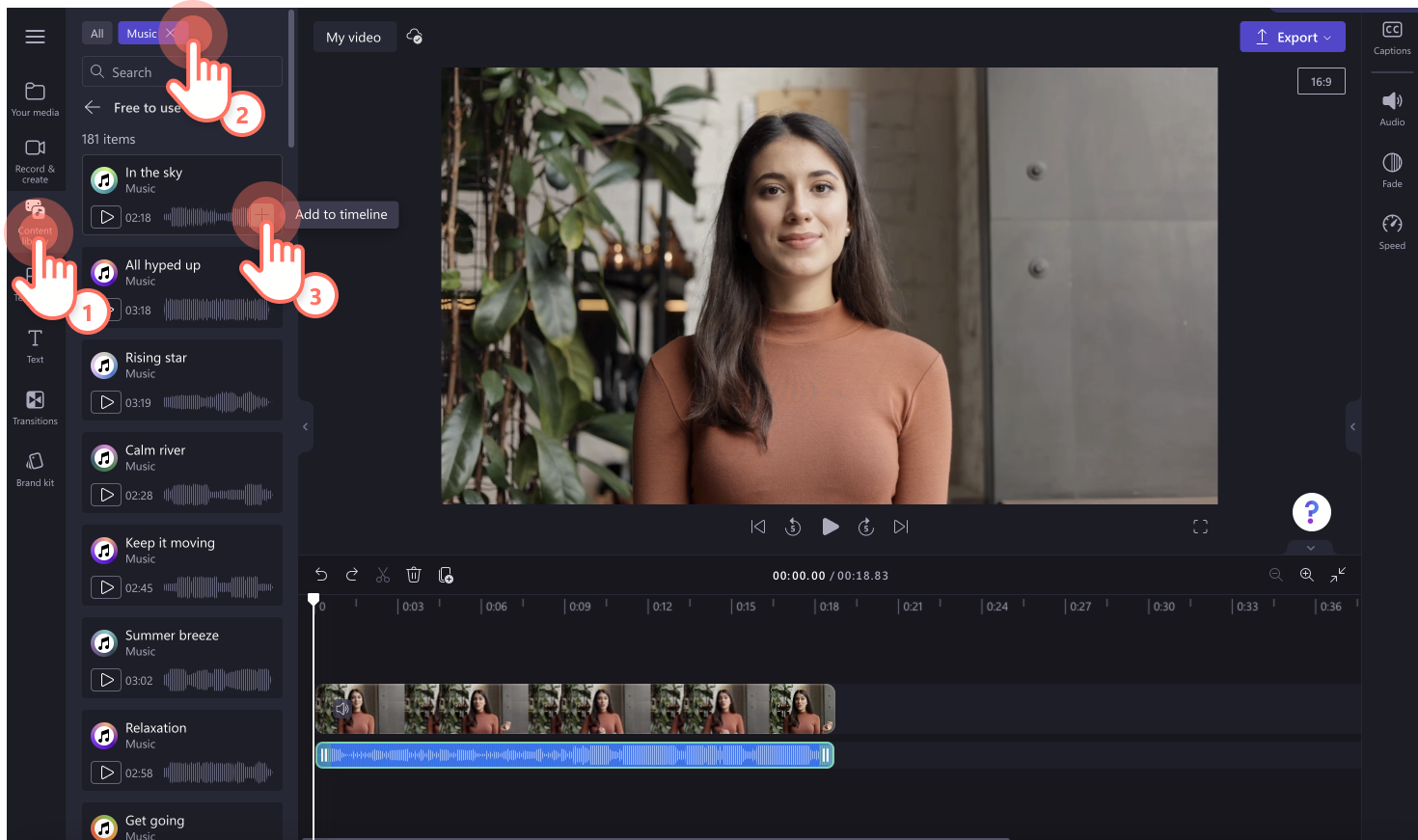
Pour un tutoriel plus détaillé sur la manière de détacher l’audio de la vidéo, consultez notre vidéo YouTube.
Désactiver le son d’une vidéo en ligne
Si vous ne souhaitez pas détacher l’audio de la vidéo, mais que vous voulez tout de même supprimer le son, il vous suffit de le désactiver de votre vidéo. Cliquez sur le bouton Son de l’aperçu de la vidéo sur la chronologie.Le symbole Audio passera d’activé à désactivé et le son de votre vidéo sera désactivé.
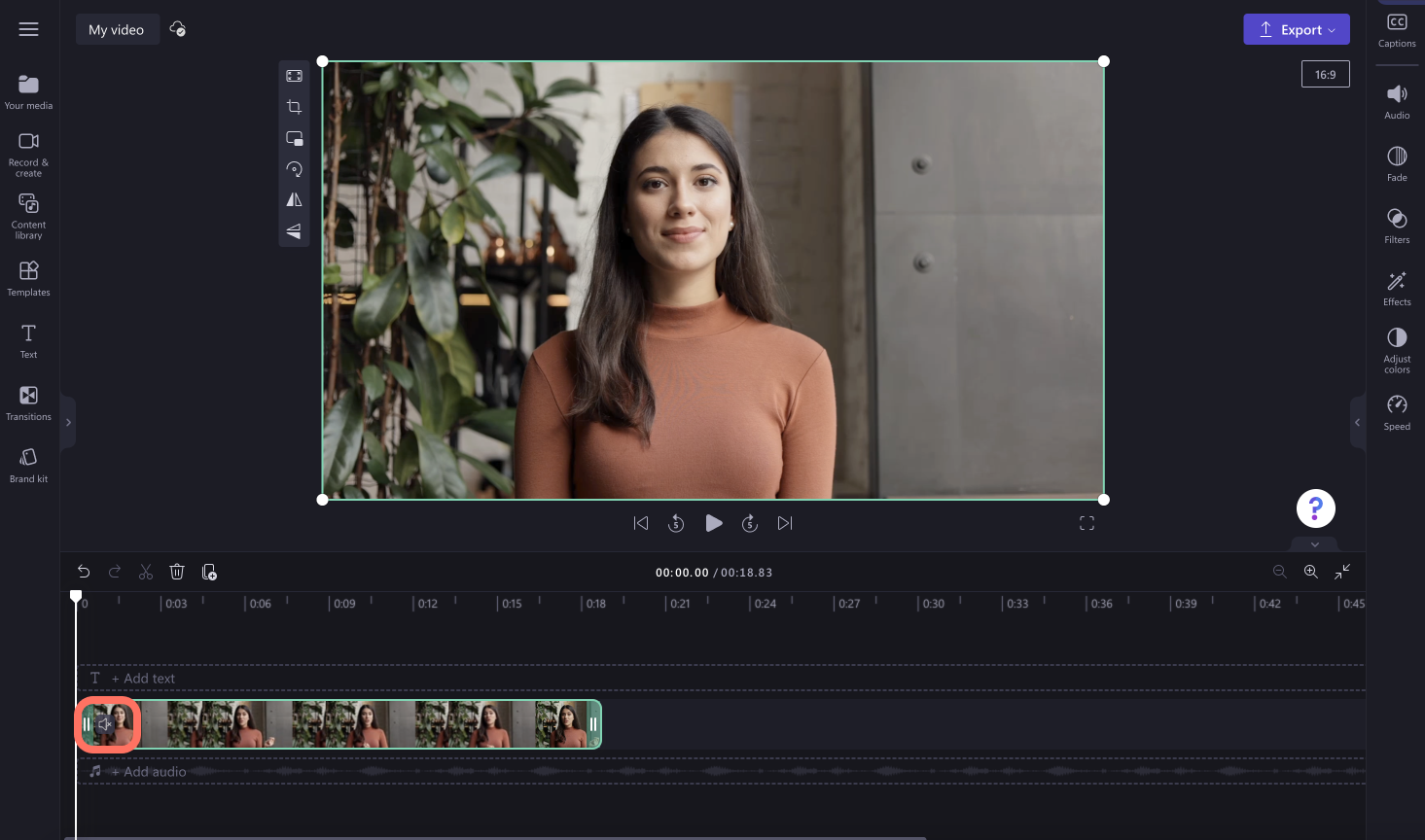
Vous pouvez également baisser le volume de votre vidéo en utilisant l’onglet Audio dans le panneau Propriétés de droite et en déplaçant le curseur vers la gauche ou la droite.
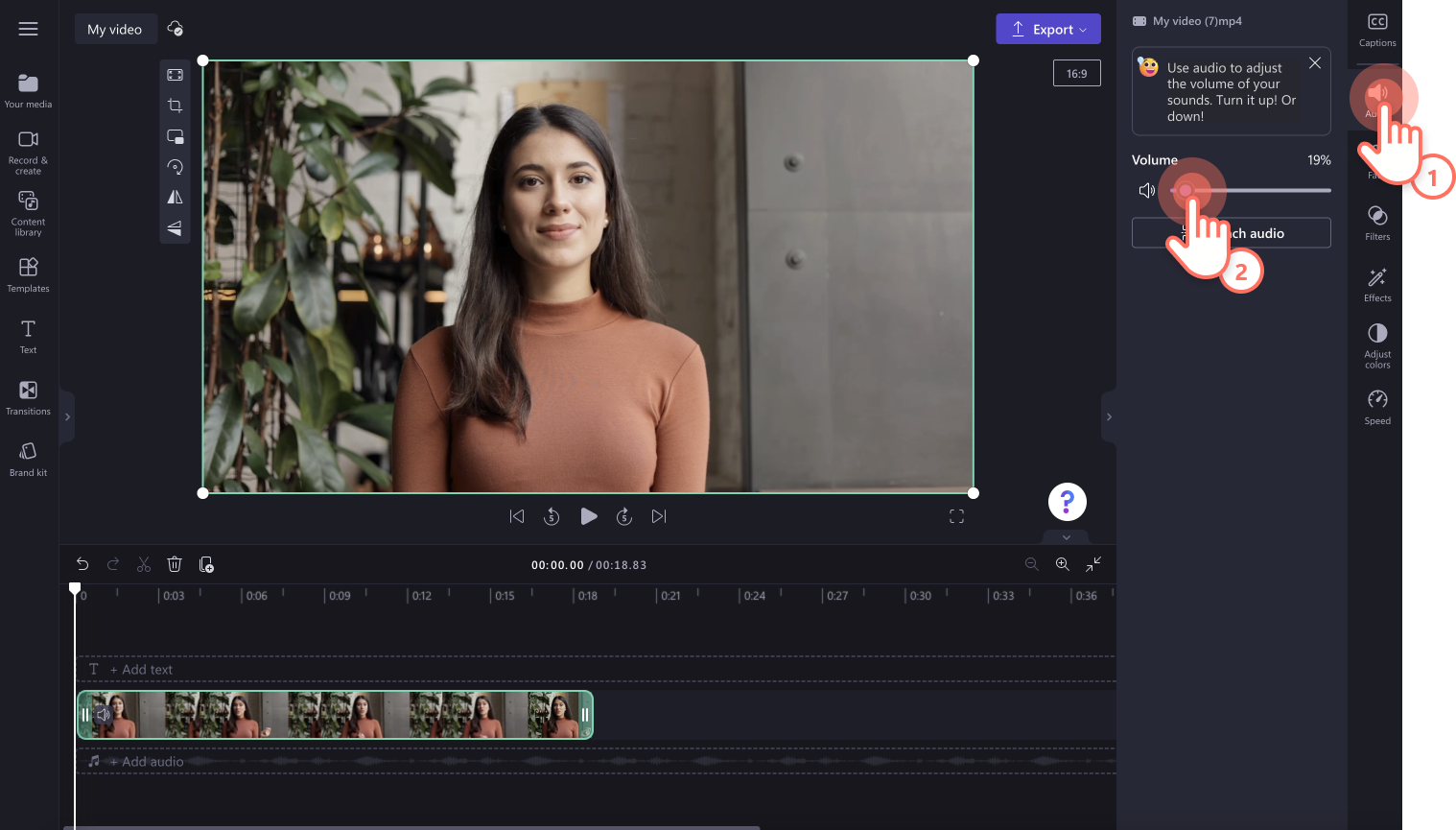
Consultez notre tutoriel YouTube pour en savoir plus sur la désactivation du son des vidéos.
Découper le son d’une partie d’une vidéo
Découpez le son de vos vidéos pour ajouter des effets sonores, supprimer les sons indésirables ou libérer de la place pour de la musique libre de droits de la bibliothèque. Pour couper le son d’une vidéo dans un intervalle spécifique, séparez d’abord le son. Faites un clic droit sur la vidéo sur la chronologie puis cliquez sur Son puis sur Détacher.Le fichier audio apparaîtra désormais sous votre vidéo sur la chronologie, et sera automatiquement téléchargé sur votre ordinateur.
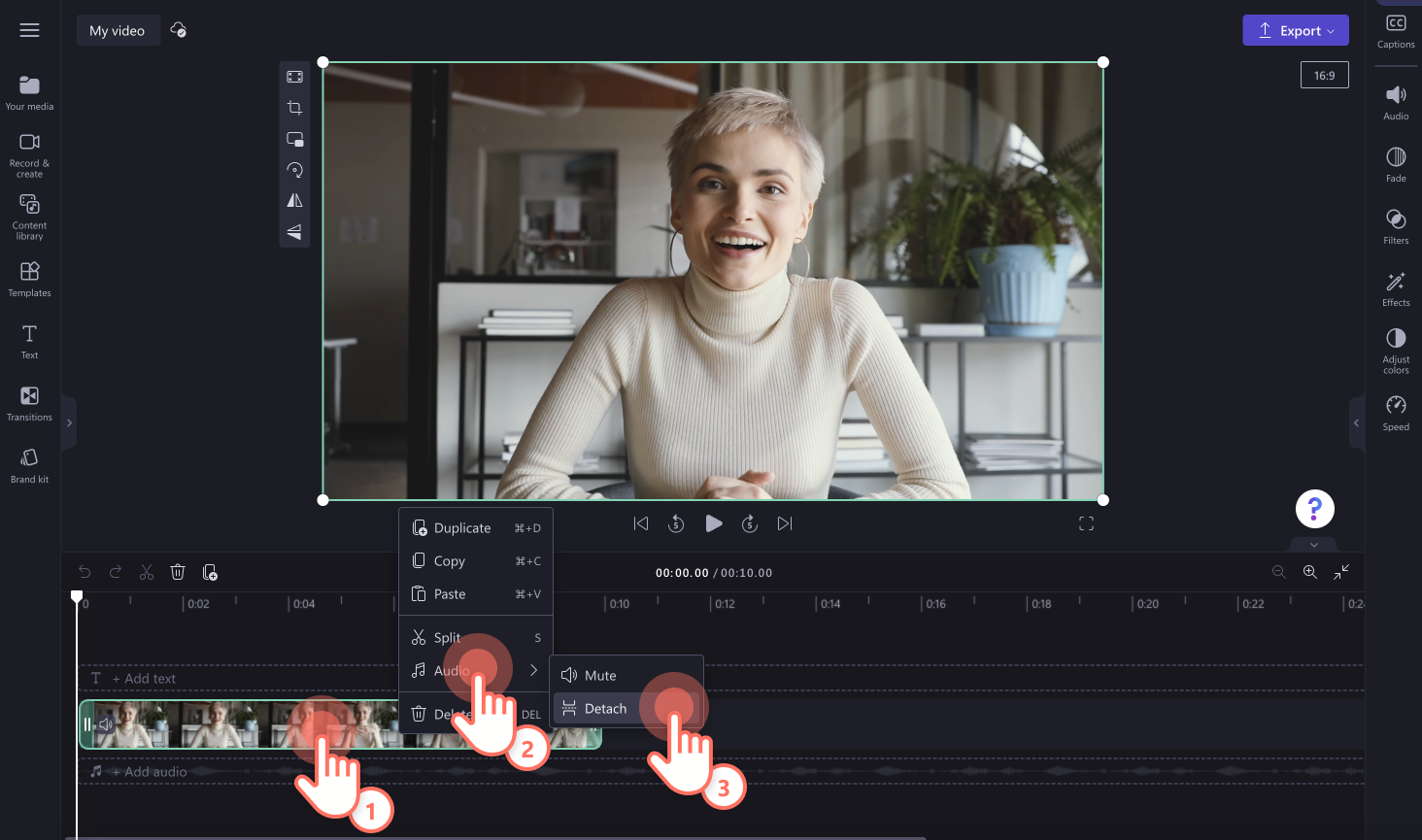
Cliquez sur le fichier audio placé sur la chronologie pour le mettre en surbrillance en vert. Déplacez votre curseur à l’endroit spécifique où vous souhaitez modifier votre audio, puis cliquez sur le bouton Diviser.
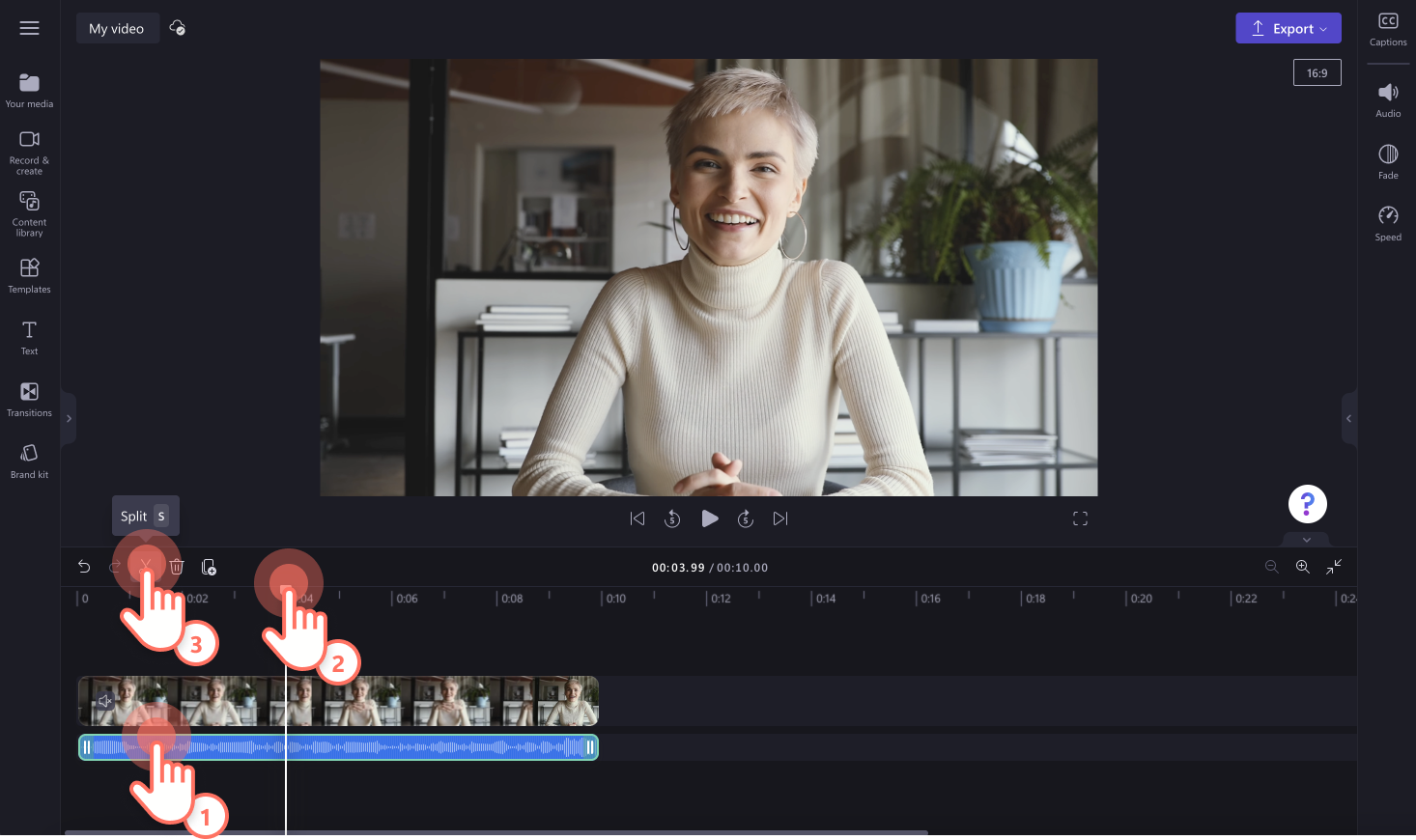
Votre audio sera coupé en deux. Déplacez le curseur à la fin de l’intervalle que vous souhaitez couper. Cliquez sur Diviser à nouveau. Votre audio est désormais divisé en trois parties.
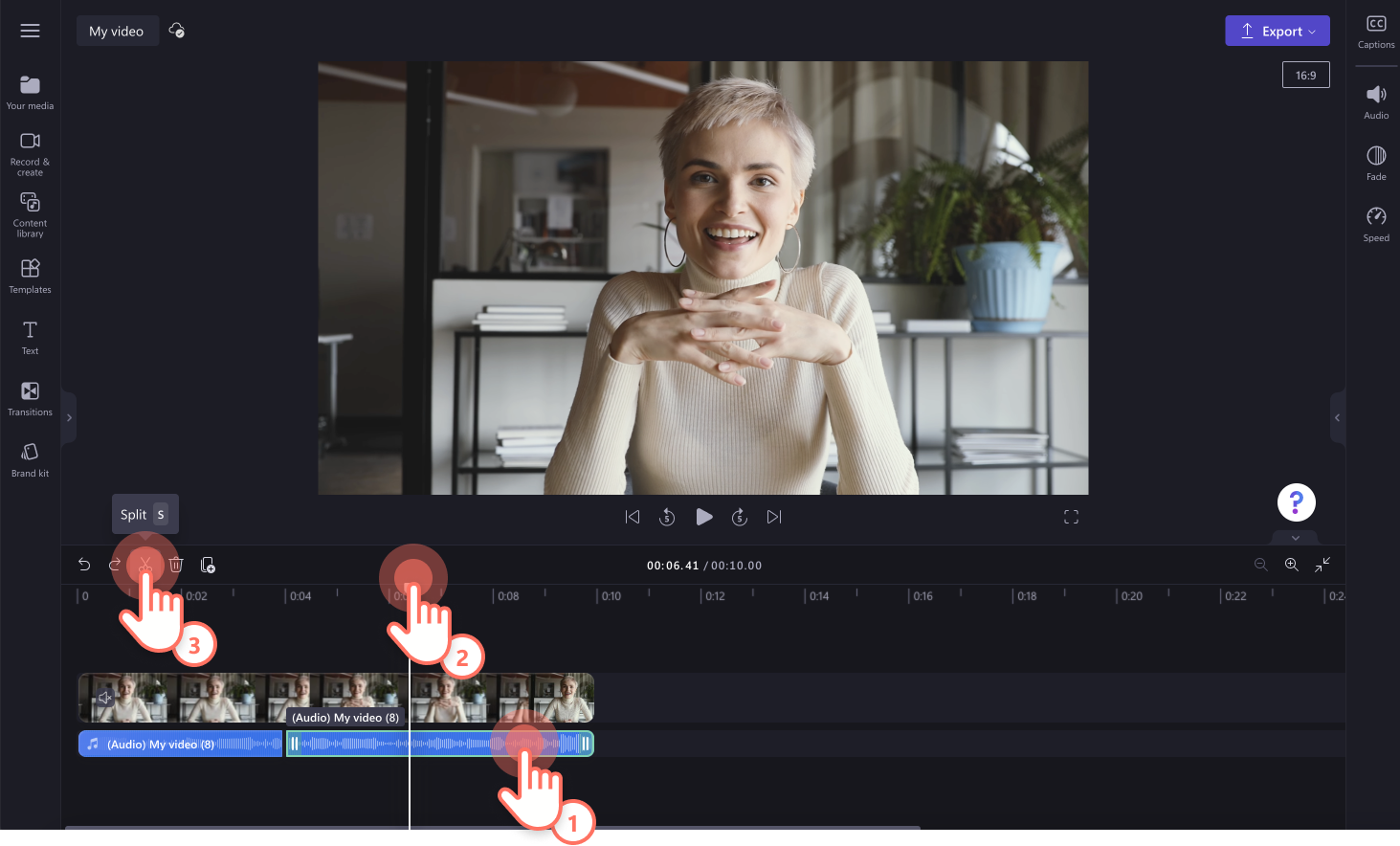
Cliquez sur la partie non désirée puis sur Supprimer pour la supprimer. La partie non désirée sera supprimée de la chronologie.
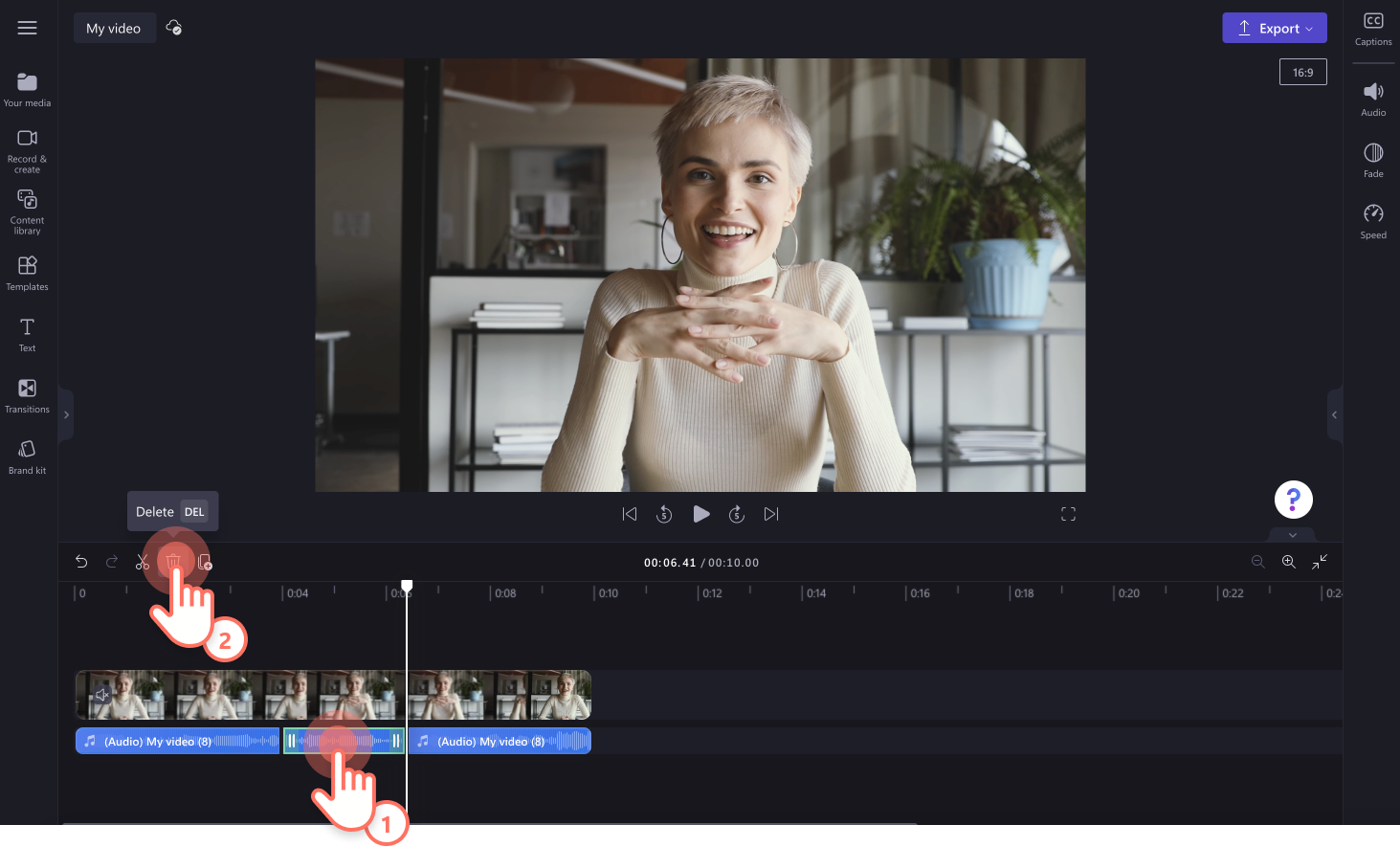
Fonctionnalités de montage audio professionnelles
Couper l’audio dans les vidéos
Coupez facilement la longueur de vos pistes audio à l’aide des poignées vertes. Cliquez sur le fichier audio placé sur la chronologie pour le mettre en surbrillance en vert. Avec les poignées vertes, faites glisser la barre vers la gauche de votre chronologie pour raccourcir l’audio. Si votre audio est trop court, faites glisser le curseur vers la droite pour le réajuster.
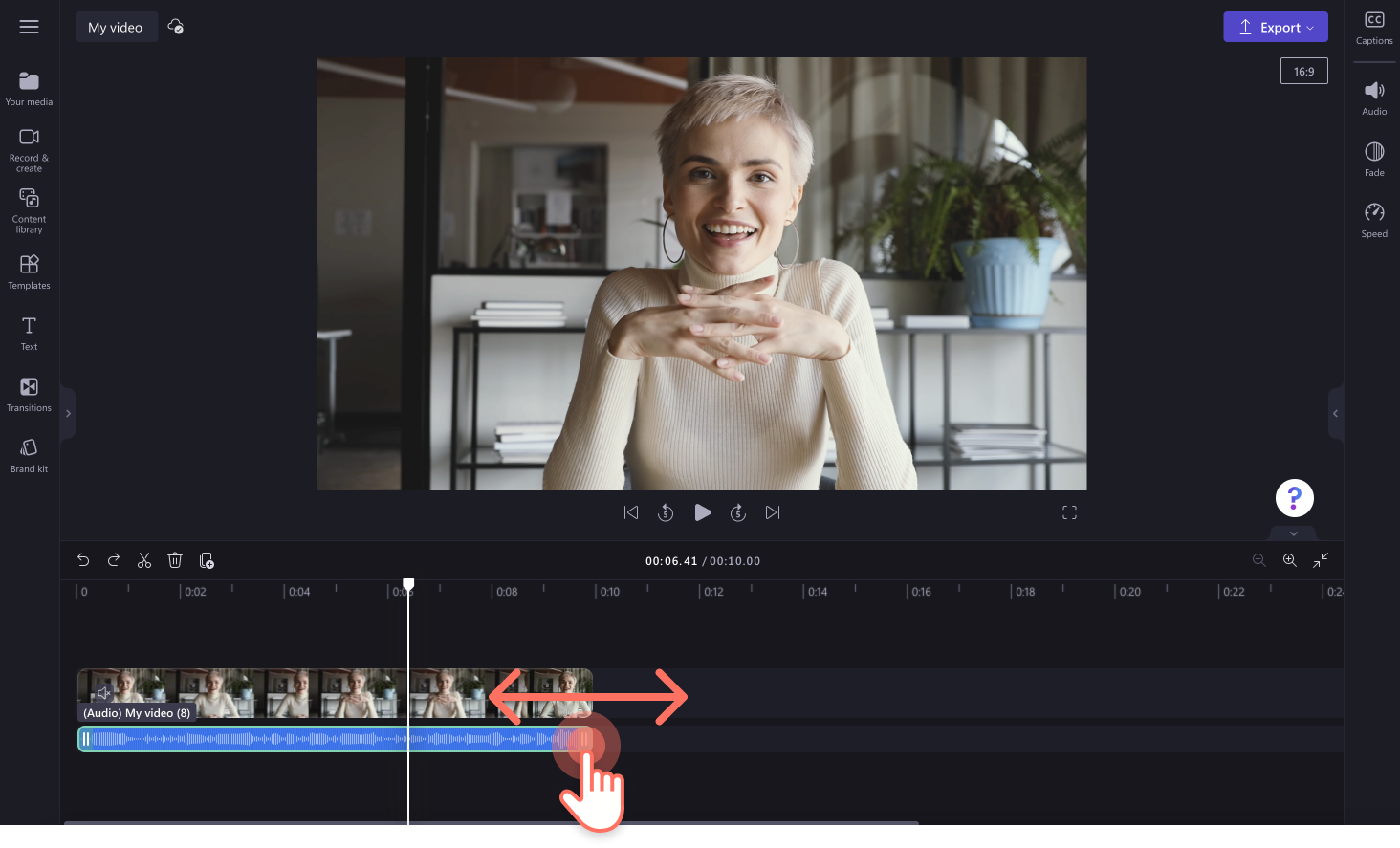
Augmenter le volume audio de la vidéo
Cliquez sur votre fichier MP3 sur la chronologie, puis cliquez sur l’onglet Audio dans le panneau de propriétés. Utilisez le curseur du volume sonore pour augmenter le volume de votre piste audio. Faites glisser le curseur du volume vers la droite pour augmenter le volume à la valeur numérique souhaitée. Le son de votre vidéo est maintenant plus fort.
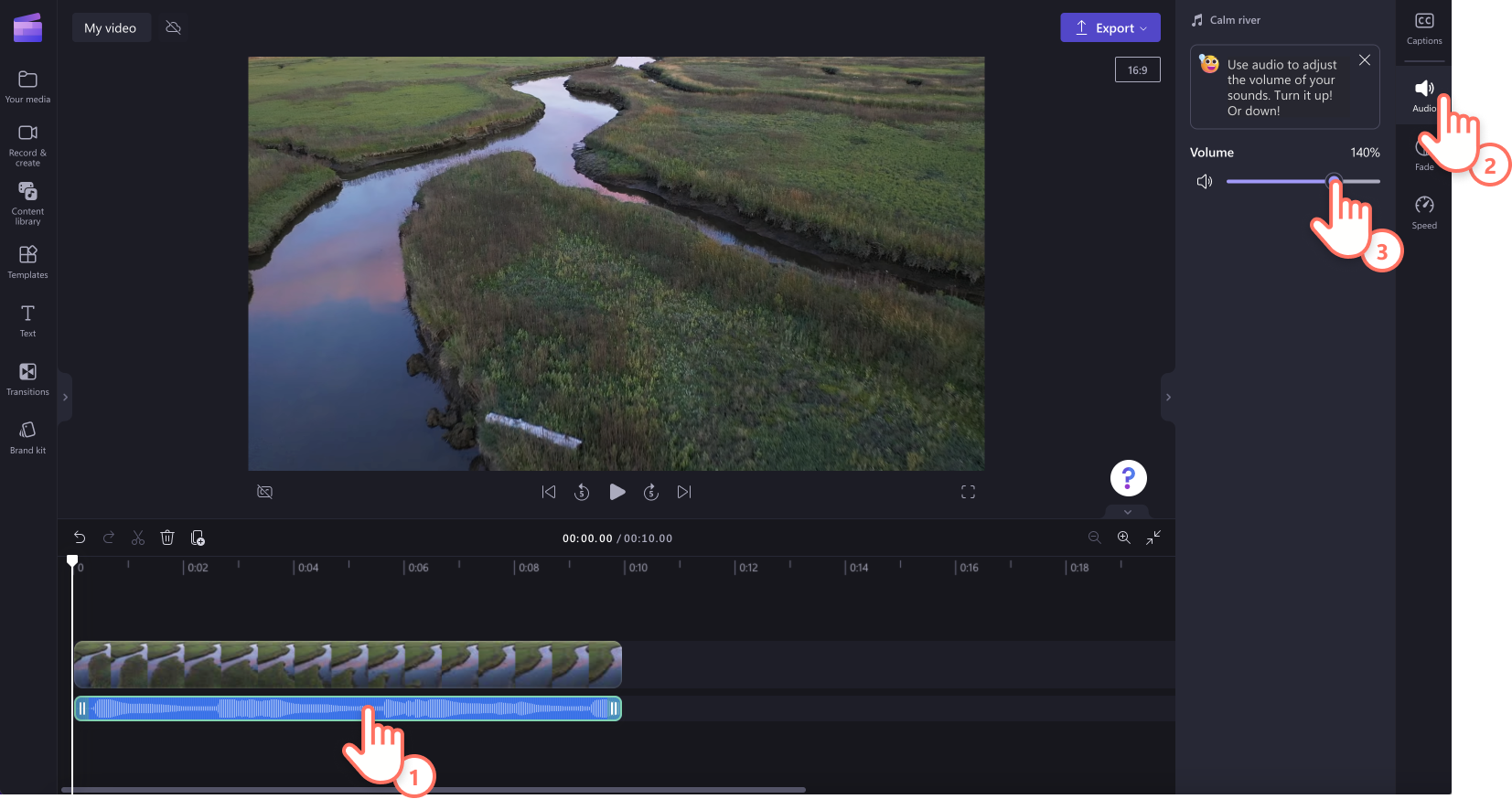
Ouverture et fermeture en fondu de l’audio
Pour ajouter une ouverture ou une fermeture en fondu à l’audio, cliquez sur l’onglet Fondu dans le panneau de propriétés. Pour ajouter une ouverture en fondu à votre musique, faites glisser le curseur d’ouverture en fondu vers la droite. Pour ajouter une fermeture en fondu à votre audio, faites glisser le curseur de fermeture en fondu vers la droite. La valeur numérique changera en même temps que le curseur de fondu bouge. Si vous avez besoin d’aide, regardez notre tutoriel YouTube.
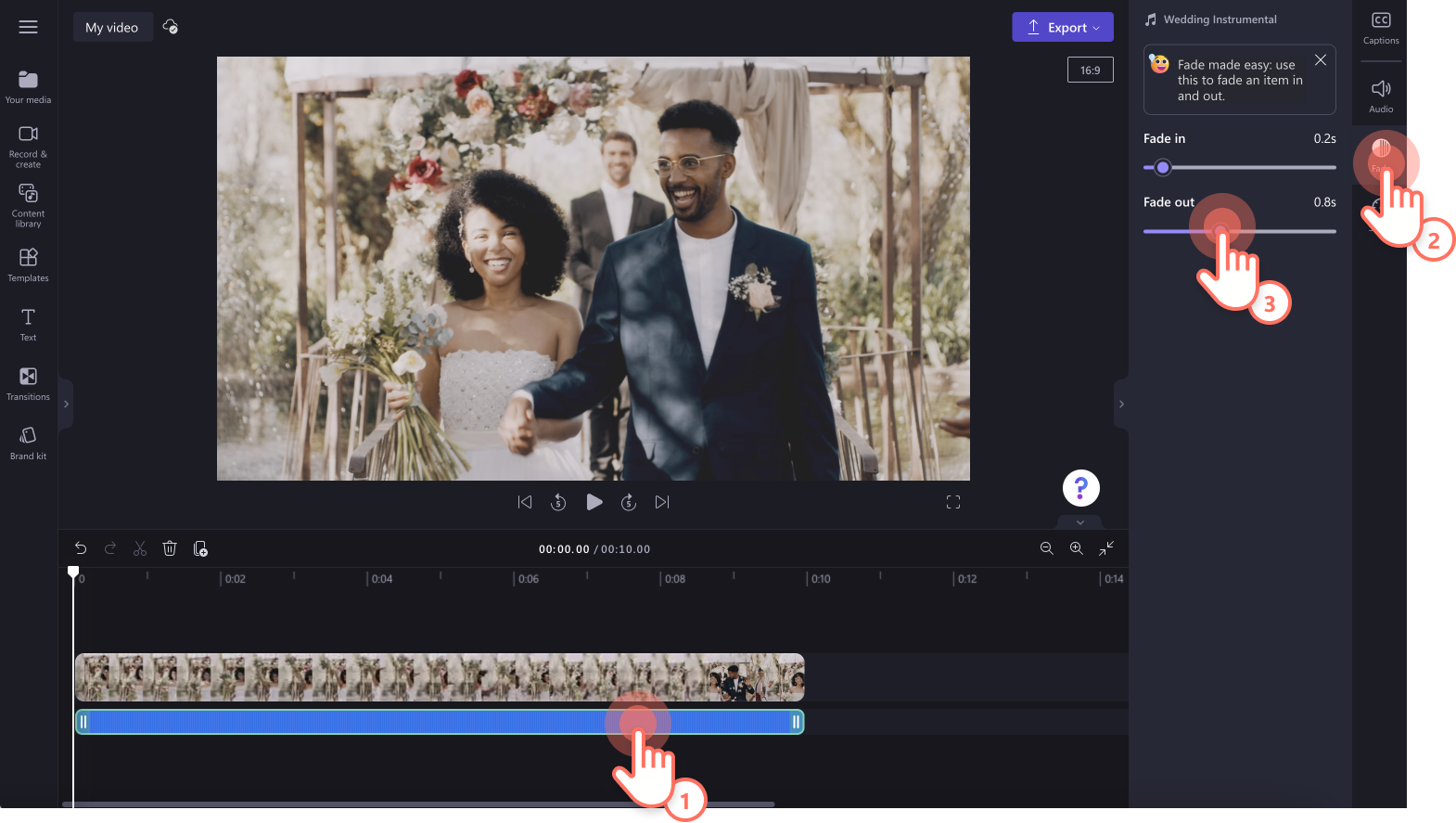
Comment accélérer et ralentir une piste audio détachée
Cliquez sur l’onglet Vitesse dans la barre d’outils, puis personnalisez la vitesse de votre audio, de x 0,1 à x 16. Faites glisser le curseur de vitesse vers la gauche pour ralentir l’audio ou vers la droite pour l’accélérer. Vous pouvez également saisir une valeur numérique précise. Pour plus d’informations, consultez notre tutoriel sur YouTube.
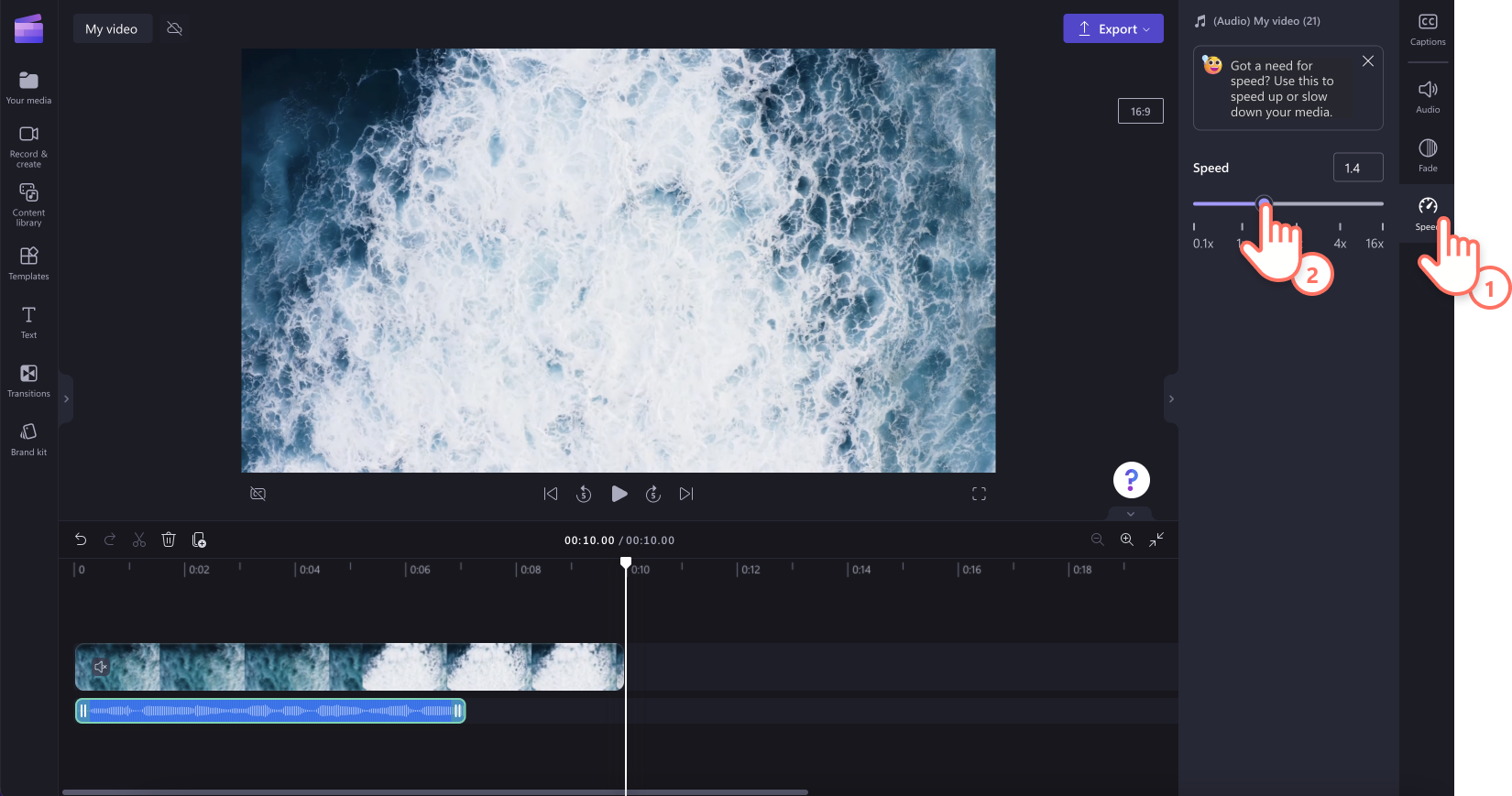
Que faire avec un son détaché de la vidéo ?
Téléchargez automatiquement le fichier MP3 de votre vidéo sur votre appareil en détachant l’audio de la vidéo grâce à Clipchamp.
Transformez des vidéo YouTube longues en Shorts et en Reels en conservant le même son.
Corrigez les erreurs dans vos voix off par IA ou vos enregistrements vocaux plutôt que de les réenregistrer.
Supprimez la musique de fond et les effets sonores indésirables de vos clips video.
Éliminez les bruits de fond gênants de votre vidéo.
Exportez des vidéos en résolution 1080p ou 4k avec ou sans son.
Questions fréquemment posées
Puis-je annuler moon action si je supprime accidentellement le son de ma vidéo ?
Oui. Les boutons Annuler et Rétablir de la chronologie vous permettent d’annuler et de rétablir toute action effectuée dans l’éditeur. Vous pouvez également réinsérer votre vidéo dans la chronologie pour lui redonner sa forme initiale.
Puis-je éditer la piste audio séparée de ma vidéo ?
Oui. Vous pouvez modifier le volume ou la vitesse, et ajouter des fondus. Vous pouvez également découper, diviser et supprimer votre fichier audio sur la chronologie.
Puis-je exporter uniquement mes fichiers audio ?
Non. Clipchamp exporte toutes les vidéos au format MP4, vous ne pouvez donc pas exporter uniquement des fichiers MP3. Re revanche, vous avez la possibilité de détacher l’audio de la vidéo pour télécharger automatiquement le fichier MP3 sur votre appareil.
Pour d’autres moyens d’édition des fichiers audio, consultez cette liste d’astuces de montage audio faciles à appliquer ou remplacez l’audio existant avec notre enregistreur vocal en ligne.
Commencez votre montage dès aujourd’hui en utilisant Clipchamp ou téléchargez l’application Clipchamp pour Windows gratuitement.