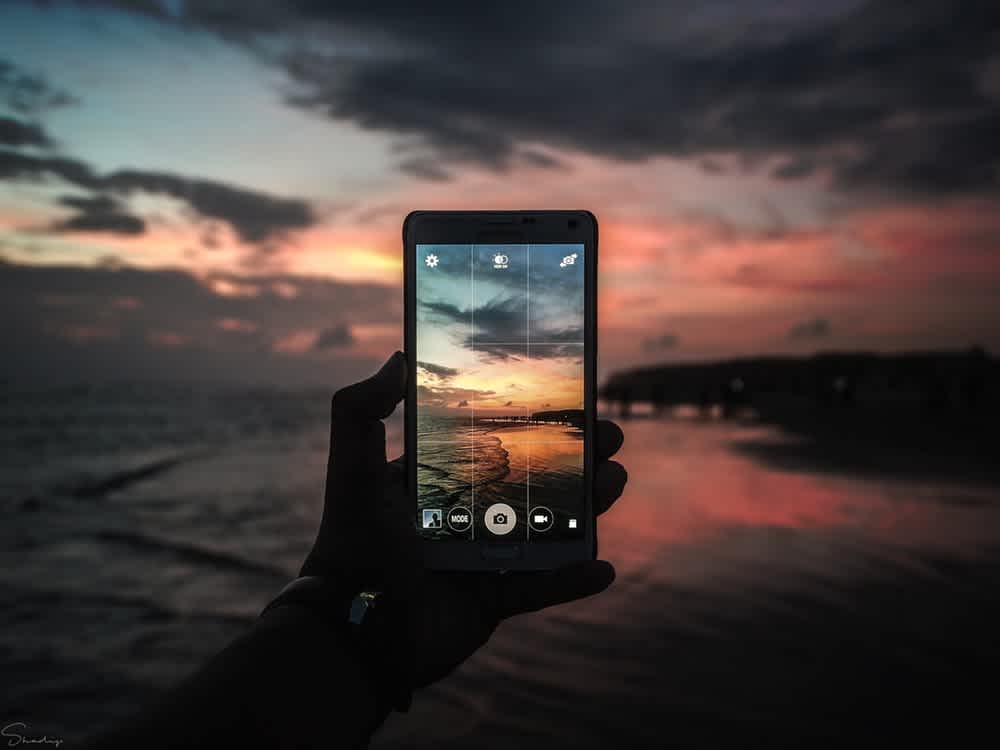Heads up! This content is relevant for Clipchamp for personal accounts. Try this link If you're looking for information about Clipchamp for work accounts.
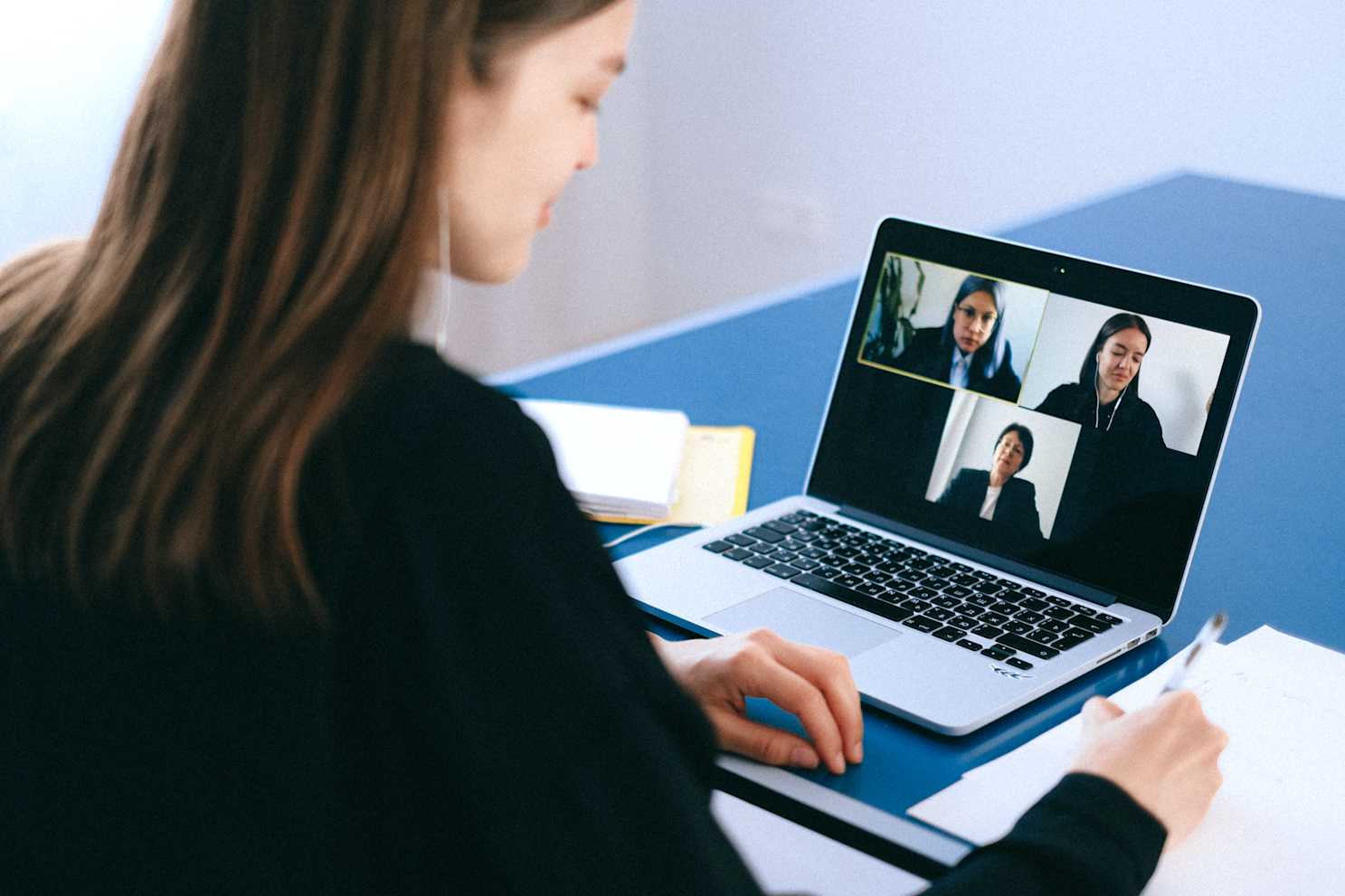
Jusqu'à mars 2020, Zoom était une application de vidéoconférence assez peu connue, principalement utilisée par les cadres pour des réunions en ligne. Avec la pandémie de COVID-19, on constate qu'elle fait désormais partie de la vie quotidienne de presque tout le monde. Vous avez une réunion de travail ? Zoom. Vous enseignez à une classe à distance ? Zoom. Vos proches vous manquent ? Vous l'avez deviné ! Zoom.
L'application Zoom et ses alternatives changent la façon dont nous communiquons les uns avec les autres et, heureusement, ces applications comportent quelques nouvelles options amusantes ! La plus populaire d'entre elles est le fonds virtuel de Zoom : en quelques clics, vous pouvez changer l'arrière-plan de votre bureau à domicile pour quelque chose de plus excitant comme une plage ou l'espace. Les fonds virtuels avec Zoom sont un excellent moyen de laisser libre cours à votre créativité (tout en cachant le fait que vous n'avez pas fait le ménage) pendant cette période difficile.
Si Zoom propose quelques options de fond virtuel pour vous aider à démarrer, nous sommes allés un peu plus loin. Dans ce blog, nous vous montrerons comment personnaliser nos nouveaux modèles d'arrière-plan vidéo Zoom et comment changer votre arrière-plan pour une vidéo sur Zoom.

Comment changer le fond de votre session Zoom avec les modèles de vidéo Clipchamp ?
Étape 1. Créer un compte
Connectez-vous ou, si vous ne l'avez pas encore fait, inscrivez-vous àClipchamp gratuitement.
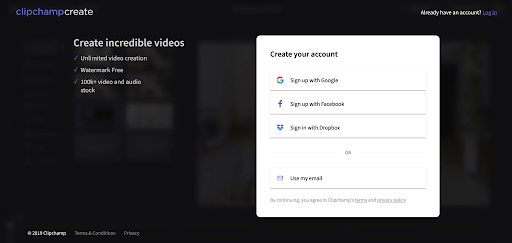
Étape 2. Parcourez notre collection de modèles d'arrière-plans Zoom
Cliquez sur Bibliothèque de modèles dans la barre latérale gauche. Lorsque la page se charge, faites défiler les collections pour trouver celle qui s'appelle Arrière-plans pour Zoom.
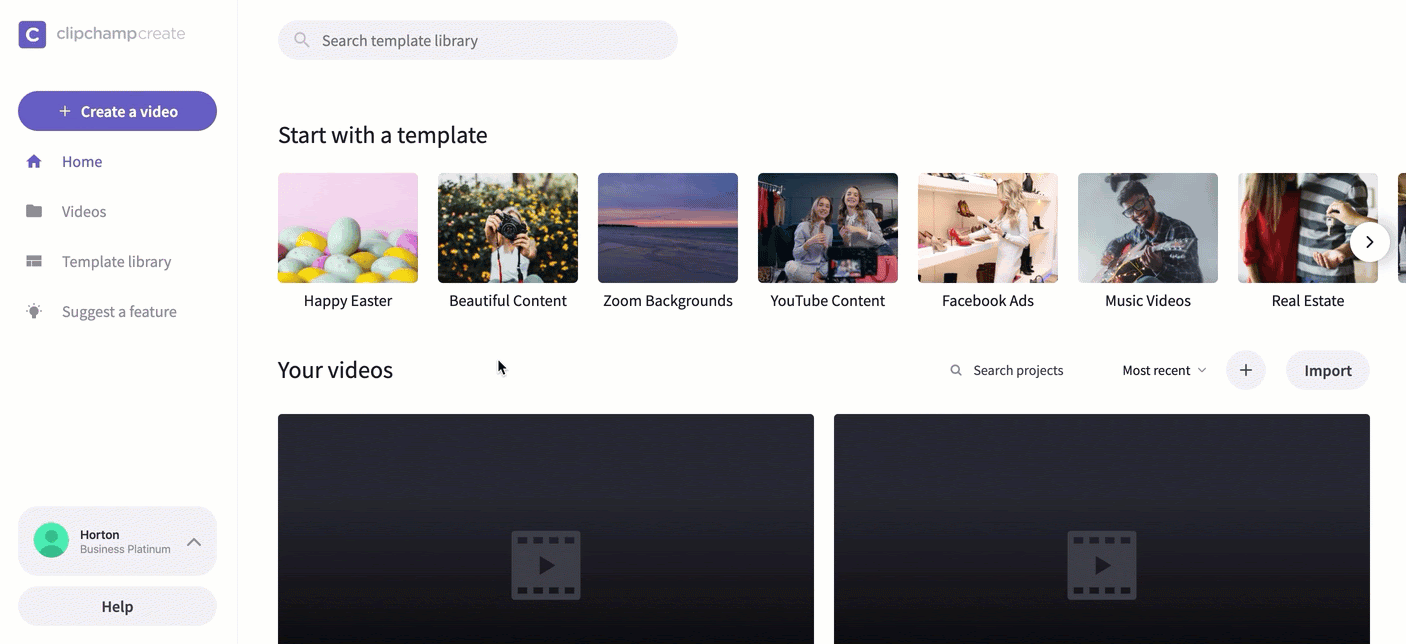
Étape 3. Sélectionnez un modèle à modifier
Cliquez sur le modèle de votre choix. Cliquez ensuite sur Utiliser ce modèle. Le logiciel Clipchamp Create sera automatiquement ouvert une fois que vous aurez cliqué sur le modèle.
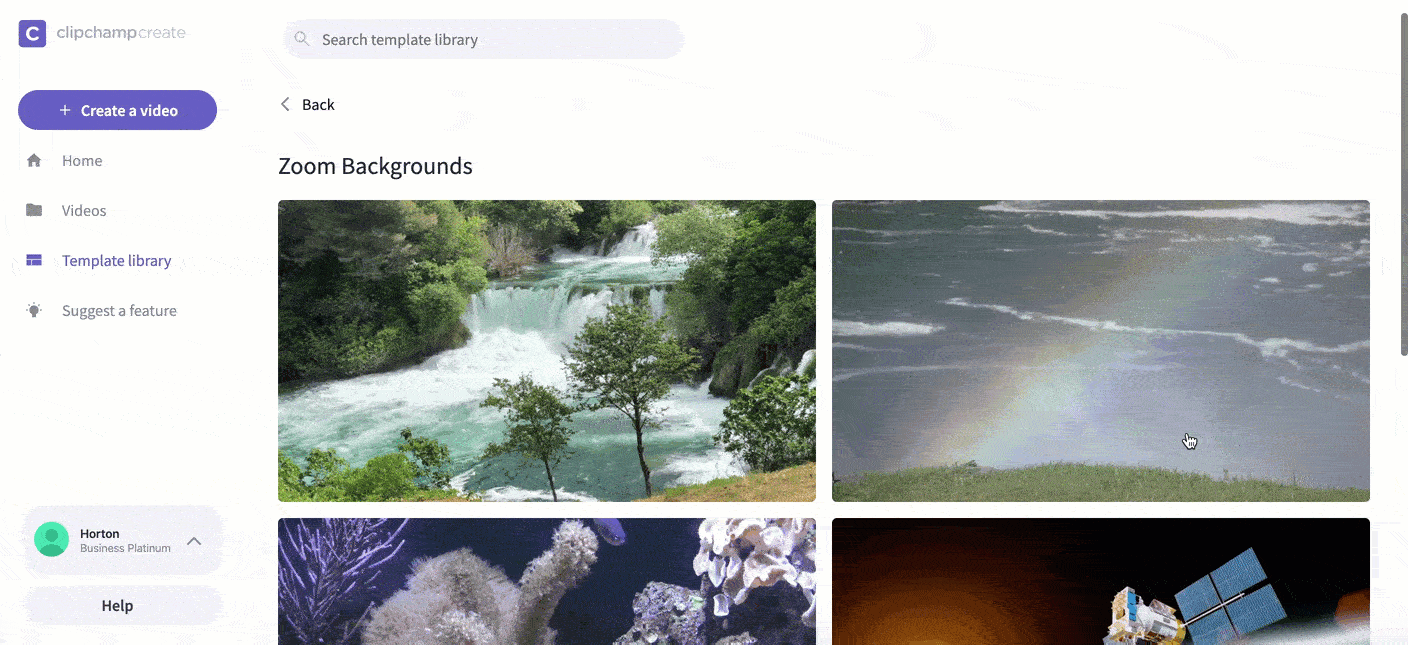
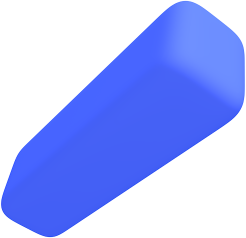
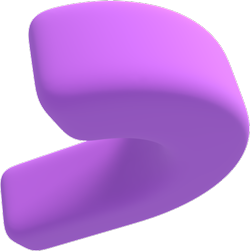
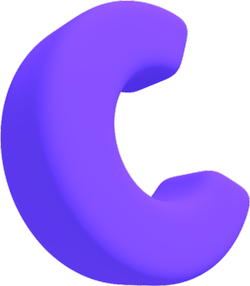
Gratuit sans limite de temps. Créez des vidéos professionnelles en quelques minutes.
Étape 4. Renommez le modèle de vid�éo
Tout d'abord, sélectionnez Cliquez pour renommer ! dans le coin supérieur gauche. Ajoutez un titre à votre arrière-plan de vidéo Zoom.
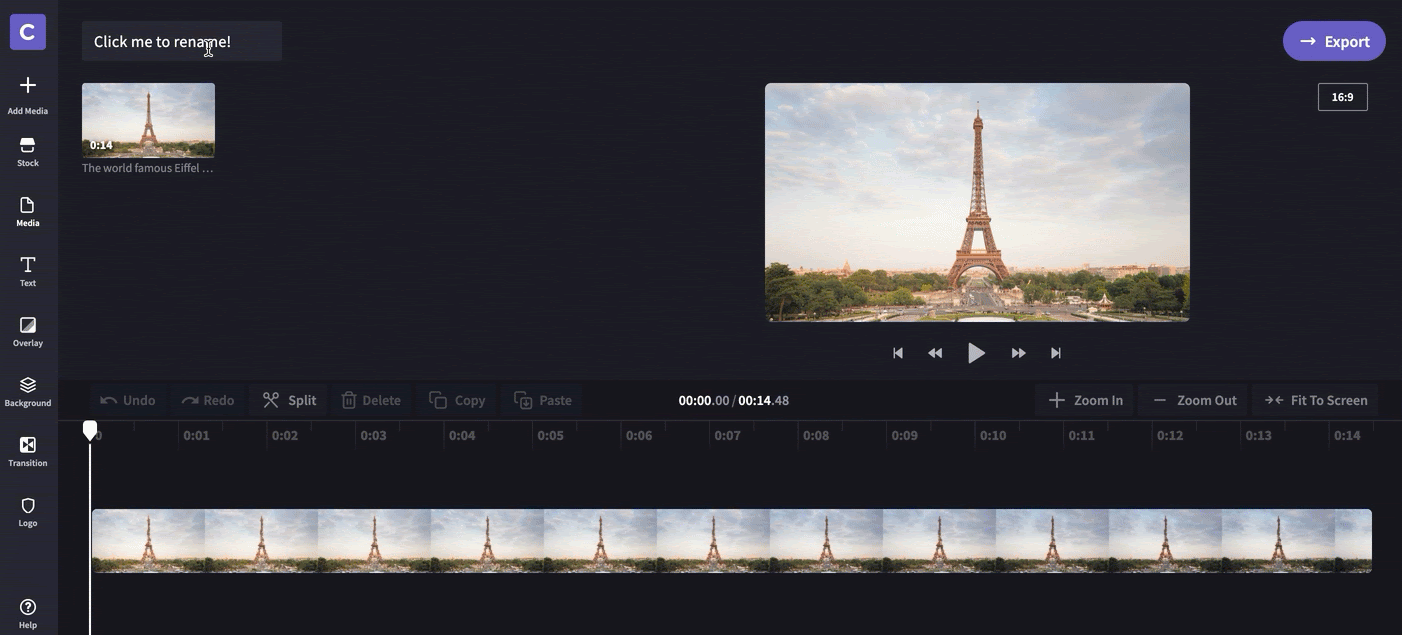
Étape 5. Personnalisez votre modèle
Découvrez ce que notre logiciel de vidéo en ligne gratuit a à vous offrir. Vous pouvez appliquer des filtres, ajuster les couleurs, ajouter du texte animé et bien plus encore !
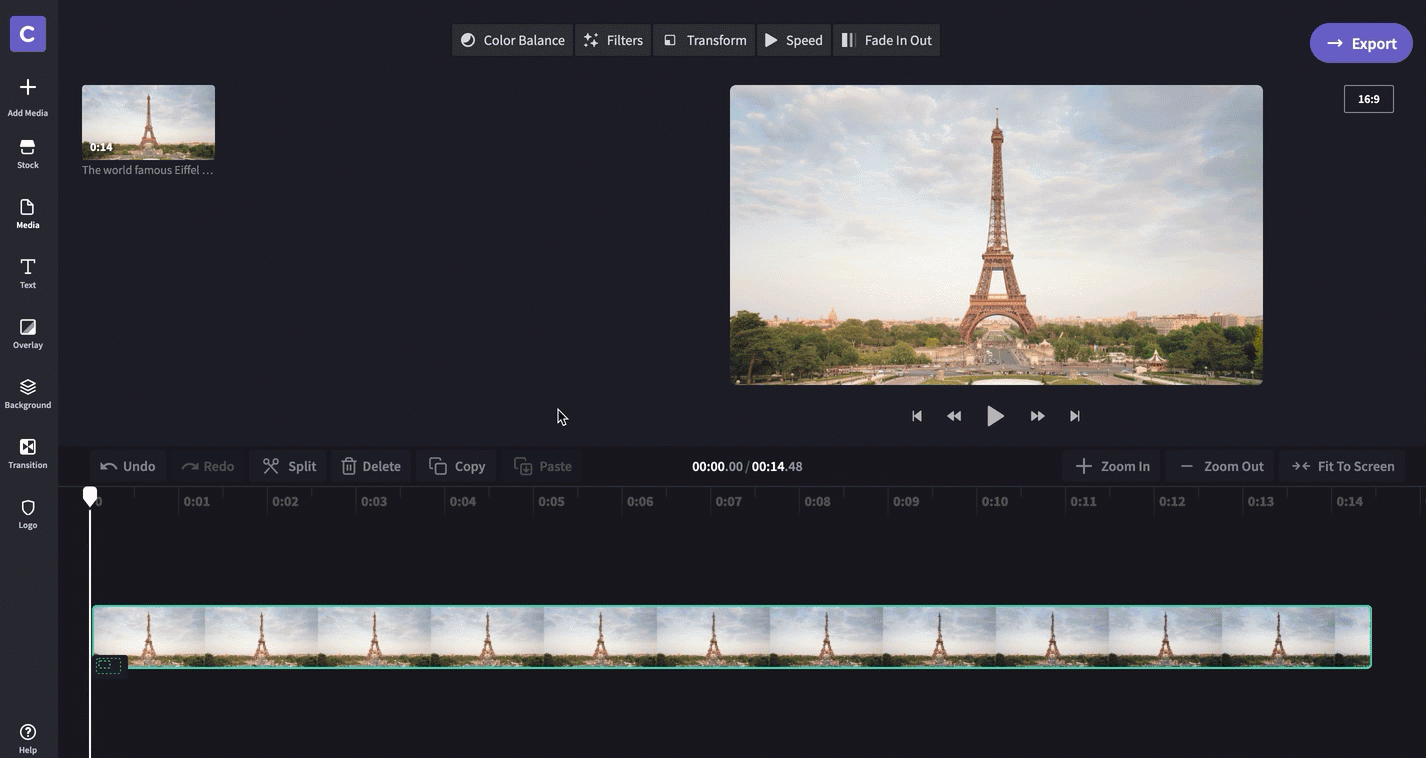
Étape 6. Exportez le fond vidéo Zoom terminé
Une fois que vous êtes satisfait de votre fond d'écran Zoom, cliquez sur Exporter dans le coin supérieur droit, puis choisissez la qualité de votre vidéo d'exportation. Nous recommandons d'utiliser le 1080p pour obtenir la meilleure qualité. Cliquez sur Continuer lorsque vous avez sélectionné les paramètres d'exportation. Cliquez sur Enregistrer pour enregistrer votre fond d'écran Zoom sur votre ordinateur.
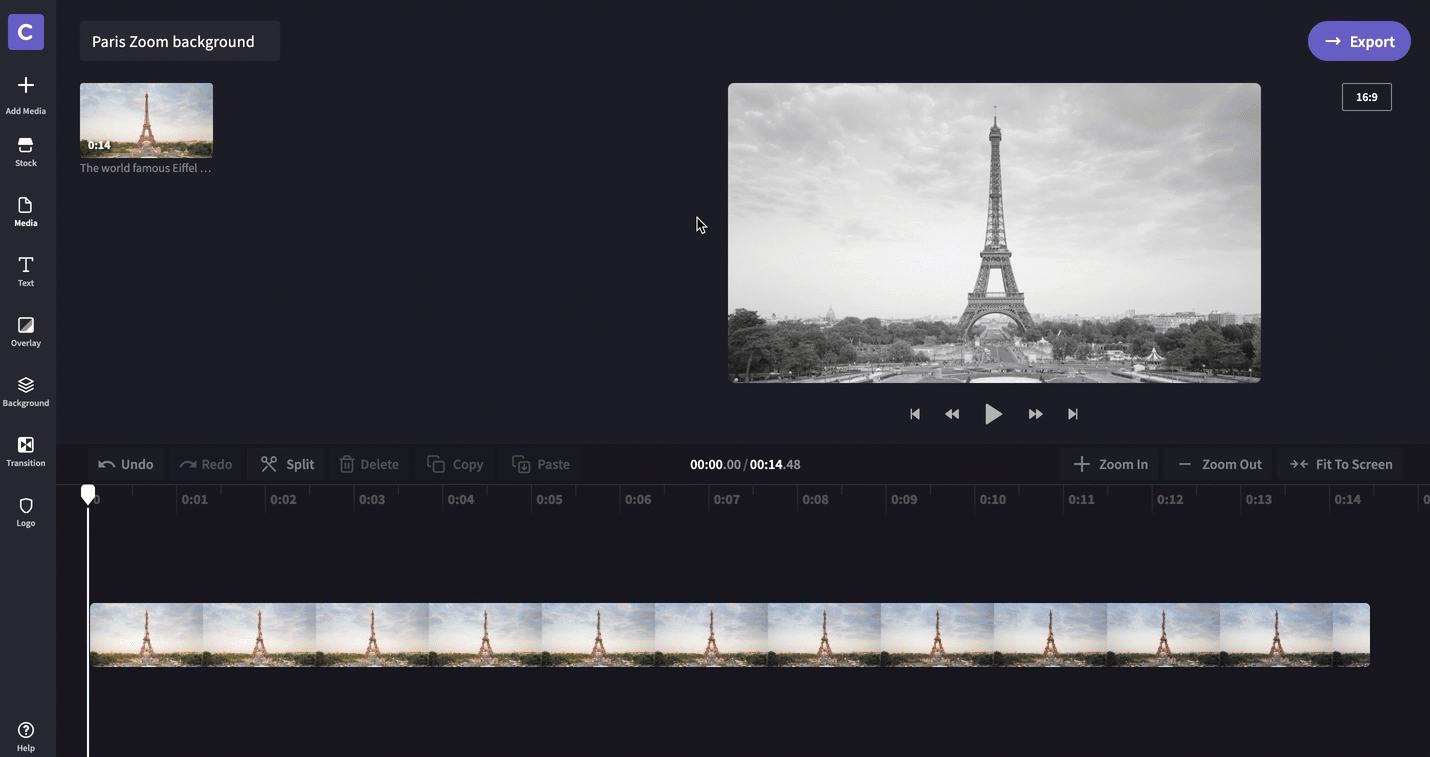
Étape 7. Connectez-vous à votre compte Zoom
Ouvrez l'application Zoom sur votre ordinateur et connectez-vous.
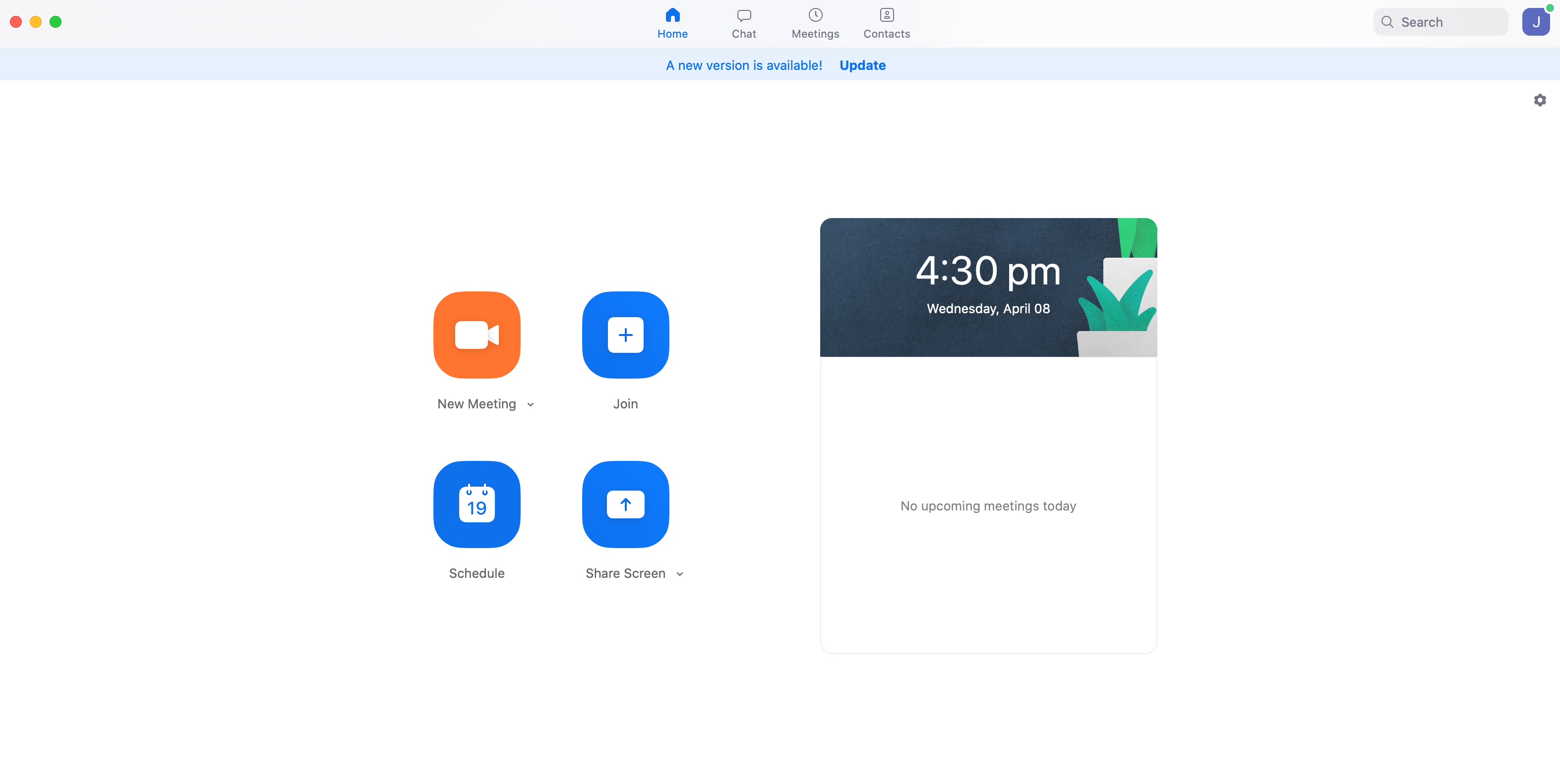
Étape 8. Personnalisez vos préférences en matière de vidéo
Une fois connecté, cliquez sur l'icône de la roue dans le coin supérieur droit de votre écran d'accueil pour ouvrir les paramètres. Une fois l'onglet ouvert, cliquez sur Fonds virtuels dans la barre d'outils de gauche.
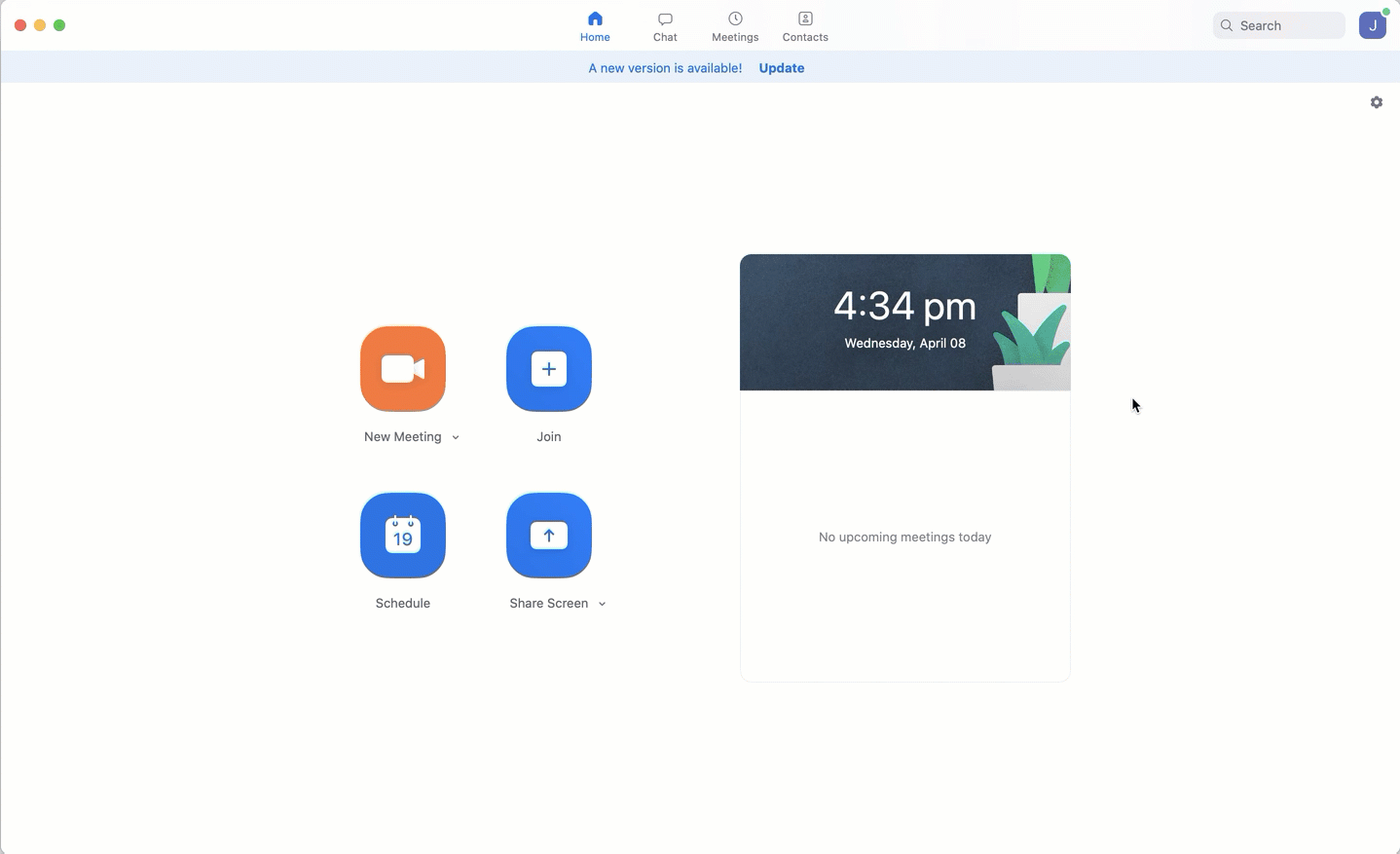
Étape 9. Ajoutez votre vidéo Zoom sur votre arrière-plan
Cliquez sur le symbole + au-dessus des options de fonds virtuels Zoom, puis sélectionnez Ajouter une vidéo. Parcourez votre ordinateur pour sélectionner le fond vidéo Zoom que vous avez enregistré précédemment, puis cliquez sur Ouvrir. Votre arrière-plan changera automatiquement pour votre fond vidéo Zoom.
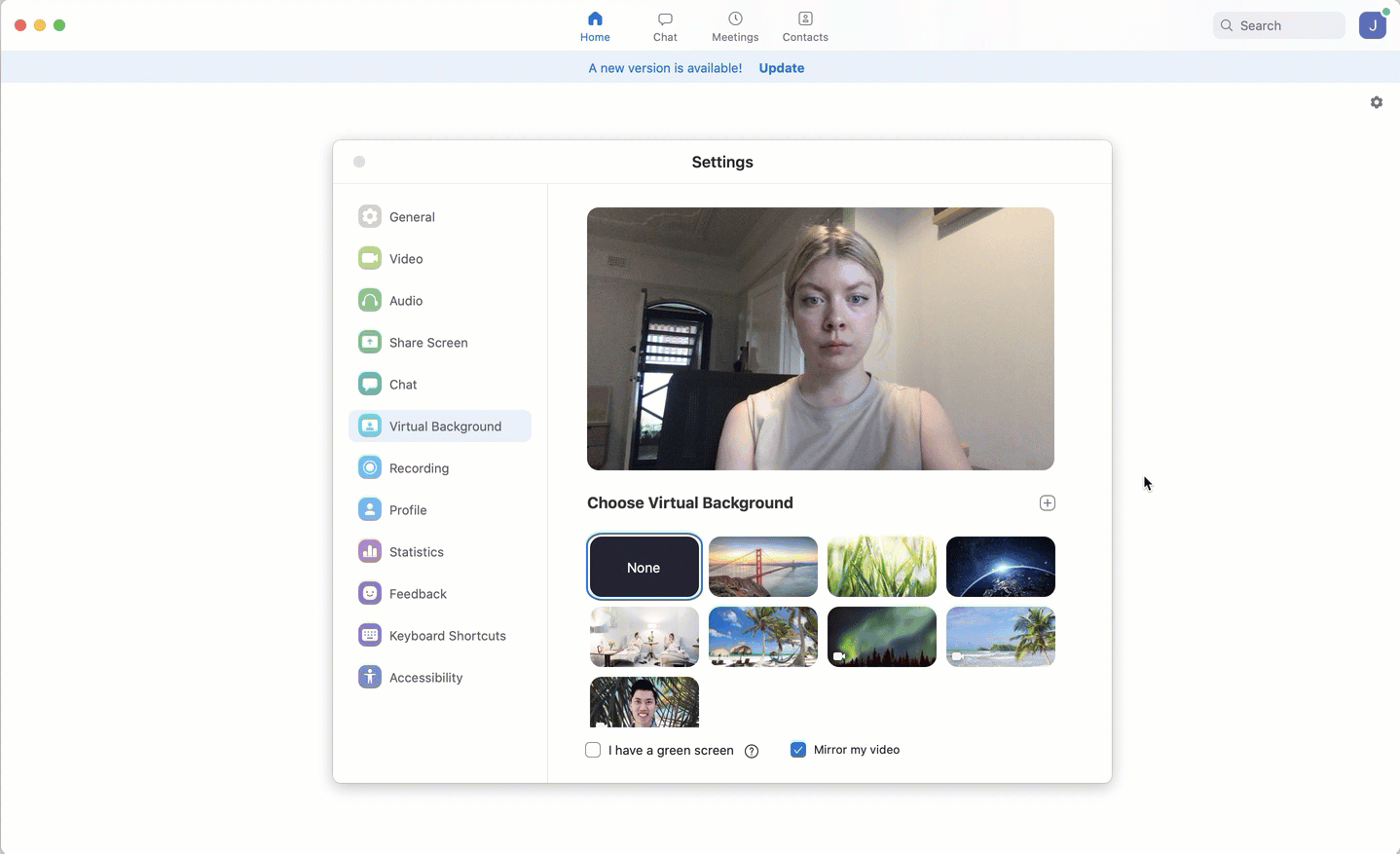
Étape 10. Modifiez ou supprimez le fond de votre vidéo Zoom
Enfin, si vous souhaitez modifier votre arrière-plan, il vous suffit de répéter les étapes précédentes. Si vous souhaitez supprimer entièrement votre arrière-plan, répétez les étapes 1 à 8 et au lieu d'ajouter un autre arrière-plan, sélectionnez l'option Aucun qui se trouve à côté des options d'arrière-plan virtuel de Zoom. C'est aussi simple que cela ! Et désormais, il est plus facile que jamais d'importer et de modifier des enregistrements Zoom avec Clipchamp.