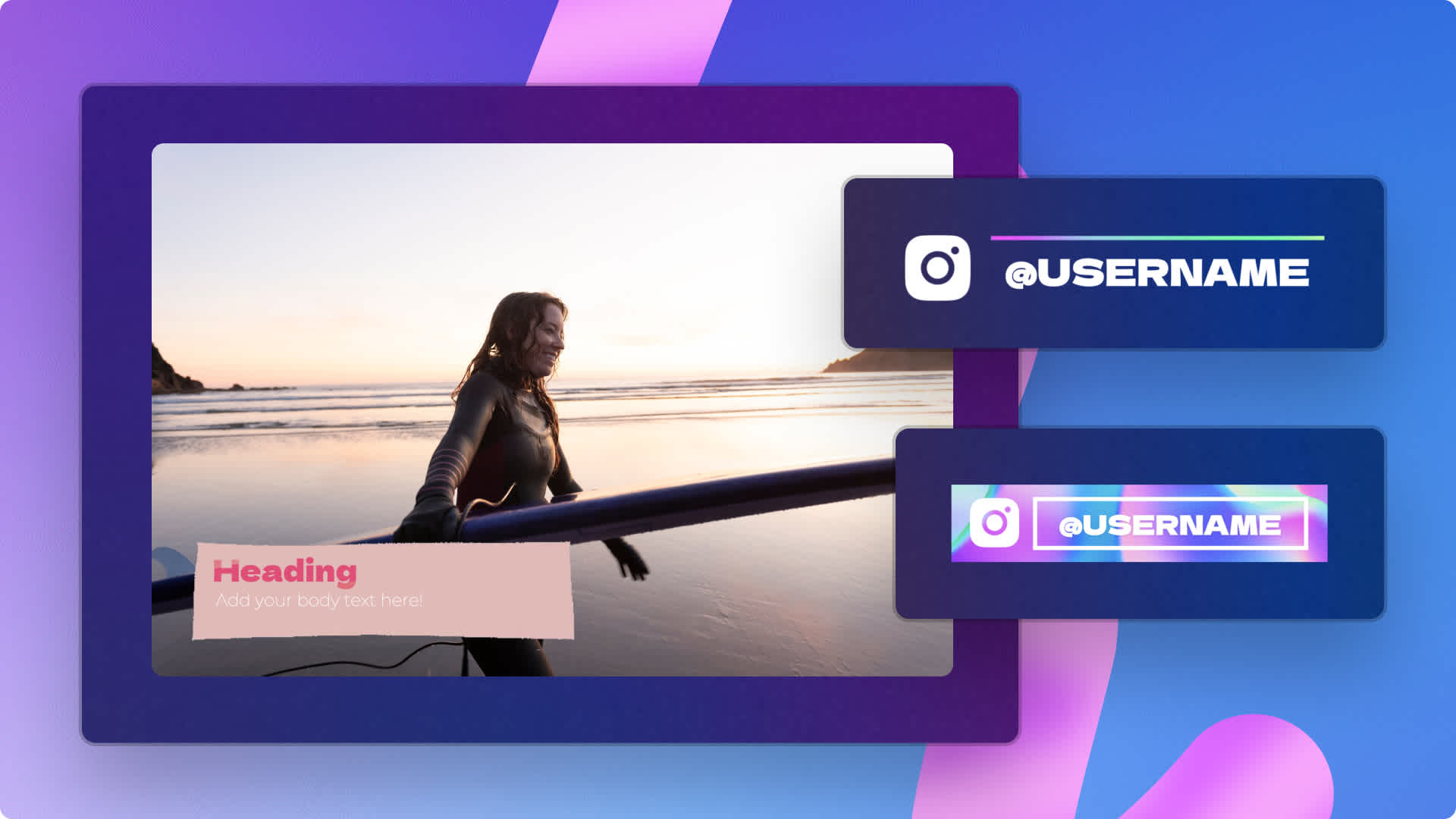Heads up! This content is relevant for Clipchamp for personal accounts. Try this link If you're looking for information about Clipchamp for work accounts.
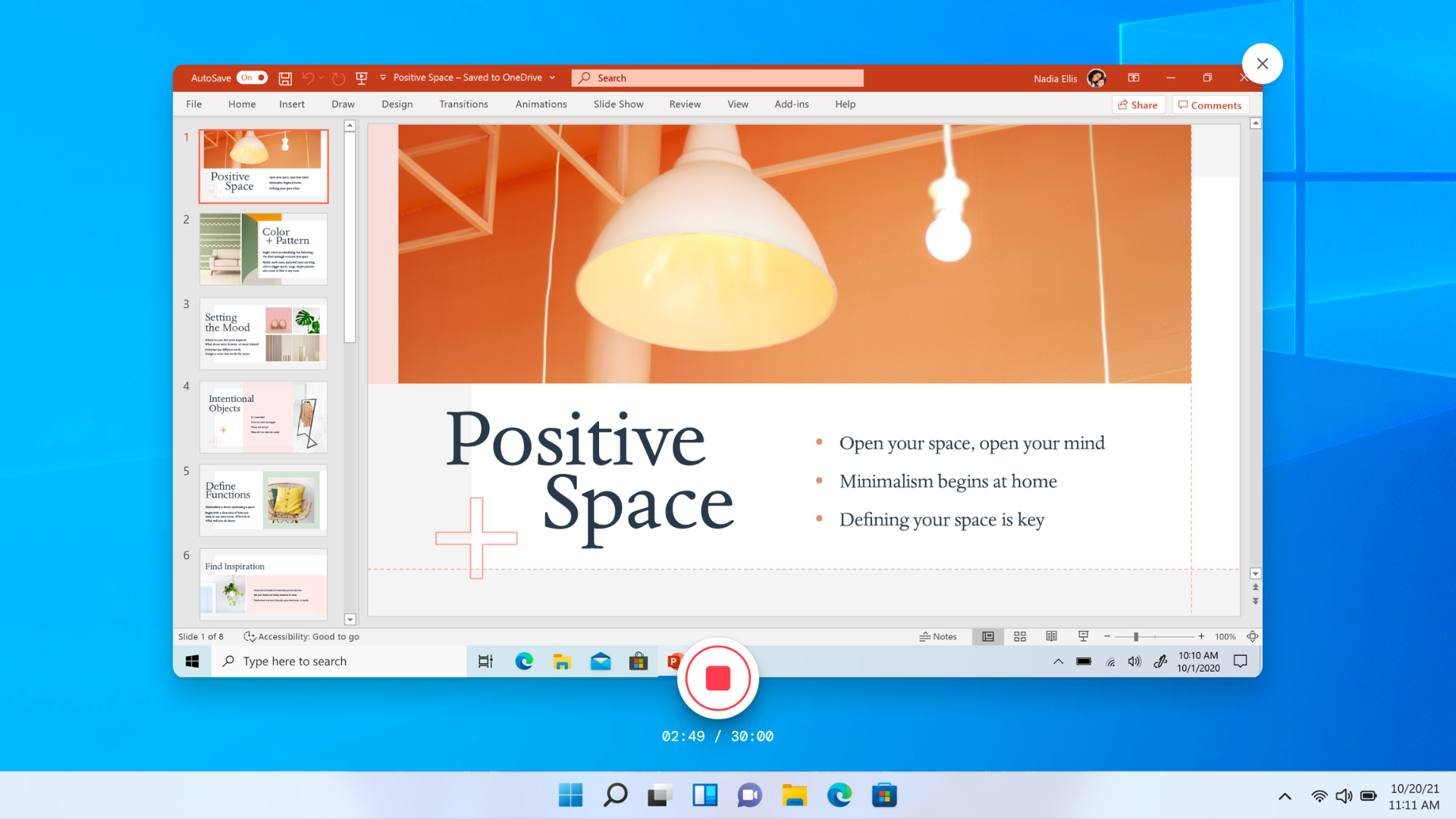
Rekam layar dan edit video Anda, serta simpan dalam definisi tinggi di perangkat Windows dengan mudah—tanpa perlu mengunduh. Rekam layar di laptop Anda, serta buat video tutorial, rekaman game, dan lainnya, dengan jaminan privasi bagi Anda.
Cukup rekam layar Windows Anda, pangkas bagian canggung tanpa suara dan rekaman yang tidak diinginkan, tambahkan stiker serta teks animasi, lalu bagikan video langsung dari perangkat Windows Anda. Anda bahkan dapat membuat voiceover AI dalam banyak nada dan gaya berbeda yang sesuai dengan perekaman layar Anda.
Pelajari cara merekam layar untuk Windows 11, serta edit video Anda lebih lanjut dengan efek video di Clipchamp.
Cara menggunakan perekam layar Windows
Langkah 1. Temukan Clipchamp di perangkat Windows Anda
Cari aplikasi Microsoft Clipchamp di menu Mulai untuk memulai perekaman layar di perangkat Windows 11 Anda.
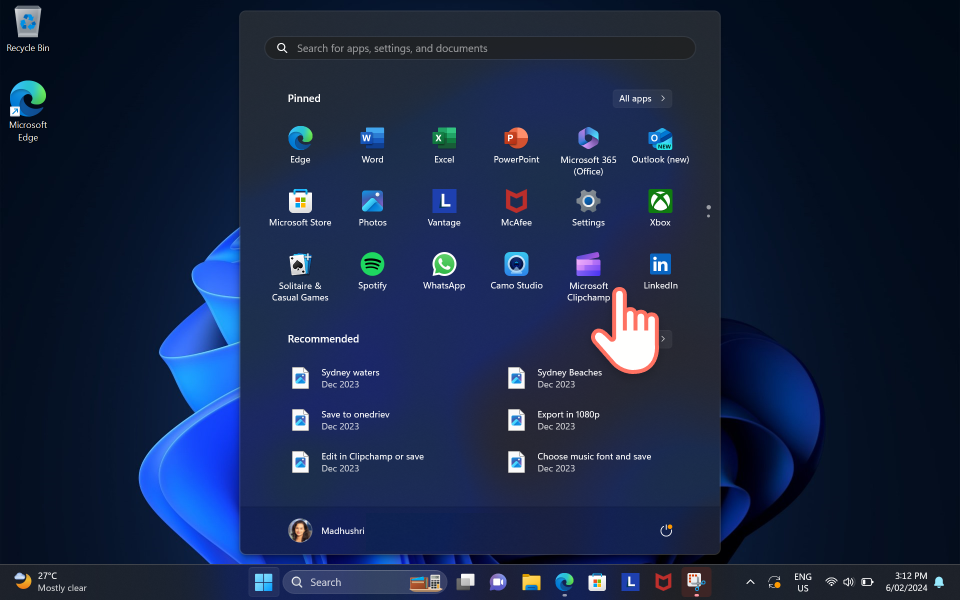
Masuk menggunakan akun Microsoft, email atau Google Anda, atau buat akun. Sebaiknya Anda masuk menggunakan akun Microsoft.
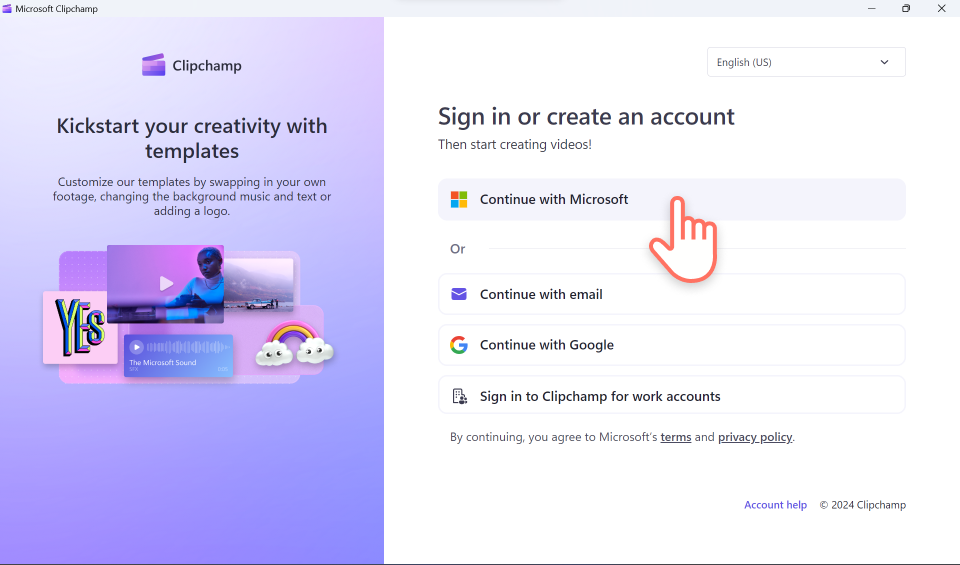
Langkah 2. Buat video baru
Klik tombol buat video baru untuk memulai perekaman layar.
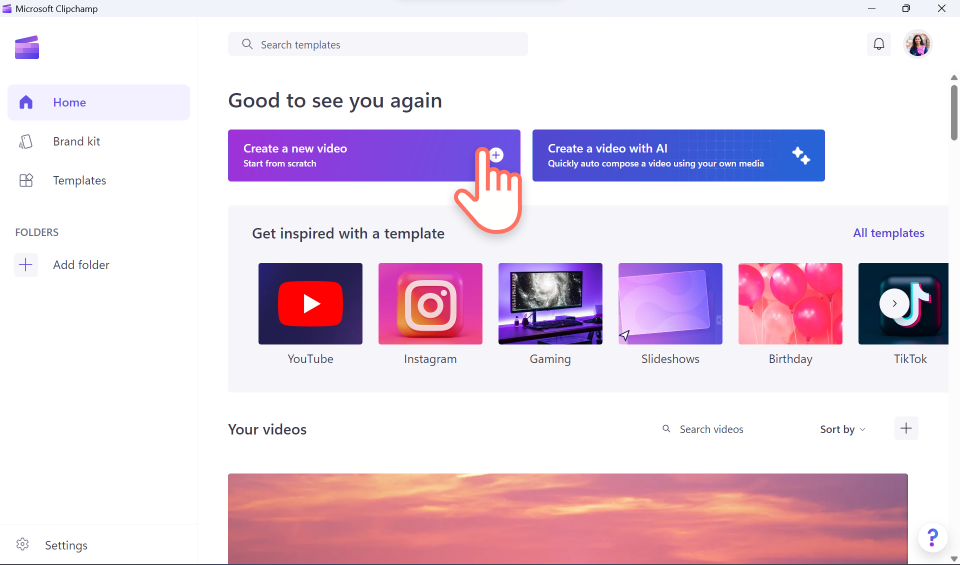
Langkah 3. Klik alat layar dan kamera.
Untuk mengakses perekam layar Windows, klik tab rekam & buat pada toolbar, lalu klik tombol layar. Jendela popup dengan permintaan izin akan muncul. Aktifkan izin ini untuk memperbolehkan Clipchamp merekam konten.
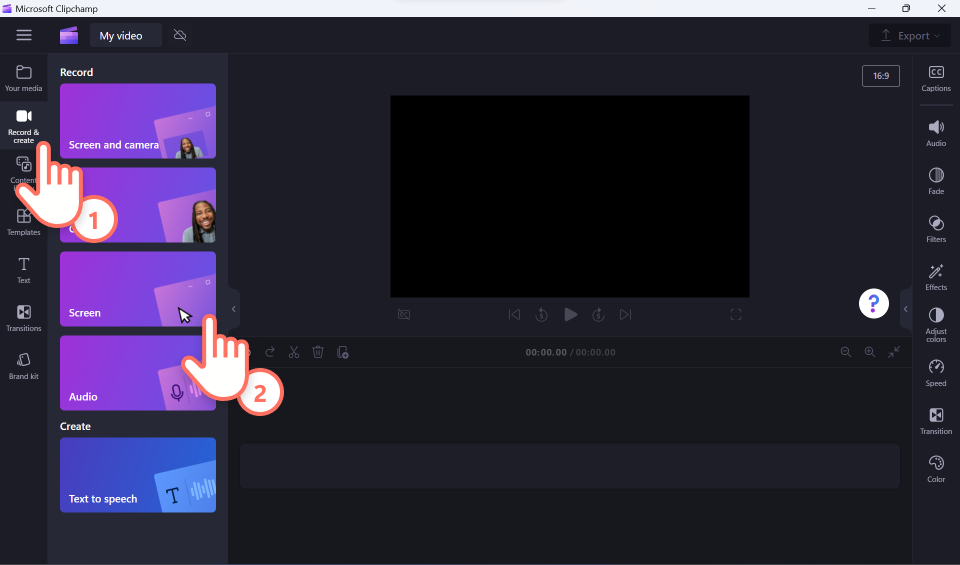
Langkah 4. Rekam layar Anda
Pilih sumber mikrofon Anda, serta pilih pelatih pembicara jika Anda menginginkannya. Saat Anda telah siap, klik tombol rekam merah untuk memulai perekaman.
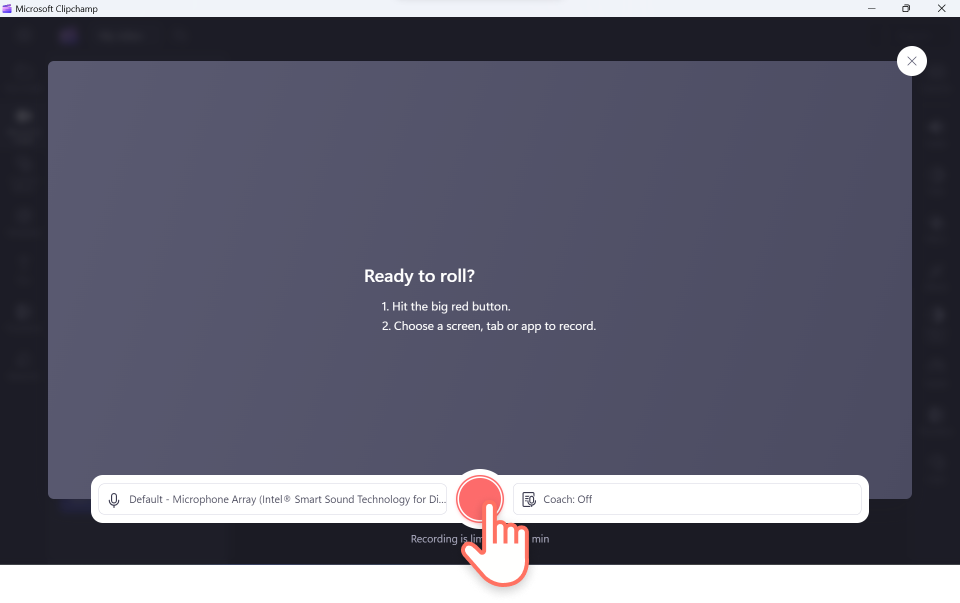
Berikutnya, pilih layar Windows yang ingin Anda rekam di dalam jendela popup.Rekam tab browser, jendela, atau seluruh layar Anda. Anda dapat mengaktifkan atau menonaktifkan audio tab di sini.Untuk tutorial ini, opsi seluruh layar akan ditampilkan.
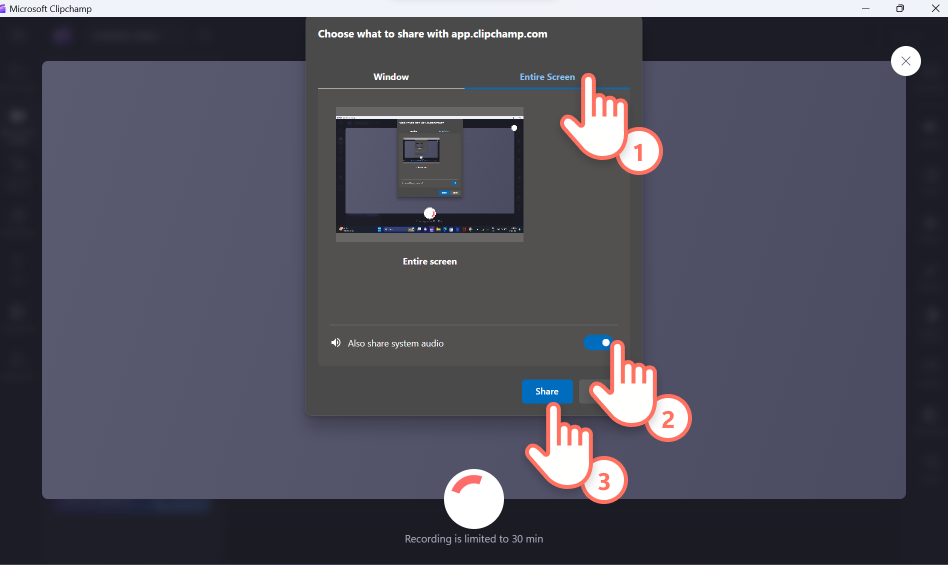
Setelah Anda menyelesaikan perekaman layar Windows, klik simpan dan edit atau ambil ulang perekaman untuk mengulangi perekaman layar.

Edit perekaman layar Anda di dalam editor. Untuk bantuan selengkapnya, lihat cara melakukan perekaman layar.
Langkah 5. Simpan video Anda dalam resolusi HD
Ekspor rekaman video Anda dengan mengeklik tombol ekspor, lalu pilih resolusi video 1080p. Video Anda akan diunduh secara otomatis ke perangkat Anda.
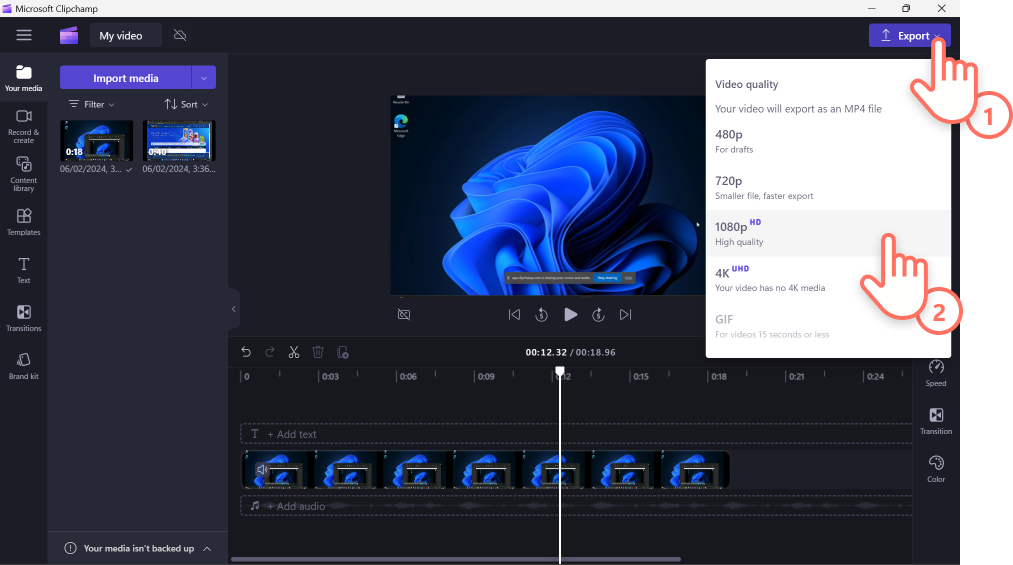
Tambahkan efek khusus ke perekaman layar online.
Sempurnakan perekaman layar Anda di Windows dengan efek khusus seperti transisi, gambar dalam gambar, teks animasi, dan musik latar belakang.
Tingkatkan alur video pelatihan dan tutorial Anda dengan transisi halus di antara klip video, perubahan topik, dan bab.
Buat rekaman layar untuk video reaksi game dan video unboxing Anda semakin menarik dengan musik latar belakang serta efek suara bebas royalti.
Optimalkan video demo dan tutorial produk dengan teks animasi untuk membantu pemirsa Anda.
Tingkatkan konten pendidikan dengan membuat rekaman layar lebih mudah diakses menggunakan keterangan otomatis, transkrip video, dan bahkan stiker bahasa isyarat ASL.
Mulai perekaman layar di Windows hari ini dengan Clipchamp.
Untuk tips dan trik perekaman layar lainnya, lihat cara terbaik menggunakan perekam layar untuk konten instruksional.