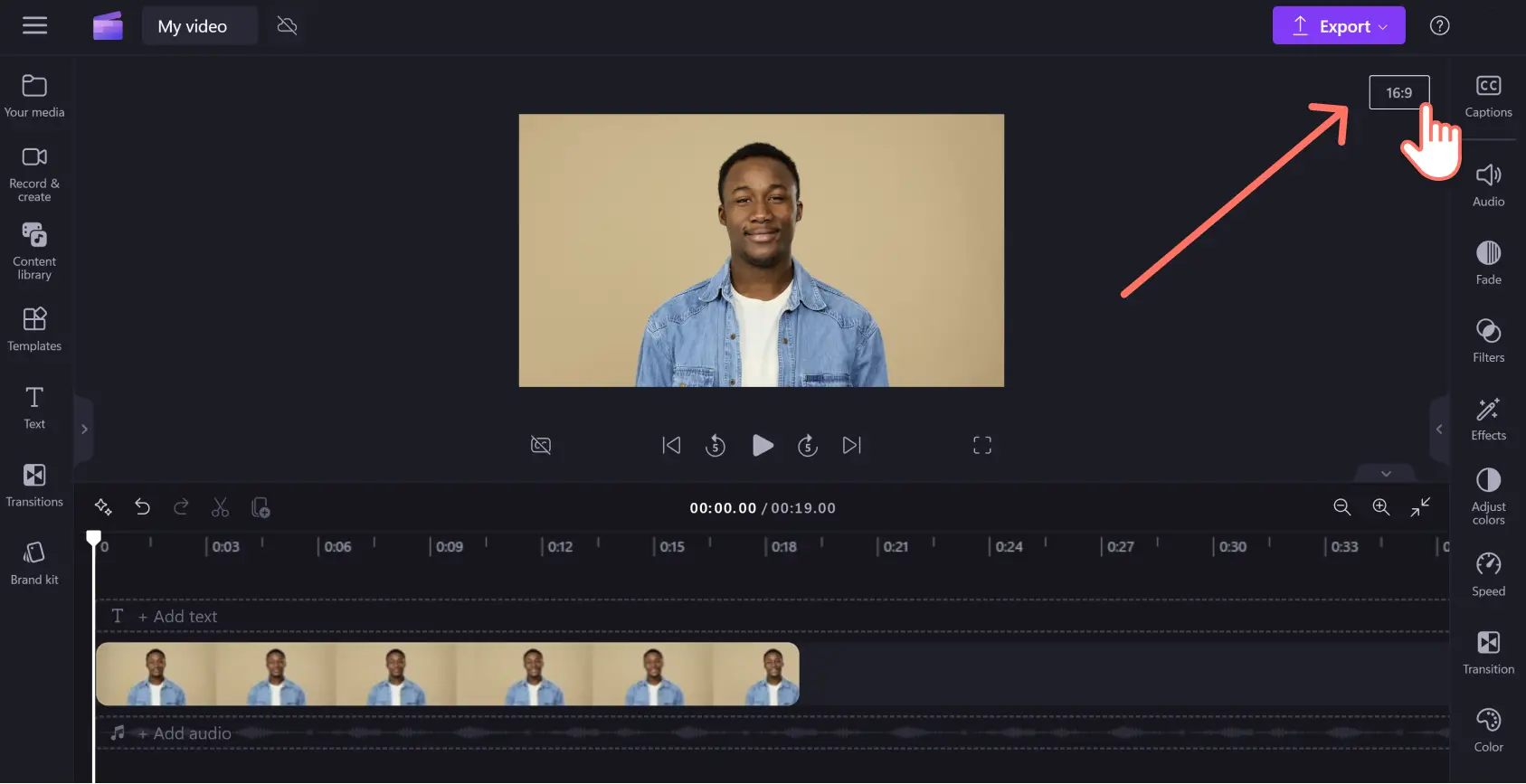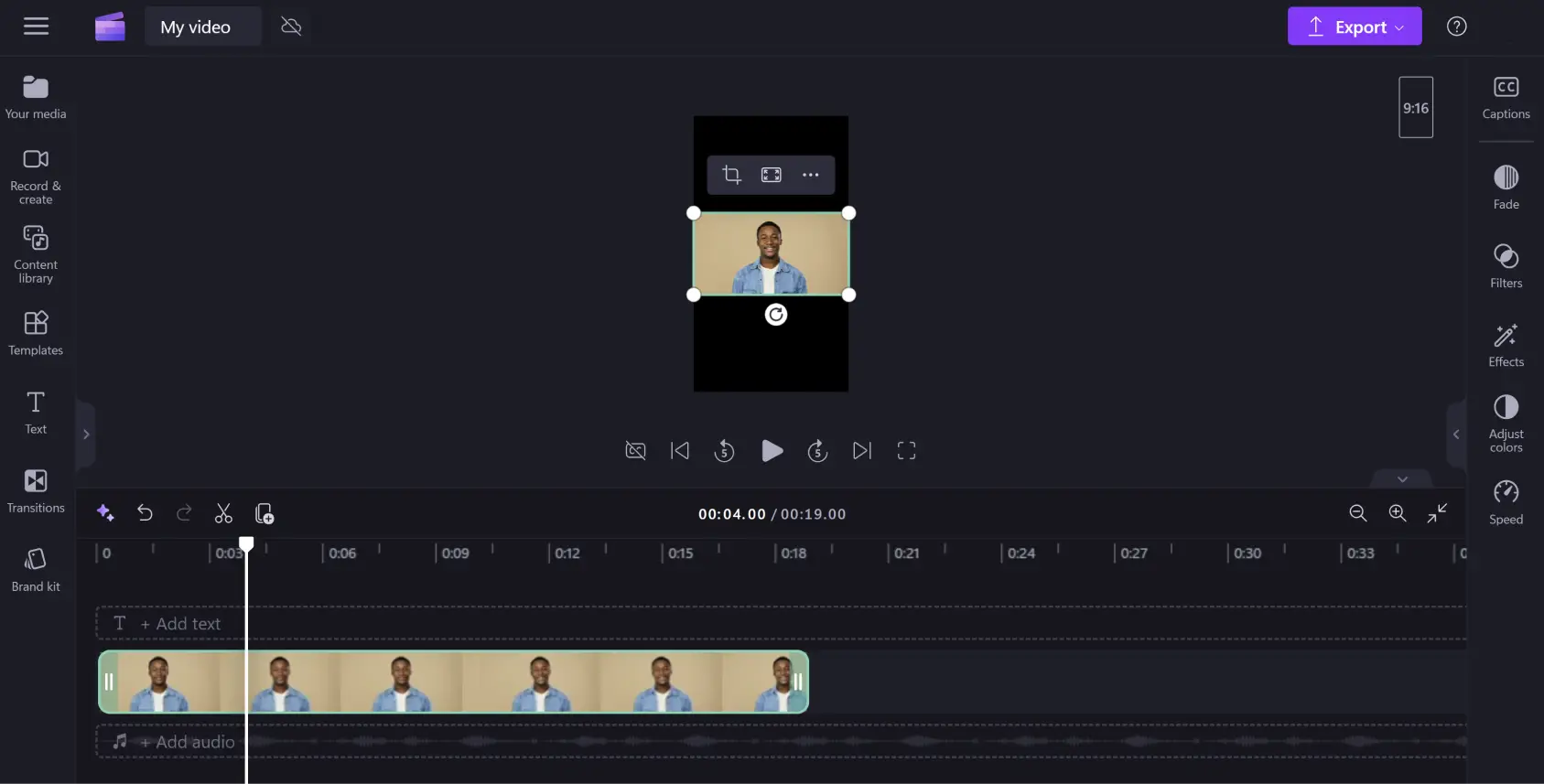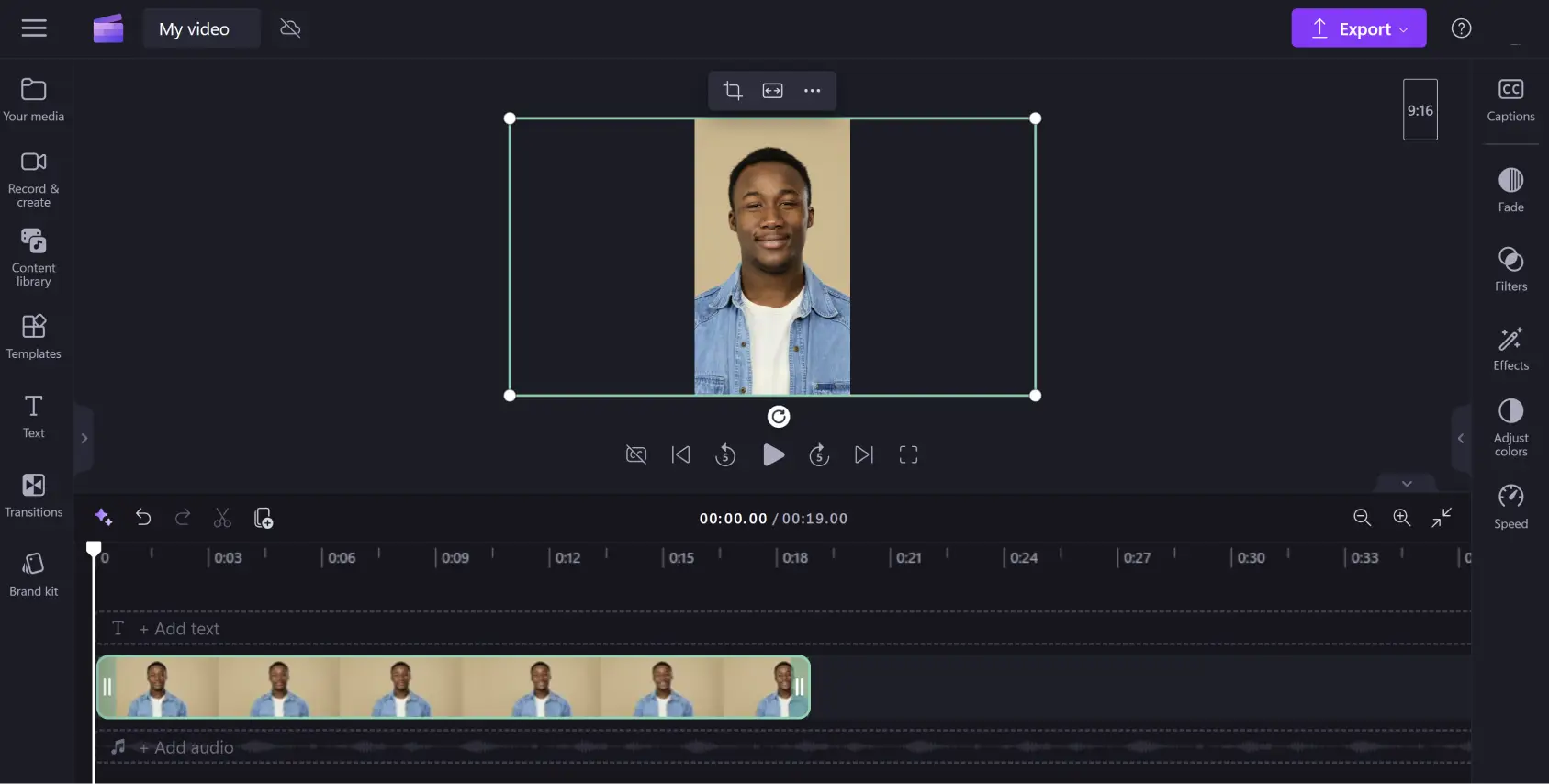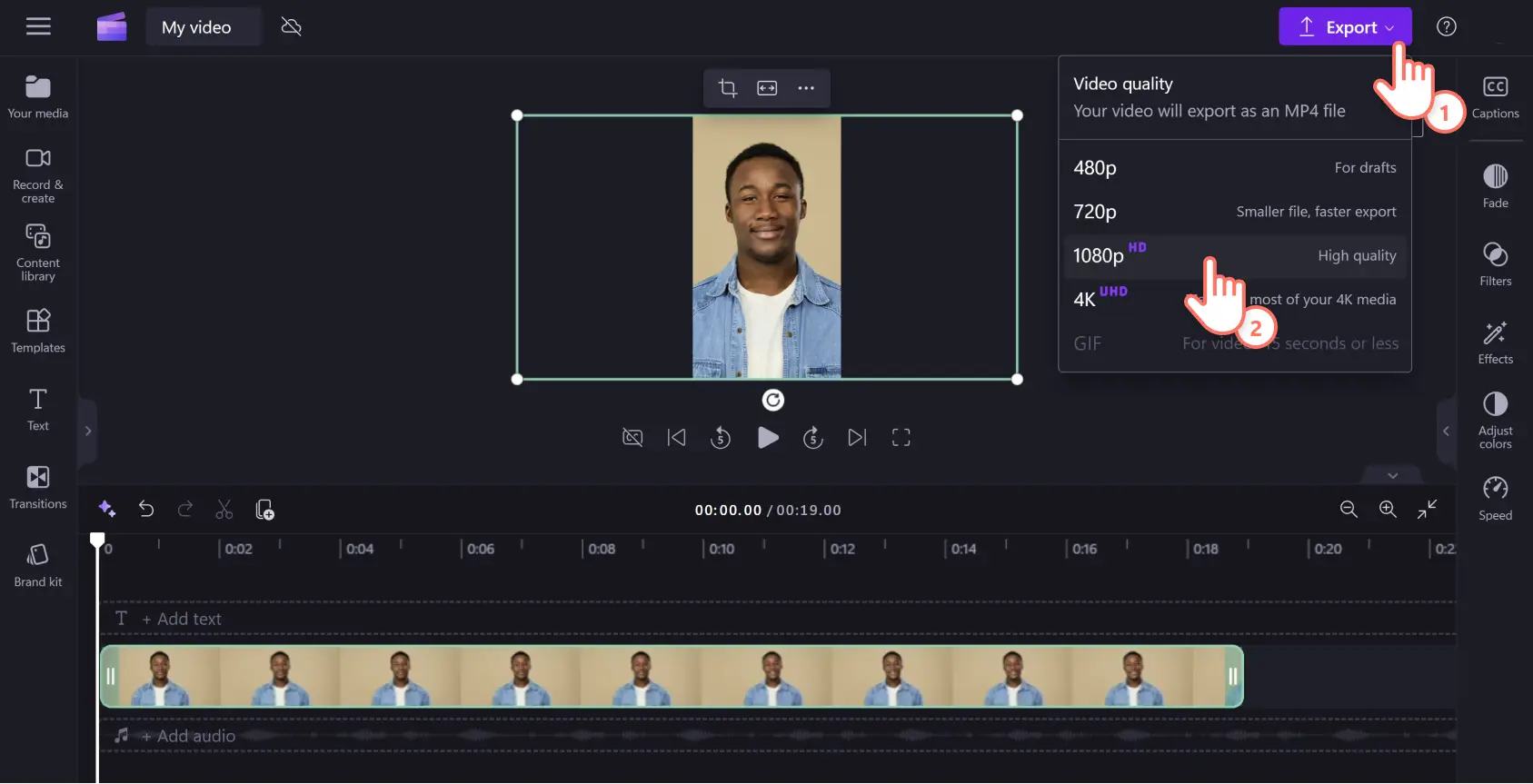Attenzione! Questo contenuto è rilevante per Clipchamp per gli account personali. Prova questo collegamento se stai cercando informazioni su Clipchamp per gli account aziendali.
In questa pagina
La maggior parte delle piattaforme social come Instagram, YouTube e TikTok richiedono proporzioni diverse per la condivisione di video.Ma non c’è bisogno di creare un nuovo video per ciascuna piattaforma; basta regolare le proporzioni dei video per condividere online istantaneamente con l’ editor di video Clipchamp.
Il nostro software ti permette di ridimensionare i video online grazie alle proporzioni predisposte per social media.Ridimensiona i video senza perdere qualità seguendo le esercitazioni per principianti mostrate qui sotto.
Come cambiare le proporzioni di un video con Clipchamp
Passaggio 1. Fai clic sul selettore delle proporzioni
Fai clic sul pulsante Importa elementi multimediali nella scheda multimediali. Carica un video dal tuo computer o connettiti con OneDrive.
L’impostazione predefinita per tutti i nuovi video su Clipchamp è 16:9.Ma potrai facilmente cambiare le dimensioni di un video prima o durante l’editing.Per cambiare le proporzioni di un video, fai clic sul pulsante proporzioni 16:9 posizionato in alto a destra sullo schermo, sotto il pulsante esporta.
Passaggio 2. Visiona le proporzioni in anteprima
Dopo aver fatto clic sul pulsante proporzioni 16:9, verranno mostrate in basso le altre opzioni: 9:16, 1:1, 4:5, 2:3 e 21:9. Passa il puntatore del cursore sulle varie opzioni per visionare in anteprima.Nel caso di dubbi su quale utilizzare, leggi i nostri consigli qui sotto.
Passaggio 3. Seleziona le tue proporzioni preferite
Fai clic sulle proporzioni che si adattano meglio alla tua piattaforma social.In questo esempio, abbiamo selezionato le proporzioni per i social media 9:16, perfette per dispositivi mobili grazie all’orientamento verticale.
Passaggio 4. Rimuovi i contorni e le bande nere intorno al video
Quando il clip multimediale importato ha proporzioni diverse rispetto al video, è contornato da bande nere.Questo tipo di effetto-contorno si chiama letterbox.Viene utilizzato per evitare che vengano persi elementi visuali a seguito della rifilatura.
Per rimuovere le bande nere, fai clic sul video durante la sequenza temporale.Una volta selezionato, verrà evidenziato in verde e una barra degli strumenti mobile sarà visibile insieme all’anteprima del video.
Fai clic sul pulsante Riempi. In questo modo il video verrà automaticamente zumato in avanti o ritagliato, in modo da rispettare le nuove proporzioni.
È possibile che la rettifica automatica elimini alcune parti del video.Basta semplicemente aggiustare la posizione della cornice facendo clic sull’anteprima del video e poi muovere il video in una diversa posizione.
Se si desidera ripristinare il video eliminando la rifilatura, è sufficiente fare clic sul pulsante Ridimensiona, situato nella stessa posizione del pulsante Riempi sulla barra degli strumenti mobile.
Facendo clic sul pulsante Ridimensiona verrà ripristinato l’effetto letterbox.Il pulsante Riempi e il pulsante Ridimensiona possono essere mostrati in alternanza, a seconda delle preferenze estetiche.
È necessario selezionare Riempi o Ridimensiona per ogni singolo file video.
Passaggio 5. Esporta il tuo video
Fai clic sul pulsante Esporta e scegli la qualità del video.Per un’esperienza video di altissima qualità ti consigliamo 1080p.
Dopo aver salvato il video, potrai condividerlo direttamente sui tuoi account social preferiti come YouTube o TikTok grazie alle nostre integrazioni in-app.
Proporzioni per social media più diffuse
Diverse piattaforme social hanno bisogno di diverse proporzioni video per funzionare al meglio.YouTube, Instagram, TikTok, Facebook, Pinterest, e LinkedIn hanno diverse preferenze per dimensioni e proporzioni dei video. Ecco i metodi migliori per cambiare le dimensioni dei video in base al tipo di social media.
Video su YouTube: proporzioni 16:9
YouTube Shorts: proporzione 9:16
Post e storie su Instagram: proporzioni 9:16
TikTok: proporzione 9:16
Storie su Facebook: proporzioni 9:16
Post nei feed di Facebook: proporzioni 4:5, 9:16, 16:9 o 1:1.
Pinterest: proporzioni: 2:3, 9:16 o 1:1.
LinkedIn: proporzioni 9:16, 16:9, o 1:1
Modifica e migliora i video
Elimina facilmente le riprese indesiderate
Elimina gli elementi visuali eccessivi con lo strumento di ritaglio a mano libera facendo clic sul pulsante Ritaglia sulla barra degli strumenti mobile e riposizionando le sequenze per mezzo delle barre per ritaglio.
Taglia la lunghezza di un video in modo rapido
Vuoi tagliare parti del tuo video?Se la tua piattaforma social preferita utilizza una lunghezza video predefinita, riduci facilmente la durata del tuo video con l’ opzione Taglia video.
Migliora con effetti video
Dai al tuo video un look unico con la nostra serie di effetti video come rotazione, zumata lenta e filtri.
Domande frequenti
Lo strumento per ridimensionare i video con Clipchamp è gratuito?
Sì. Lo strumento per ridimensionare video online è una delle funzioni base incluse nella versione gratuita di Clipchamp.
In quale formato posso scaricare il video ridimensionato?
L’impostazione predefinita per tutti i video esportati in Clipchamp è MPEG-4 (.mp4) a 30 fotogrammi al secondo.Per il tuo account personale gratuito la qualità video può essere impostata fino a 1080p HD.
È possibile ridimensionare i video per Instagram?
Sì. Per Instagram, è stata predefinita una proporzione 1:1 per i feed e i post carousel, e 9:16 per i reel e le storie.
Addio lunghi processi di editing, grazie alla conversione di video.Grazie al supporto dei nostri strumenti per ridimensionare facilmente video, modifica i tuoi video o creane di nuovi in qualunque proporzione e completamente gratis con Clipchamp.
Guarda le nostre esercitazioni su YouTube per scoprire come cambiare le proporzioni di un video.
Inizia con Clipchamp oppure scarica l'app di Windows Microsoft Clipchamp.