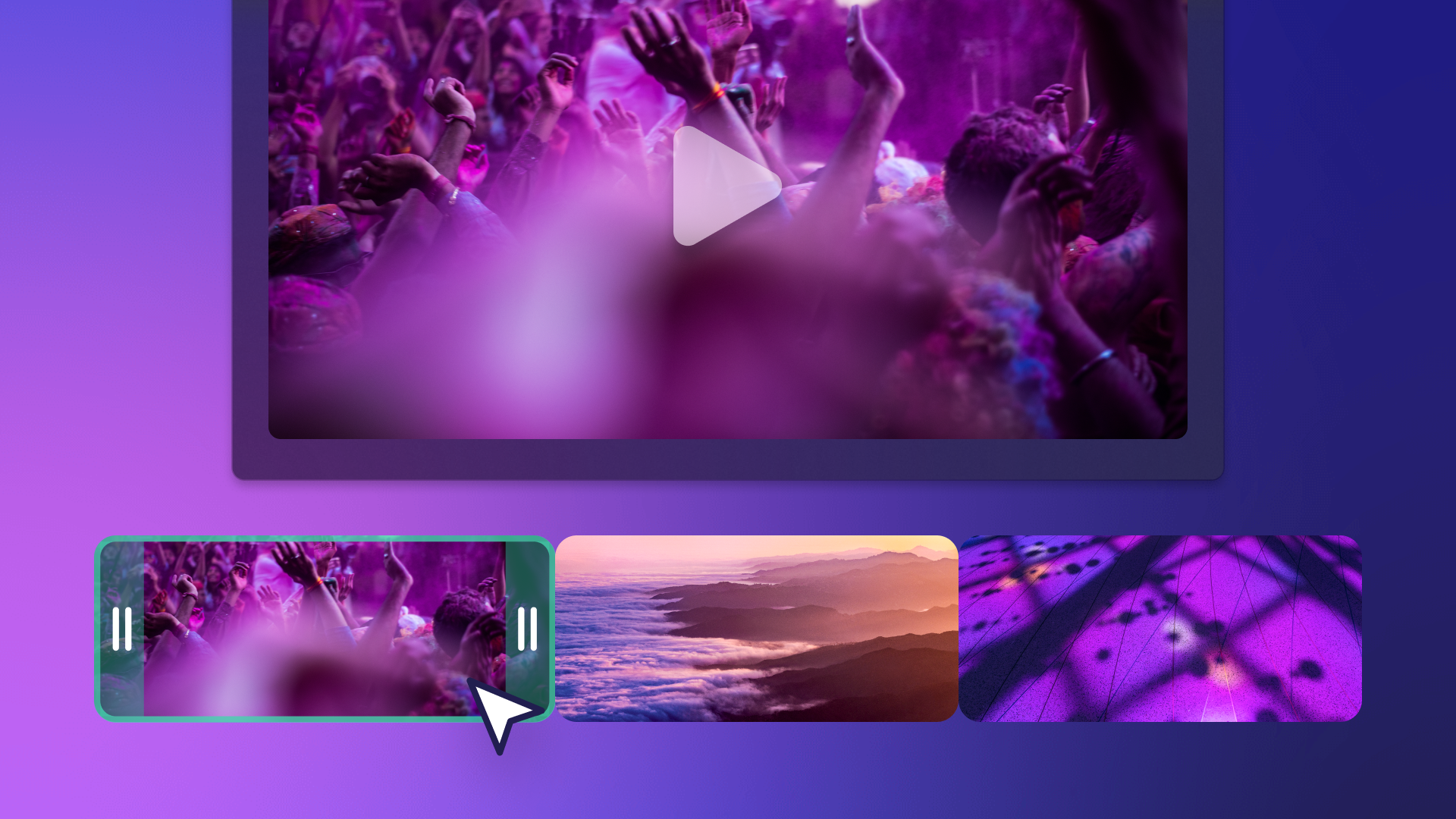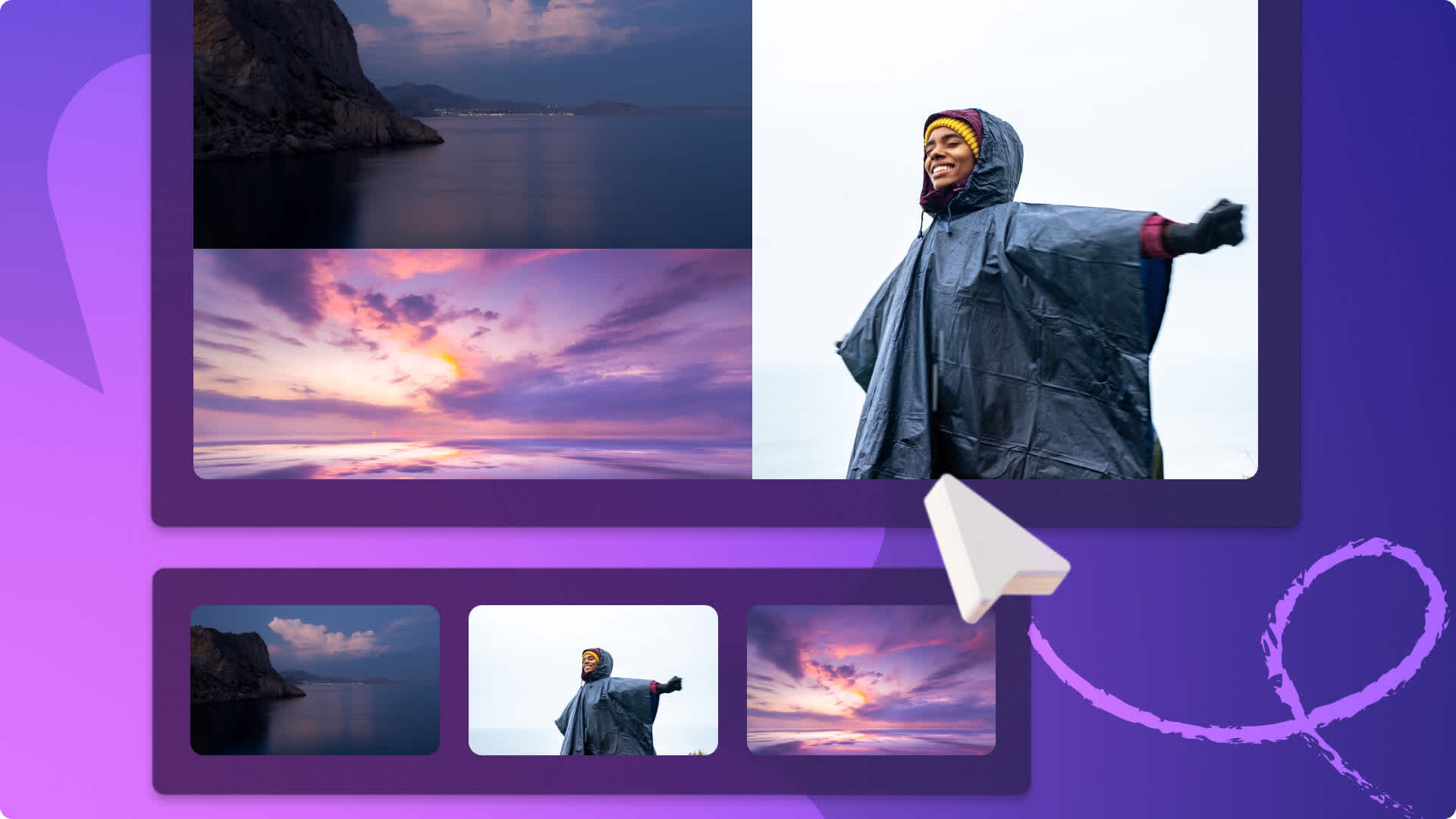このページの内容
写真と動画をすばやく組み合わせて、要点をできるかぎり効率の高い方法で伝えたいとお考えですか? 新製品の紹介でも、学習教材の充実化でも、お気に入りの思い出のキュレーションでも、あらゆる興味深いトピックを魅力的なスライドショーに変え、プレゼンやソーシャル メディア、ブログなどに使用しまし��ょう。
ここでは、無料の Clipchamp を使用して数分で動画スライドショー プレゼンテーションを作成する方法をご紹介します。
動画スライドショーの作成方法
ステップ 1. 動画をインポートする、またはストック映像を選択する
自分で用意した動画、写真、オーディオをインポートするには、ツール バーの [メディア] タブにある [メディアのインポート] ボタンをクリックして、コンピューター上にあるファイルを参照するか、OneDrive に接続します。

また、ビデオ クリップ、動画背景、ストック音楽などの無料のストック メディアを使用することもできます。 ツール バーの [コンテンツ ライブラリ] タブをクリックし、[視覚効果] ドロップダウンの矢印をクリックしてから、動画、写真、または背景を選択します。検索バーを使えば、さまざまなストック カテゴリの中から検索することもできます。

使用するメディア ファイルを [メディア] タブからタイムライン上にドラッグ アンド ドロップします。メディアを間違った順序で配置した場合でも、タイムラインの並べ替えは簡単にできます。
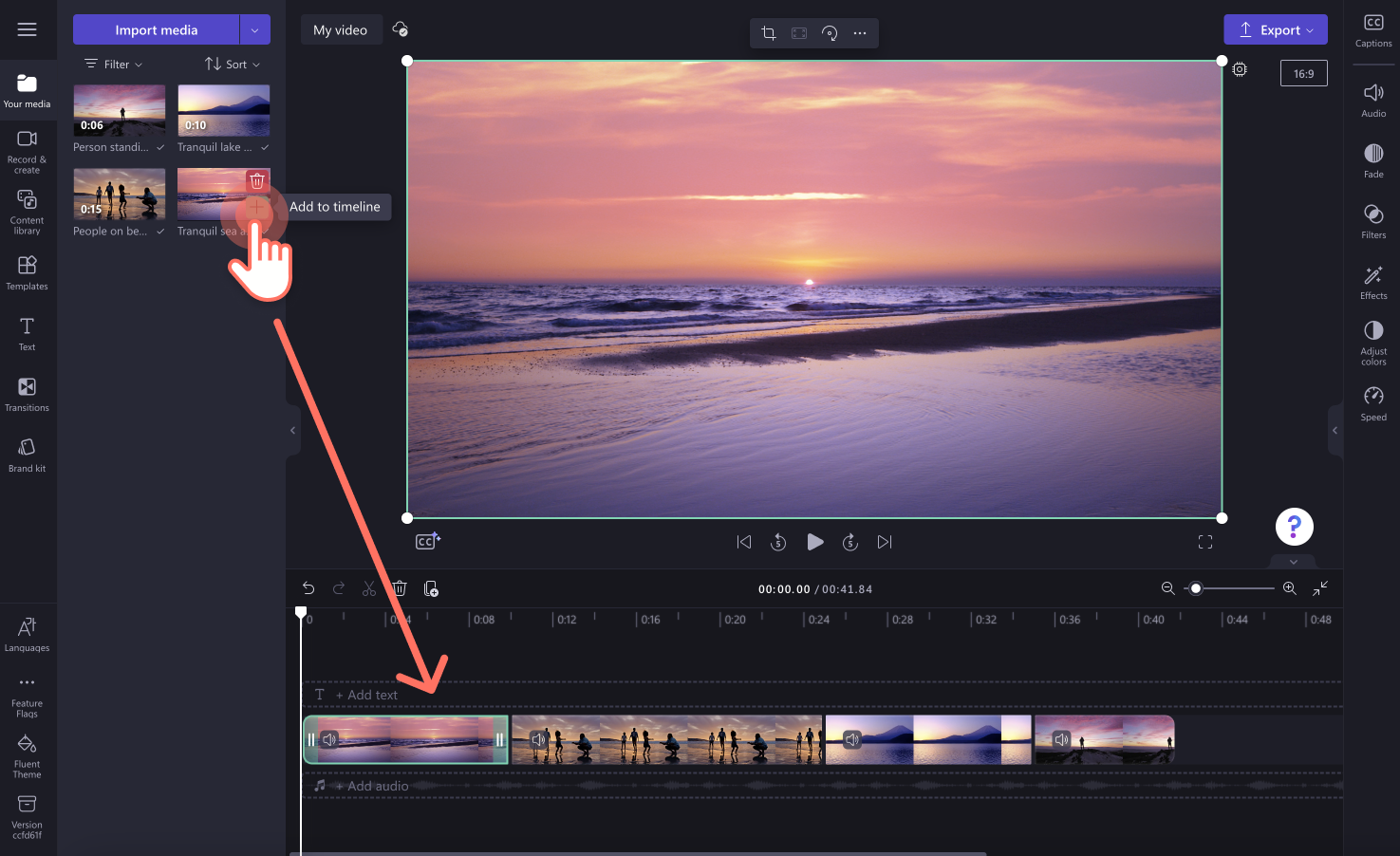
ステップ 2. テキストと音楽を使用してパーソナライズする
テキストを追加するには、ツール バーの [テキスト] タブをクリックし、タイトルのオプションをスクロールして最適なテキストを見つけます。 選択したタイトルを、タイムライン上の動画メディアの上にドラッグ アンド ドロップします。プロパティ パネルの [テキスト] タブをクリックして、テキストをカスタマイズします。
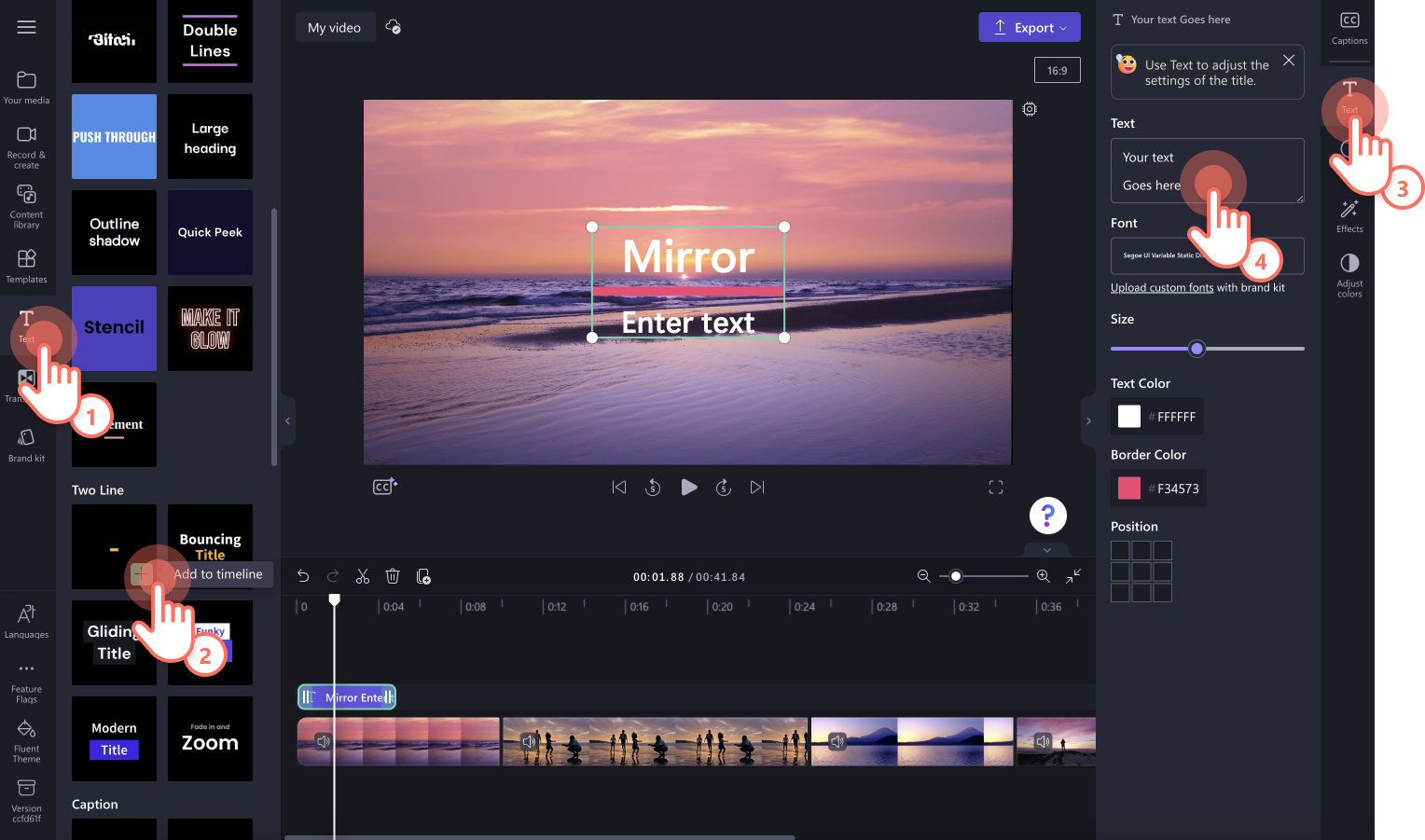
BGM を追加するには、ツール バーの [コンテンツ ライブラリ] タブをクリックしてから、音楽カテゴリをクリックしてロイヤリティフリーの音楽のオプションの一覧から選びます。 選択したトラックを、タイムライン上のメディアの下にドラッグ アンド ドロップします。
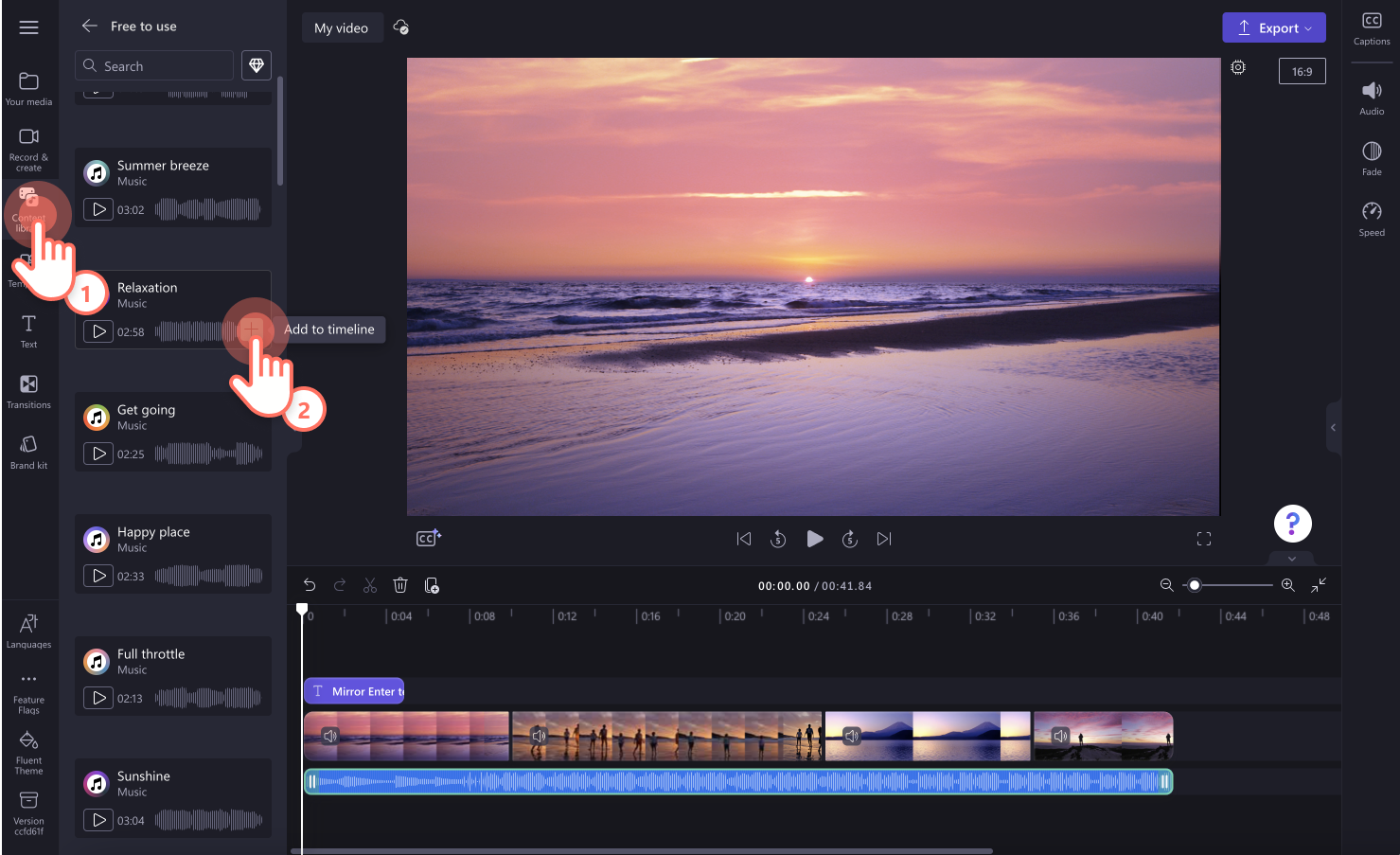
ステップ 3. 切り替え、ステッカー、フィルターを使用してカスタマイズする
タイムライン上の 2 つのクリップの間にシーン切り替えを追加するには、ツール バーの [切り替え] タブをクリックします。 タイムライン上の 2 つのメディア アセットの間に切り�替え効果をドラッグ アンド ドロップします。
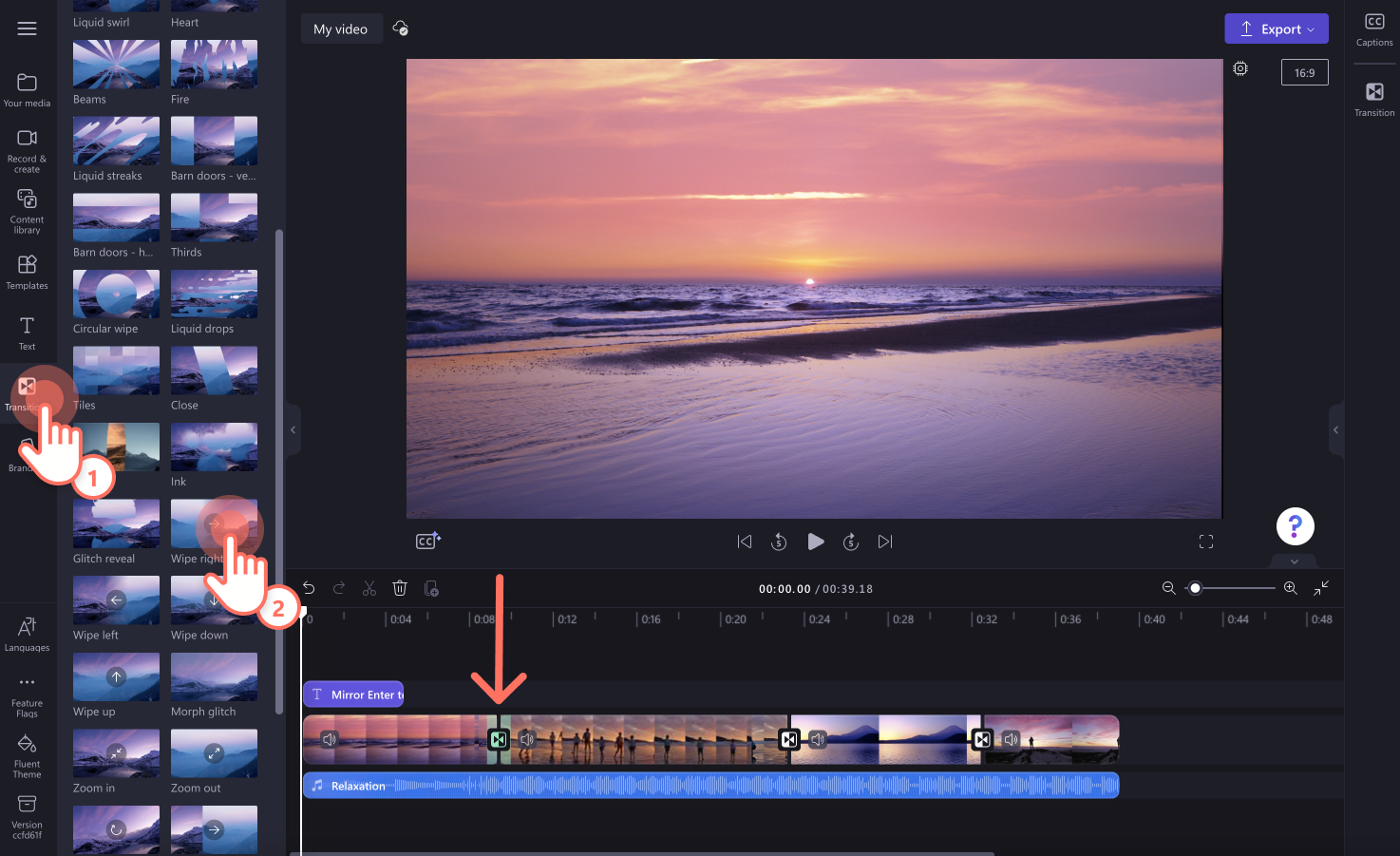
ステッカーなどのオーバーレイを追加するには、ツール バーの [コンテンツ ライブラリ] タブをクリックしてから、ステッカーを選択するためのドロップダウン オプションをクリックします。ステッカー ライブラリの一覧からステッカーを選択して、タイムライン上の動画の上にドラッグ アンド ドロップします。
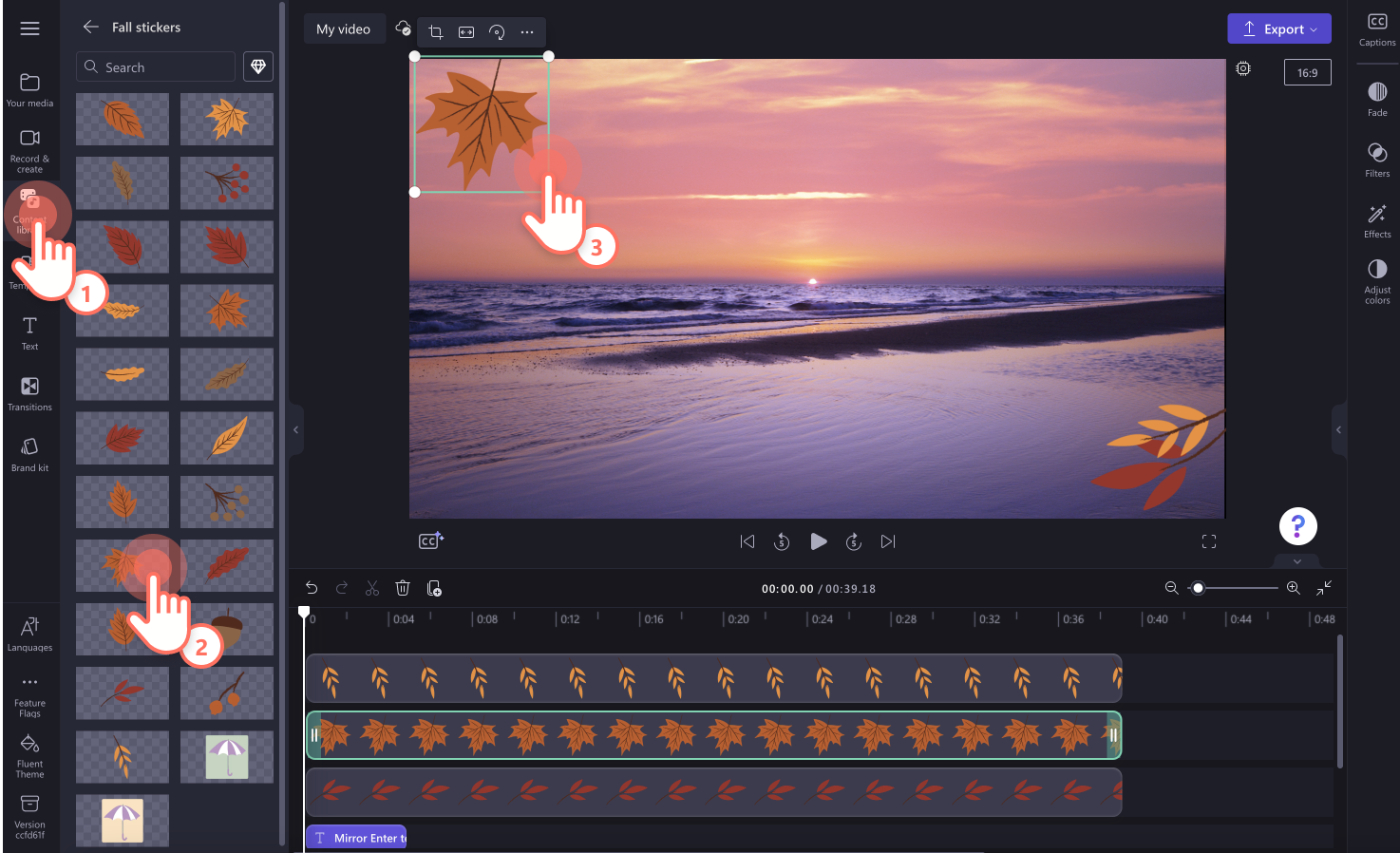
フィルターを追加するには、タイムライン上の動画をクリックして、緑色で強調された状態にしてからプロパティ パネルの [フィルター] タブをクリックします。 ここには、ストック動画に適用できるさまざまなフィルターがあります。フィルターにマウス ポインターをホバーさせるとプレビューを見ることができ、クリックすることでそのフィルターが適用されます。
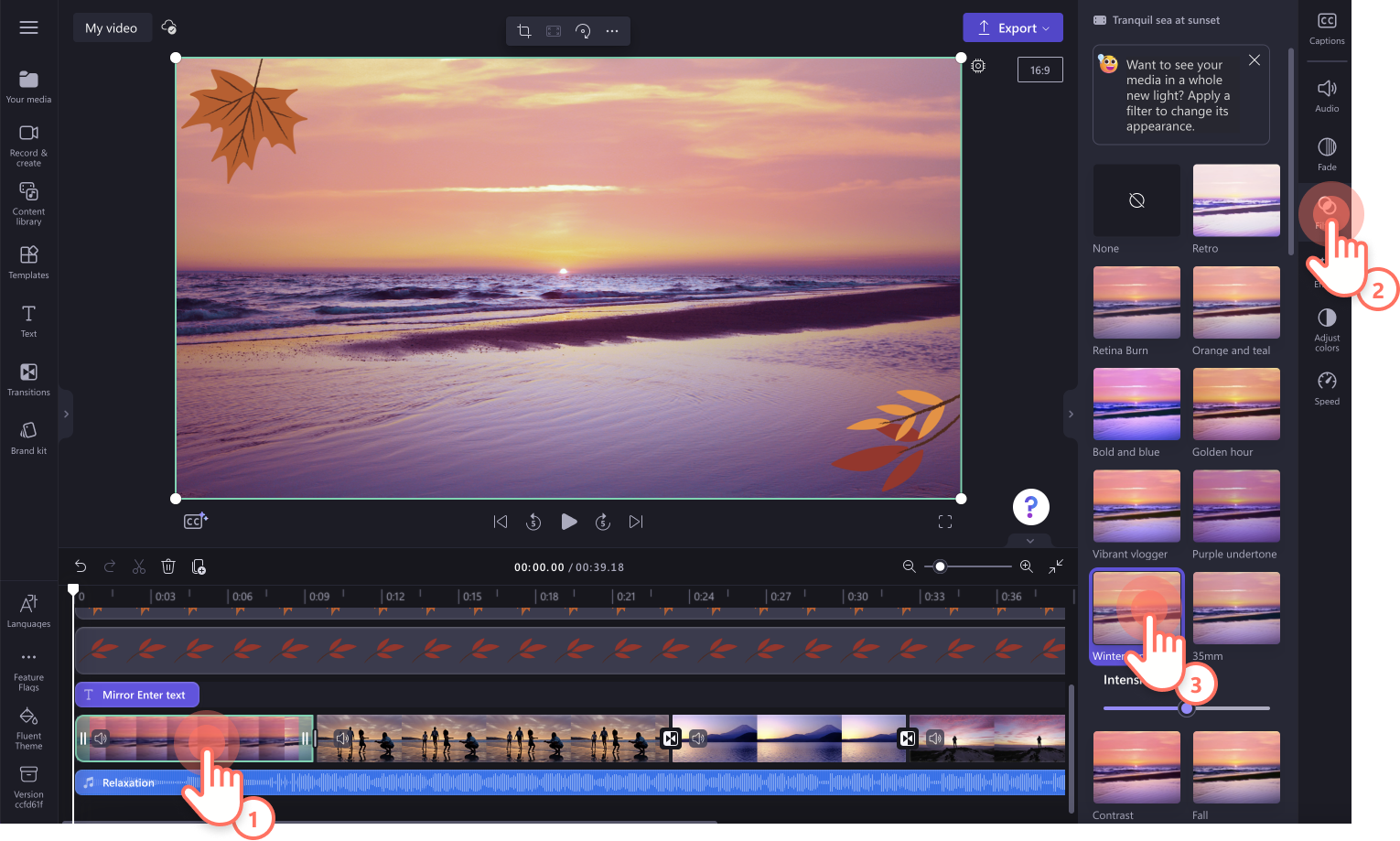
ステップ 4. 動画をプレビューして保存する
動画を保存する前に、再生ボタンをクリックしてプレビューしましょう。保存する準備ができたら、[エクスポート] ボタンをクリックし、動画の解像度を選びます。最高の画質となるように、すべての動画を 1080p の解像度で保存することをおすすめします。有料版をお使いの場合は 4K 解像度で保存することもできます。
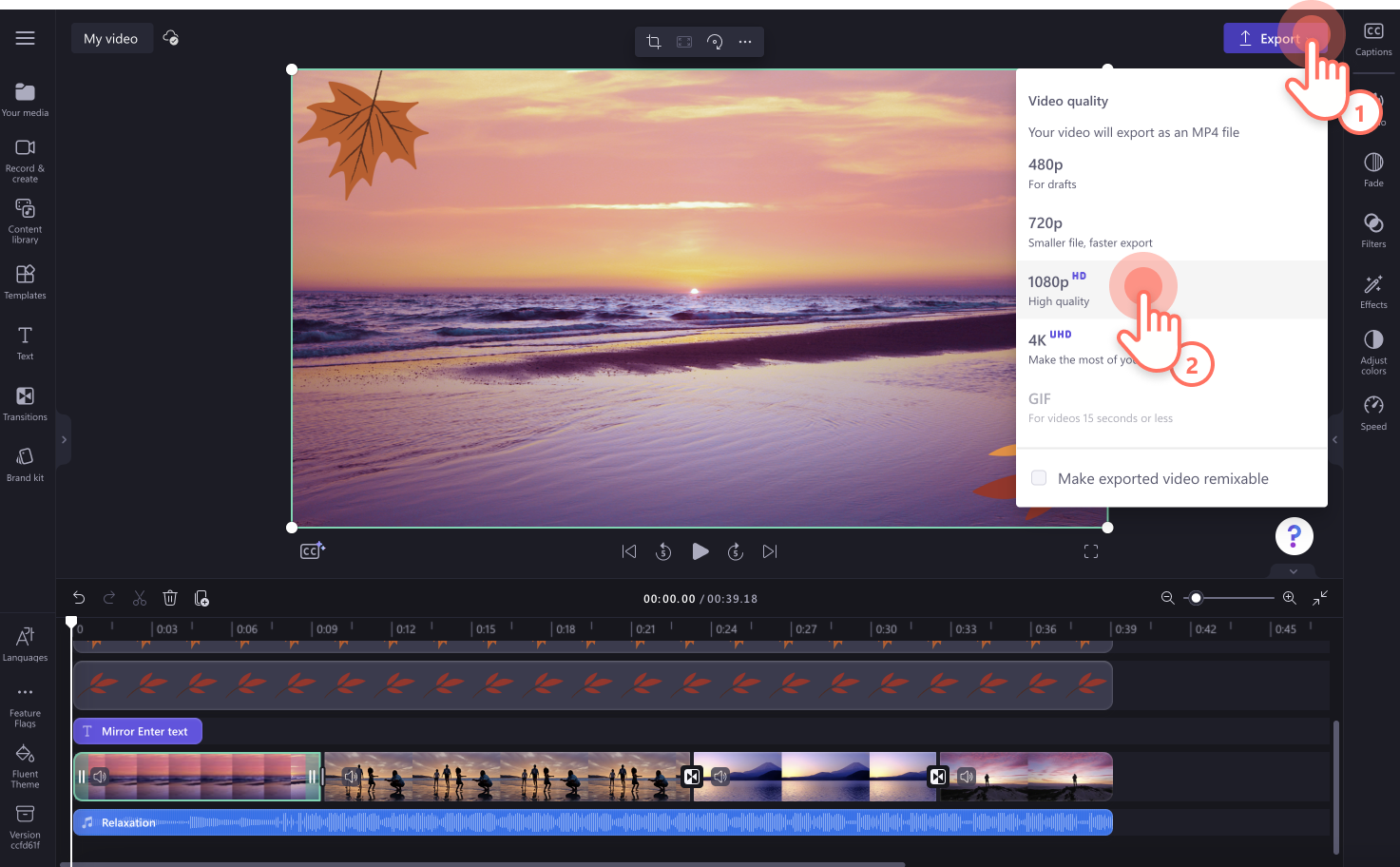
優れたスライドショー動画の要素
高品質のメディア
理解しやすく、プロフェッショナルらしいスライドショー動画を作るために、HD 動画、画像、明瞭なオーディオをインポートします。
自分で用意したメディアが不鮮明、ぼやけている、または長さが足りない場合は、 ストック動画、画像、オーディオを使います。
背景動画を使用して写真スライドショーをパーソナライズします。視聴者を楽しませるとともに、独自の美的感覚を作ることができます。
アンビエント バックグラウンド オーディオ
穏やかな BGM を使って写真スライドショーのムード、トーン、雰囲気を高めます。
ソーシャル メディアで注目を集めるために、本格的で明瞭な ナレーションを作成します。
スライドショー内の切り替え、イントロ、またはアウトロに サウンド エフェクトを追加します。
特殊効果
テキスト アニメーションを追加してスライドショーのタイト�ルと説明を視聴者に伝えます。
ステッカー、 フレームと枠線、注釈などのオーバーレイを配置してスライドショーの価値を高めます。
スライドショー動画をレベルアップして視聴者をより早く引き付けるために、 VHS などのフィルターや、ぼかしなどの特殊効果を使用します。
よく寄せられる質問
Clipchampのスライドショーメーカーは無料ですか?
はい、Clipchamp動画エディターでは、誰でも無料でスライドショーを作成でき、1080pの動画解像度でエクスポートできます。
スライドショーにテンプレートを使用できますか?
はい、急ぎの場合やインスピレーションが湧かない場合は、当社デザインのすぐに使えるテンプレートを使用できます。数回クリックするだけで、テンプレート内のメディアを独自のメディアに置き換えられます。パーソナルブランドカラーやロゴを追加して、プロフェッショナルなスライドショーにすることもできます。
スライドショー動画の時間に制限はありますか?
いいえ、Clipchampの動画スライドショー作成時間に制限はありませんが、スライドショーは10分以下にすることをおすすめします。
スライドショー動画制作の時間を短縮したい場合は、写真スライドショーまたは動画を作成するときに AI 動画エディターをお使いください。
Clipchamp を無料でお試しいただくか、 Clipchamp Windows アプリをダウンロードして、最初のスライドショー動画を今すぐ編集しましょう。