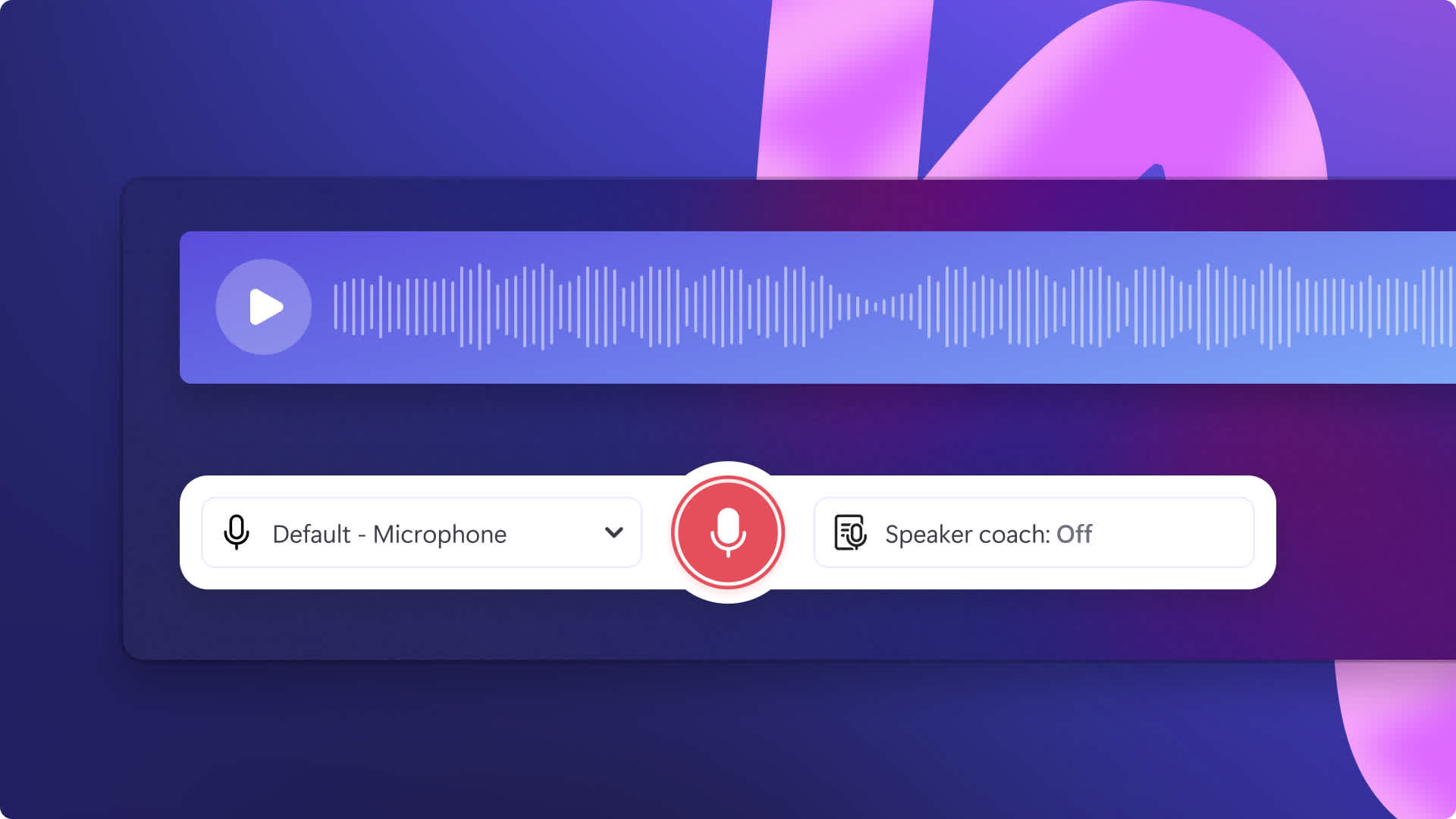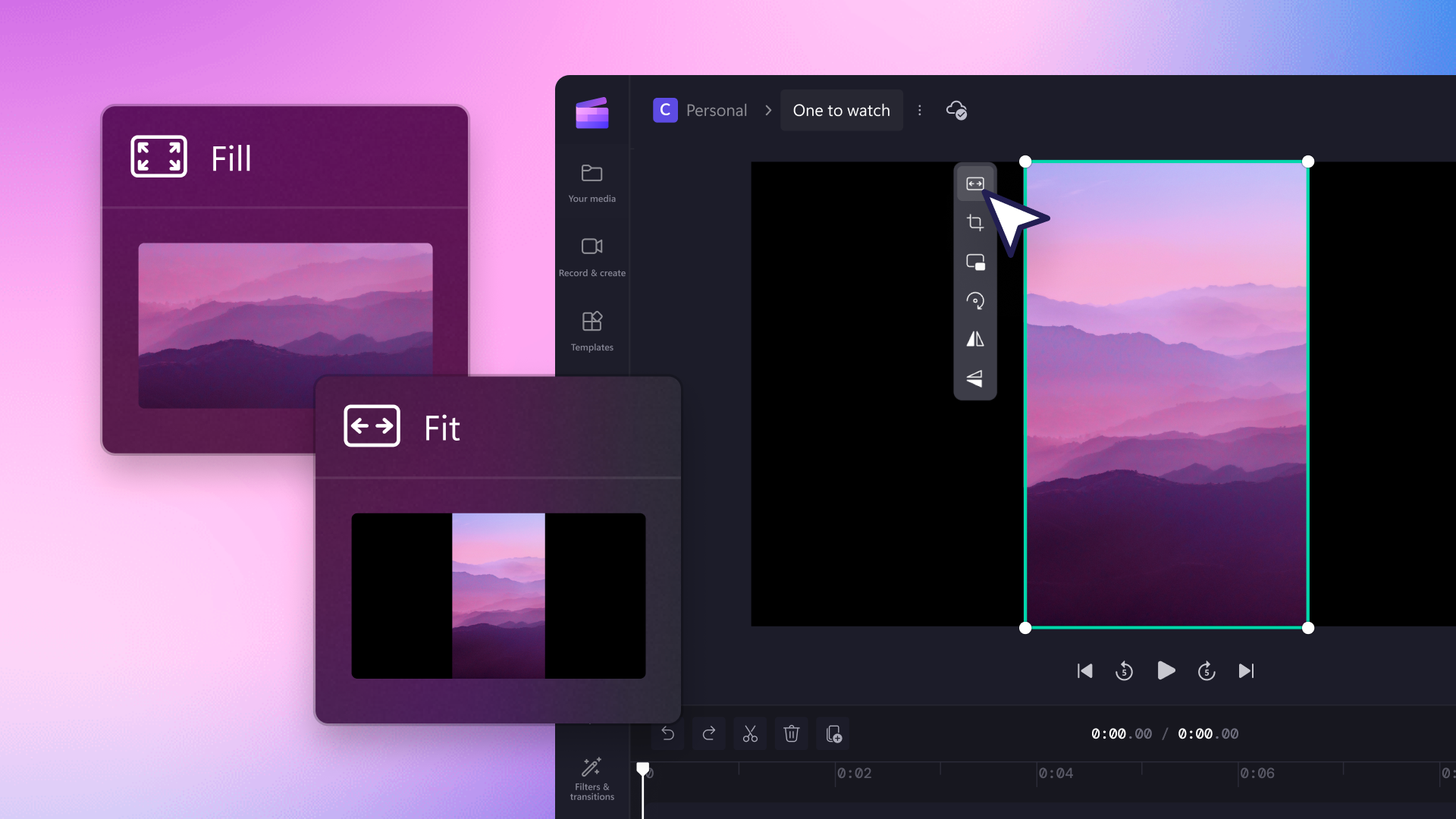
不要な背景映像、周囲の黒�い部分や透かしを削除したい場合でも、オンライン動画クロップツールを使えば、 どんなアセットでも数秒でサイズ変更とトリミングすることができます。
便利な サイズ変更プリセットを使えば、YouTube、TikTok、Instagram、Facebook などのプラットフォーム用に動画を簡単にトリミングしてフィットさせたり、 フリーハンドで任意の比率に合わせて動画をトリミング したりできます。 無料で使える背景に重ねることで、トリミングした動画をさらにレベル アップしましょう。
Clipchamp を使って、ダウンロードいらずで動画、GIF、画像をトリミングする方法をご紹介します。
動画をトリミングする方法
ステップ 1. 動画をインポートする、またはストック映像を選択する
自分で用意した動画、写真、GIF をインポートするには、ツール バーの [メディア] タブにある [メディアのインポート] ボタンをクリックして、コンピューター上にあるファイルを参照するか、OneDrive に接続します。

また、ビデオ クリップ、写真、動画背景、GIF などの無料の ストック メディアを使用することもできます。 ツール バーにある [コンテンツ ライブラリ] タブをクリックし、ビジュアルのドロップダウンの矢印をクリックしてから、動画、写真、または背景を選択します。 また、検索バーを使ってさまざまなストック素材のカテゴリを検索することもできます。

メディアをドラッグ アンド ドロップしてタイムラインに配置し、動画クロップツールでトリミングを開始します。
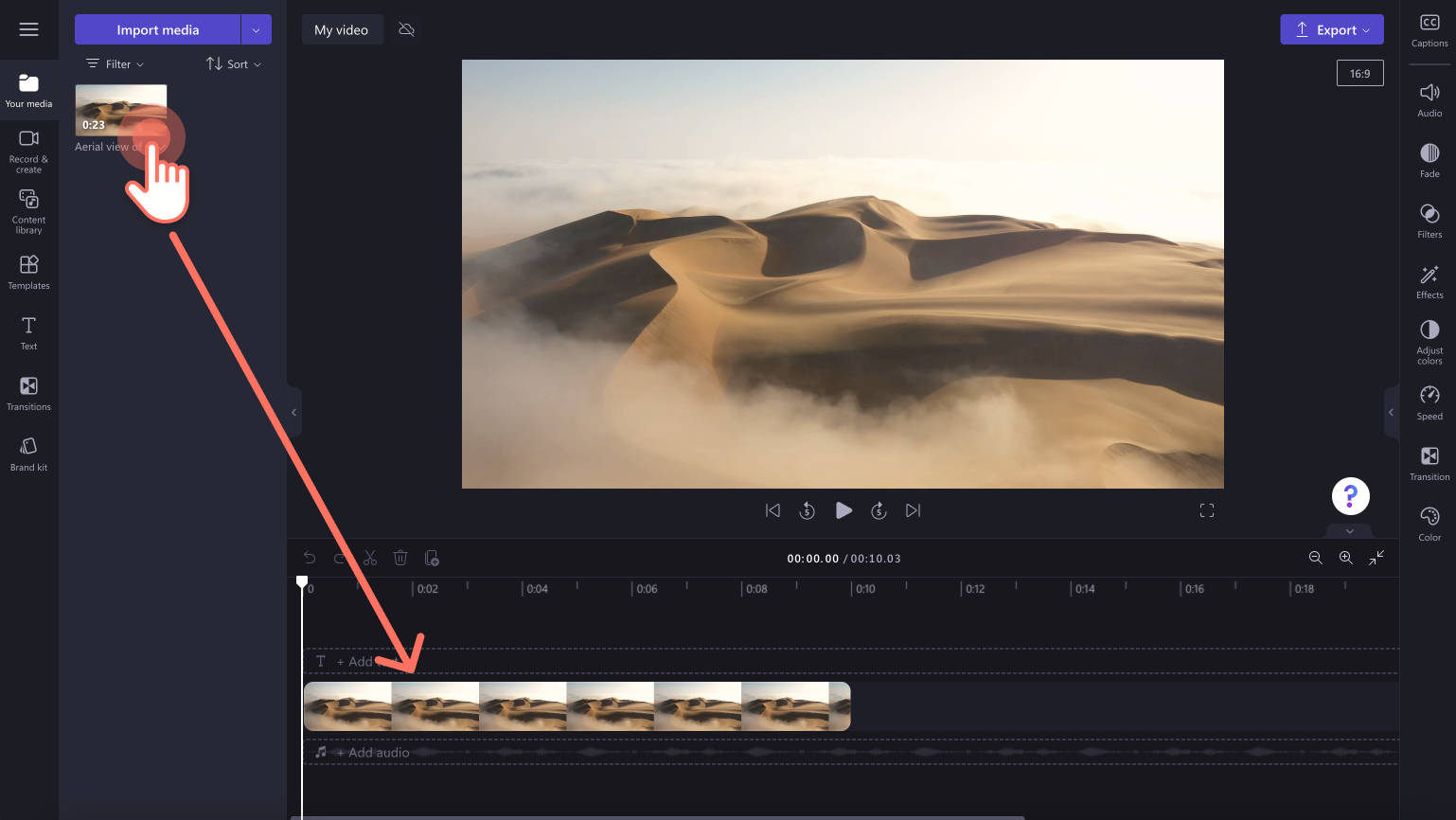
ステップ 2. 動画クロップツールでサイズ変更
アセットのクロップとサイズ変更には 2 つの方法があります。オプション A を使って自動クロップ機能で周囲の黒い部分を削除したり、オプション B を使ってフリーハンドクロップツールで動画をトリミングすることができます。
A) 自動トリミングを開始するには、タイムライン上のいずれかのアセットをクリックして緑色でハイライトされた状態にし、 フリー ツール バーのフィット オプションをクリックします。
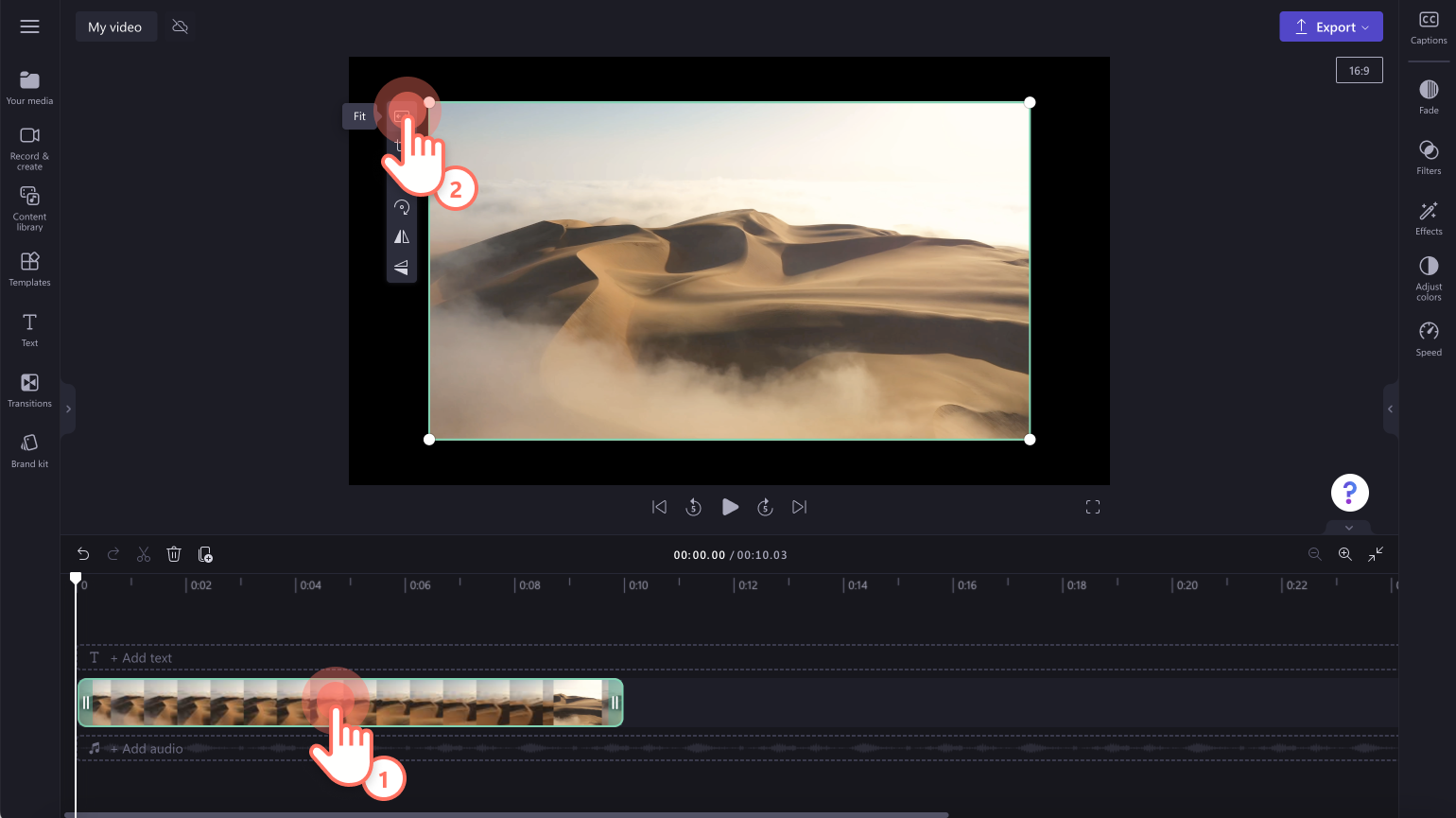
[フィット] ボタンにより、、動画の縦横比に合わせてアセットの周囲の黒い部分が削除されます。
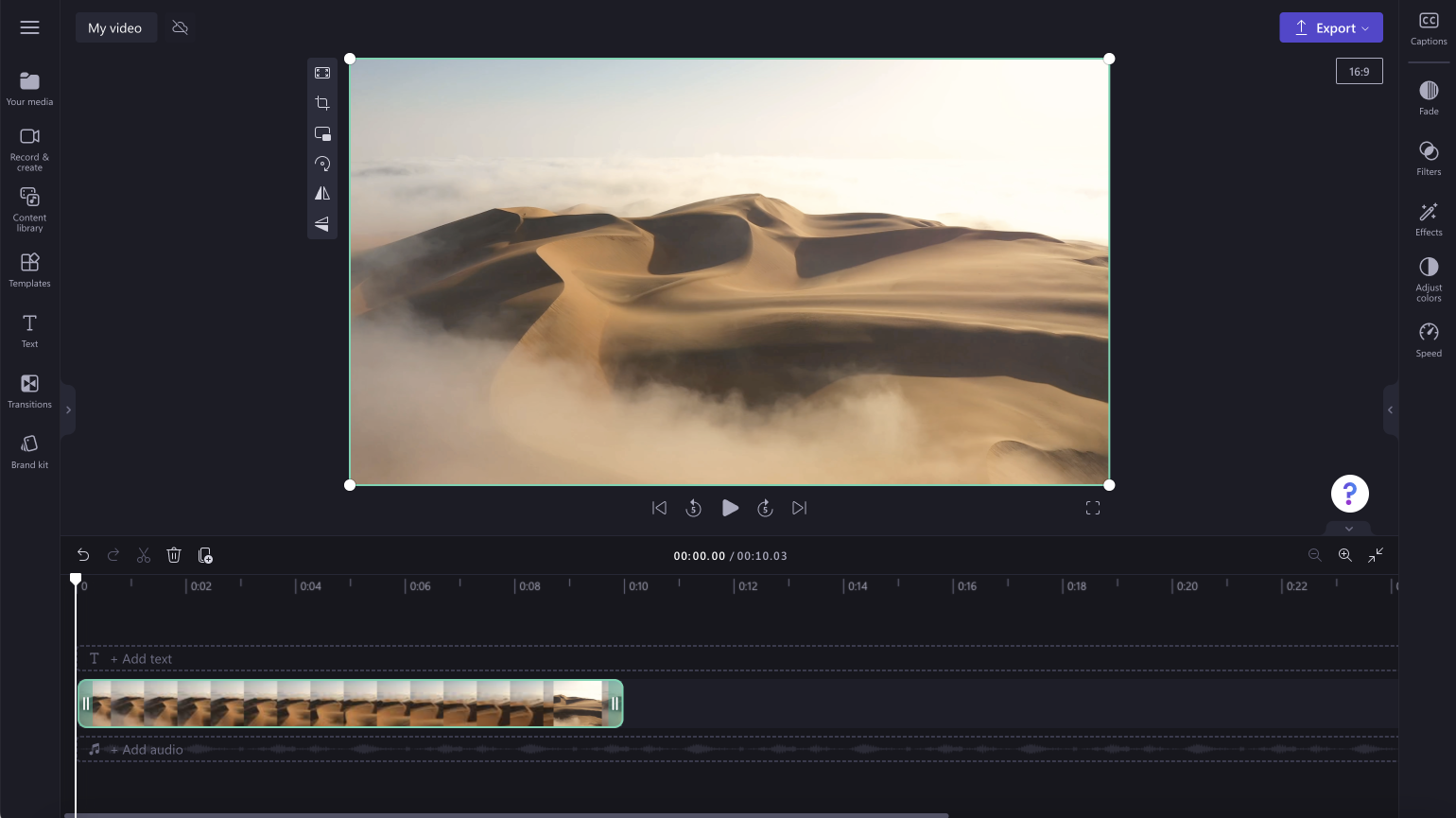
または
B) クロッピング ハンドルを使えば、動画の不要な部分を自由にクロップできます。タイムライン上のいずれかのアセットをクリックして緑色でハイライトされた状態にし、 フリー ツール バーの [��クロップ] ボタンをクリックします。
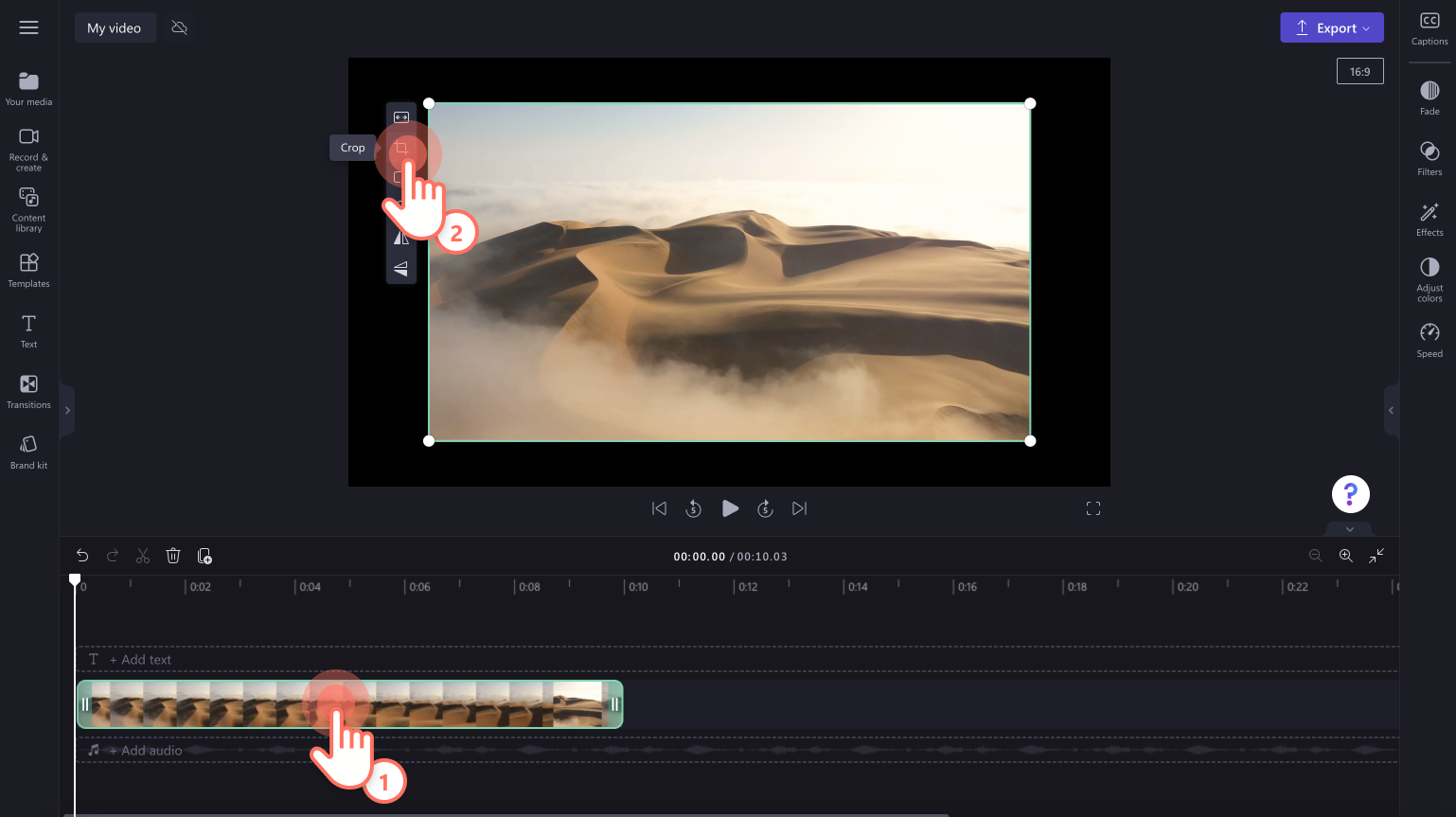
クロップ ハンドルは、動画プレビューの横と上下に表示されます。ハンドルを左右、上下、または斜めにドラッグして、アセットを自由にクロップできます。 終了したら、[完了] ボタンをクリックします。
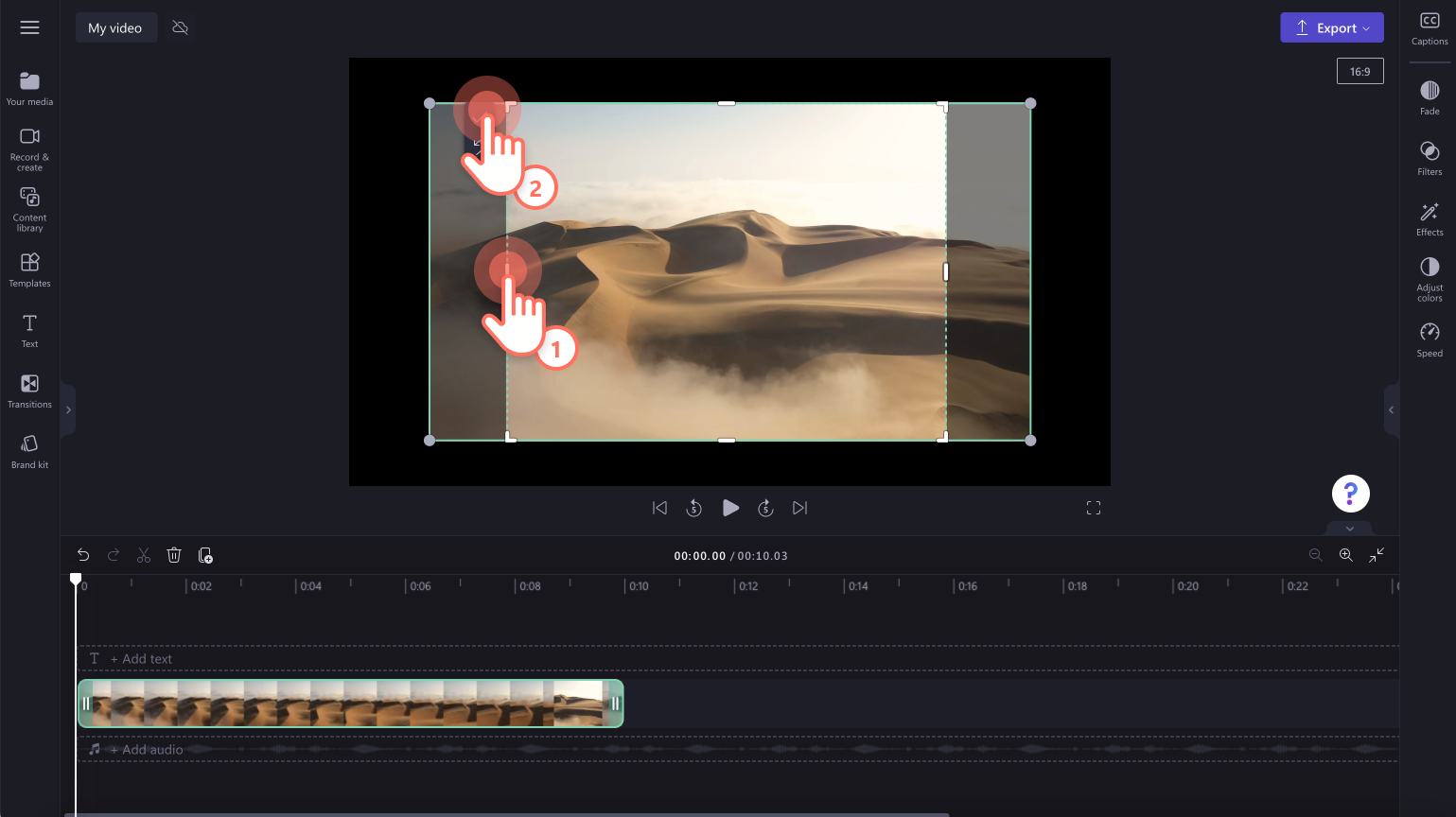
プレビュー ウィンドウ内でメディアを自由に移動して、アセットをセンタリングまたは再配置することもできます。アセットを左右または上下にドラッグ アンド ドロップします。 [完了] ボタンをクリックして、アクションを適用します。
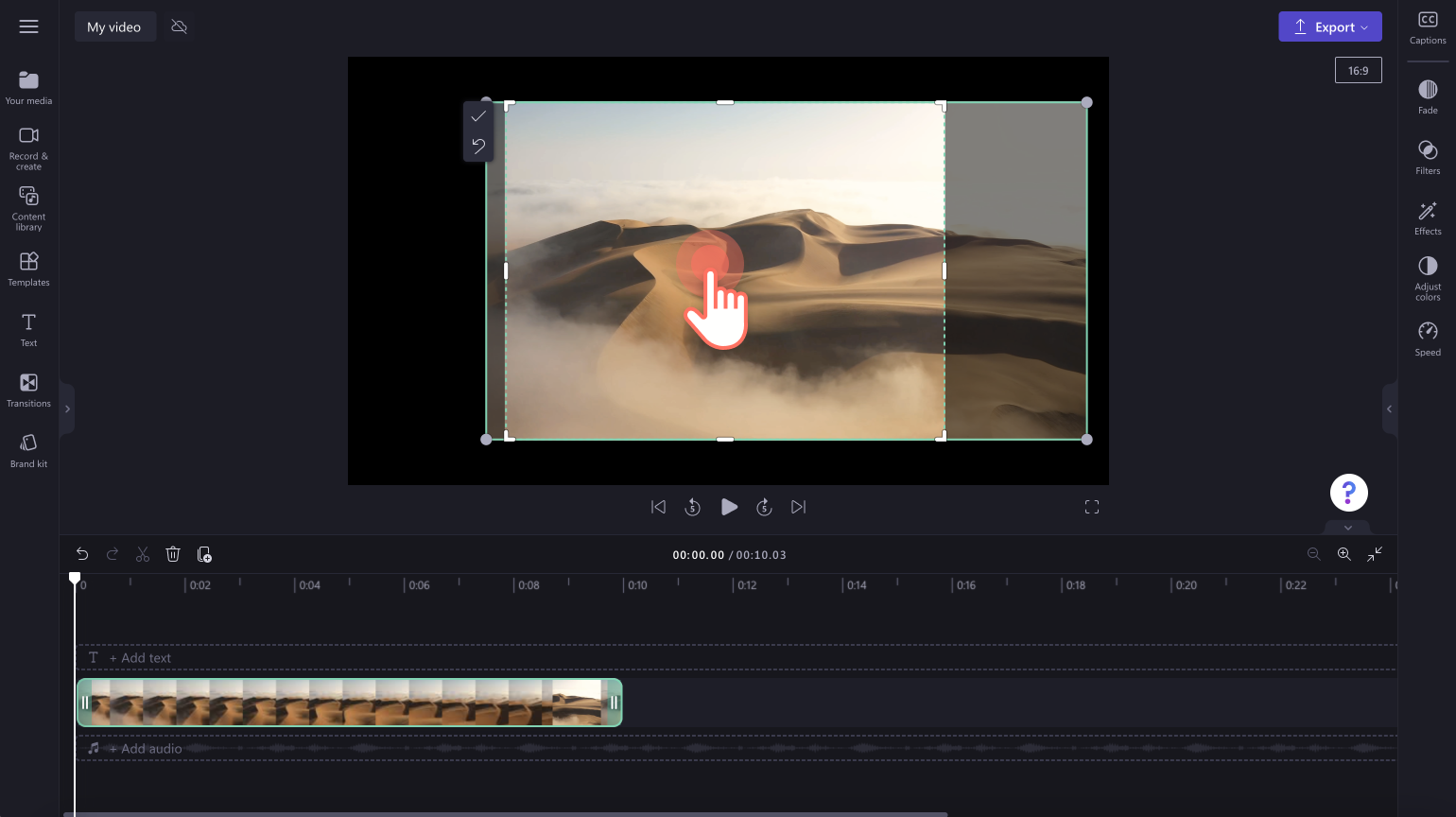
トリミングの変更を取り消したい場合は、[元に戻す] ボタンをクリックしてください。または、その動画をごみ箱ボタンで削除し、改めて、同じ動画を [メディア] タブからタイムラインにドラッグ アンド ドロップし直すこともできます。
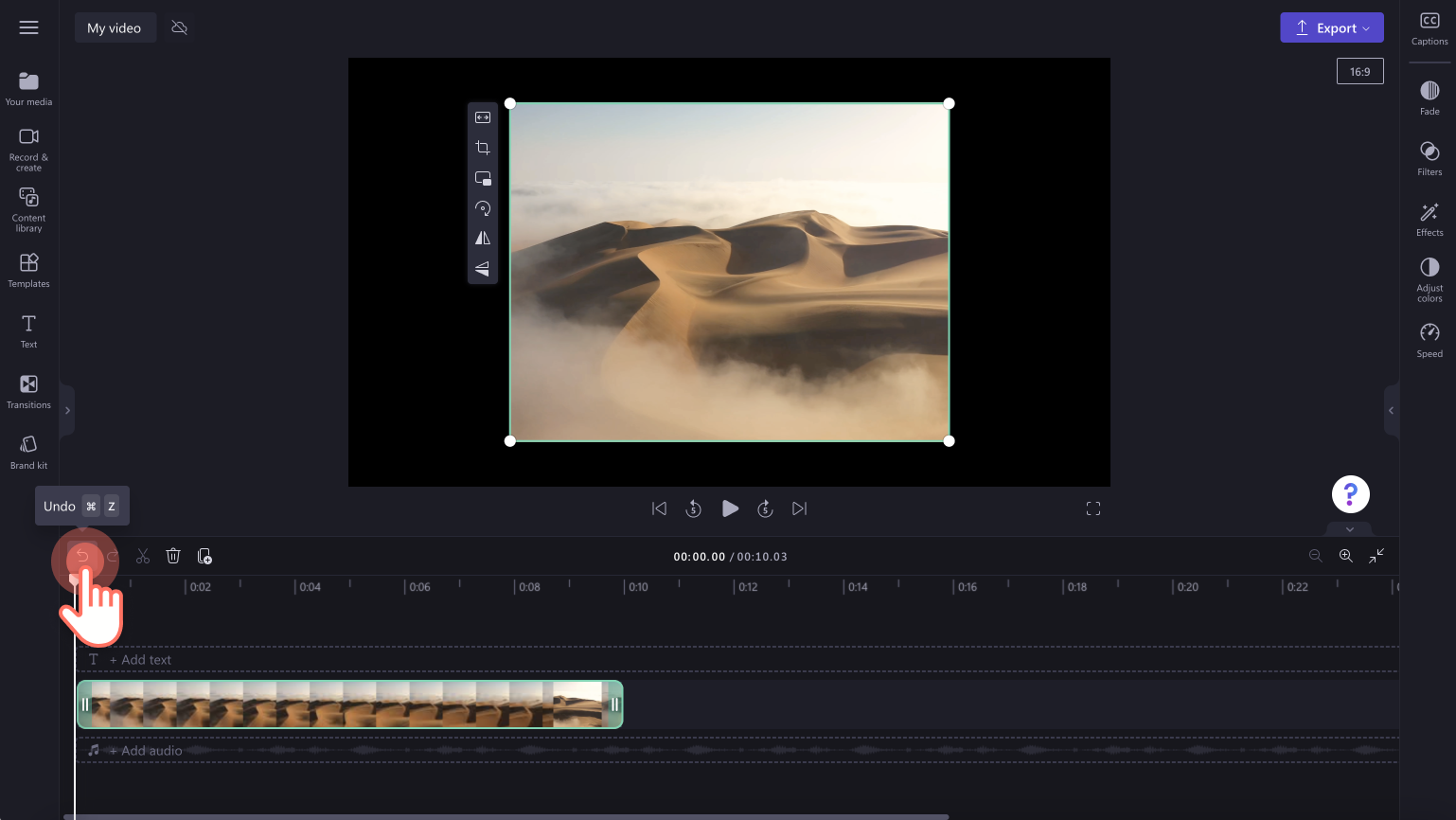
ステップ 3. トリミングした映像の見た目を編集する
[フィル] ボタンや [フィット] ボタンを使用せず、サイズが変わった動画をそのまま保ちたい 場合は、動画に背景を追加して周囲の黒い部分をなくすこともできます。 コンテンツライブラリから、背景をドラッグ アンド ドロップで動画の下のタイムラインに配置します。
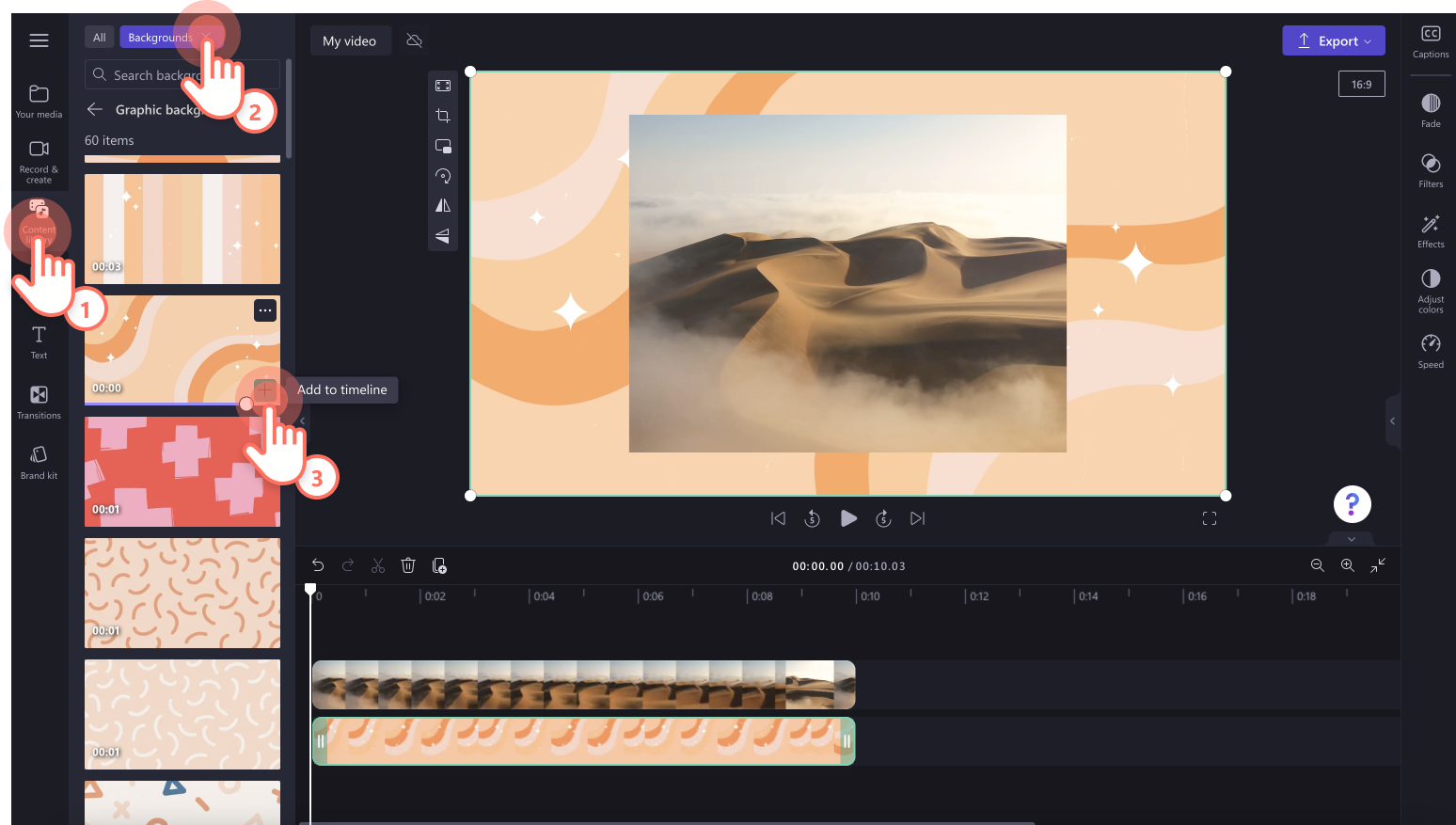
ステップ 4.新しい動画をプレビューして保存する
新しい動画を保存する前に、再生ボタンをクリックしてプレビューしましょう。保存したい内容であることを確認できたら、[エクスポート] ボタンをクリックし、動画の解像度を選びます。最良の画質で作品を仕上げられるよう、動画を保存する解像度はすべて 1080p にすることをおすすめします。有料版をお使いの場合は 4K 解像度で保存することもできます。
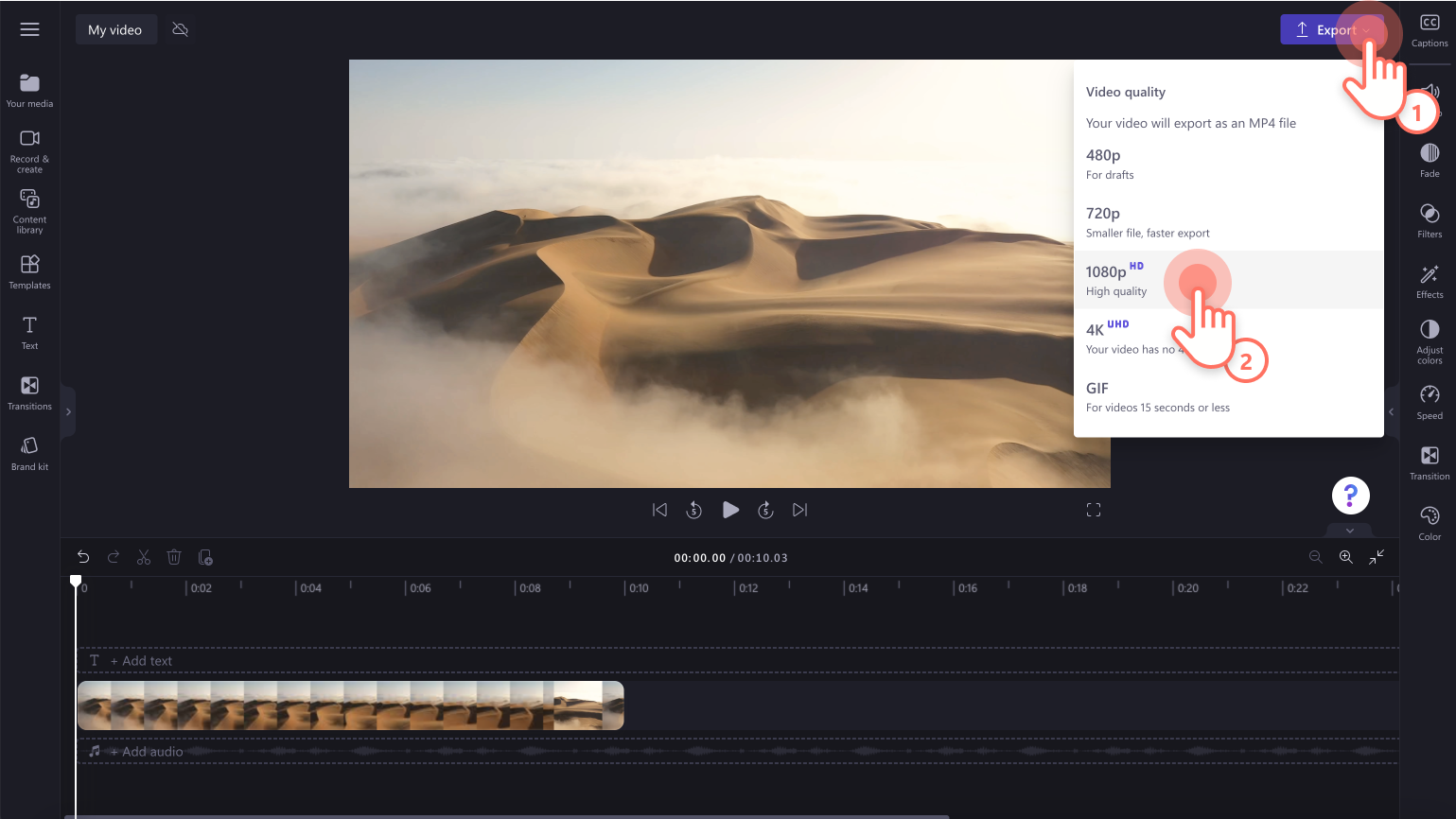
GIF をトリミングする方法
オンライン GIF クロップツールを使うには、まずタイムラインに GIF を追加してください。GIPHY ステッカーや GIF を使用するには、 ツールバーの [コンテンツ ライブラリ] タブをクリックし、[映像] ドロップダウンの矢印をクリックして、GIPFY を選択します。GIF をタイムラインにドラッグ アンド ドロップします。
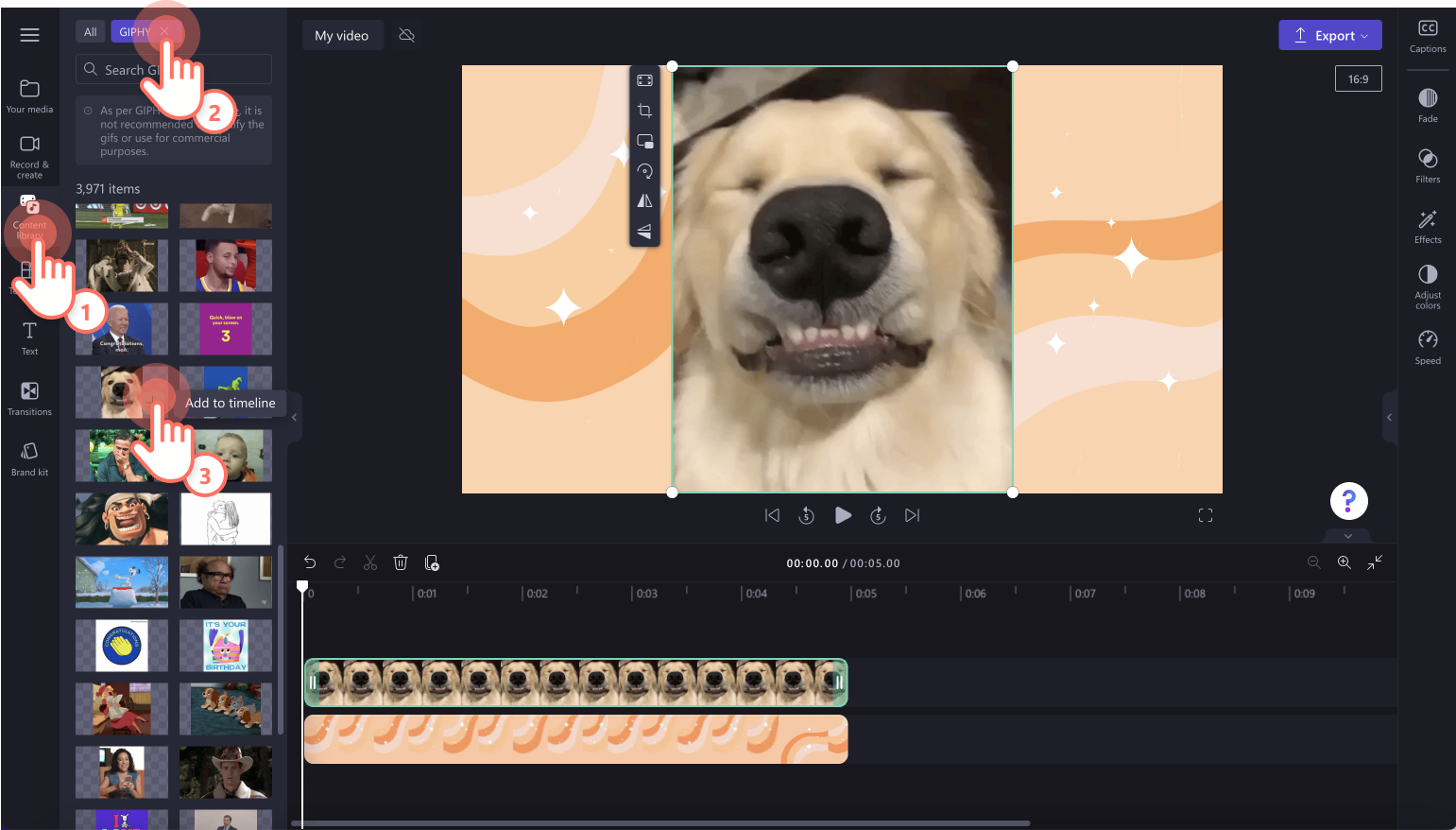
次に、フリー ツール バーの [クロップ] ボタンをクリックし、GIF クロップツールを開きます。上記と同じトリミング手順で、クロップ ハンドルを使って GIF をトリミングします。[完了] ボタンをクリックして、アクションを適用します。
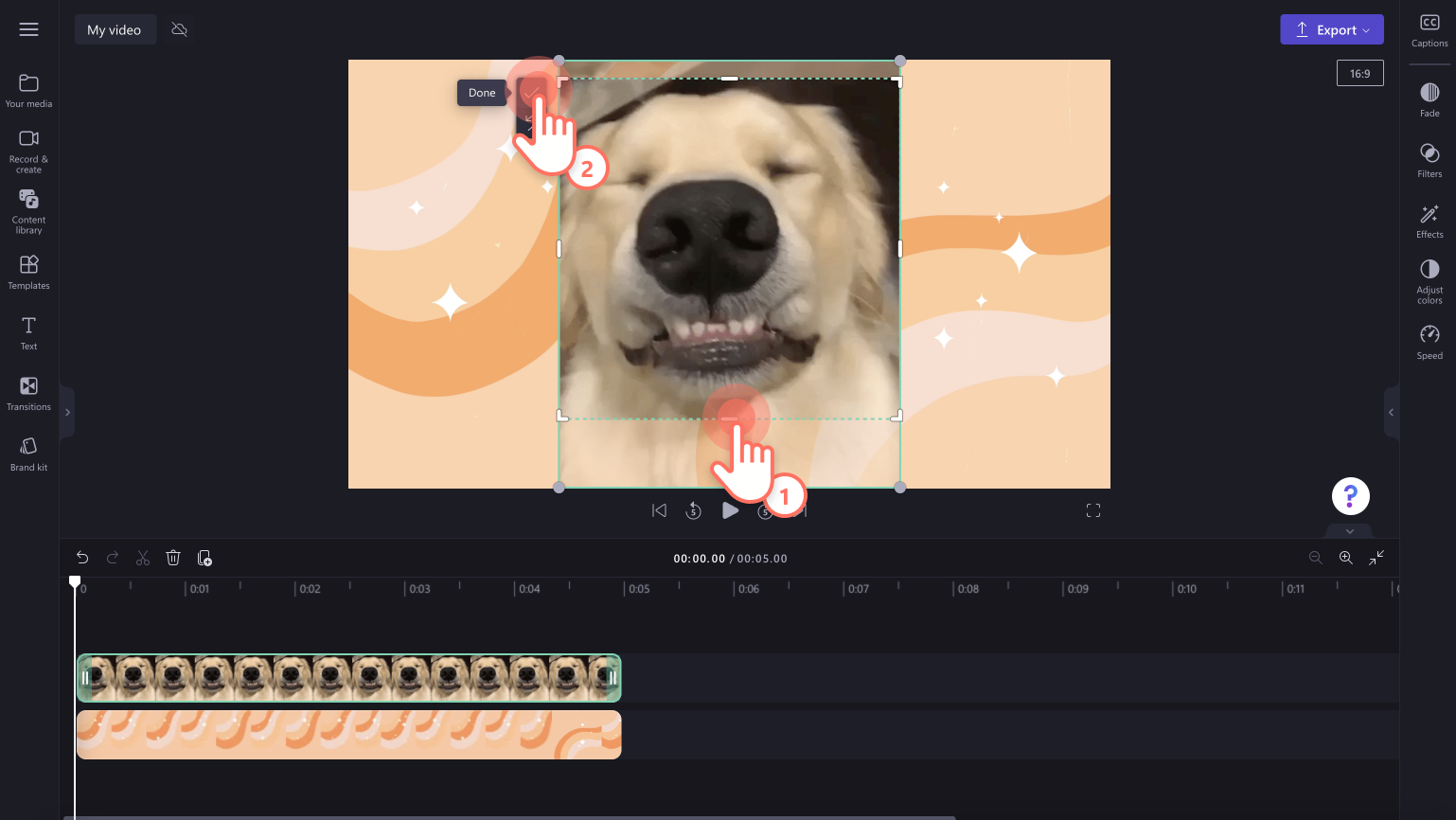
動画から透かしをト��リミングする方法
動画クロップツールを使用して、動画から不要な透かしを取り除き、代わりに独自の ロゴを追加することができます。 動画をアップロードしてタイムラインに追加し、クロップ機能を使って動画をトリミングして透かしを削除するだけです。
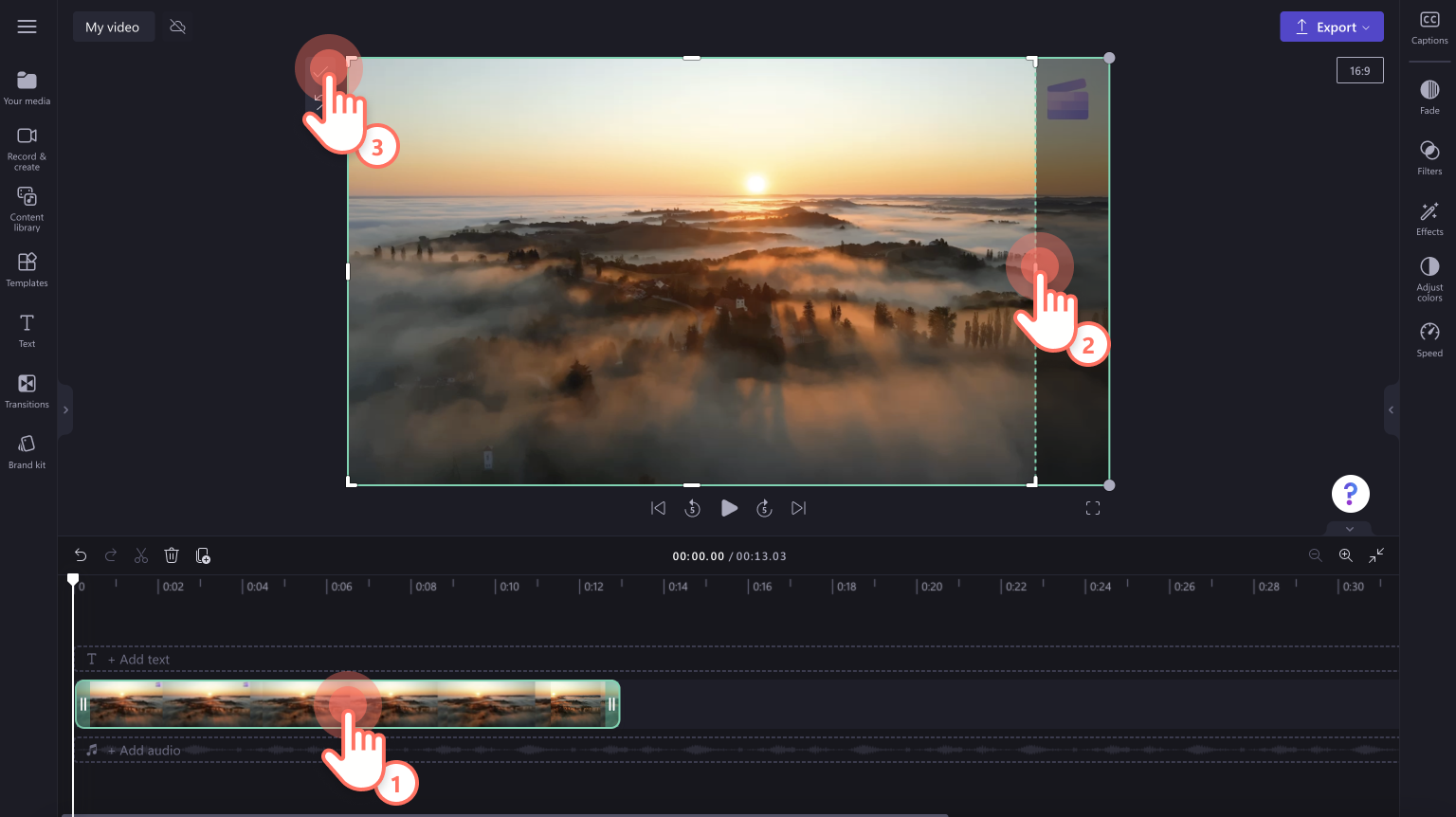
動画のトリミングに関する詳細については、動画を無料でクロップする方法のチュートリアルを YouTube でご覧ください。
よく寄せられる質問
クロップとズームはどこが違いますか?
Clipchampではクロップとズームの両方が使えますが、機能はそれぞれ違います。クロップツールは、動画フレームのうちクリップ全体に表示される部分を調整します。一方、ズーム効果は、再生時に動画にズームインまたはズームアウト効果を追加します。
クロップとトリミングはどこが違いますか?
トリミングではタイムライン上の動画の長さを変更するため、クロップ編集機能はトリミング編集ツールとは異なります。クロップによってメディアの再生時間が変更されることはありません。
クロップ編集機能で透かしを削除できますか?
はい、クロップツールを使って、動画や画像から透かしを削除したり、ブランドキットを使って独自のロゴを追加したりできます。
Windows と Mac で動画をトリミングする方法が分かったので、 トリミング ツールを使って動画をさらに洗練させたり、TikTok 用に 動画のサイズを変更 したりしましょう。
今すぐ Clipchamp の無料版 やダウンロードできる Clipchamp Windowsアプリ を使って、Windowsデバイスで動画をトリミングしましょう。