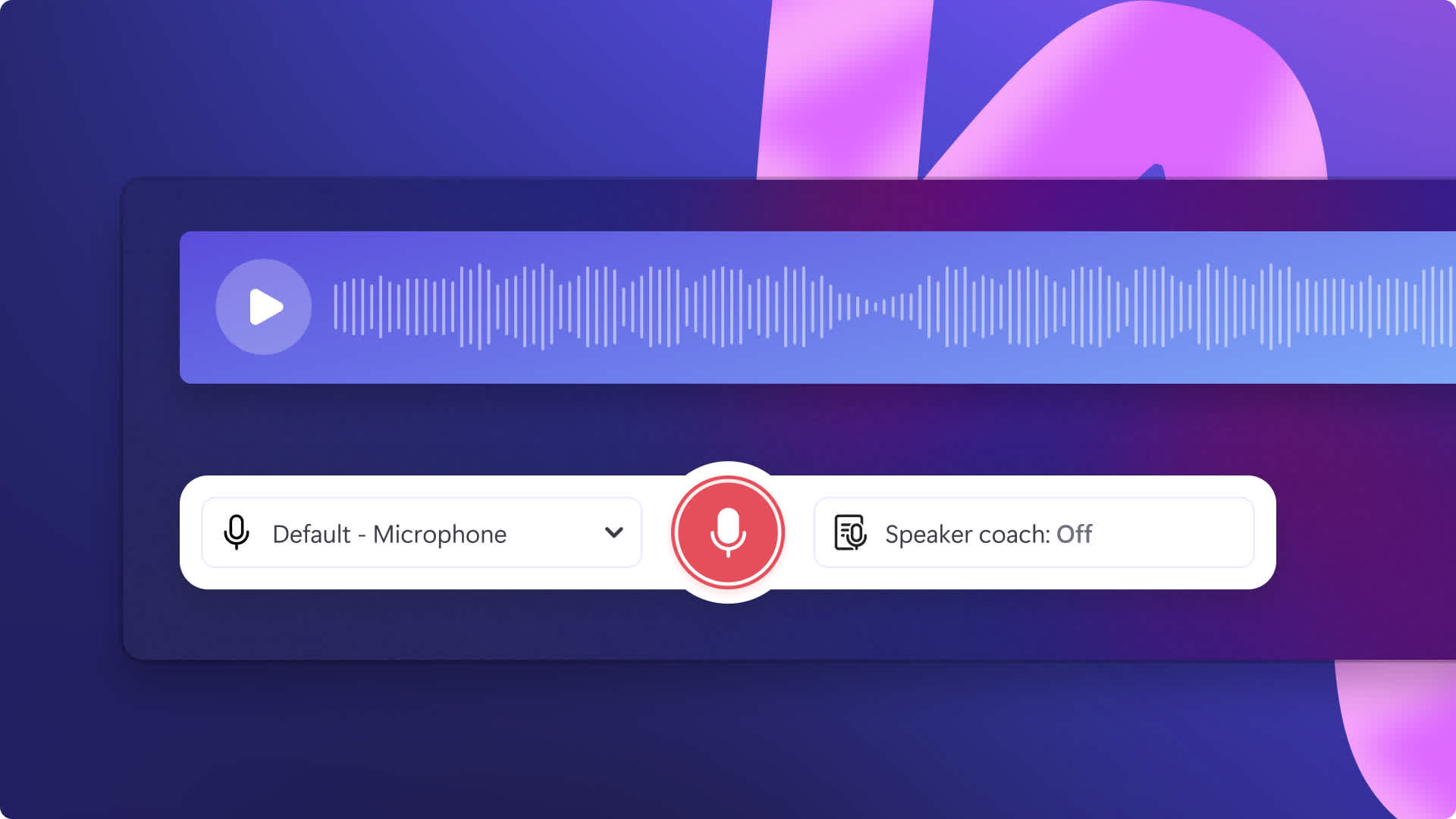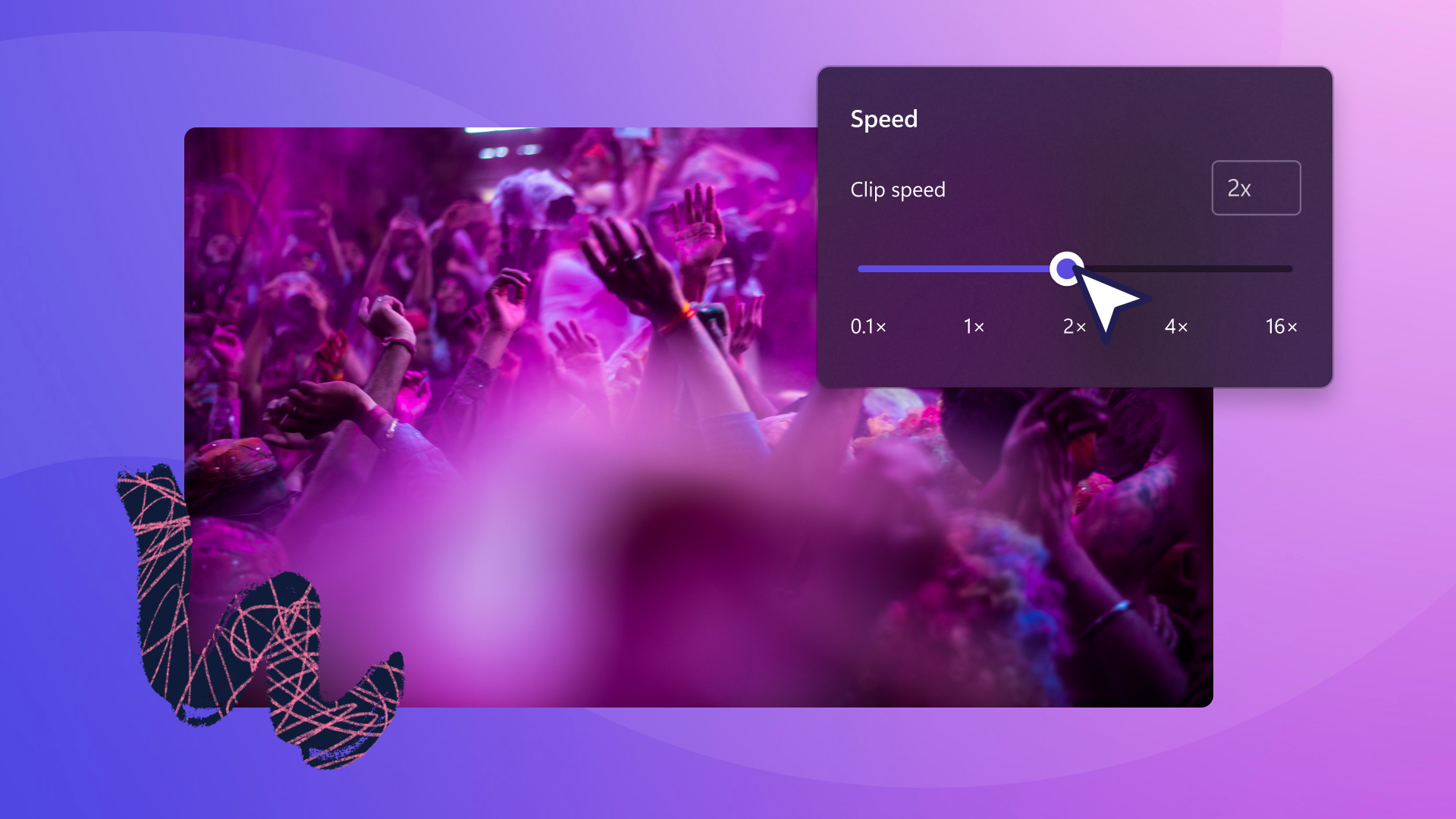
�動画の速度を変更する方法がわからないですか?Clipchamp の初心者向け速度セレクターで、動画の速度を簡単に調整できます。
スローモーションの大失敗動画でも、高速のタイムラプス風動画でも、クリップの速度を調整することで、動画のムードやトーンを高めることができます。クリップ動画をスピードアップさせてシマリスのような声を出してみたり、 シーンの切り替え を素早くしたり、 アニメーション テキスト を追加したりして、 ソーシャル メディア用の楽しい動画を作成しよう。
Clipchamp で動画やオーディオをスピードアップまたはスローダウンする方法を学びましょう。
動画の速度を変更する方法
ステップ 1. 動画をインポートする、またはストック映像を選択する
自分で用意した動画、写真、オーディオをインポートするには、ツール バーの [メディア] タブにある [メディアのインポート] ボタンをクリックして、コンピューター上にあるファイルを参照するか、OneDrive に接続します。

また、ビデオ クリップ、動画背景、ストック音楽などの無料の ストック メディアを使用することもできます。 ツールバーの [コンテンツ ライブラリ] タブをクリックし、[映像] ドロップ�ダウンの矢印をクリックして、動画を選択します。また、検索バーを使ってさまざまなストック素材のカテゴリを検索することもできます。

使用するメディアを [メディア] タブからタイムライン上にドラッグ アンド ドロップします。
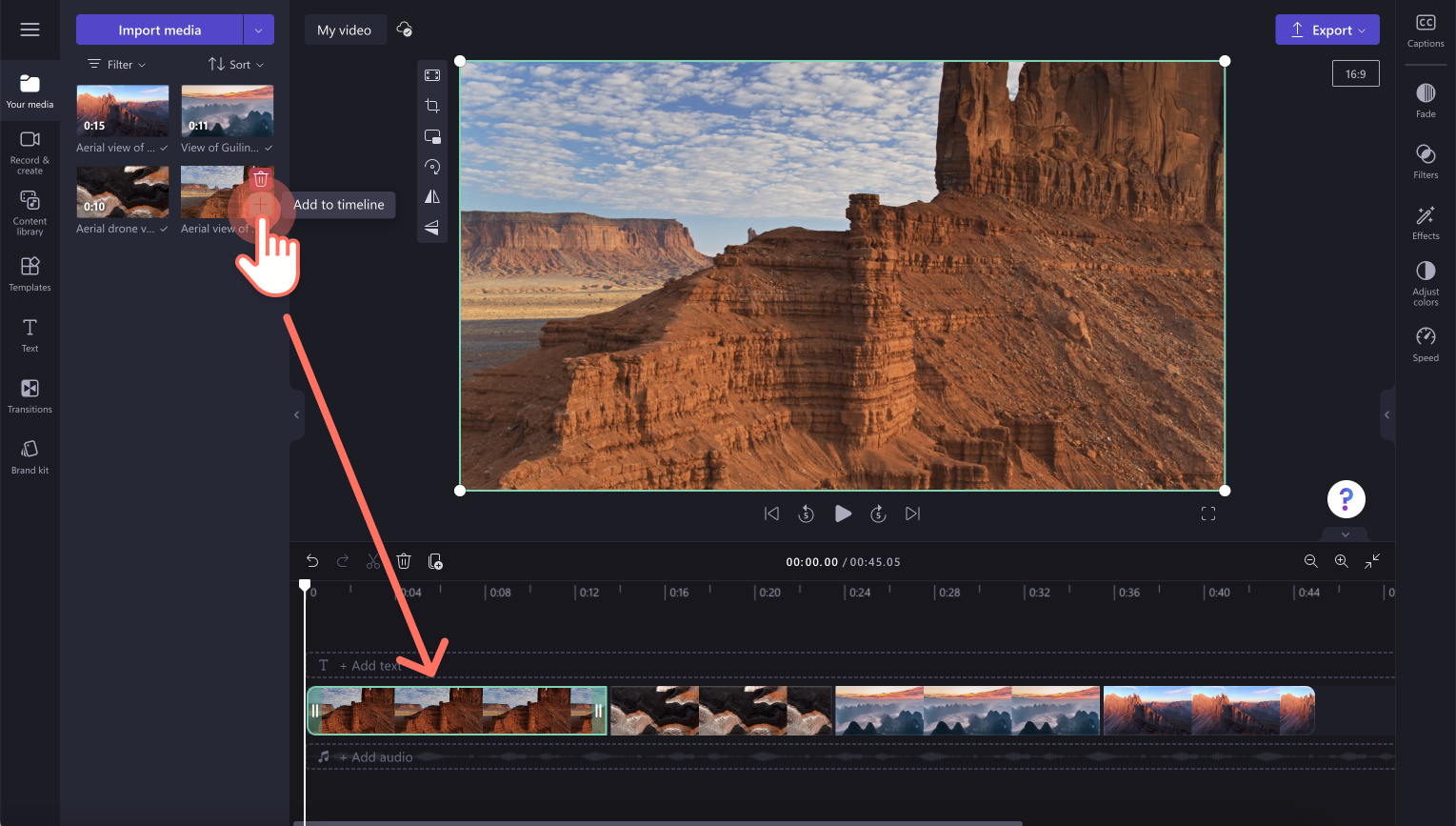
ステップ 2. 動画の速度を選択し、調整する
動画クリップの速度を変更したい場合は、タイムライン上の動画をクリックすると、緑色で強調表示されます。複数アイテムの編集ツールを使って、タイムライン上の複数のクリップの速度を編集することもできます。 次に、 プロパティ パネルの [速度] タブをクリックします。
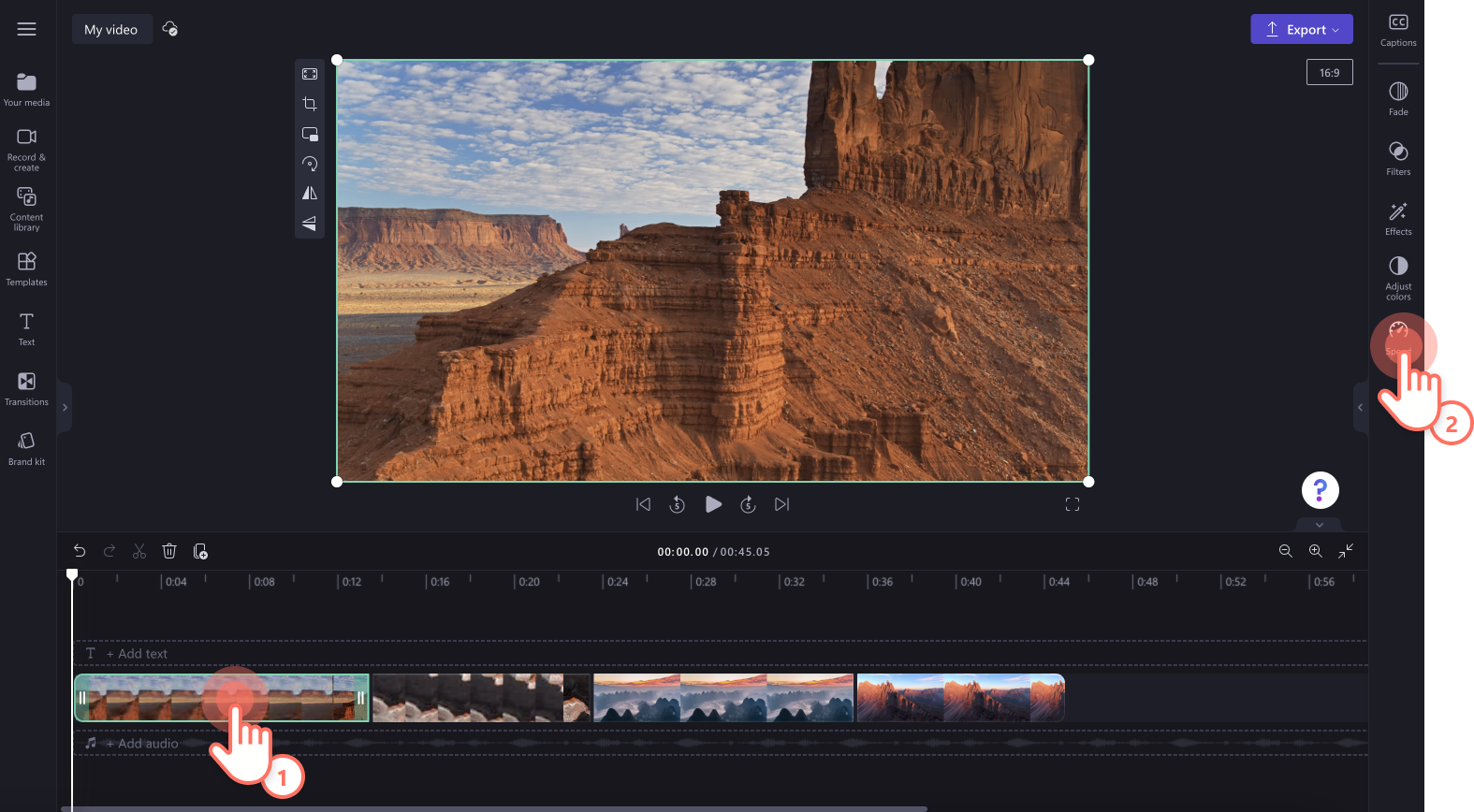
速度セレクターを使って、スライダーを左にドラッグするとクリップの速度が遅くなり、右にドラッグすると速くなります。0.1 倍から最大 16 倍までの速度オプションを選択するか、特定の値を入力します。
注 : クリップの速度を編集すると、タイムライン上のアセットの長さも編集されます。速度が速いほど動画クリップは短くなり、速度が遅いほど動画クリップは長くなります。
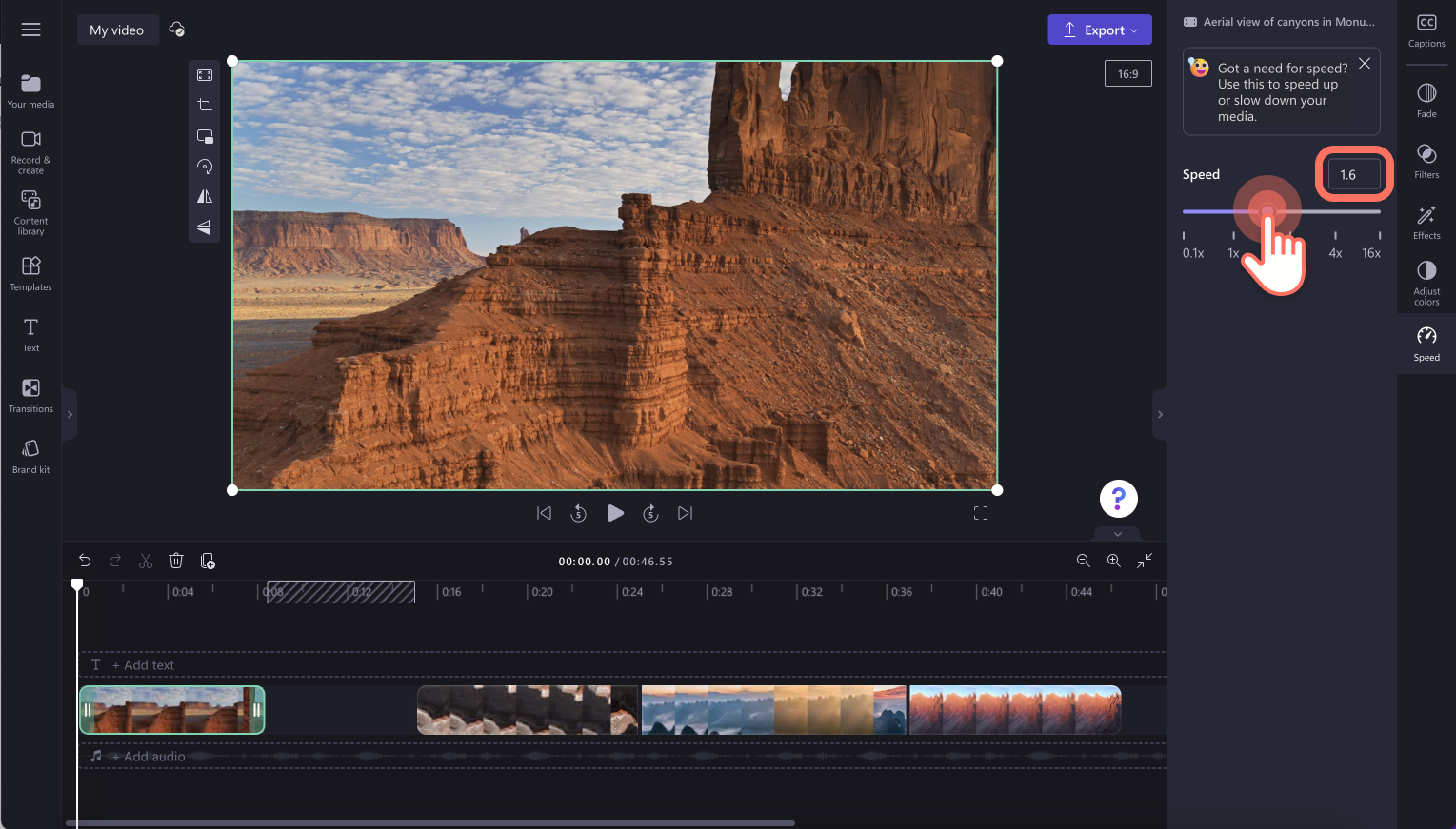
上の手順を繰り返して、グラフィックス、オーディオ、GIF などの異なるアセットの速度を編集します。
ステップ 3. タイムラインのギャップをなくす
動画クリップを早送りした場合、タイムラインにギャップが生じます。これらのタイムラインのギャップを削除するには、 [ギャップ削除] ボタンをクリックします。 タイムライン上のクリップは自動的に結合され、流れが一定に保たれます。
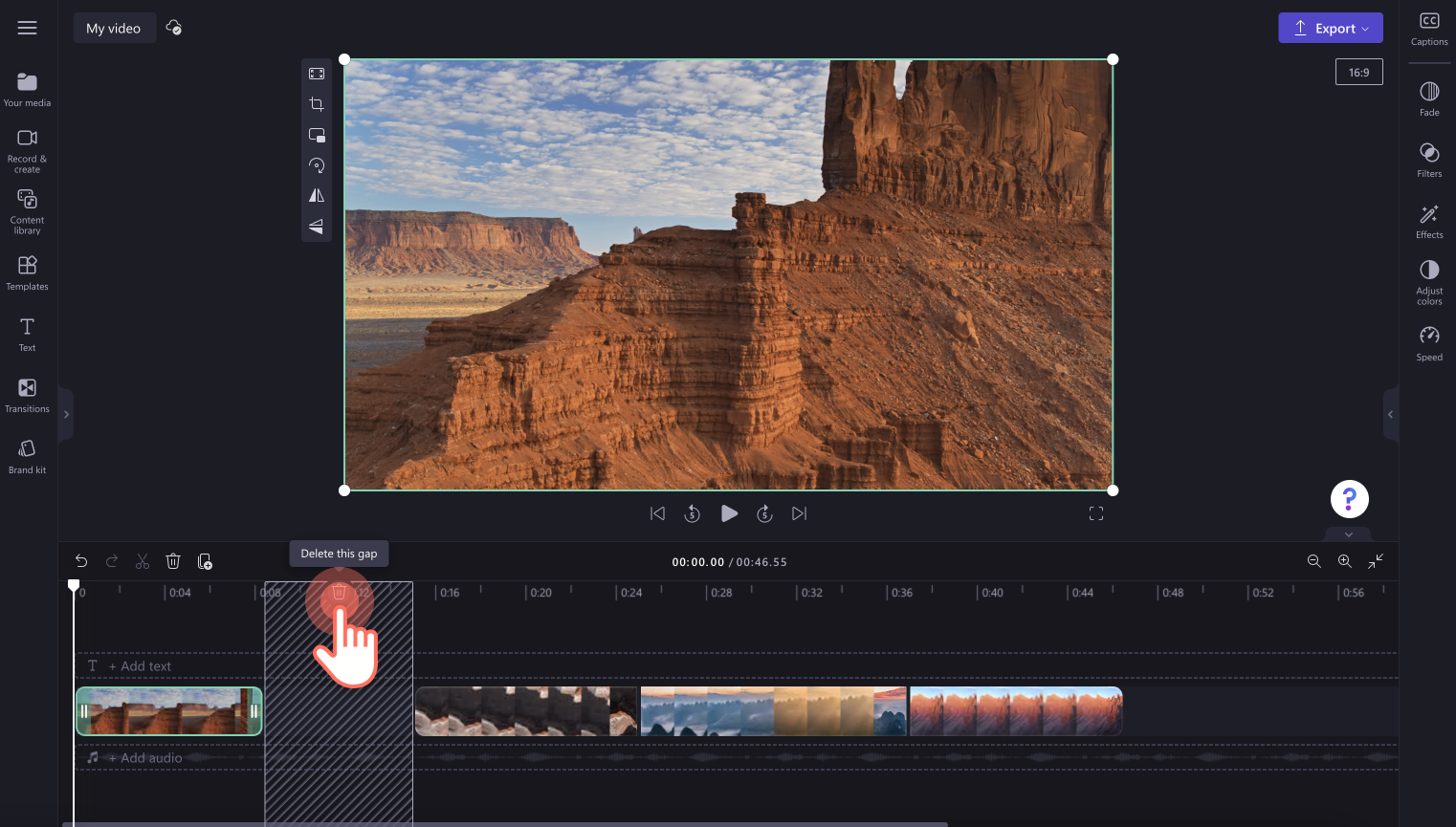
ステップ 4.動画をプレビューして保存する
動画を保存する前に、再生ボタンをクリックしてプレビューしましょう。保存する準備ができたら、[エクスポート] ボタンをクリックし、動画の解像度を選びます。最高の画質となるように、すべての動画を 1080p の解像度で保存することをおすすめします。有料版をご利用の方は、 4K の解像度で保存できます。
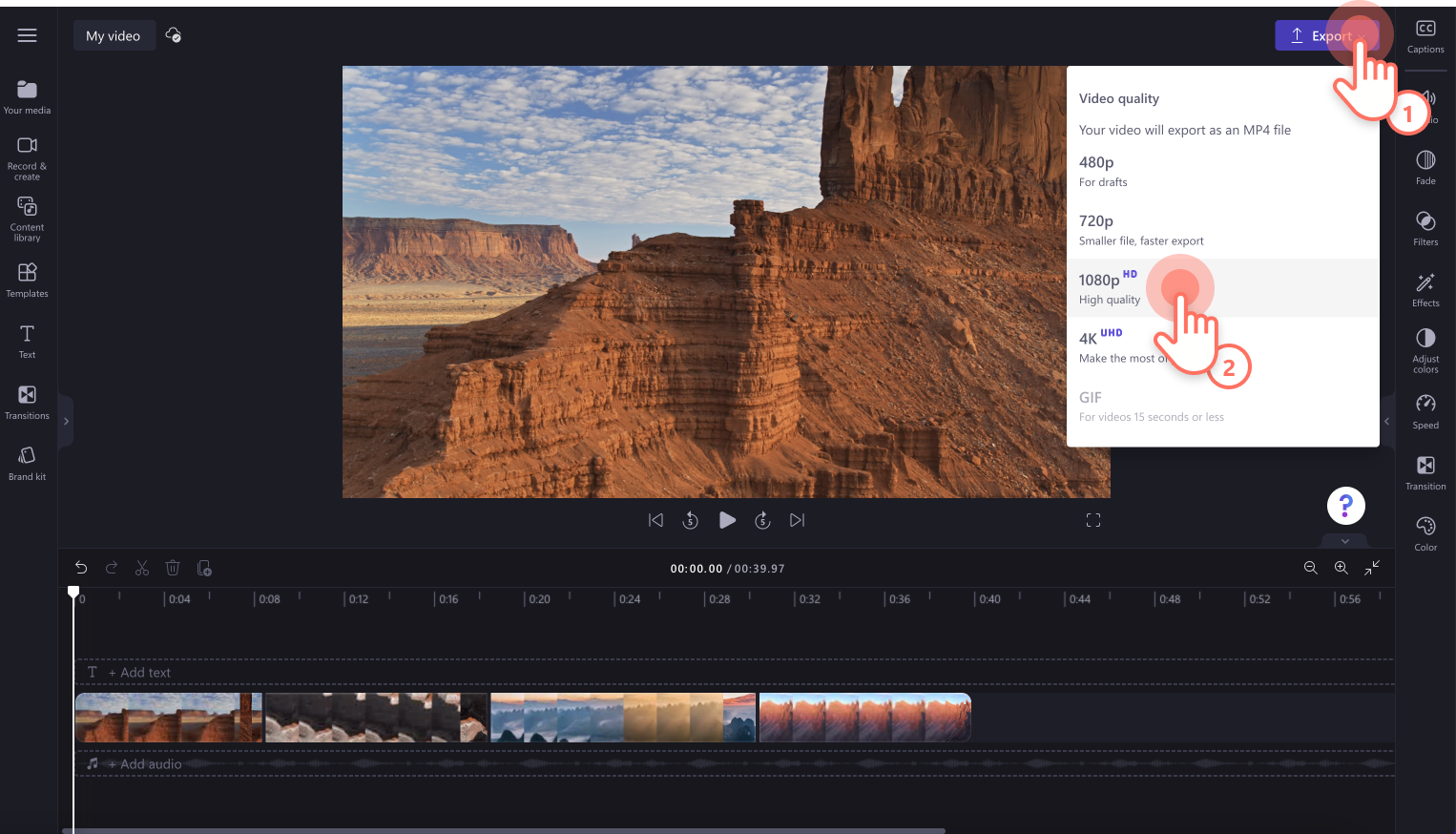
速度セレクターの変更を元に戻す方法
動画やアセットに加えた変更を元に戻したい場合は、エディターの「元に戻す」や「やり直す」ボタンを使用します。キーボードでCommand + ZキーやControl + Zキーを使用するほか、タイムラインからメディアを削除して再度追加することもできます。
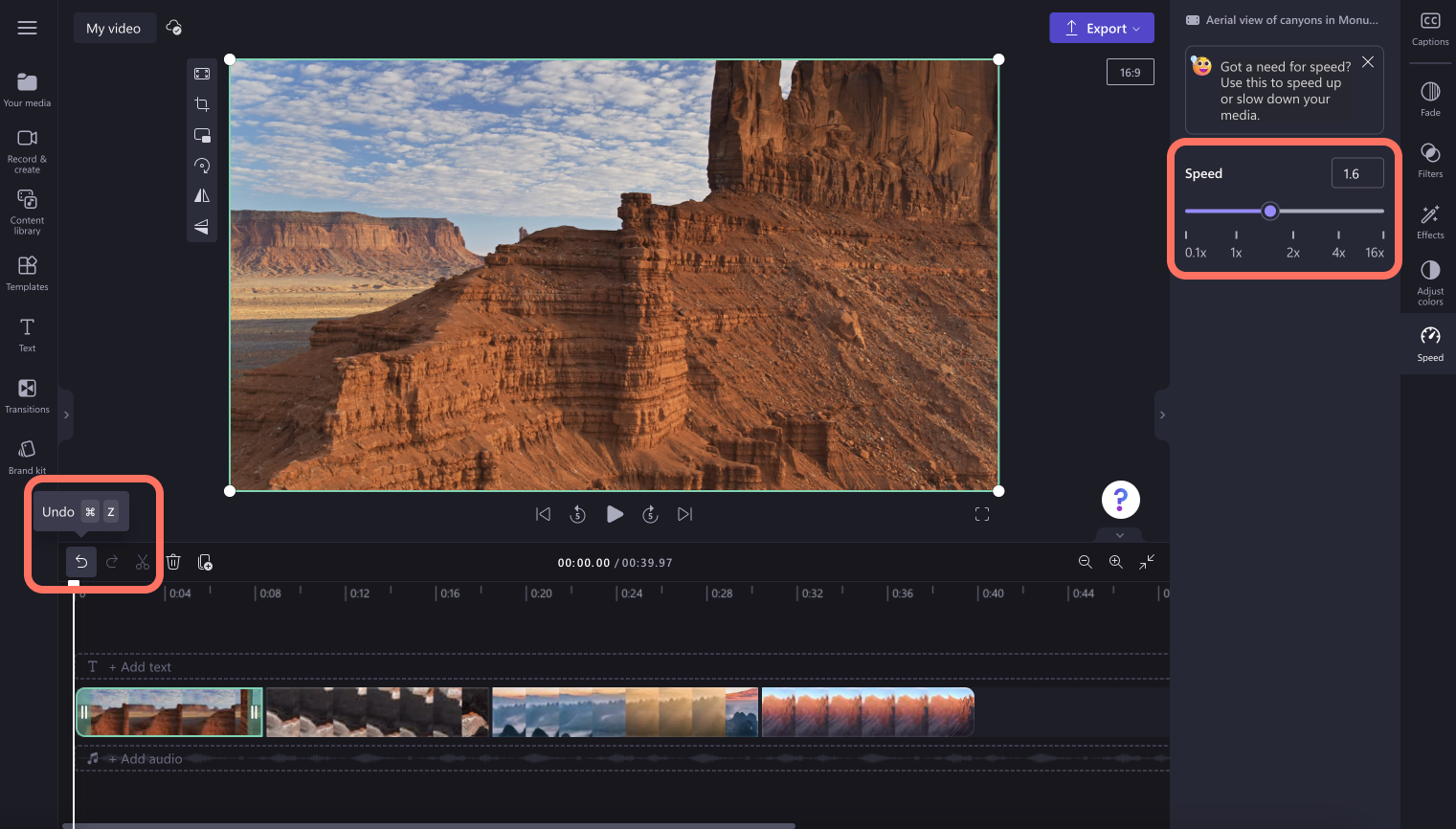
オーディオの速度を変更する方法
上の動画の説明と同じように、オーディオの速度もプロパティ パネルの [速度] タブを使って編集します。
タイムライン上のオーディオ ファイルをクリックし、プロパティ パネルの [速度] タブをクリックします。速度スライダーを使ってオーディオの速度を調整するか、数値を入力します。
注:動画の速度を編集すると、タイムラインの長さも編集されます。速度が速いほどオーディオは短くなり、速度が遅いほどオーディオは長くなります。
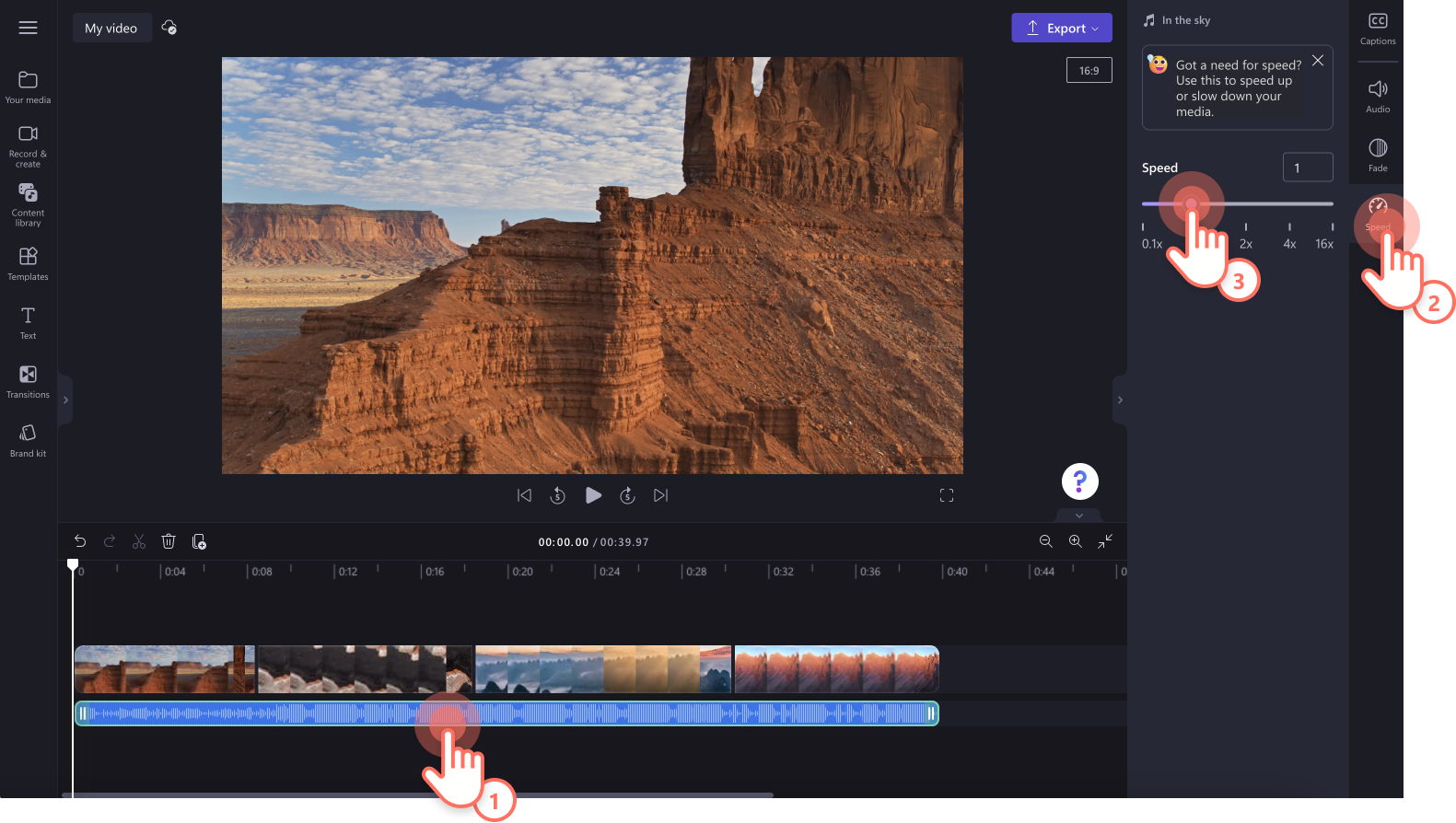
オーディオのヒントやコツについては、 オーディオ編集ハックのブログを参照してください。
よく寄せられる質問
速度セレクターは無料ですか?
はい、Clipchampの速度セレクター機能はすべてのユーザーに無料でご利用いただけます。Clipchampの価格設定は価格ページでご確認ください。
動画の速度を遅くし、添付されたオーディオの速度を落とさないようにすることはできますか?
はい、オーディオの速度ではなく動画のみ速度を調整したい場合は、動画のオーディオを分離します。オーディオを分離すると、速度コントロールが緑色で強調表示されたアセットにのみ適用されます。
GIFやGIPHYステッカーの速度を編集できますか?
はい、速度セレクターを使う�と、動画、オーディオ、SFXサウンド、GIF、ステッカーなど、エディター内の動くアセットを編集できます。速度セレクター機能は画像や文字には適用できません。
速度セレクタを使って、動画やアセットの速度を簡単に編集できます。さらに動画編集のヒントをお探しなら、 動画フィルターの追加方法をチェックしたり、 VHS のような動画エフェクトを調べてみてください。
無料の Clipchamp を使って、 または Clipchamp Windows アプリを ダウンロードして、今すぐ動画を編集してみましょう。