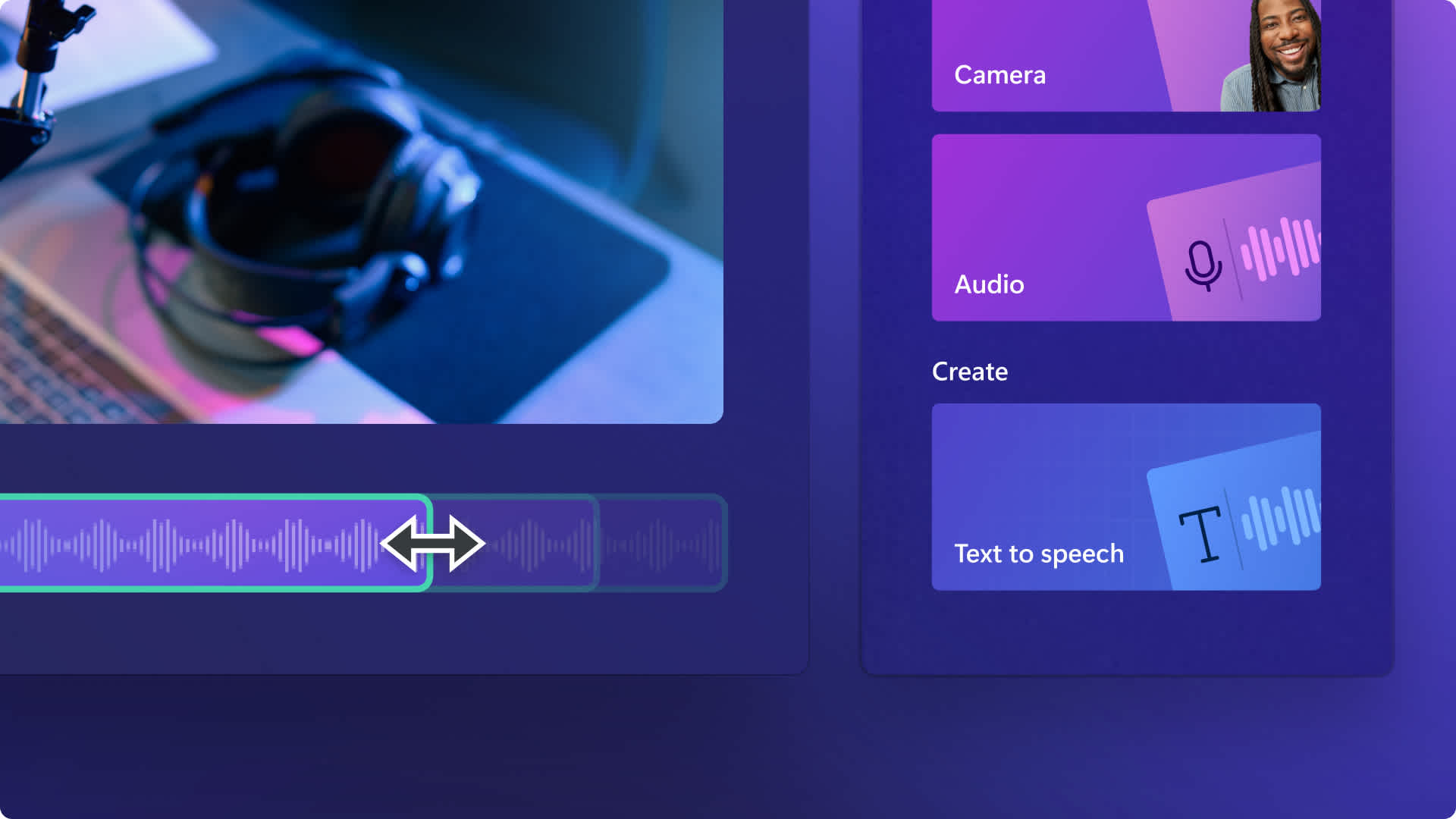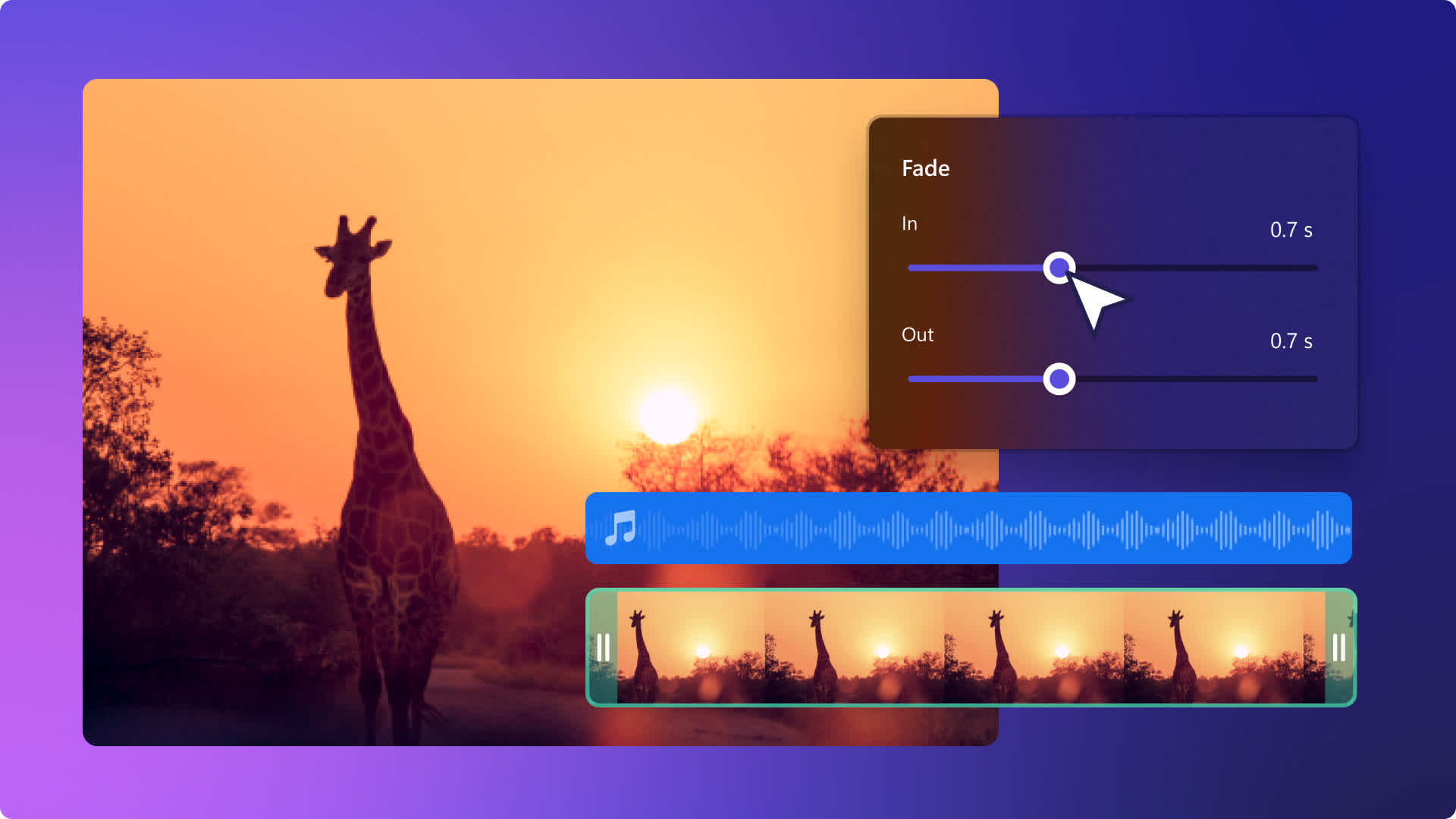
シーンの始まりや終わりを編集したり、動画の雰囲気を変えたりしたくはないですか?フェードは、ジャンルを問わずに使える力強い動画編集効果であり、動画だけでなくオーディオにも使うとインパクトが出せます。フェードのクリエイティブな使い道はたくさんあります。動画編集者は、音声や動画にフェードインを使うことで、サスペンスの雰囲気を作り出したり、フェードアウトを使うことで、ある登場人物から別の登場人物の話へと、焦点を移したりします。
Clipchamp を使って、音楽や動画をフェードイン・フェードアウトする方法を学びながら、ソーシャルメディア コンテンツにフェードの切り替えを追加する方法のアイデアを探っていきましょう。
動画内の音楽をフェードイン・フェードアウトする方法
ステップ 1.動画をインポートする、またはストック映像を選択する
自分で用意した動画、写真、オーディオをインポートするには、ツール バーの [メディア] タブにある [メディアのインポート] ボタンをクリックして、コンピューター上にあるファイルを参照するか、OneDrive に接続します。

また、ビデオ クリップ、動画背景、ストック音楽な��どの無料の ストック メディアを使用することもできます。 ツール バーの [コンテンツ ライブラリ] タブをクリックし、[視覚効果] ドロップダウンの矢印をクリックしてから、動画、写真、または背景を選択します。ストック音楽を探している場合は、[オーディオ] ドロップダウンの矢印をクリックしてから、音楽をクリックします。また、検索バーを使ってさまざまなストック素材のカテゴリを検索することもできます。

タイムラインにオーディオ ファイルと動画をドラッグ アンド ドロップするか、[+] ボタンをクリックします。タイムライン上にすでに他のアセットがある場合、動画の下に オーディオが表示されます。
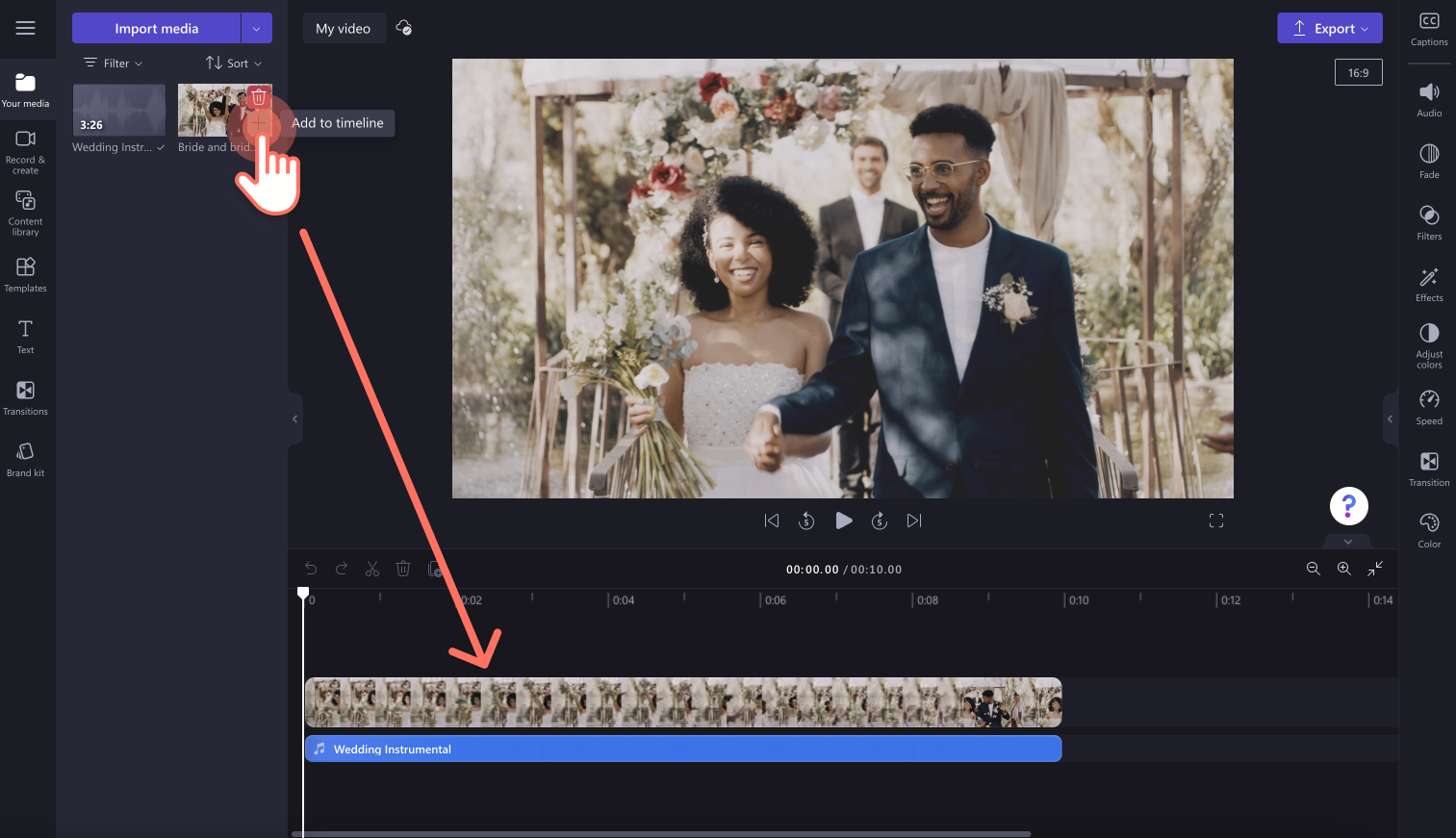
ステップ 2. オーディオをトリミングし、フェードを追加する
動画に対して オーディオ ファイルが長すぎる場合は、長さを単純にトリミングするだけです。 タイムライン上のオーディオ ファイルをクリックすると、緑色でハイライト表示されます。その後、緑のサイド バーをタイムラインの左側にドラッグします。これにより、音楽の長さを短縮できます。音楽を短くしすぎた場合は、緑のサイドバーを右にドラッグすると簡単にオーディオ ファイルを長くできます。
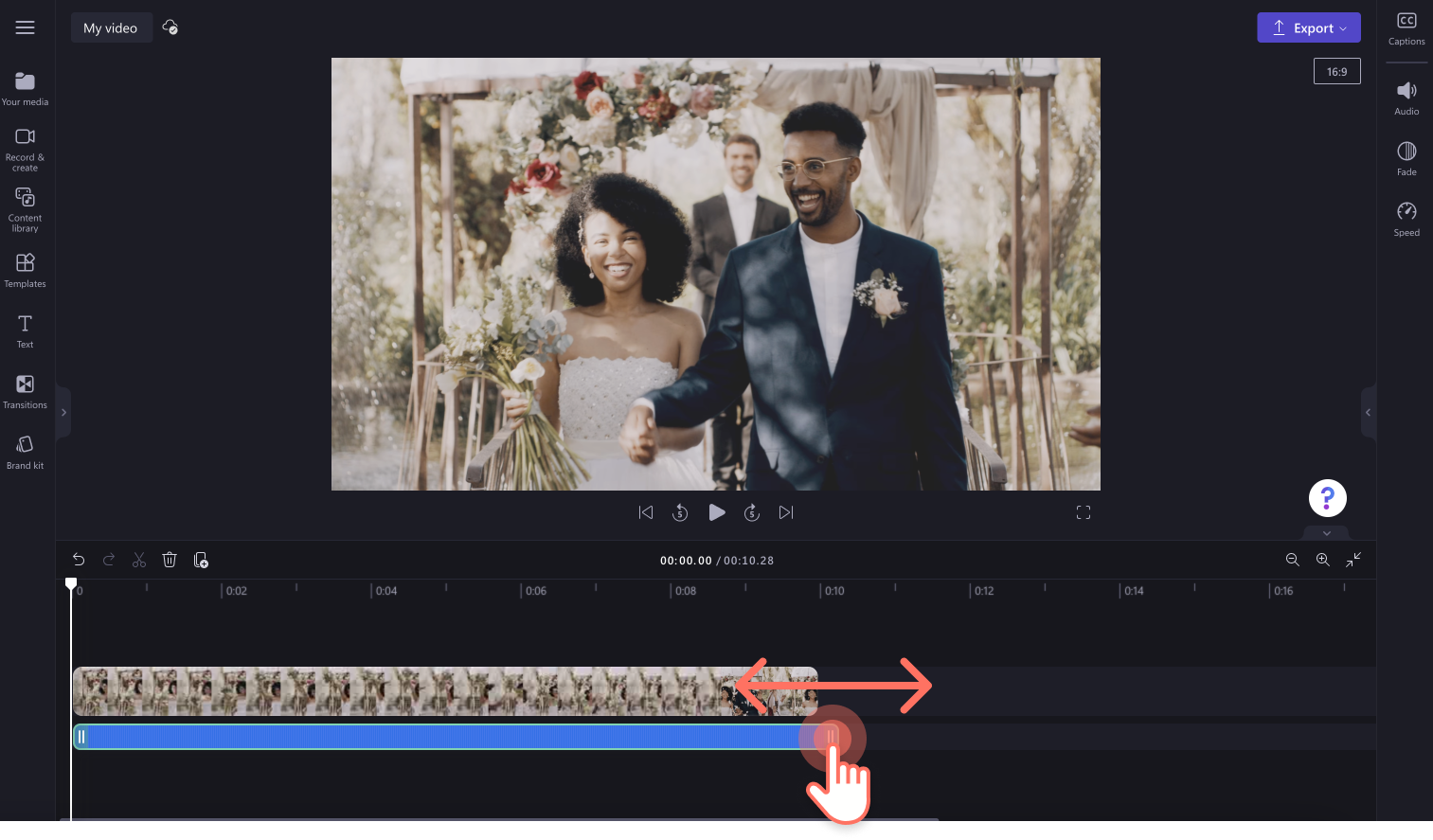
オーディオをフェードイン・フェードアウトするには�、プロパティ パネルの [フェード] タブをクリックします。音楽にフェードインを追加する場合は、フェードイン スライダーを右へドラッグします。音楽にフェードアウトを追加する場合は、フェードアウト スライダーを右へドラッグします。音楽フェード スライダーに合わせて数値も一緒に変わります。
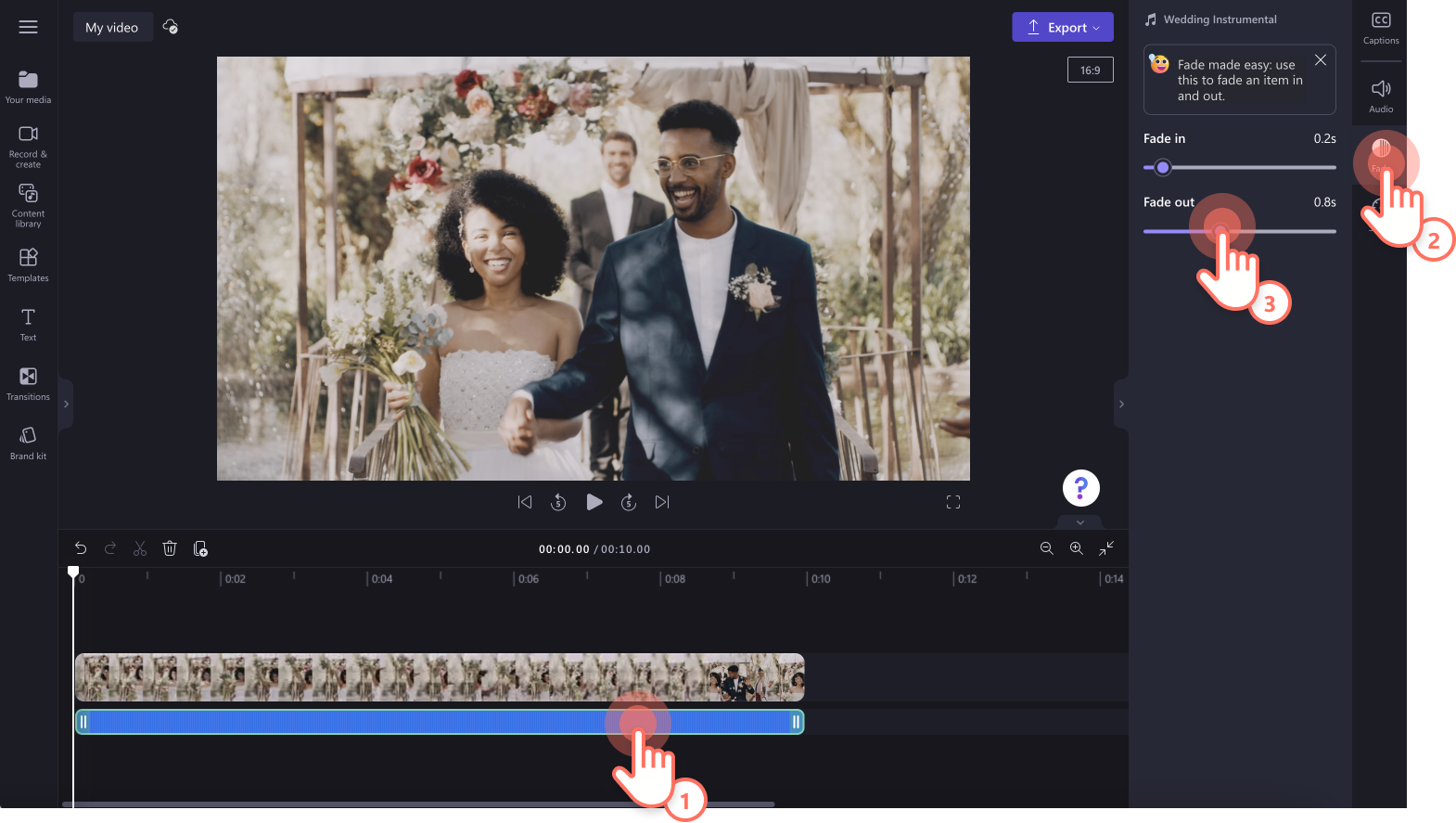
ステップ 3. 動画をプレビューして保存する
動画を保存する前に、[再生] ボタンをクリックしてプレビューしましょう。保存する準備ができたら、[エクスポート] ボタンをクリックし、動画の解像度を選びます。最高の画質となるように、すべての動画を 1080p の解像度で保存することをおすすめします。動画に 4K 映像が含まれている場合、 有料版をご利用の方は 4K の解像度で保存できます。
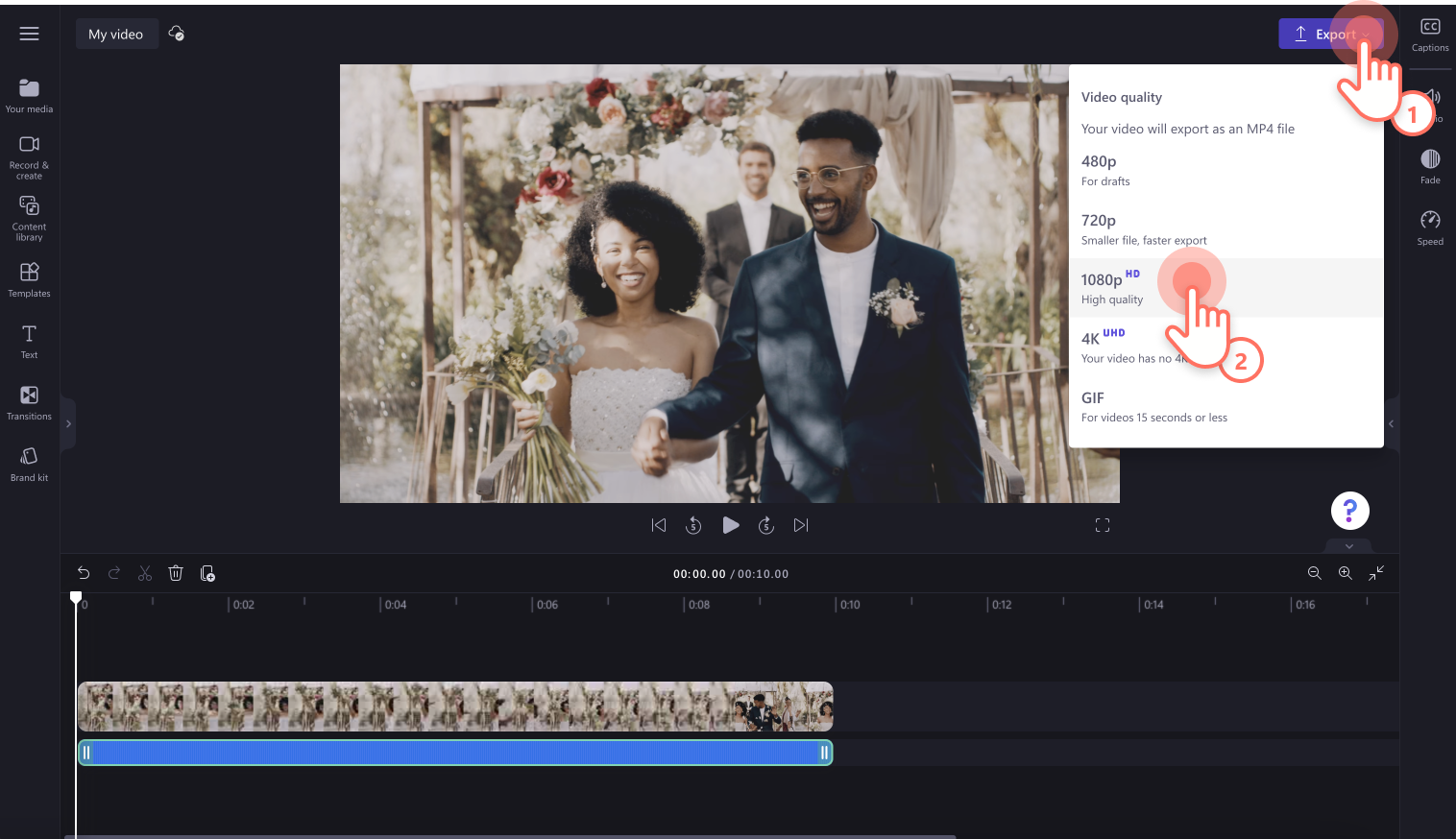
動画をフェードイン・フェードアウトする方法
動画をフェードイン・フェードアウトする場合は、オーディオをフェードするのと同じ手順を実行します。タイムラインに動画を単純に追加し、プロパティ パネルの [フェード] タブをクリックします。その後、サイド バーを使ってフェードイン・フェードアウトします。
注: 動画のニーズに合わせて、タイムライン上の全てのクリップにフェードイン・フェードアウトを追加できます。動画の最後のク�リップにフェードアウトを、最初のクリップにフェードインを追加することをおすすめします。
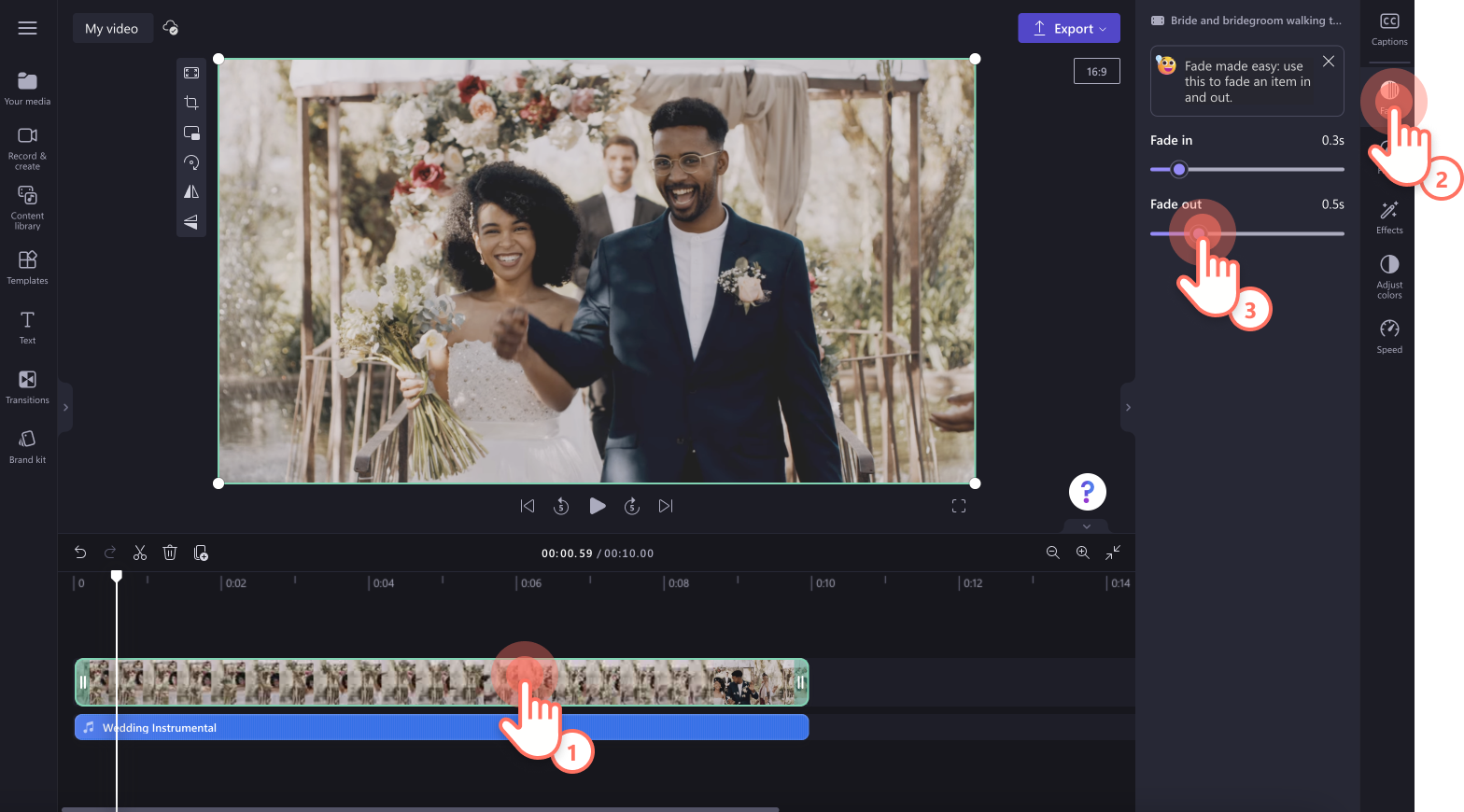
動画にフェードと切り替えを適用するアイデア
さらに動画を良くしたい場合は、動画のクリップ間、もしくは最初か最後に、 フェードの切り替えを追加してみてください。 フェードを追加できる 6 種類の動画シナリオを見てみましょう。
フェードアウトの切り替えを使って、ブイログにミステリアスな雰囲気を作る。
最初の動画クリップにフェードインを追加して、ショート フィルムや映画にサスペンスな雰囲気を加える。
黒にフェードする切り替えを使って、大失敗やゲーム内での死亡などの 複数のゲームクリップを紹介する。
フェードイン・フェードアウトの切り替えを使って、プ�レゼンテーションのトピックとチュートリアルを区別する。
フェードアウト トランジションを使って、ナレーションに焦点を当てる。
フェードアウトの切り替えを使って、1 日、動画、またはシーンの終わりを示す。
Clipchamp を使えば、数回クリックするだけで動画や音楽にフェードイン・フェードアウトを追加できます。フェードを追加するために、無制限のライブラリから無料とプレミアムのストック オーディオや動画を探し出すこともできます。 動画やオーディオを編集する方法はほかにもあります。 速度セレクター ツールをぜひチェックしてください。