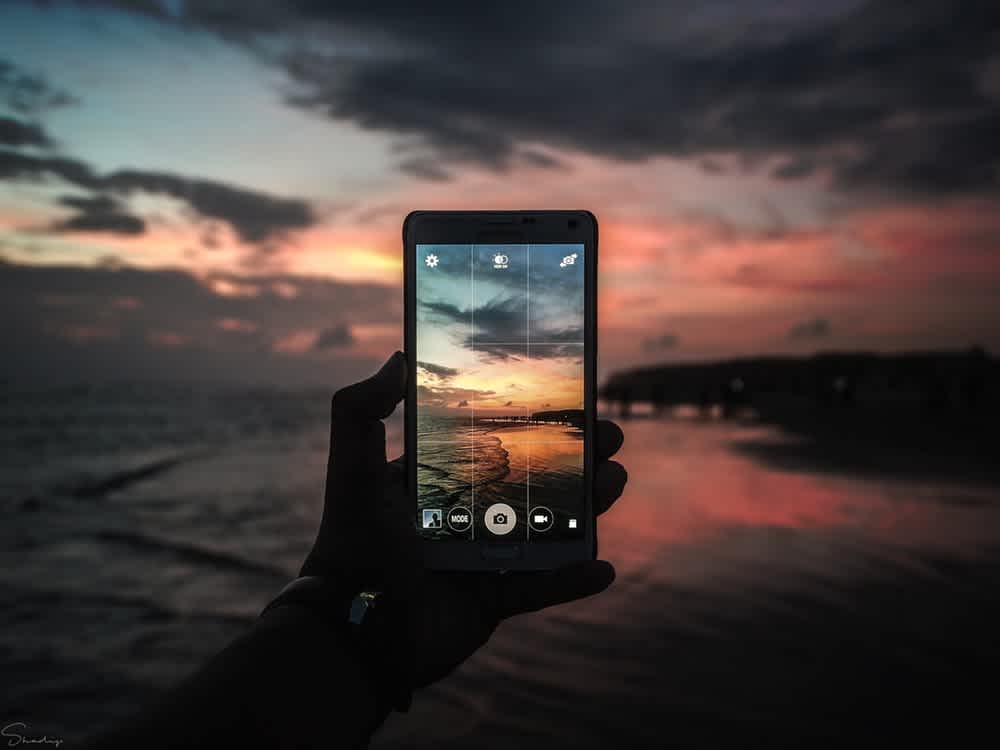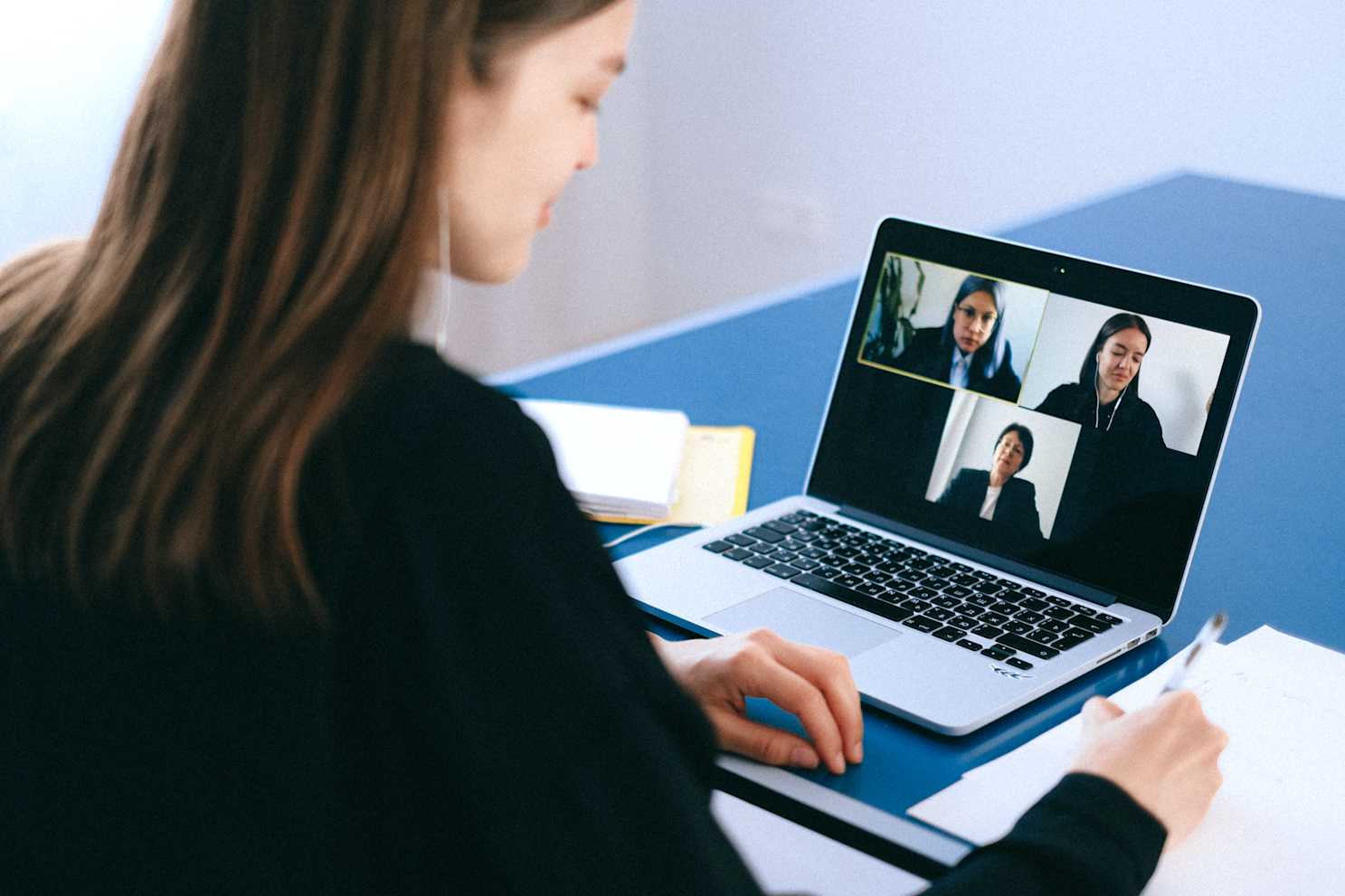
Zoomは2020年3月まで、主に企業の従業員がオンラ�インミーティングで使用しているほぼ無名のビデオカンファレンスアプリでした。現在、新型コロナウイルス感染症により他人との接触が制限される中で、このアプリはほぼ全ての人々の生活の一部になりました。仕事での会議にZoomを使用するだけでなく、リモートで授業をする場合にもZoomを利用し、大切な人と連絡を取りたい場合も、もちろんZoomを利用します。
Zoomやその他のアプリはコミュニケーションの方法を一変させただけでなく、ありがたい事に新たな追加機能も提供しています!こういった追加機能の中で最も人気があるのは、Zoomのバーチャル背景です–数回クリックするだけで公式の背景を砂浜や宇宙空間などのエキサイティングなものに変更する事ができます。Zoomのバーチャル背景は、この困難な時期にクリエイティビティを発揮する (そして散らかった家の中を隠す) ための素晴らしい方法です。
Zoomではいくつかのバーチャル背景が最初から提供されていますが、このブログでは更に一歩進んだ方法をご紹介します。このブログでは、Zoomの新しい動画背景のテンプレートをカスタマイズする方法と、Zoomで閉経を動画に変更する方法をご紹介します。

Clipchampの動画テンプレートを使ってZoomの背景を変更する方法
ステップ1.アカウントの作成
まだお済みでない場合はClipchampに無料でサインアップするか、ログインしてください。
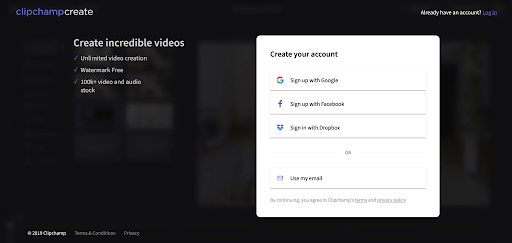
ステップ2.当サイトのZoom用背景テンプレートコレクションの参照
左のサイドバーからテンプレートライブラリをクリックしてください。ページが表示されたら、コレクションをスクロールしてZoomの背景という名称がついたものを見つけてください。
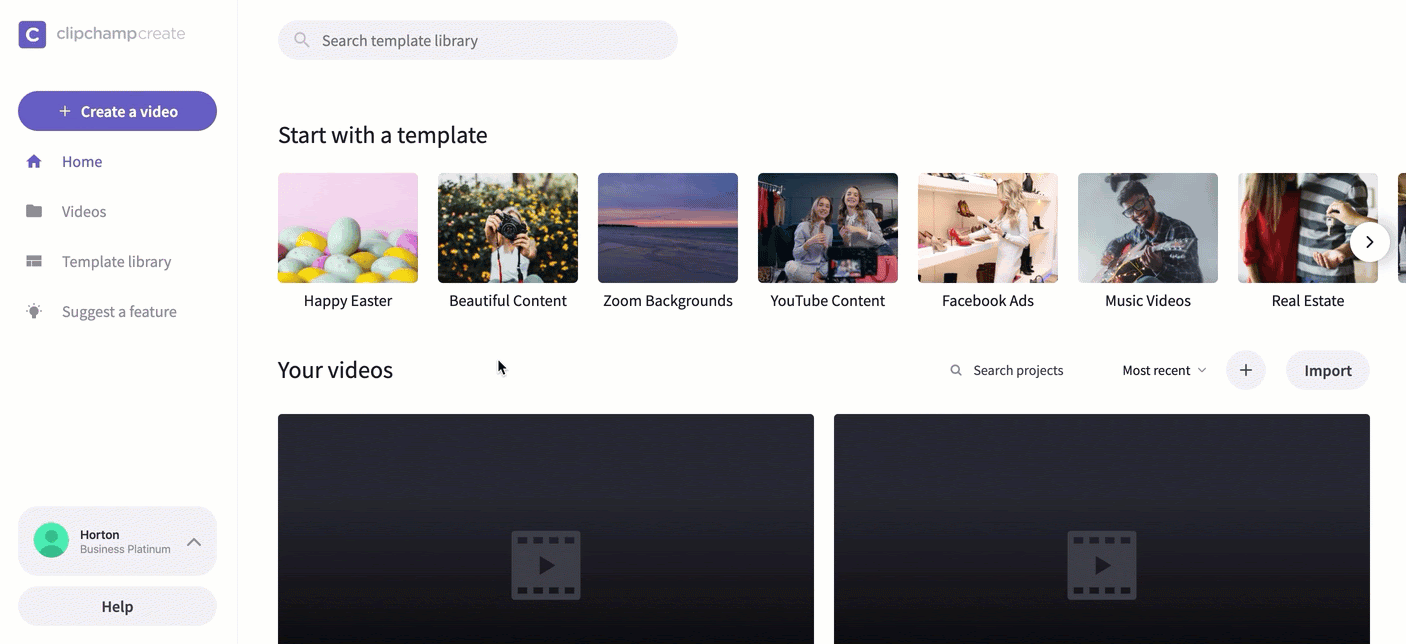
ステップ3.テンプレートを選択して編集
テンプレートを選択してクリックしてください。その後、このテンプレートを使用するをクリックしてください。テンプレートをクリックすると、Clipchamp Createのエディターが自動的に表示されます。
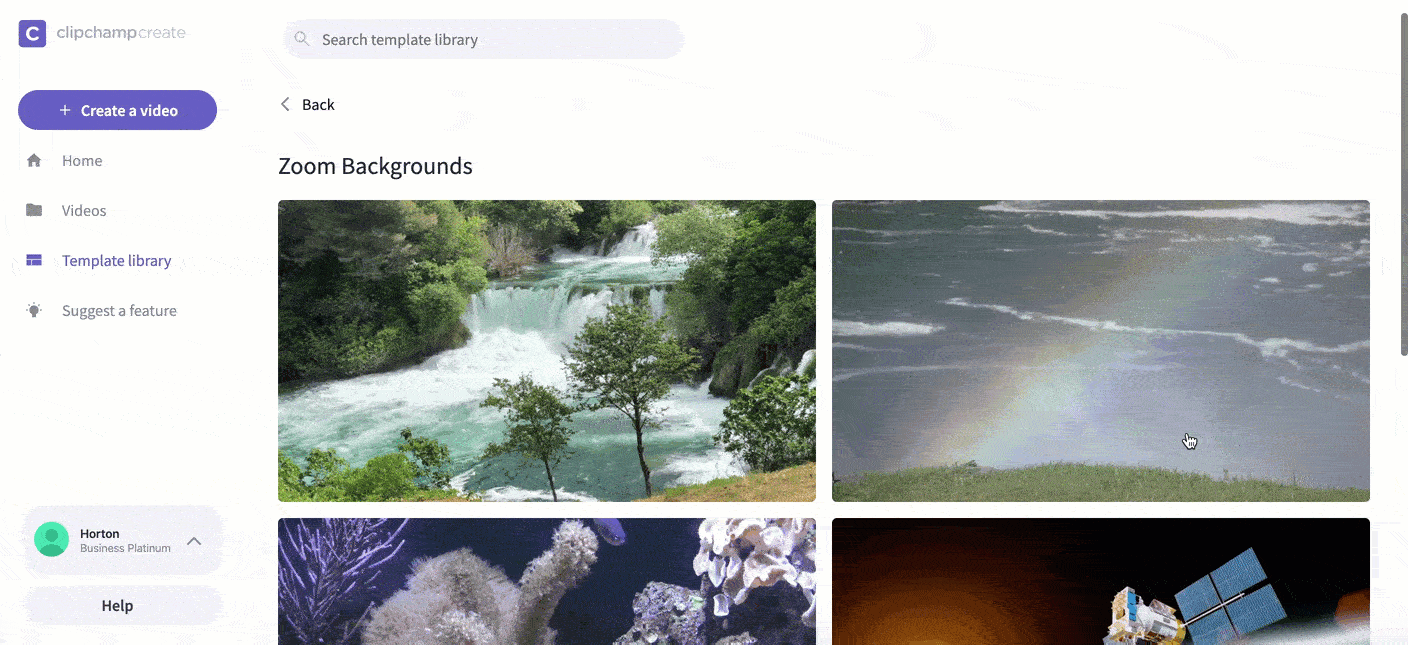
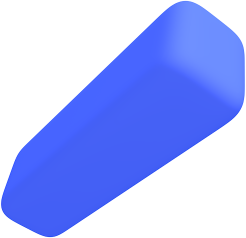
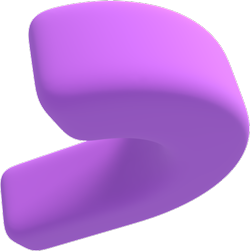
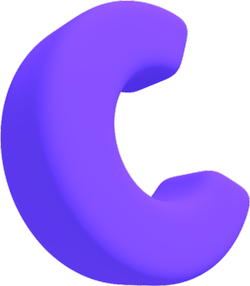
ステップ4.動画テンプレートの名称変更
まず、左上隅にあるクリックして名称を変更!を選択してください。Zoomの動画背景にタイトルを追加してください。
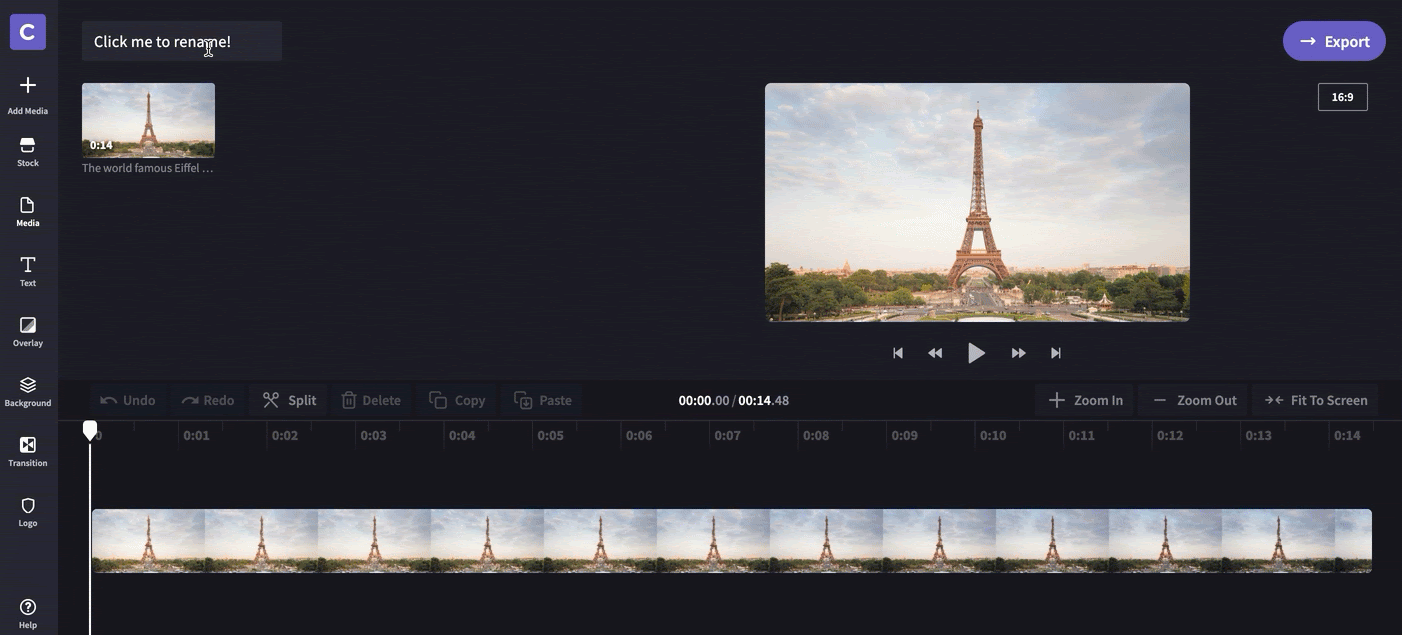
ステップ5.テンプレートのカスタマイズ
当サイトの無料オンライン動画エディターで提供されている機能をご覧ください。フィルターを適用したり、色を調整したり、モーションテキストを追加したりできます!
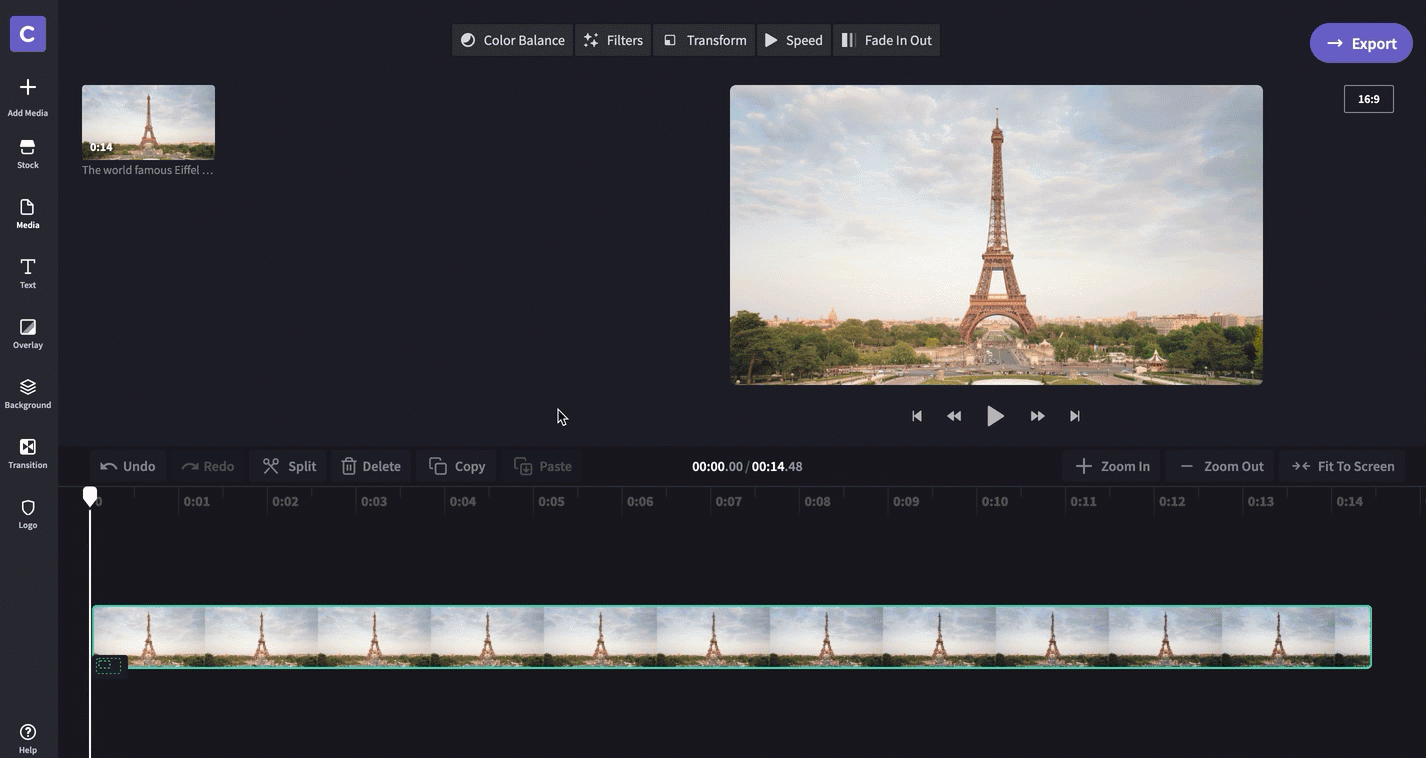
ステップ6.完成したZoom用動画背景のエクスポート
選んだZoomの動画背景に納得ができたら、右上隅にあるエクスポートをクリックしてから、エクスポートする画質を選択してください。最高の画質を出すには1080pを用いる事をお勧めします。エクスポートの設定を選択したら継続をクリックしてください。保存をクリックしてご利用のコンピューターにZoomの動画背景を保存してください。
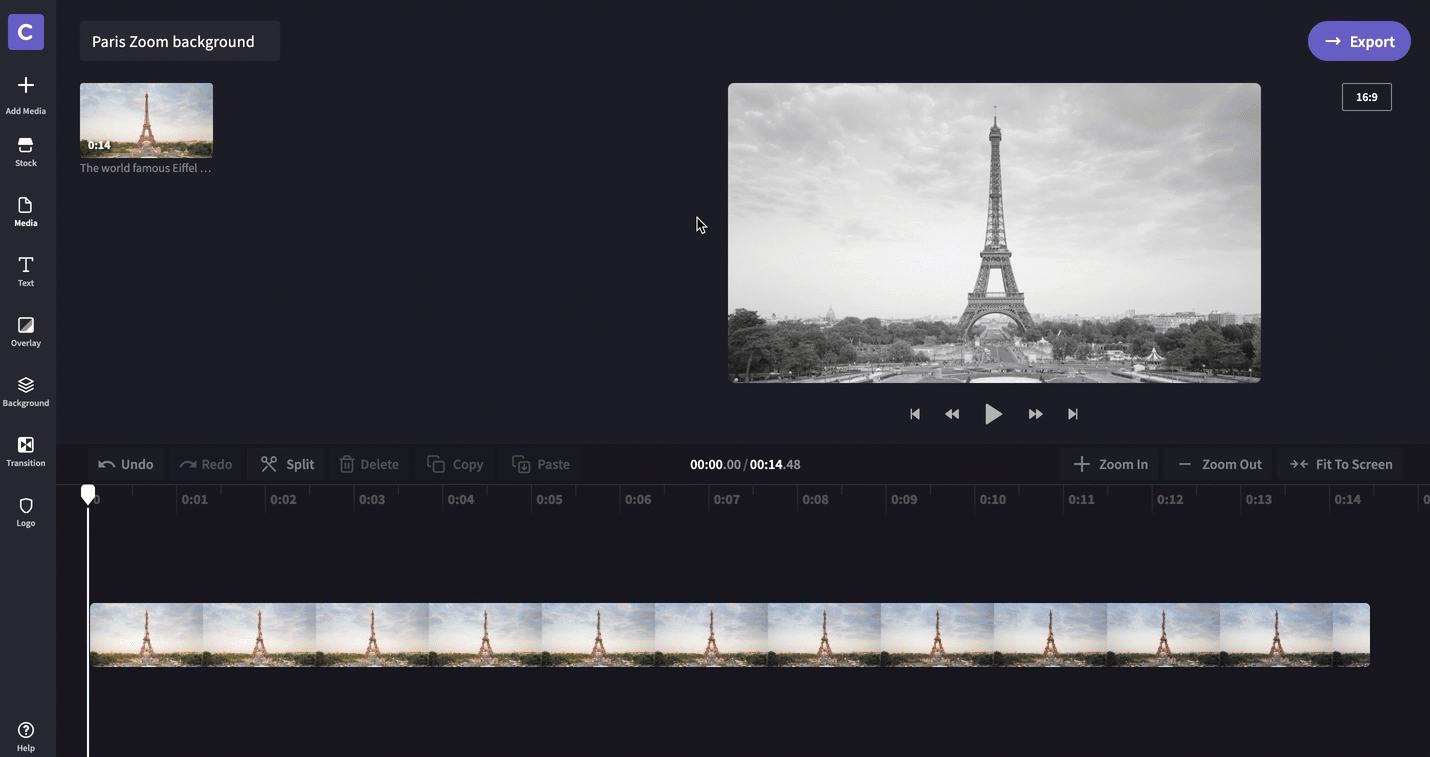
ステップ7.Zoomアカウントへのログイン
ご利用のコンピューターでZoomのアプリを開いてログインしてください。
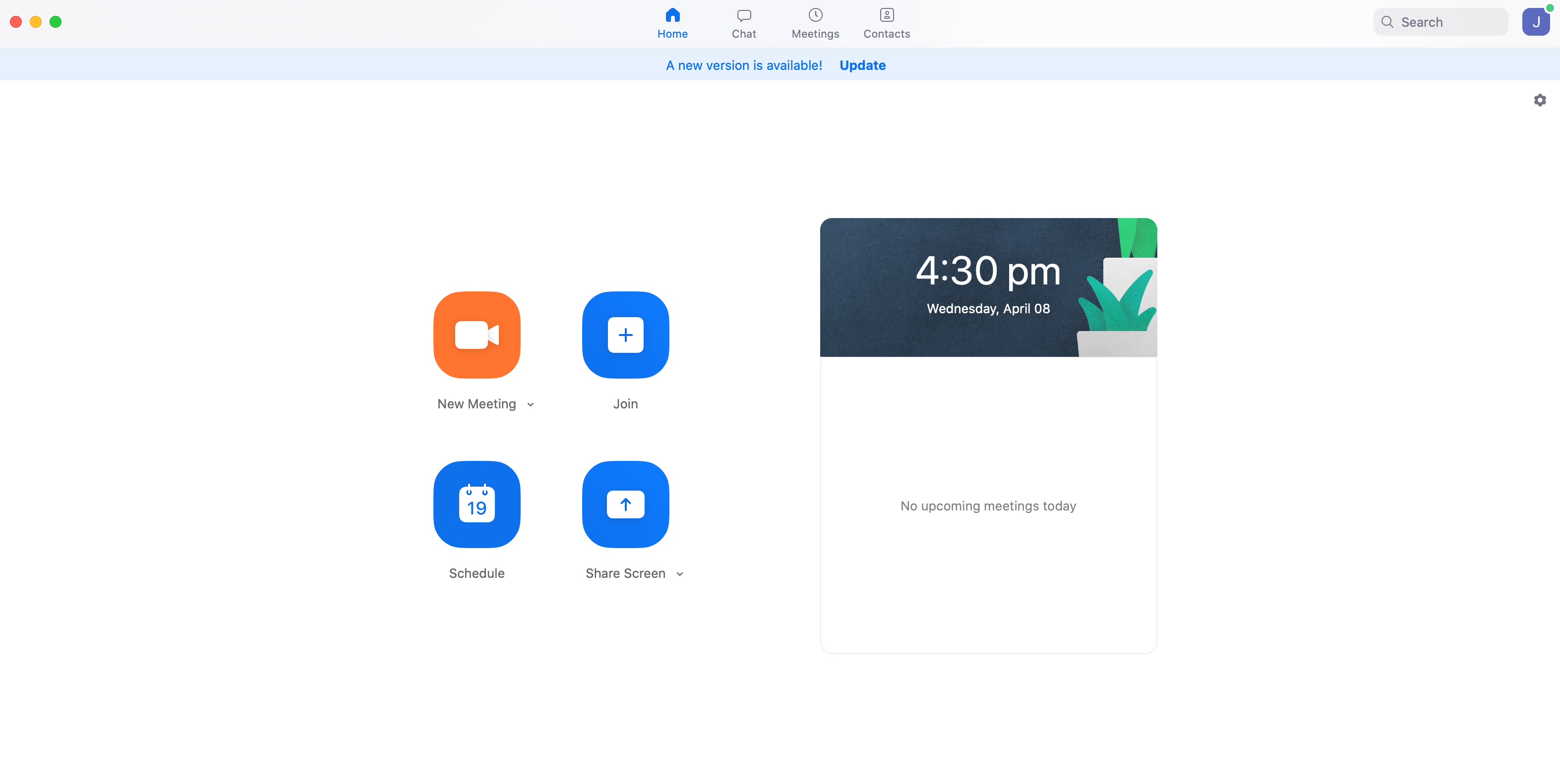
ステップ8.動画の環境設定のカスタマイズ
ログインしたらホーム画面の右上隅にある歯車アイコンをクリックして設定を開いてください。設定のタブが開いたら、左のツールバーにあるバーチャル背景をクリックしてください。
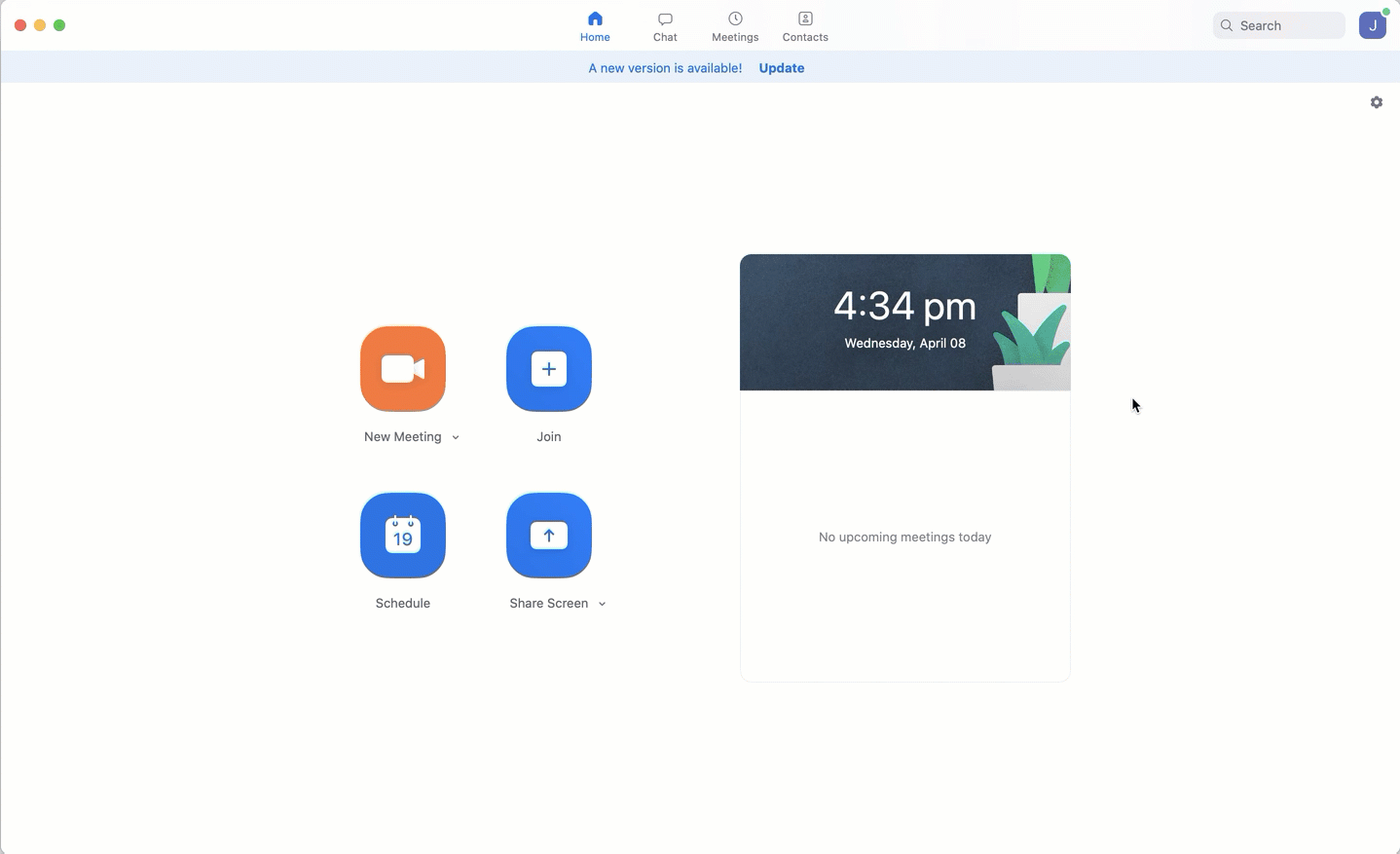
ステップ9.Zoomへの動画背景の追加
Zoomのバーチャル背景オプションの上にある+記号をクリックし、「動画を追加」を選択します。ご利用のコンピューターから事前に保存したZoom用の動画背景を検索して選択したら、クリックして開いてください。その背景が自動的にZoomの動画背景に適用されます。
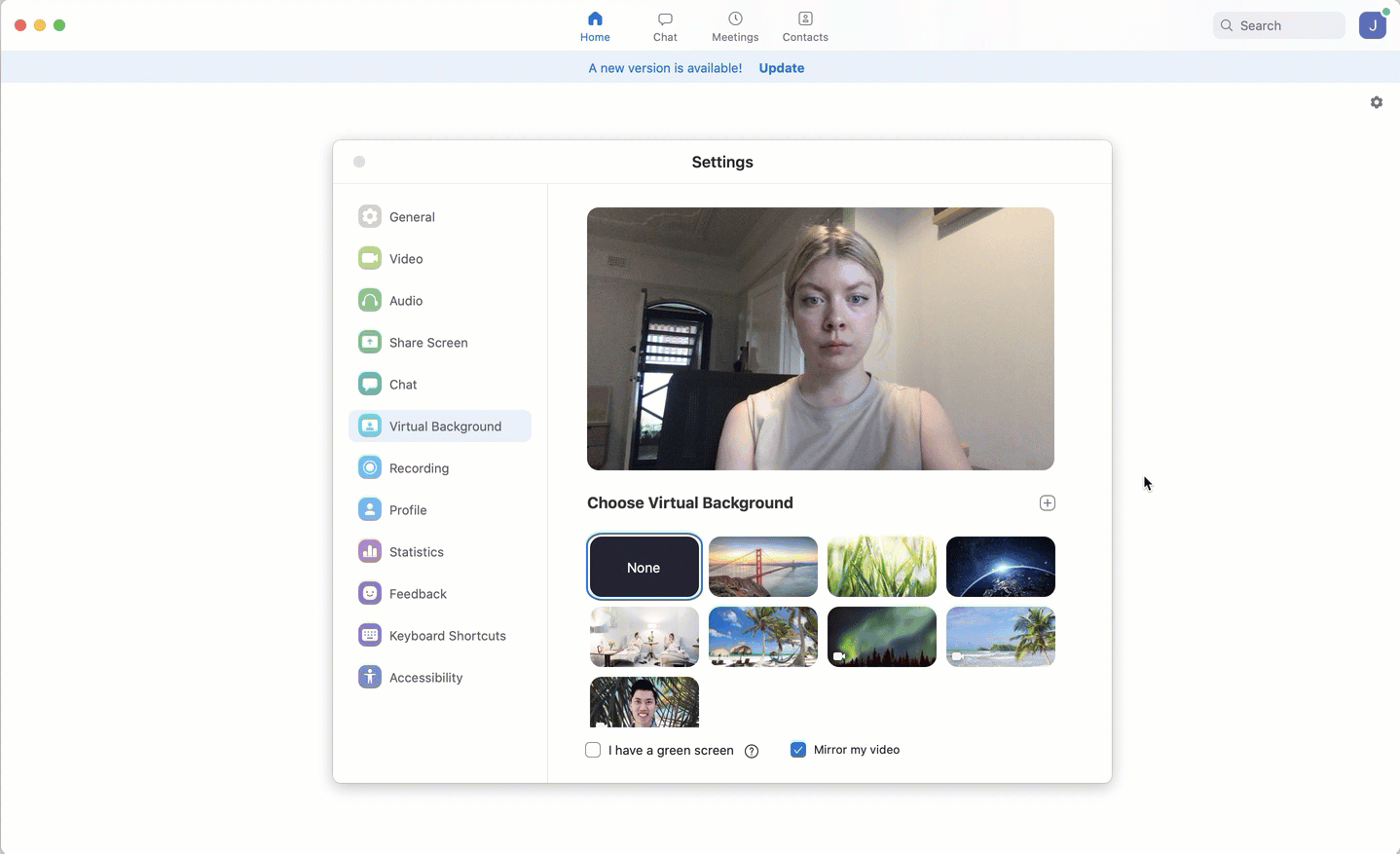
ステップ10.Zoomの動画背景の変更または削除
最後に、背景を他のオプションに変更したい場合は、これまでのステップを繰り返してください。背景を完全に削除したい場合は、ステップ 1 から 8 を繰り返し、別の�背景を追加するのではなく、Zoom のバーチャル背景の隣にある「無し」を選択してください。とても簡単です!Clipchamp を使った Zoom 録画のインポートや編集がさらに簡単になりました。