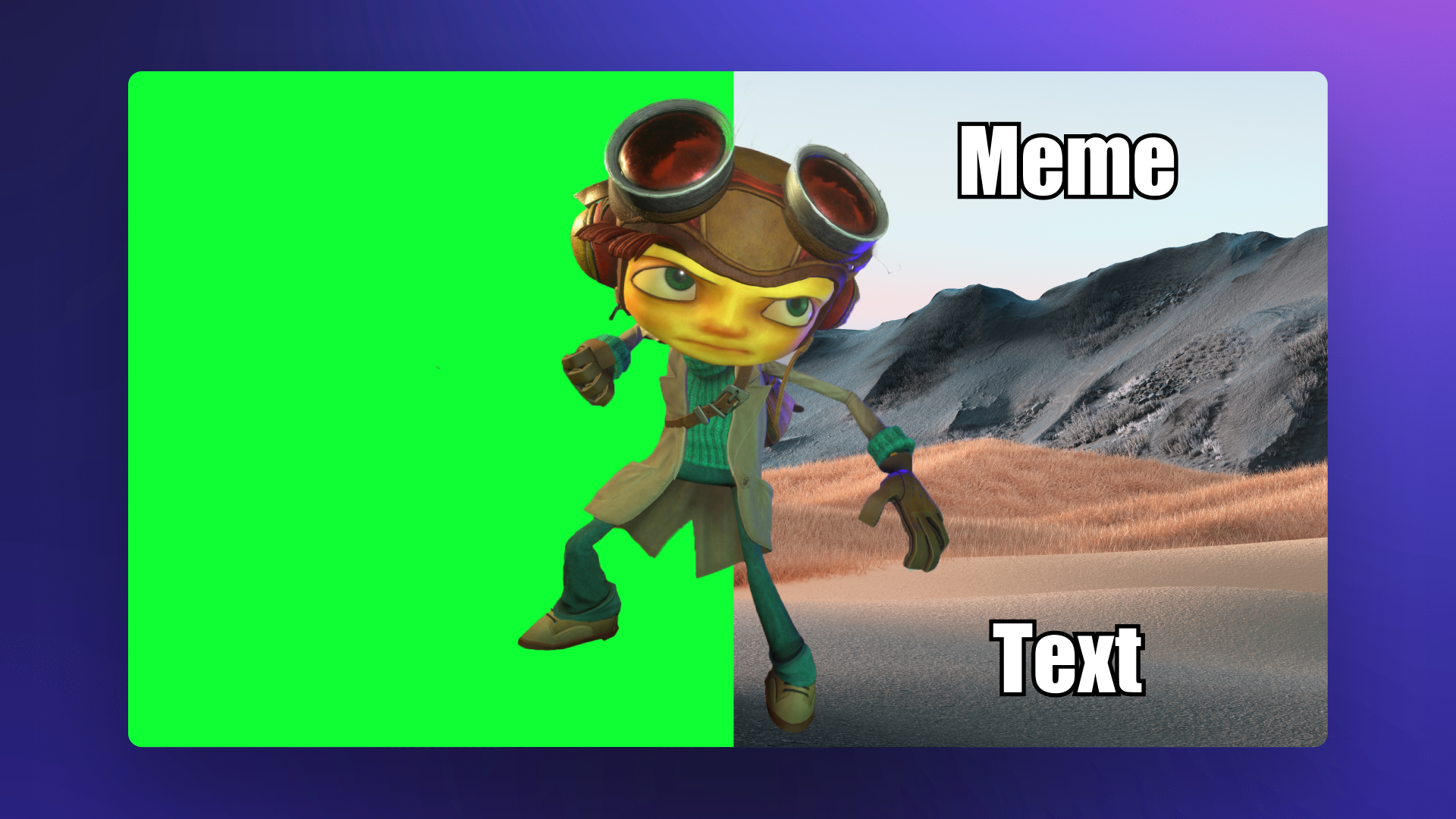YouTube のゲーム動画、Instagram の広告、チュートリアル、企業動画の作成など、Clipchamp の グリーン スクリーン動画エディターを使えば、動画の背景を置き換えたり、特殊効果を無料で追加したりすることができます。
グリーン スクリーン効果とは
グリーン スクリーンは、 クロマ キーやピクチャインピクチャとも呼ばれ、選択した色 (通常は緑、赤、青) を動画クリップから取り除き、別の動画または画像に置き換える特殊効果のテクニックです。
グリーン スクリーン動画を編集する方法
グリーン スクリーン動画を自前で作成する時間やリソースがない場合でも、心配は不要です。すぐに使えるグリーン スクリーンのテンプレートを使用したり、高品質の緑、赤、青のスクリーン映像、画像、背景、GIF が満載の コンテンツ ライブラリを検索したりすることができます。
手順 1. グリーン スクリーンのストック動画をタイムラインにドラッグ アンド ドロップ
ツール バーで [コンテンツ ライブラリ] タブをクリックします。キーワード検索バーでフィルタリングして、グリーン スクリーンのストック動画を探します。「グリーン スクリーン」などのキーワ�ードを入力します。動画のカテゴリをクリックして、グリーン スクリーンの動画オプションをスクロールします。
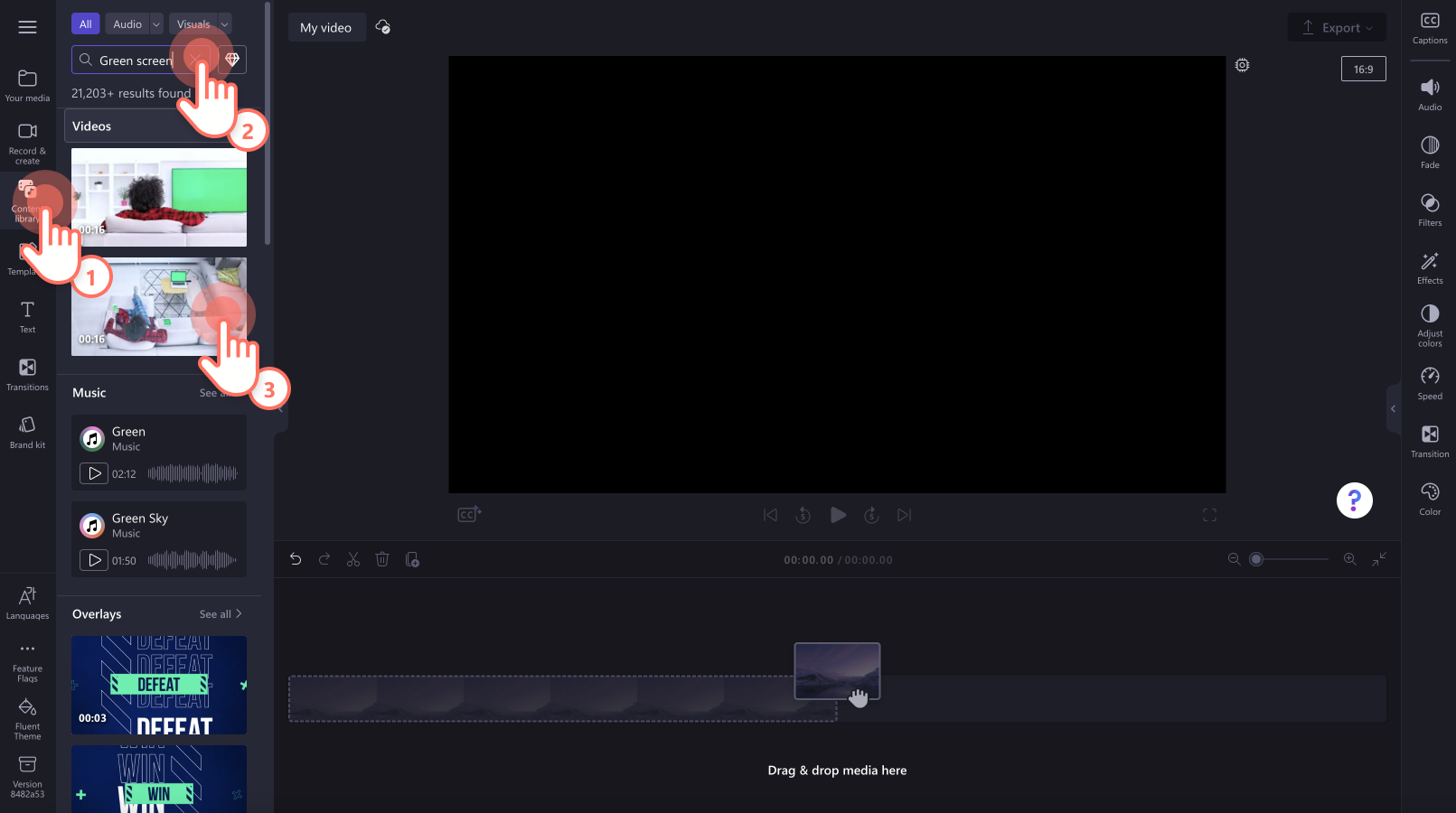
グリーン スクリーンのストック動画をタイムラインにドラッグ アンド ドロップします。
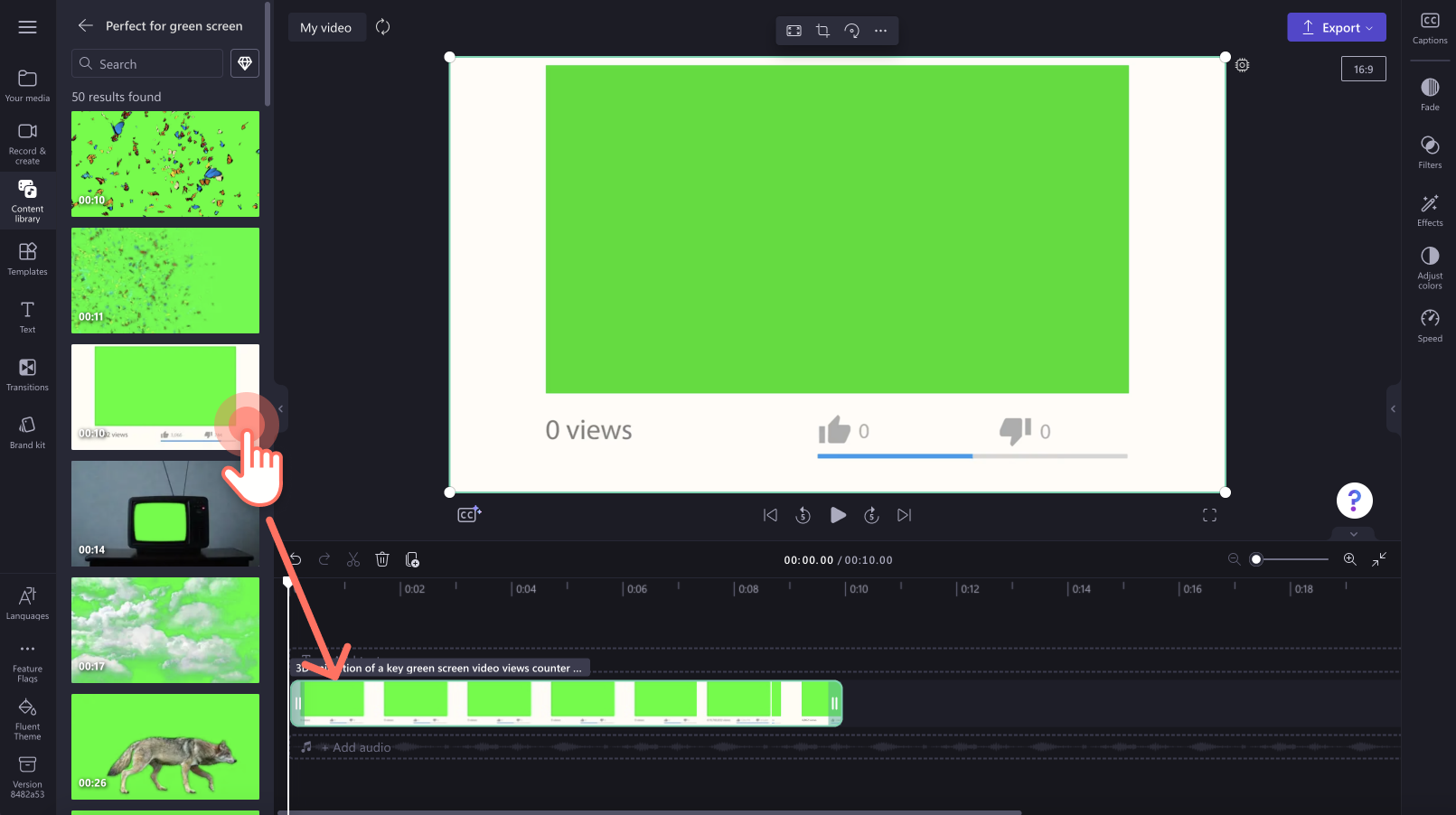
手順 2. グリーン スクリーン動画の下に動画クリップを追加
自分で用意した動画をインポートするには、ツール バーの [メディア] タブにある [メディアのインポート] ボタンをクリックします。コンピューター上にあるファイルを参照したり、スマートフォンから動画をインポートしたり、OneDrive に接続したりすることができます。
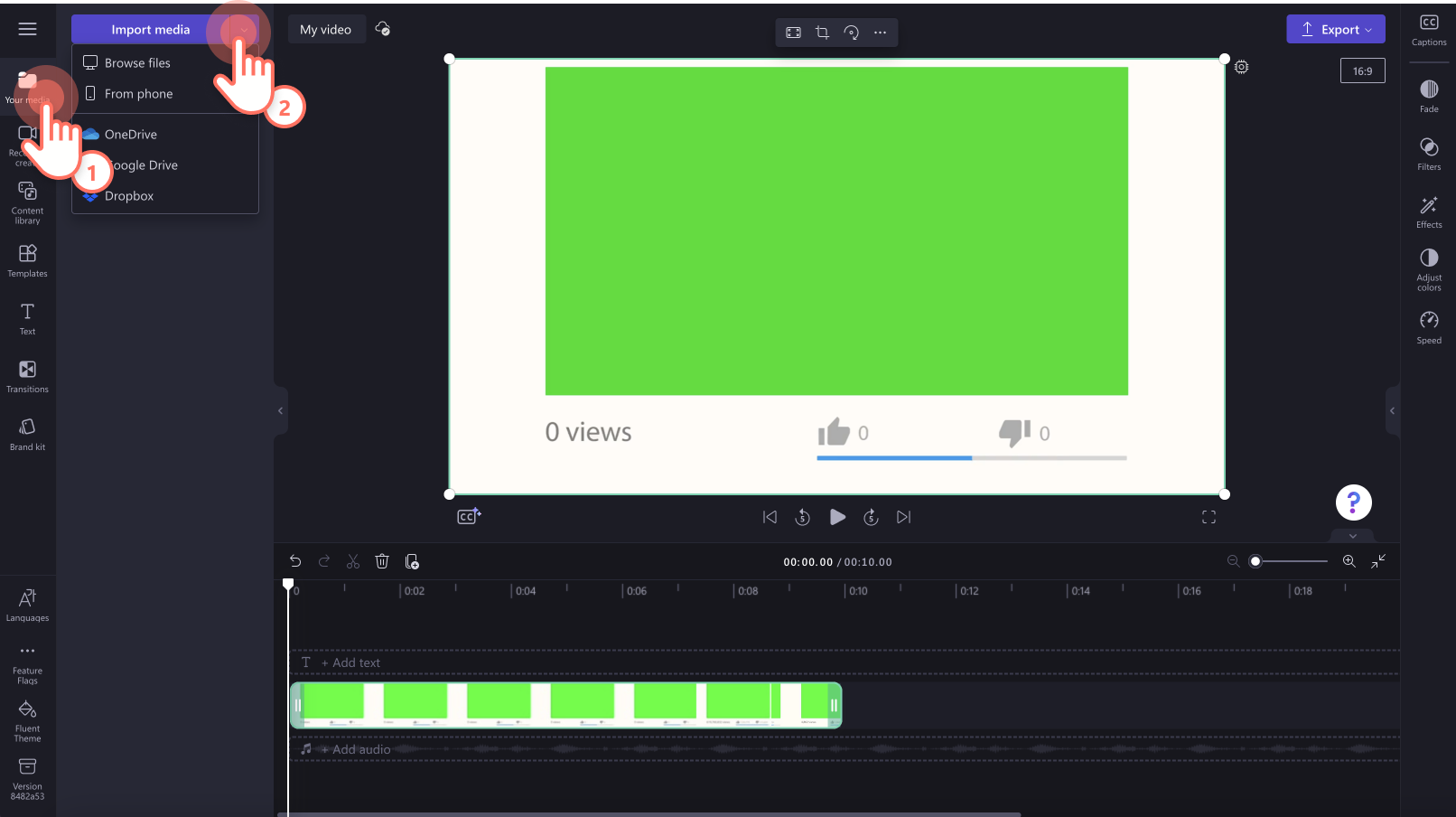
その動画クリップをタイムライン上のグリーン スクリーン動画の下にドラッグ アンド ドロップします。グリーン スクリーンのストック映像は常に、すべての動画要素の上に配置する必要があります。
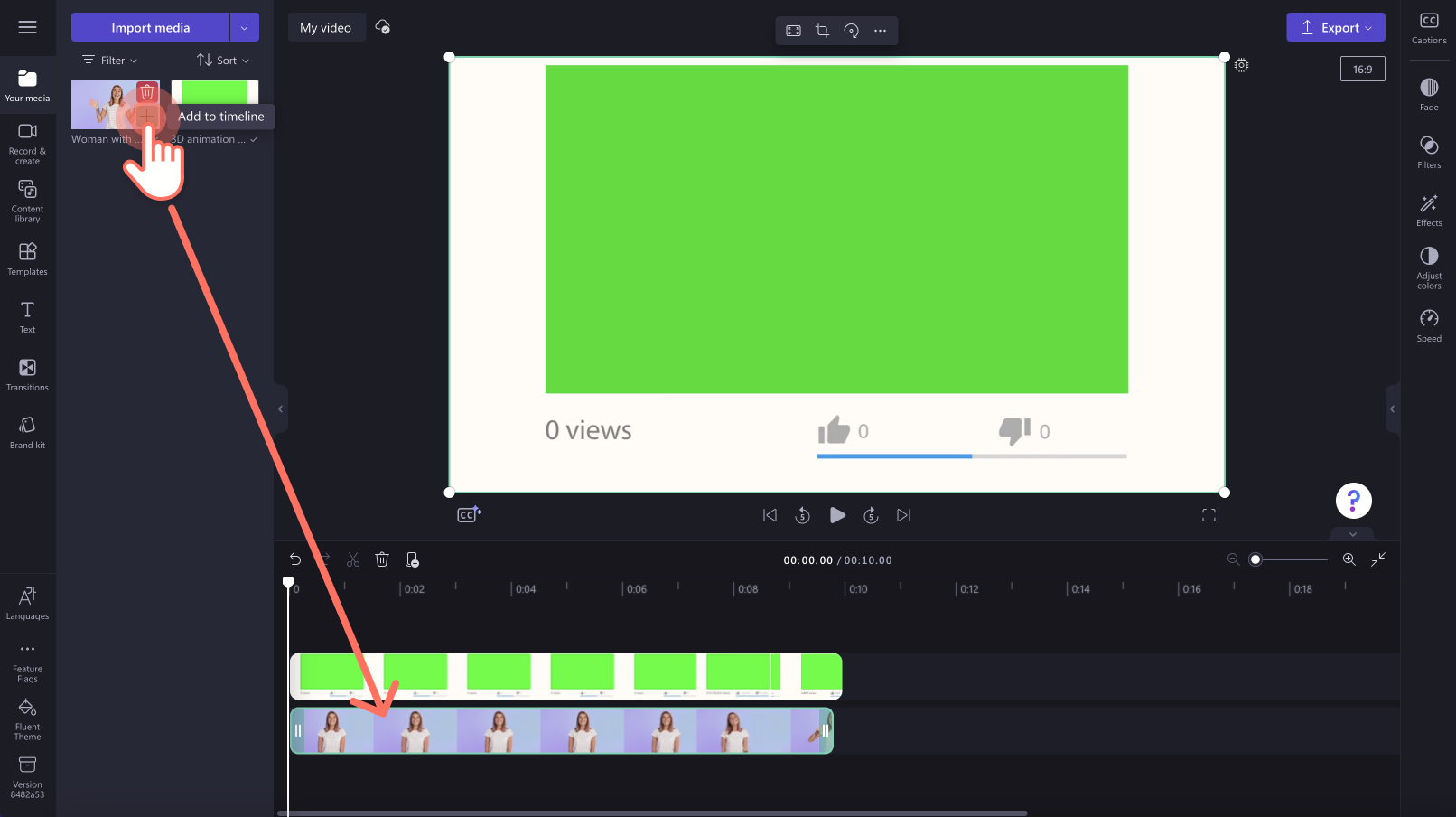
手順 3. グリーン スクリーン フィルターを適用する
タイムライン上でビデオ ク�リップをクリックすると、緑色で強調表示されます。次に、プロパティ パネルの [効果] タブをクリックし、グリーン スクリーン効果オプションをクリックします。
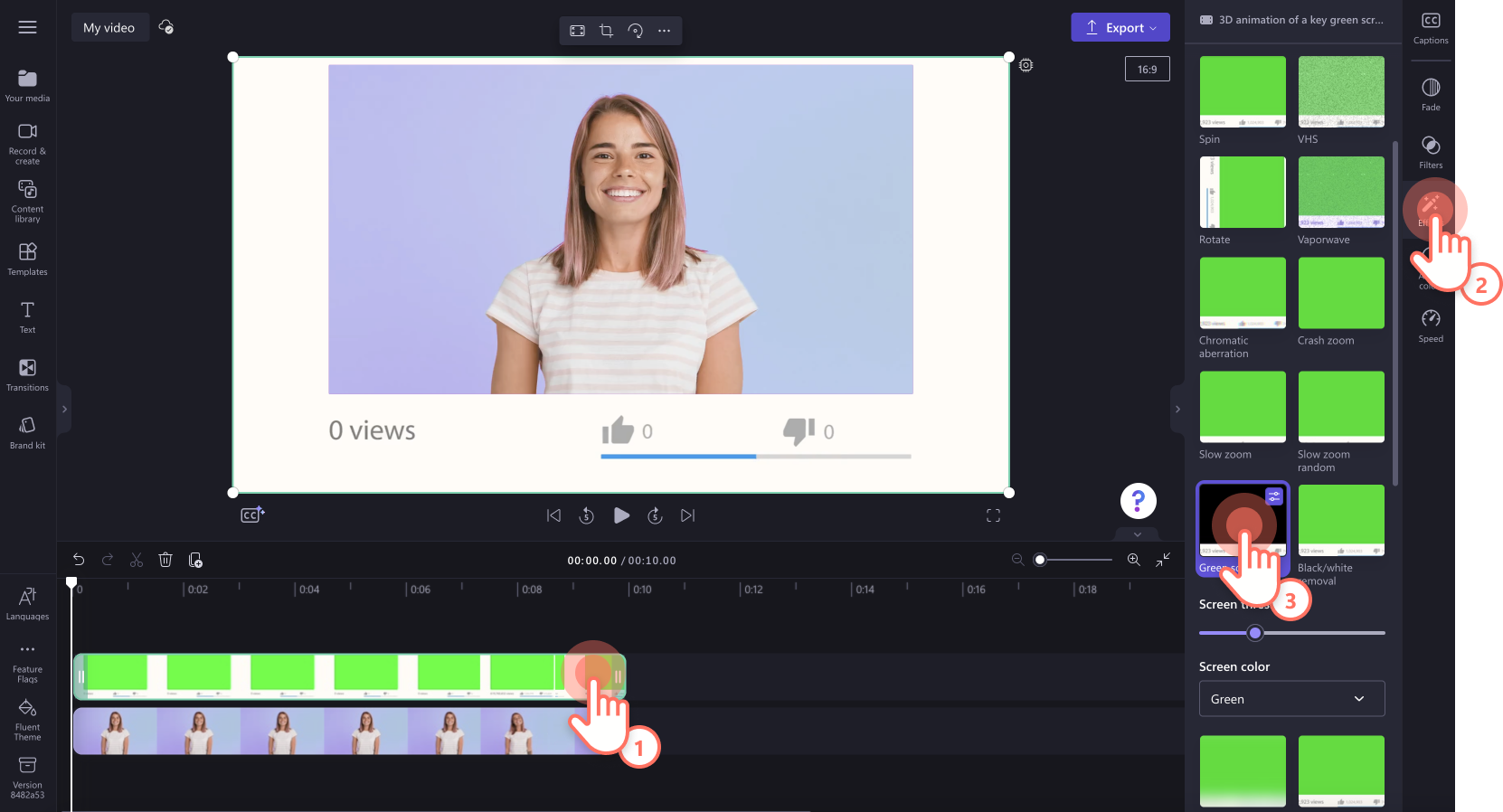
ここでは、スライダーを使って画面のしきい値を編集し、画面の色を緑、青、赤に編集することができます。グリーン スクリーンを赤または青にする場合、赤または青のオプションをクリックします。
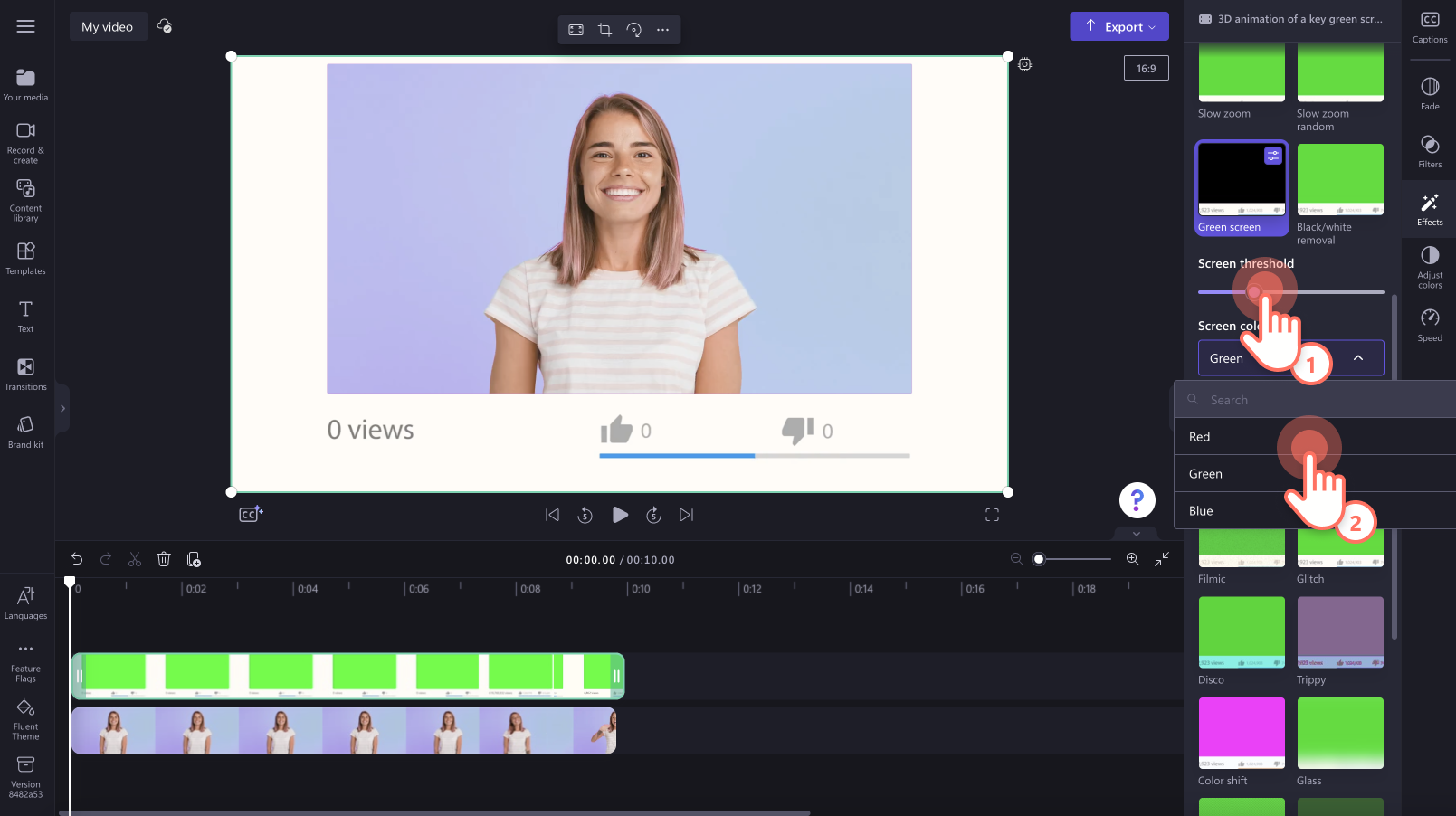
手順 4. 動画をプレビューして保存する
新しい動画を保存する前に、再生ボタンをクリックしてプレビューしましょう。保存したい内容であることを確認できたら、[エクスポート] ボタンをクリックし、動画の解像度を選びます。最高の画質となるように、すべての動画を解像度 1080p で保存することをおすすめします。有料版をご利用の方は、4K の解像度で保存できます。
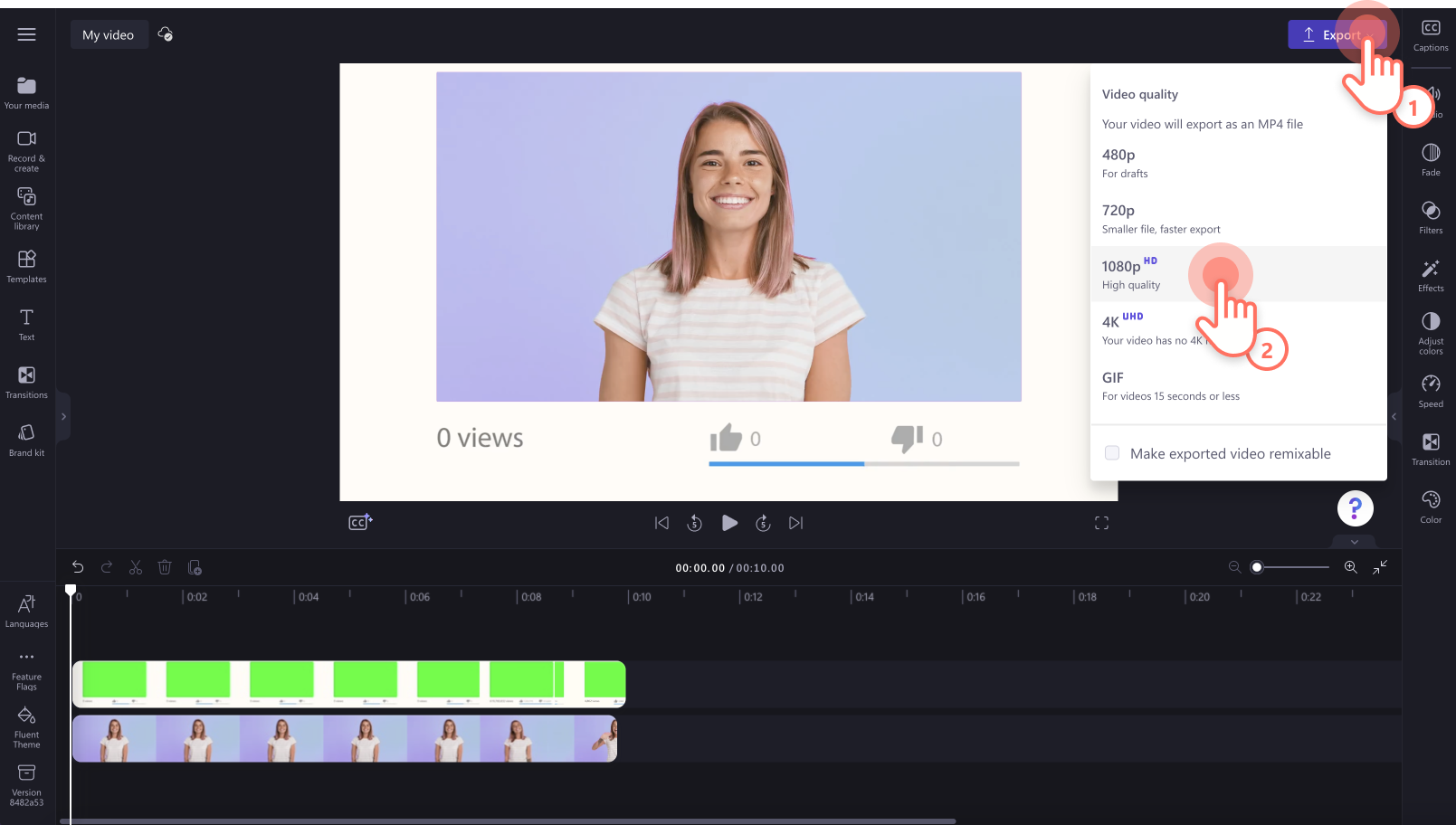
レッド スクリーンまたはブルー スクリーンの動画を編集する方法
手順 1. レッド スクリーンまたはブルー スクリーンのストック動画をタイムラインにドラッグ アンド ドロップする
グリーン スクリーン機能は、レッドおよびブルーのストック動画映像とも互換性があります。ツール バーで [コンテンツ ライブラリ] タブをクリックします。キーワード検索バーでフィルタリングして、レッドまたはブルー スクリーンのストック動画を探します。動画のカテゴリをクリックして、レッドまたはブルー スクリーンの動画オプションをスクロールします。
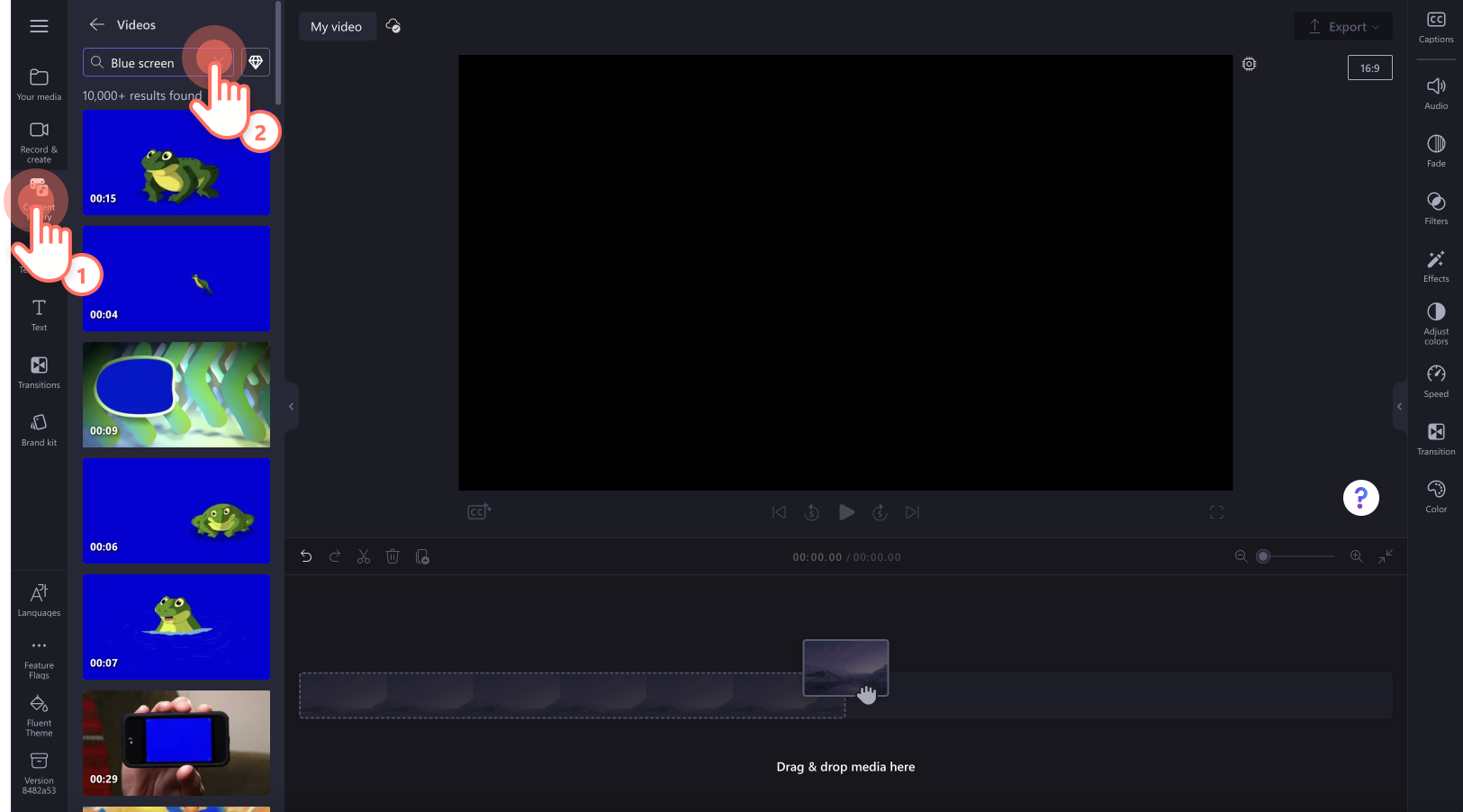
次に、ブルー スクリーンのアセットをタイムラインにドラッグ アンド ドロップします。
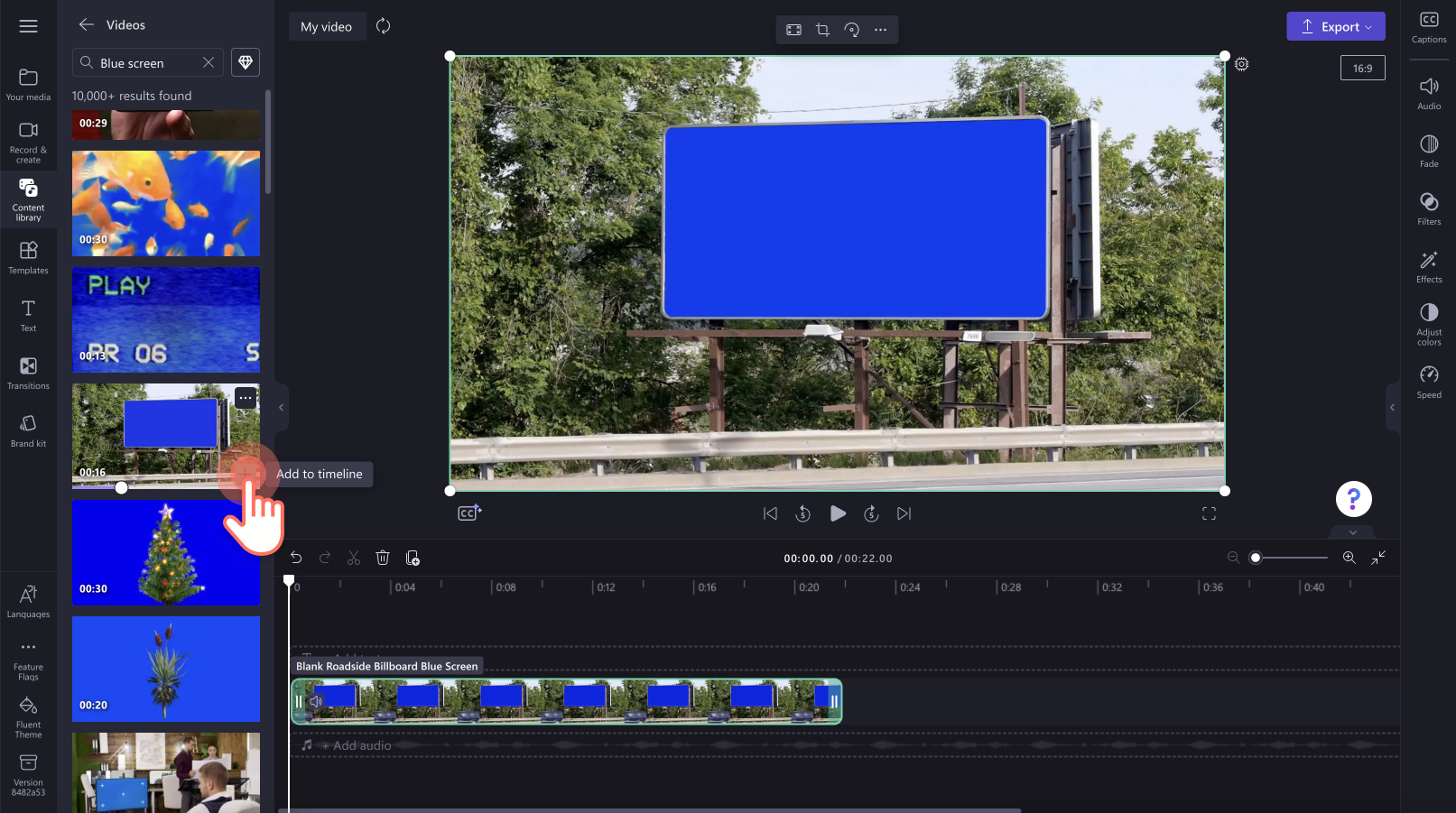
手順 2. レッド スクリーンまたはブルー スクリーンの動画の下に動画クリップを追加する
前述のチュートリアルと同様に、2 つ目のメディア アセットをタイムラインに追加します。自分で用意した動画をインポートするには、ツール バーの [メディア] タブにある [メディアのインポート] ボタンをクリックします。コンピューター上にあるファイルを参照したり、スマートフォンから動画をインポートしたり、OneDrive に接続したりすることができます。
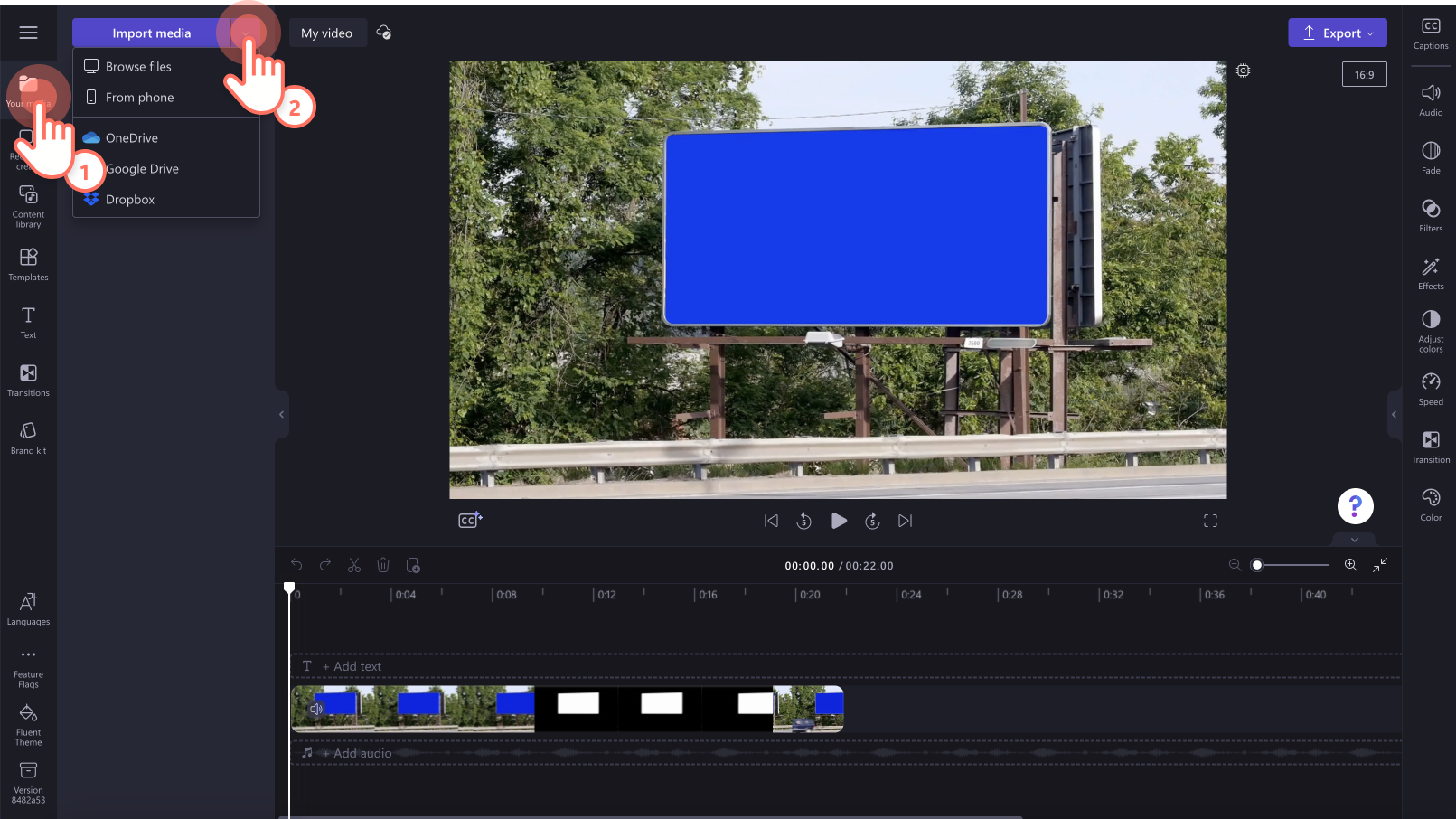
その動画クリップをタイムライン上のブルー スクリーン動画の下にドラッグ アンド ドロップします。ブルー、レッド、グリーン スクリーンのストック映像は常に、すべての動画要素の上に配置する必要があります。
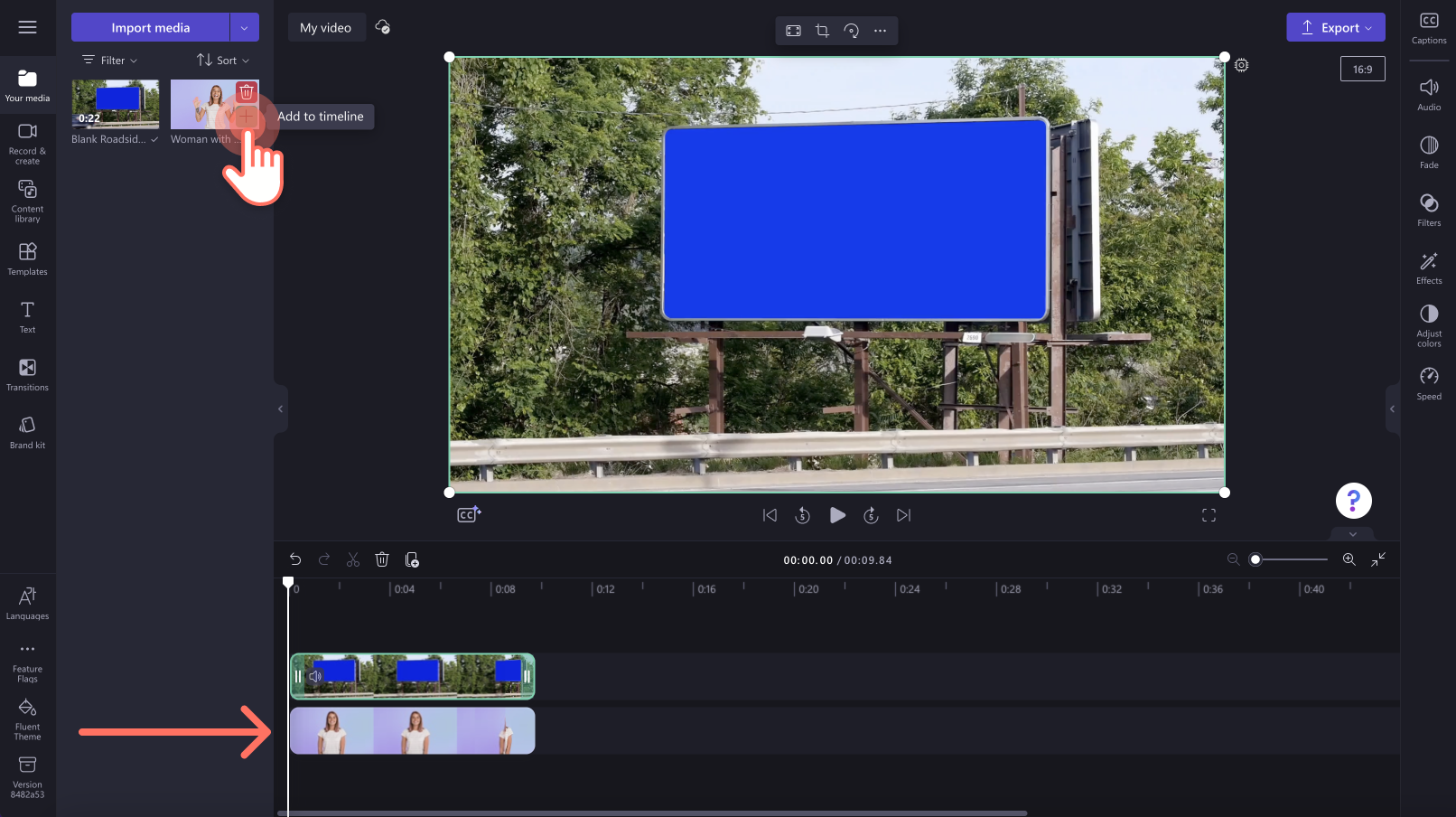
手順 3. グリーン スクリーン フィルターを適用する
タイムライン上でビデオ クリップをクリックすると、緑色で強調表示されます。次に、プロパティ パネルの [効果] タブをクリックし、グリーン スクリーン効果オプションをクリックします。
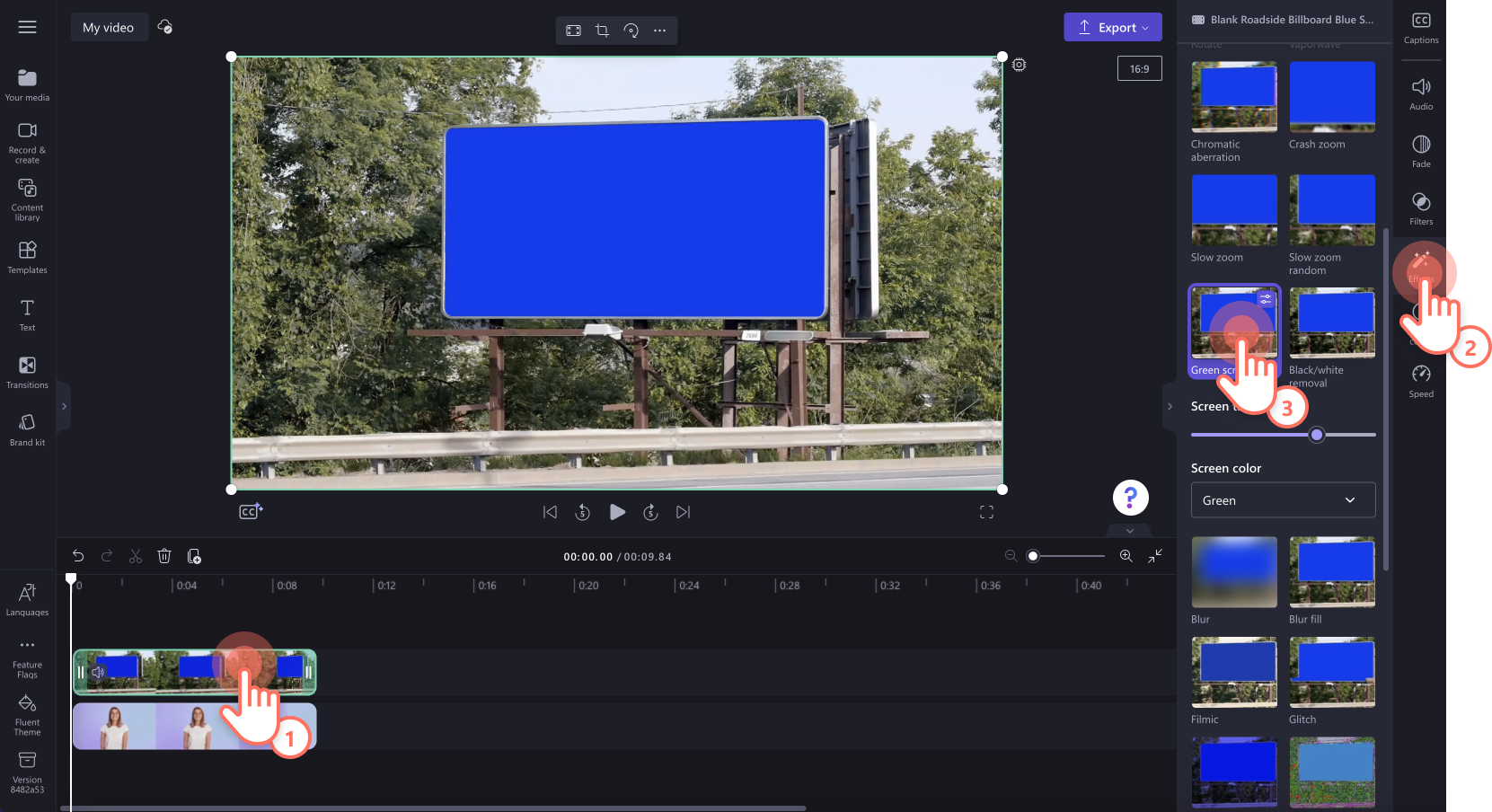
スクリーン オプションを使用して、グリーン スクリーン フィルターをグリーンからブルーに変更してください。スクリーン カラーのドロップダウン矢印をクリックし、ブルーを選択します。
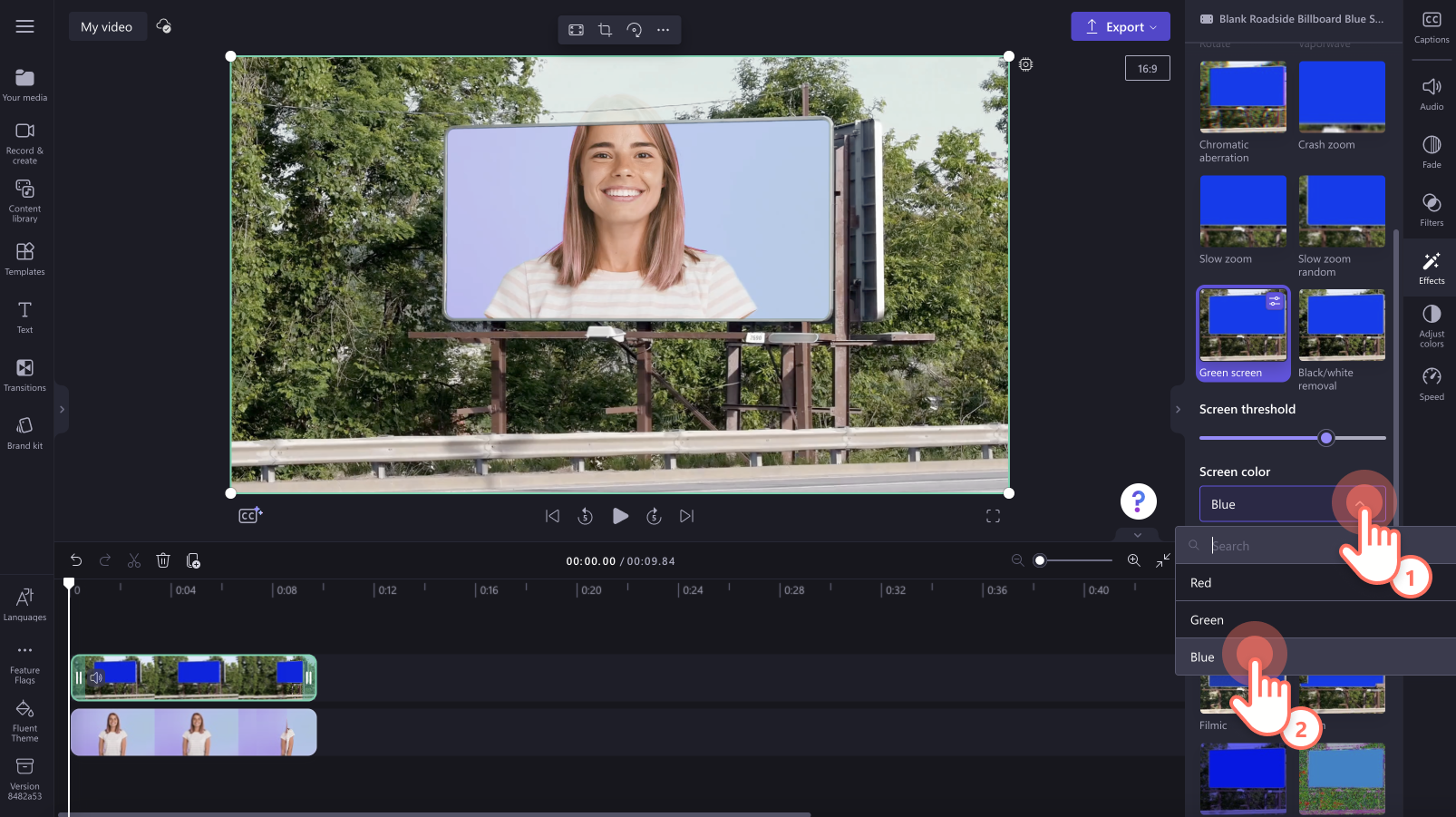
手順 4. 動画のサイズと位置を編集する
動画がブルー スクリーンまたはレッド スクリーンのセクションよりも大きい場合は、動画のサイズと位置を調整します。タイムライン上で動画をクリックすると、緑色で強調表示されます。動画の角を内側から外側にドラッグして、サイズを編集します。フリーハンド ツールを使用して、動画のプレビュー画面で動画を移動します。
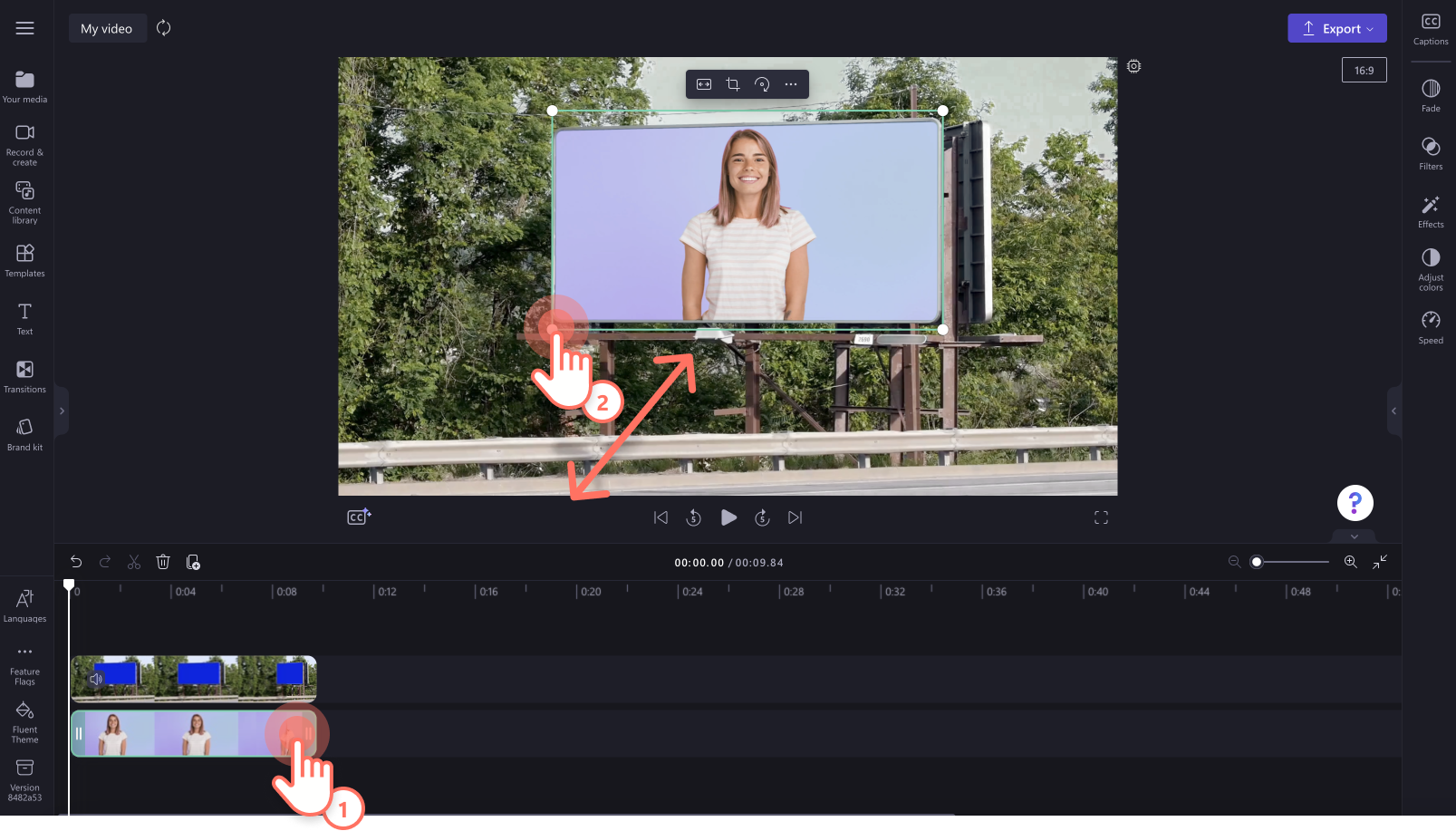
ステップ 5. 動画をプレビューして保存する
新しい動画を保存する前に、再生ボタンをクリックしてプレビューしましょう。保存したい内容であることを確認できたら、[エクスポート] ボタンをクリックし、動画の解像度を選びます。最高の画質となるように、すべての動画を解像度 1080p で保存することをおすすめします。有料版をご利用の方は、4K の解像度で保存できます。
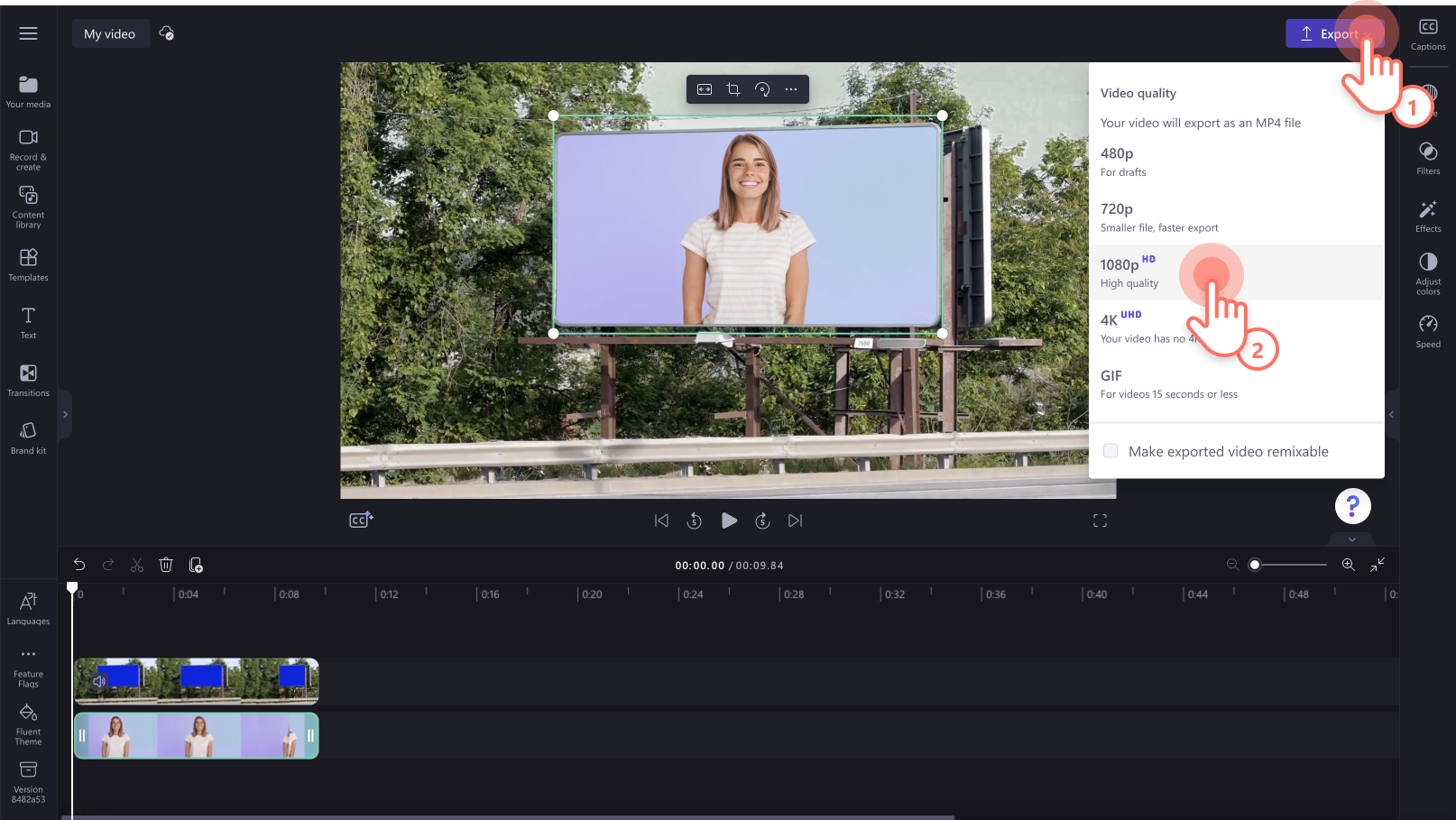
グリーン スクリーン動画に特殊効果を追加する
特殊効果を追加すると、グリーン スクリーン動画のレベルを上げることができます。
動画クリップのトリミングとサイズ変更
リアクション動画から気まずい沈黙や不要なセクションをトリミングしたい場合は、 トリミング ツールを使います。 タイムライン上に表示されるクリップの緑色のサイドバーをドラッグして調節するだけです。フリーハンド切り抜きツールを使用��すると、制限なしで動画クリップのサイズを変更できます。
ブランド キットを追加してテキストをパーソナライズする
動画を目に留まりやすく、一貫性のあるものにしたい場合は、グリーンス クリーン動画エディターに ブランド キットを追加しましょう。 さまざまなタイトル フォント、スタイル、キャプション、色から選択し、ロゴを追加します。不透明度を下げると、ロゴを透かしとして動画に表示することもできます。
プロのような動画エフェクトを使用する
グリーン スクリーン動画に別の要素を追加したい場合は、AI ナレーション機能をチェックしてみましょう。さまざまな言語、アクセント、年齢の多様な声の中から、 無料でボイスオーバーを作成できます。
Web カメラの録画にグリーン スクリーンを適用する
在宅勤務中に Web カメラの録画から背景を削除したい場合には、 お手持ちのグリーン、レッド、ブルーのスクリーンの前で Web カメラで動画を録画するか、グリーン スクリーンのストック映像を背景として選択します。このグリーン スクリーン効果は、あらゆる動画で機能します。
よく寄せられる質問
グリーンスクリーン効果を使用して動画を作成
クリエイターは、YouTube、ゲーム、チュートリアル、企業動画、グリーンスクリーンを使ったミーム、GIF、ソーシャルメディア、不動産動画など、あらゆるコンテンツを簡単に作ることができます。
動画に背景を挿入するうえでグリーンスクリーンは必要ですか?
はい。手持ちのグリーンスクリーン映像を録画する場合は、背景が赤、青、または緑であることを確認してください。そうしないと、背景削除機能が機能しません。
Clipchampのグリーンスクリーン動画エディターは無料ですか?
はい。すべての無料ユーザーが一部のグリーンスクリーンのストック映像とテンプレートにアクセスでき、すべてのユーザーが1080pの動画解像度で保存できます。アカウントをアップグレードすれば、すべてのグリーンスクリーンのストックとテンプレートにアクセスできます。
クロマ キー効果を習得したら、オーディオや 切り替えなどの仕上げを追加したり、 トリミング ツールでクリップをクリーンアップしたりしましょう。
無料の Clipchamp を使うか、 Clipchamp Windows アプリをダウンロードして、今すぐ動画を作ってみましょう。