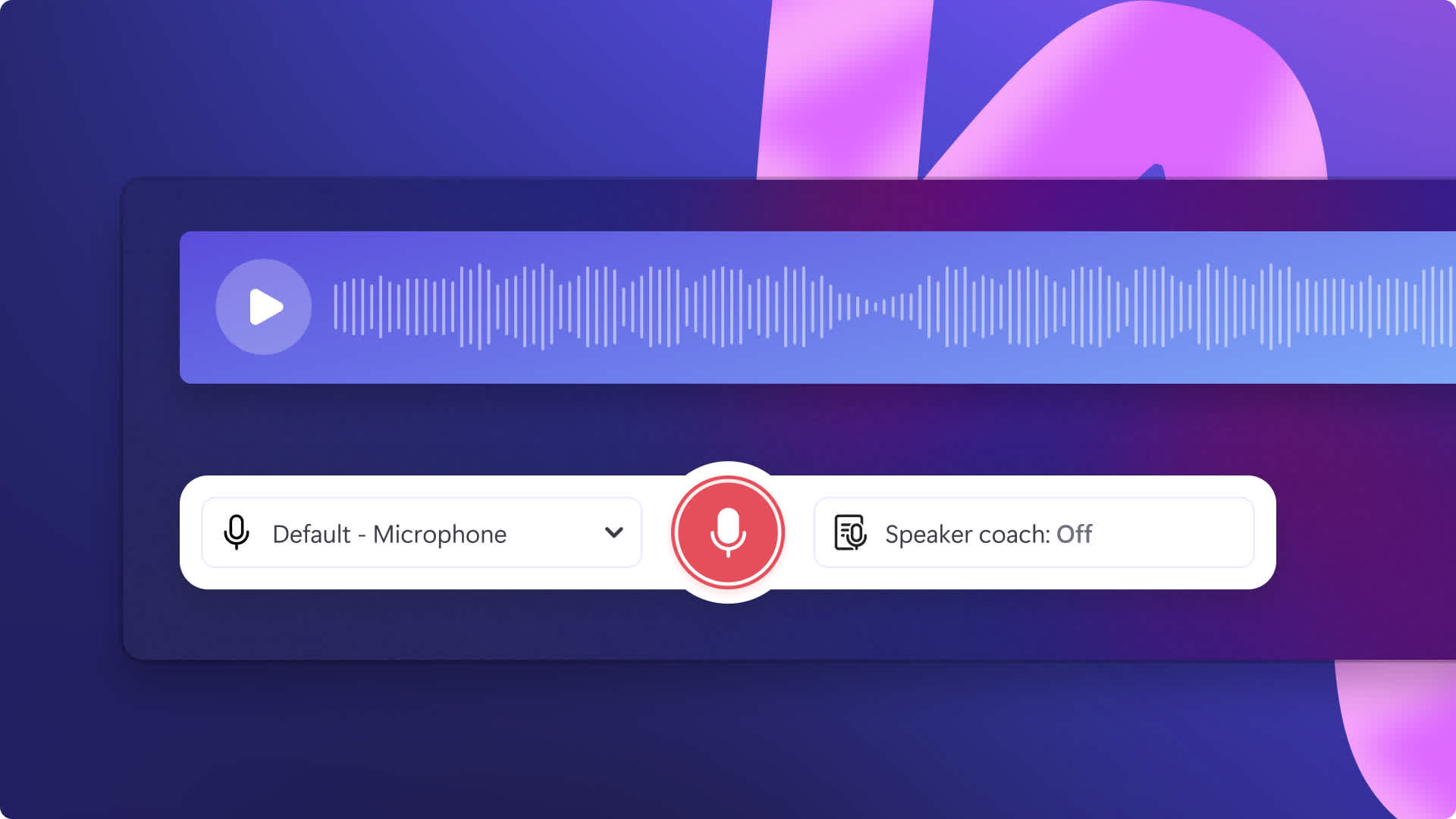Heads up! This content is relevant for Clipchamp for personal accounts. Try this link If you're looking for information about Clipchamp for work accounts.
På denne siden
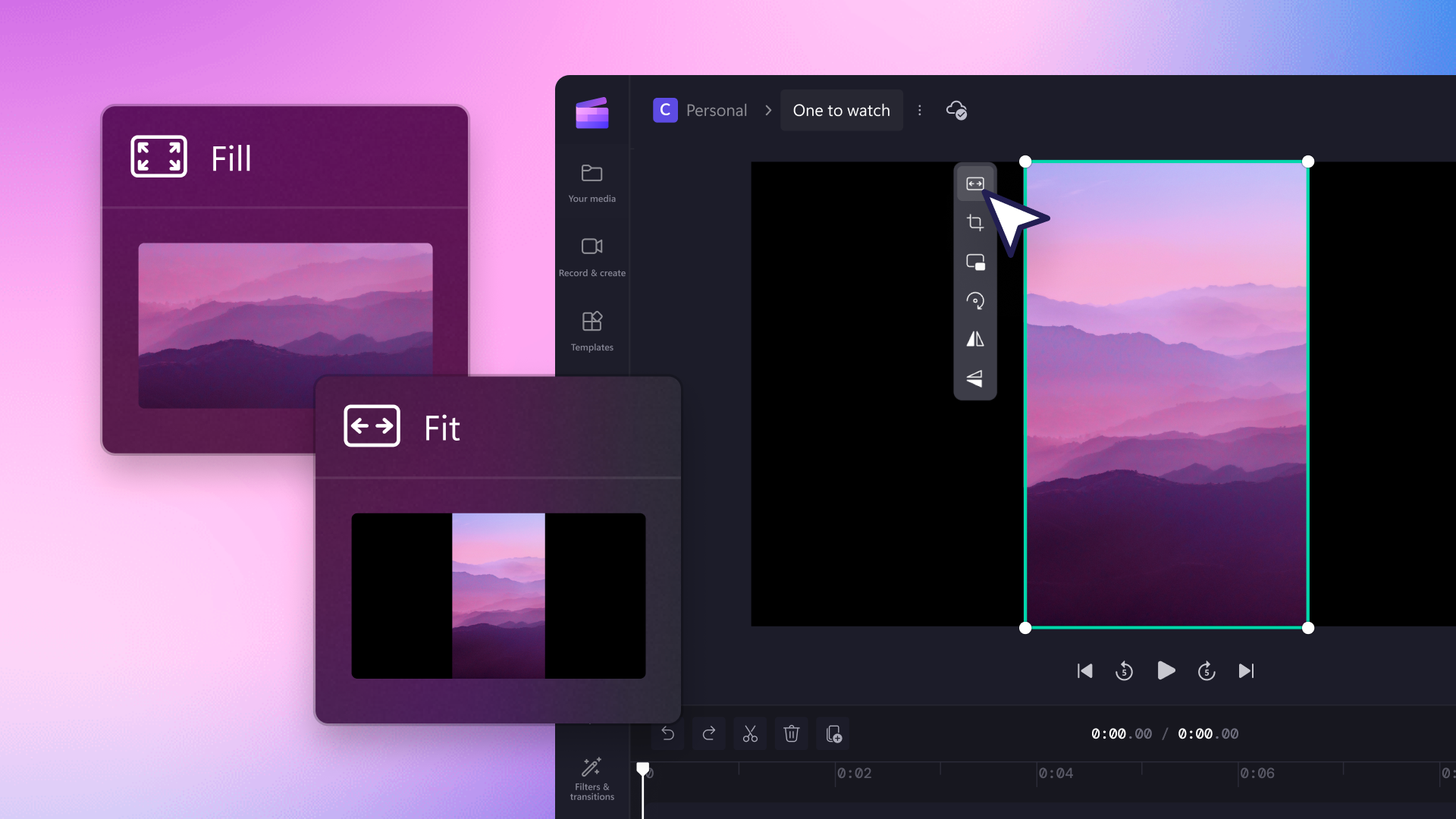
Enten du vil fjerne uønsket bakgrunnsmateriale, svarte kanter eller vannmerker, kan du endre størrelse og beskjære en ressurs på noen sekunder med den nettbaserte videobeskjæreren.
Du kan enkelt beskjære og tilpasse videoer for plattformer som YouTube, TikTok, Instagram og Facebook med de praktiske forhåndsinnstillingene for endring av størrelse, eller frihåndsbeskjære for å passe til alle størrelser. Ta beskårne videoer opp enda et nivå ved å legge over på bakgrunner som er gratis å bruke.
Les videre for å lære hvordan du beskjærer videoer, GIF-er og bilder gratis, og ingen nedlastinger er nødvendig med Clipchamp.
Slik beskjærer du en video
Trinn 1. Importer videoer, eller velg opptak fra samlingen
Hvis du vil importere egne videoer, bilder og GIF-er, klikker du på Importer medier-knappen på Dine medier-fanen på verktøylinjen for å bla gjennom datafilen eller koble til OneDrive.

Du kan også bruke gratis medier fra samlingen, for eksempel videoklipp, bilder, videobakgrunner og GIF-er. Klikk på fanen for innholdsbibliotek på verktøylinjen, og klikk på rullegardinpilen for visualobjekter, deretter på videoer, bilder eller bakgrunner. Du kan også søke gjennom de ulike kategoriene i mediesamlingen ved hjelp av søkefeltet.

Dra og slipp medier på tidslinjen for å starte beskjæring med videobeskjæreren.
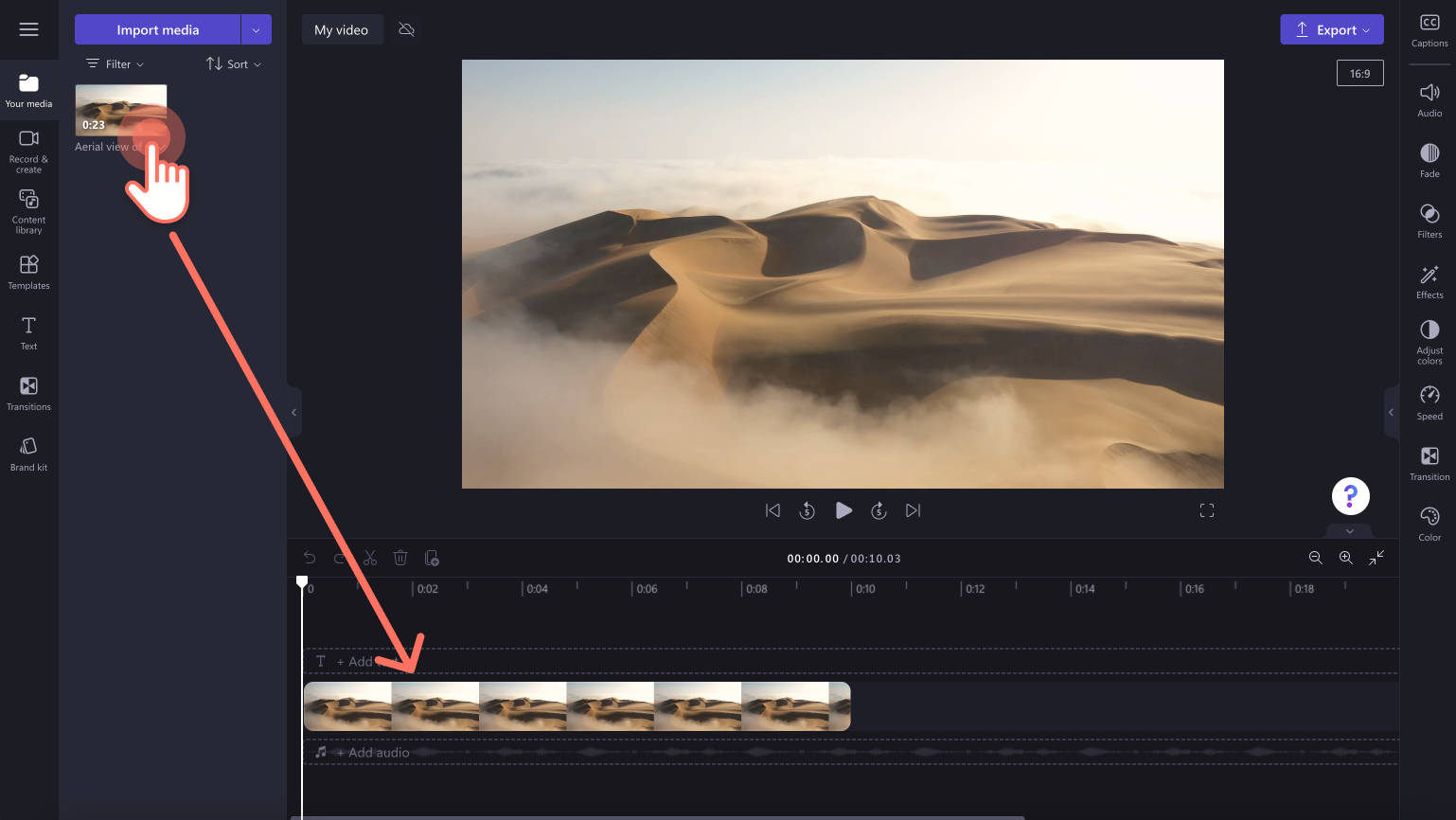
Trinn 2. Endre størrelse med videobeskjæreren
Du kan beskjære og endre størrelse på ressurser på to forskjellige måter. Du kan bruke den automatiske beskjæringsfunksjonen til å fjerne svarte kantlinjer ved å følge alternativ A, eller beskjære videoer med frihåndsbeskjæringsverktøyet ved å følge alternativ B.
A) For starte automatisk beskjæring klikker du på en ressurs på tidslinjen slik at den er uthevet i grønt, og klikk på alternativet tilpass i den fristilte verktøylinjen.
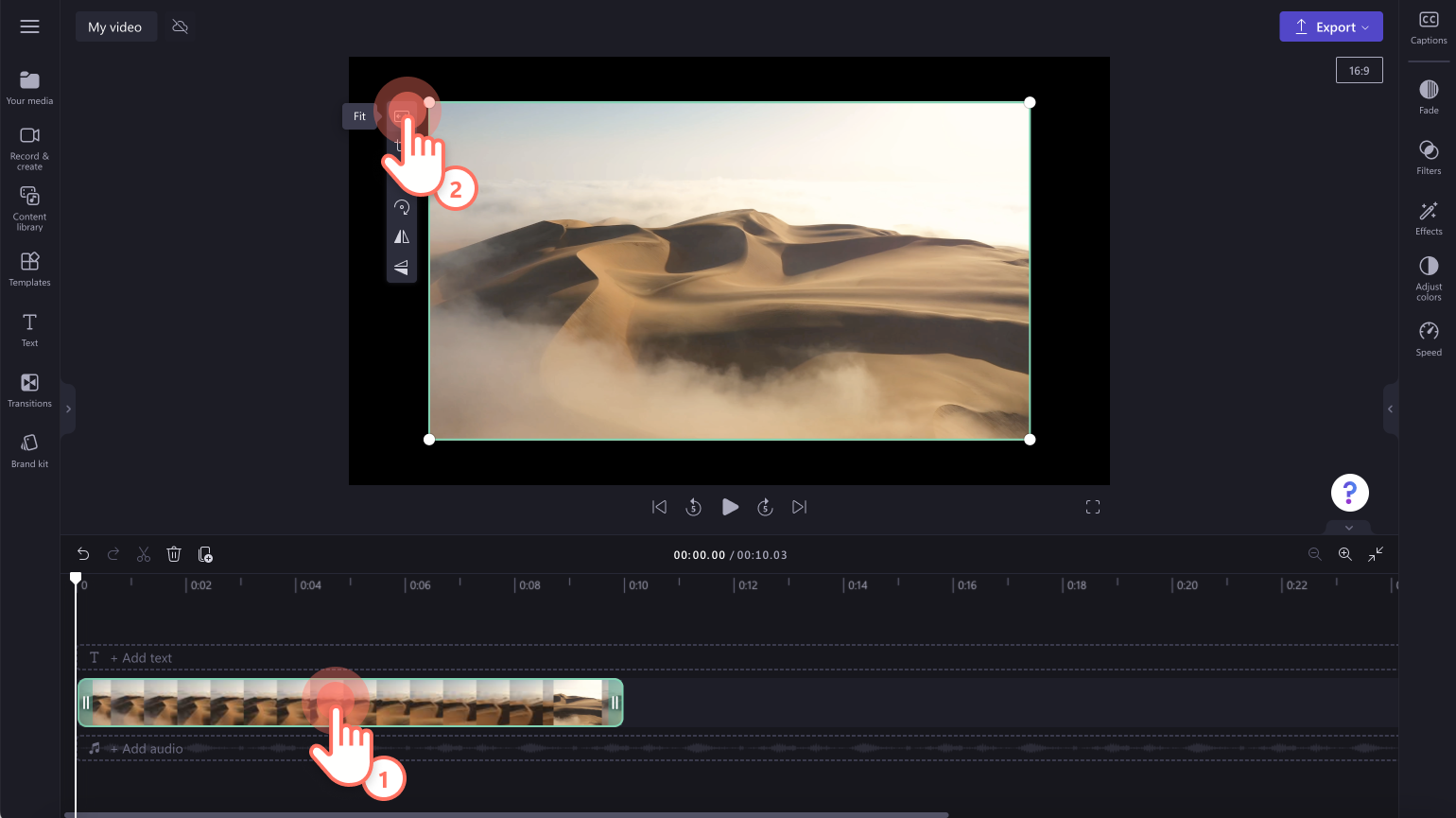
Tilpass-knappen fjerner svarte kantlinjer på ressursen for å passe videoens størrelsesforhold.
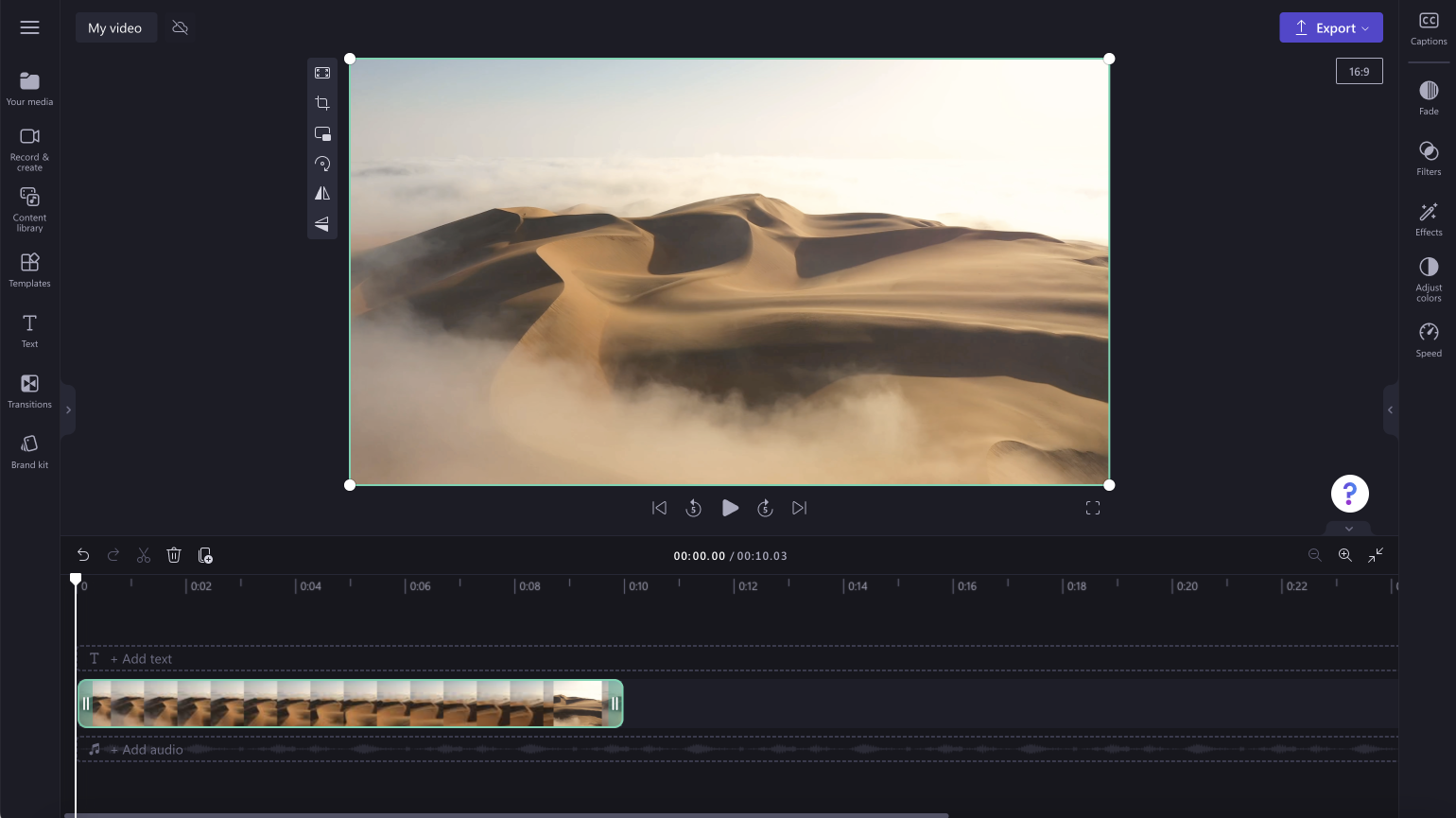
ELLER
B) Du kan fritt beskjære uønskede områder av videoen din ved å bruke beskjæringshåndtakene. Klikk på en ressurs på tidslinjen, slik at den er uthevet i grønt, og klikk deretter på beskjæringsknappen på den fristilte verktøylinjen.
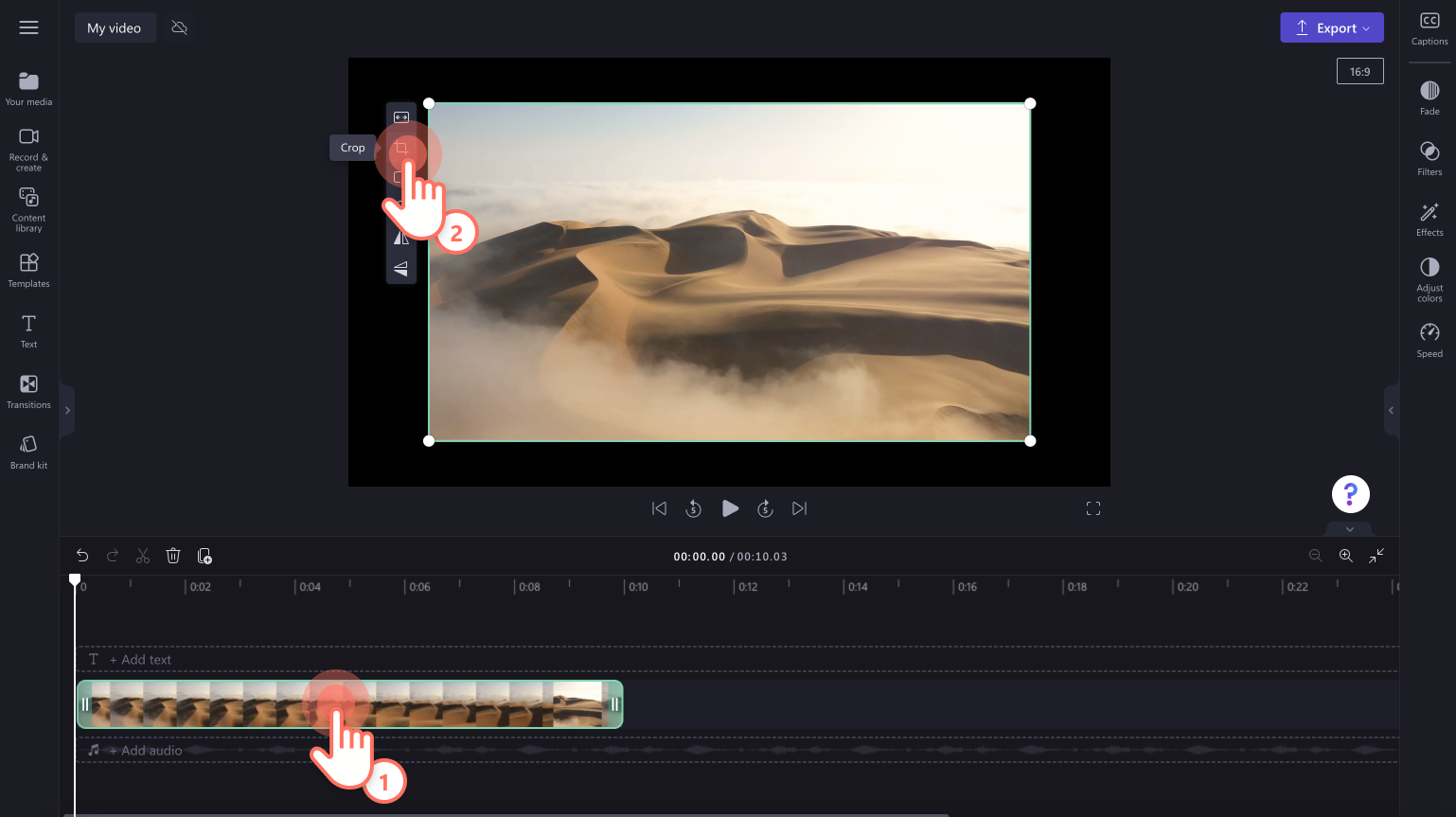
Beskjæringshåndtak vises ved siden av, over og under forhåndsvisningen av videoen. Dra håndtakene til venstre og høyre, opp eller ned eller diagonalt for å fritt beskjære ressursen. Klikk på Neste-knappen når du er ferdig.
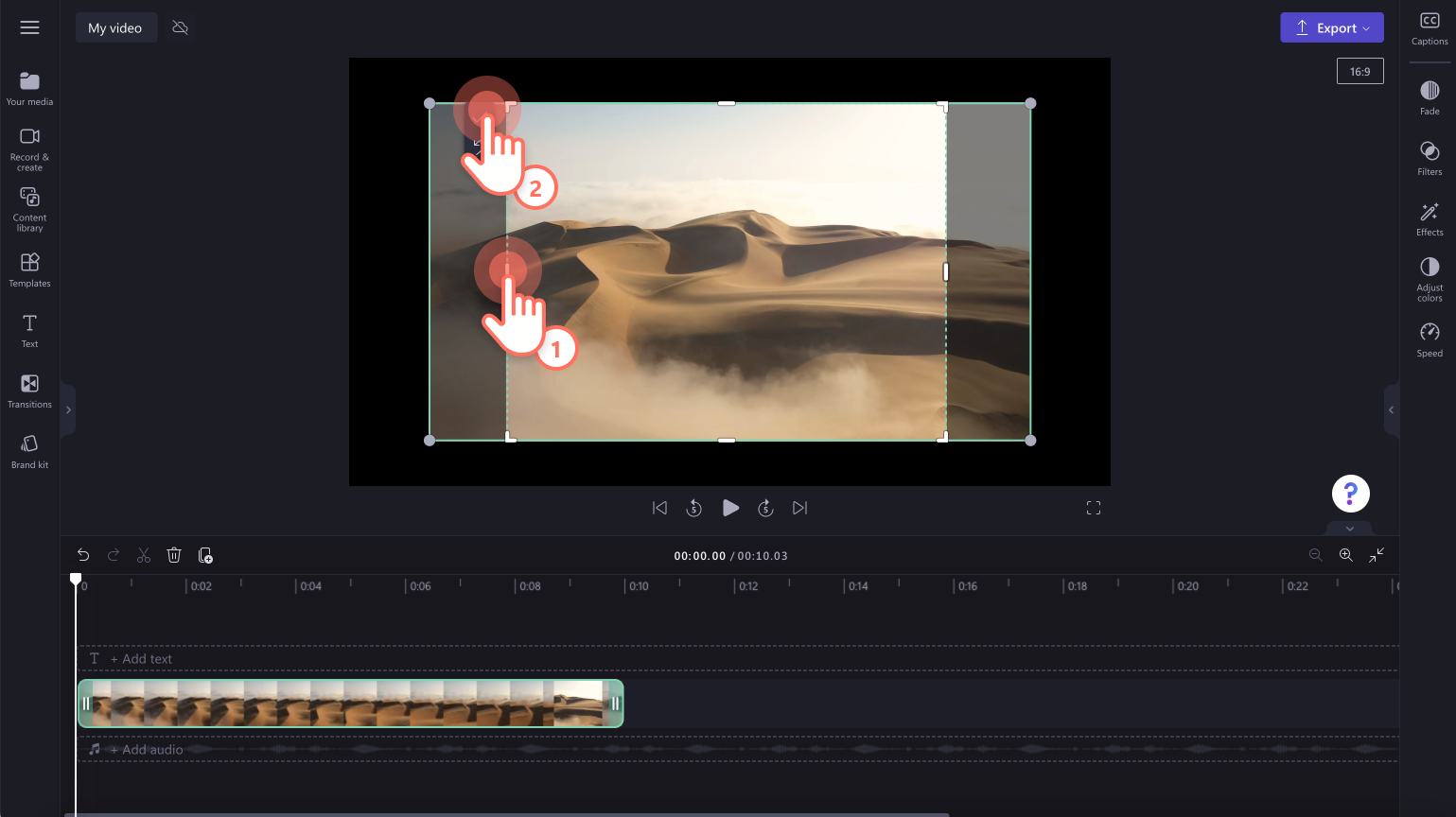
Du kan også flytte mediene dine rundt i vinduet for forhåndsvisning for å oppdatere eller endre ressursens posisjon. Dra og slipp ressursen til venstre og høyre eller opp og ned. Klikk på ferdig-knappen for å bruke handlingen.
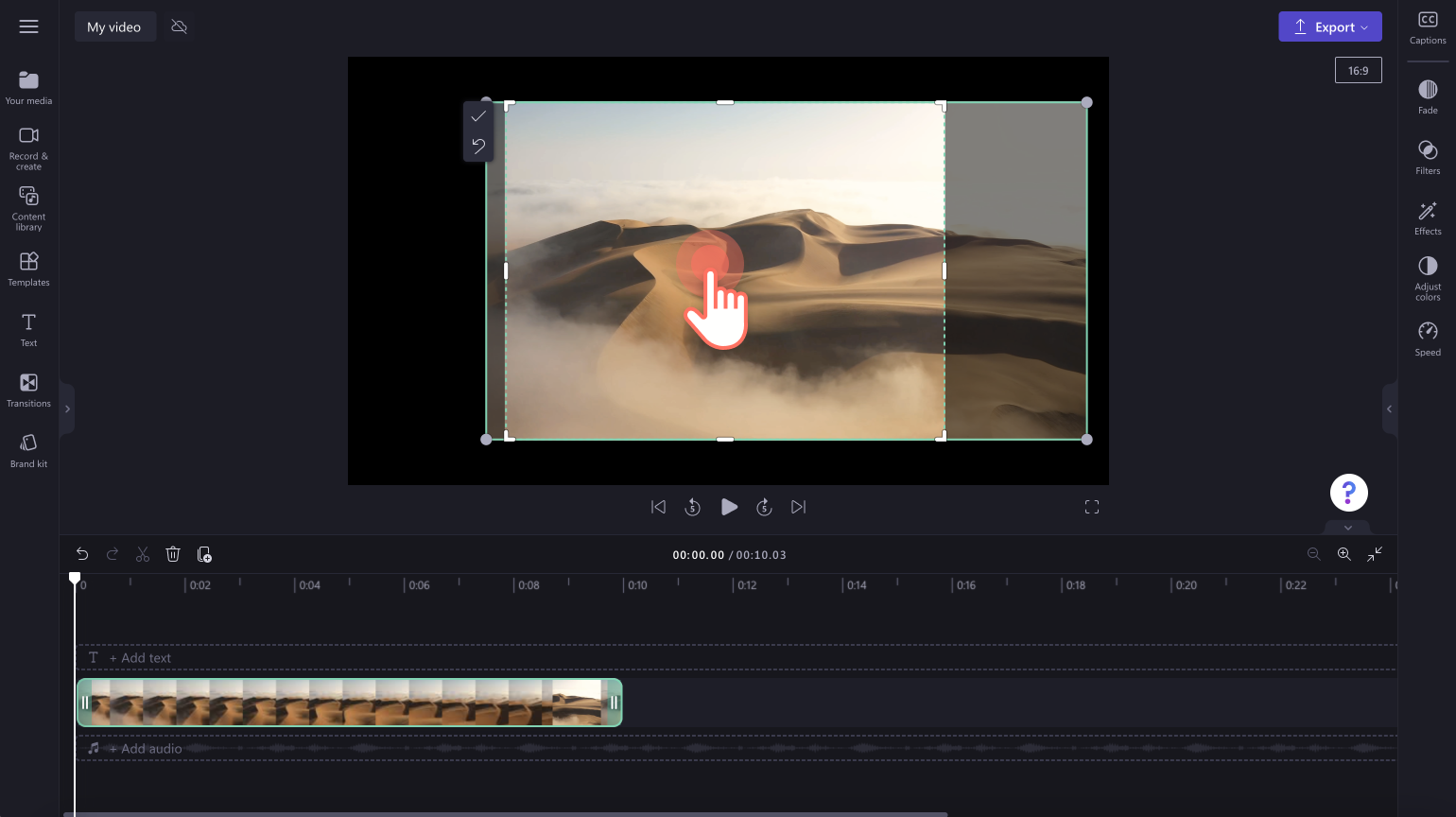
Hvis du vil angre beskjæringsendringene, klikker du på angre-knappen. Du kan også slette videoen ved hjelp av søppelbøtteknappen og deretter dra og slippe den samme videoen på tidslinjen fra Dine medier-fanen.
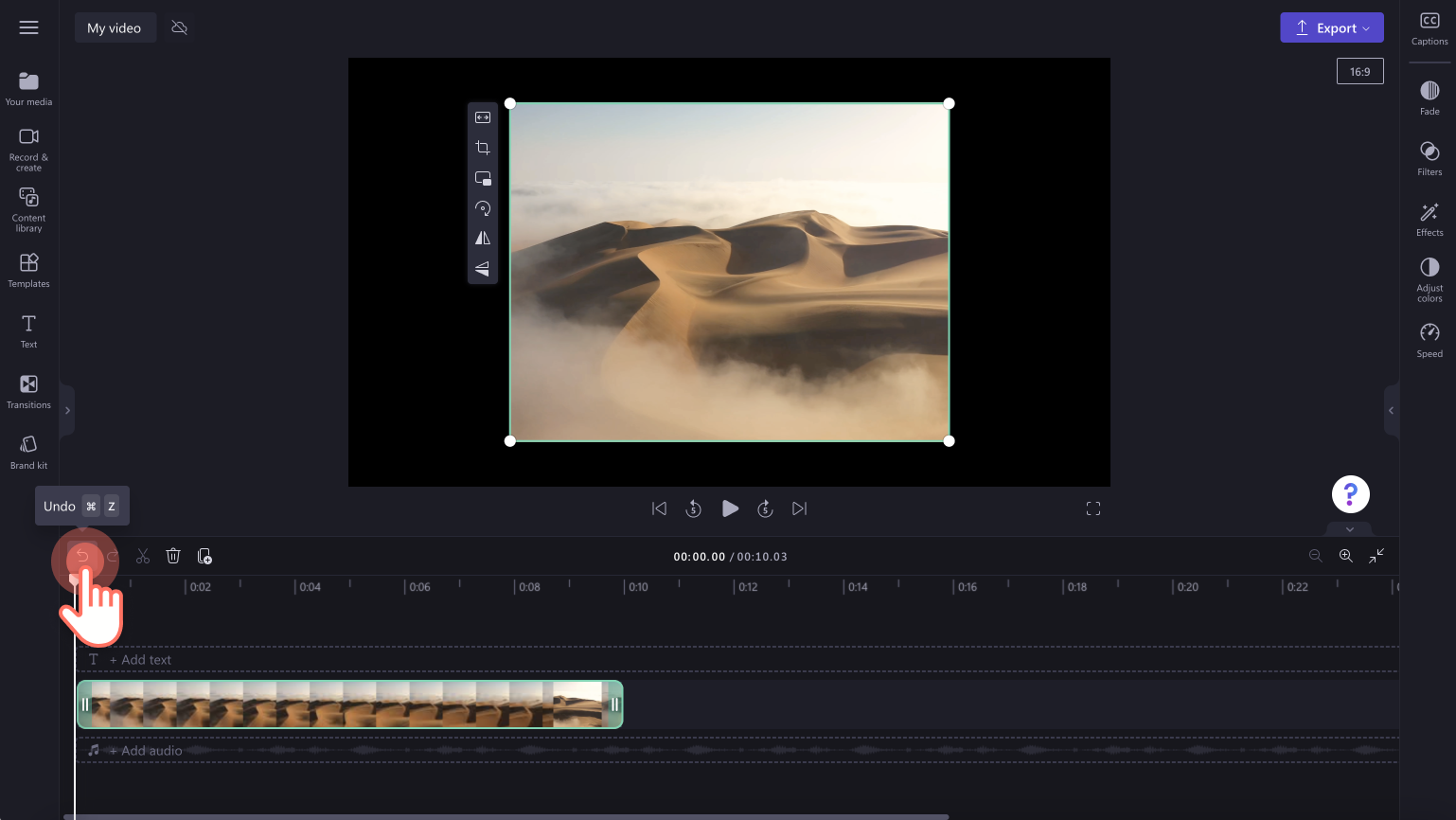
Trinn 3. Rediger utseendet på den beskårne videoen
Hvis du vil beholde videoen i den nye størrelsen uten å bruke fyll- eller tilpasningsknappene, kan du legge til en bakgrunn i videoen for å skjule den svarte kantlinjen. Dra og slipp en videobakgrunn fra innholdsbiblioteket på tidslinjen under videoen.
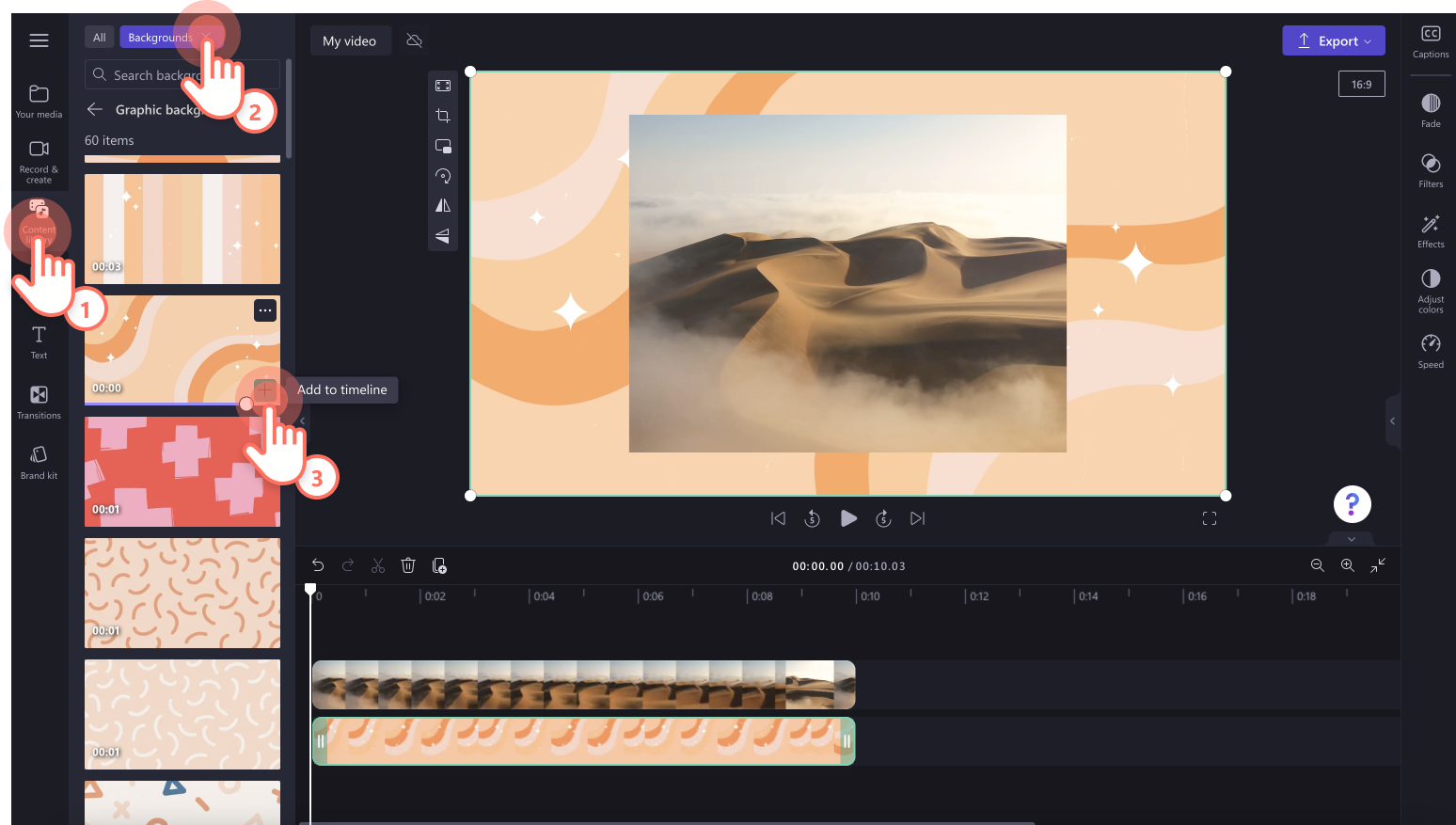
Trinn 4. Forhåndsvis og lagre den nye videoen
Før du lagrer den nye videoen, forhåndsviser du den ved å klikke på Spill av-knappen. Når du er klar til å lagre den, klikker du på Eksporter-knappen og velger en videooppløsning. Vi anbefaler at du lagrer alle videoer i 1080p-videooppløsning for å få best mulig kvalitet.Betalende abonnenter kan lagre i 4K-videooppløsning.
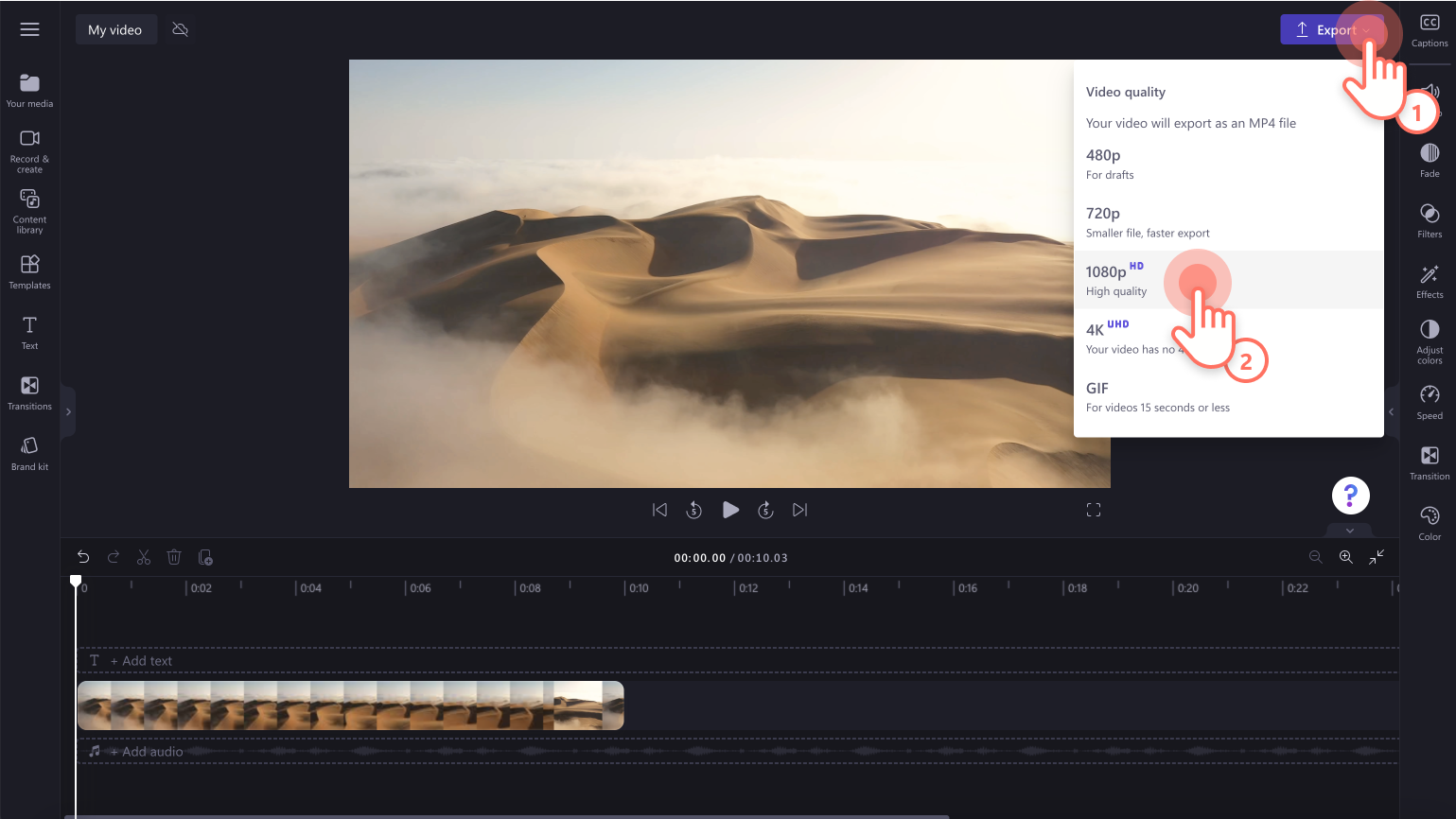
Slik beskjærer du en GIF
For å bruke den nettbaserte GIF-beskjæreren, må du først legge til en GIF på tidslinjen. For å bruke GIPHY-klistremerker eller GIF-er klikker du på innholdsbibliotek-fanen på verktøylinjen, og klikker på rullegardinpilen for visualobjekter, deretter GIPHY. Dra og slipp en GIF på tidslinjen.
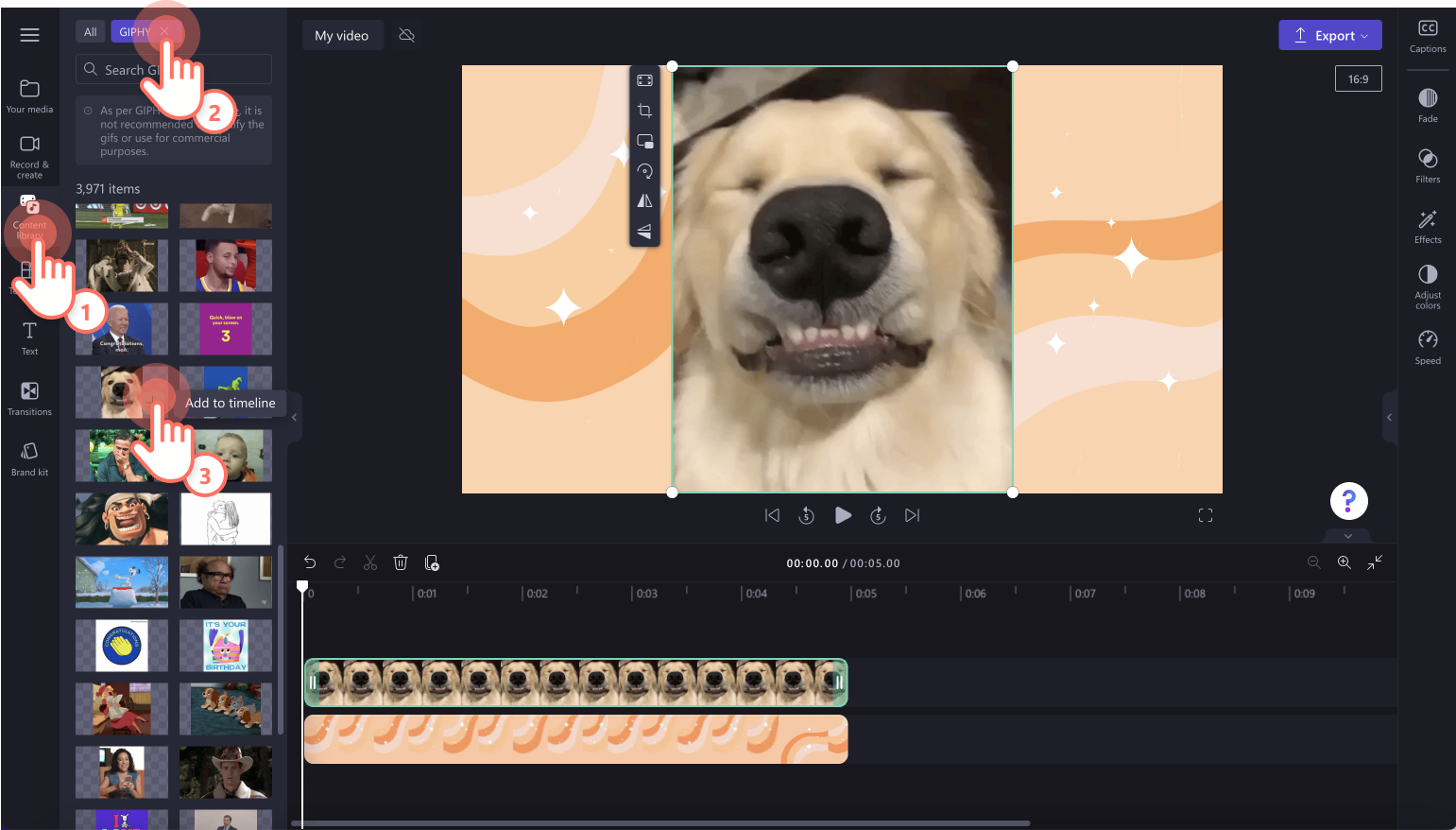
Deretter klikker du på beskjæringsknappen på den fristilte verktøylinjen for å åpne GIF-beskjæreren. Følg samme beskjæringstrinn som over, for å beskjære GIF-en med beskjæringshåndakene. Klikk på ferdig-knappen for å bruke handlingen.
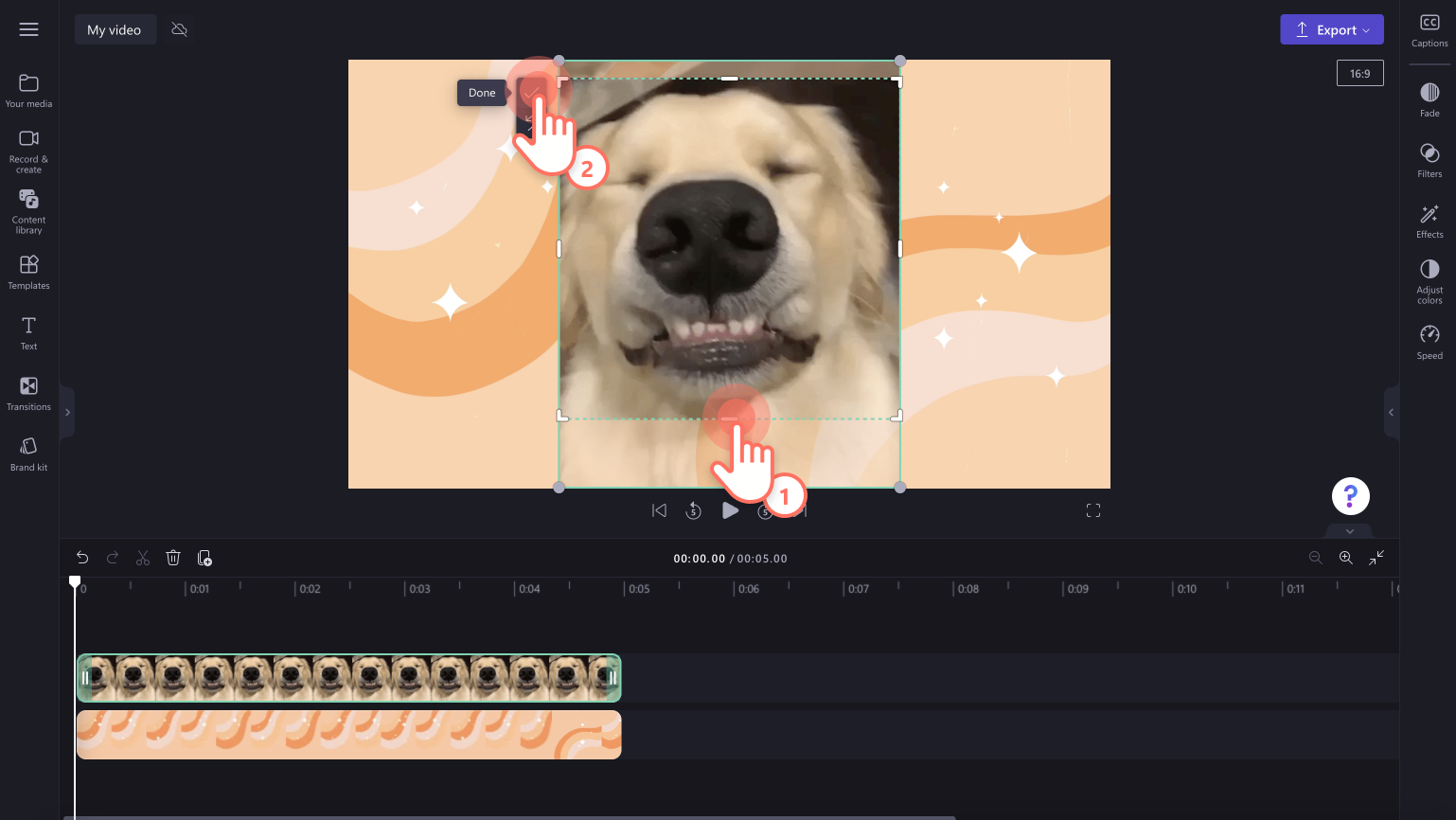
Slik beskjærer du et vannmerke i en video
Trim bort uønskede vannmerker fra videoen og legg til din egen logo i stedet med videobeskjæreren. Last opp videoen og legg den til på tidslinjen. Bruk deretter beskjæringsfunksjonen for å trimme videomaterialet og fjerne vannmerket.
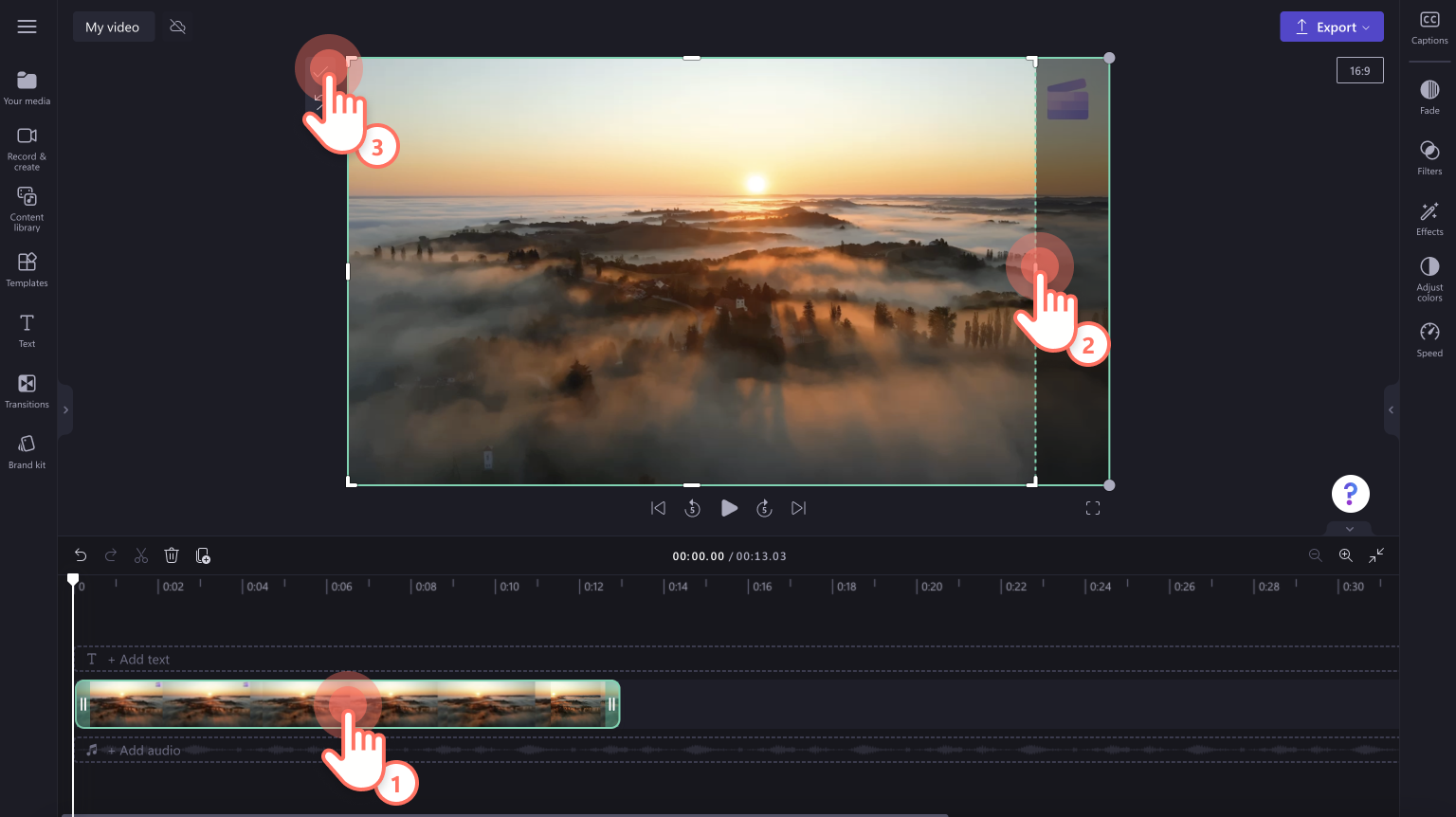
Hvis du vil ha mer hjelp med beskjæring av videoer, kan du se YouTube-opplæringen om hvordan du beskjærer en video gratis.
Vanlige spørsmål
Hvordan er beskjæring forskjellig fra zoom?
Beskjæring og zoom er begge redigeringsfunksjoner du kan bruke i Clipchamp, men de har to forskjellige funksjoner. Beskjæringsverktøyet justerer hvilke deler av en videoramme som er synlige gjennom hele klippet, mens zoomeffekten legger til en bevegelig zoom-inn- eller zoom-ut-effekt til videoen din når den spilles av.
Hvordan er beskjæring forskjellig fra trim?
Beskjæringsredigeringsfunksjonen er forskjellig fra trimredigeringsverktøyet, da trim endrer lengden eller varigheten på videoen din på tidslinjen. Beskjæring vil ikke endre mediets tidsvarighet.
Kan jeg fjerne vannmerker med beskjæringsredigeringsfunksjonen?
Ja. Bruk gjerne beskjæringsverktøyet til å fjerne vannmerker fra videoene eller bildene dine, og legg til din egen logo ved hjelp av merkevaresettet.
Nå som du vet hvordan du beskjærer videoer på Windows og Mac, kan du finpusse videoene ytterligere med trimmeverktøyet eller endre størrelse på video for TikTok.
Beskjær videoer i dag gratis med Clipchamp. eller last ned Clipchamp Windows-appen for å bruke videobeskjæreren på Windows-enheter.