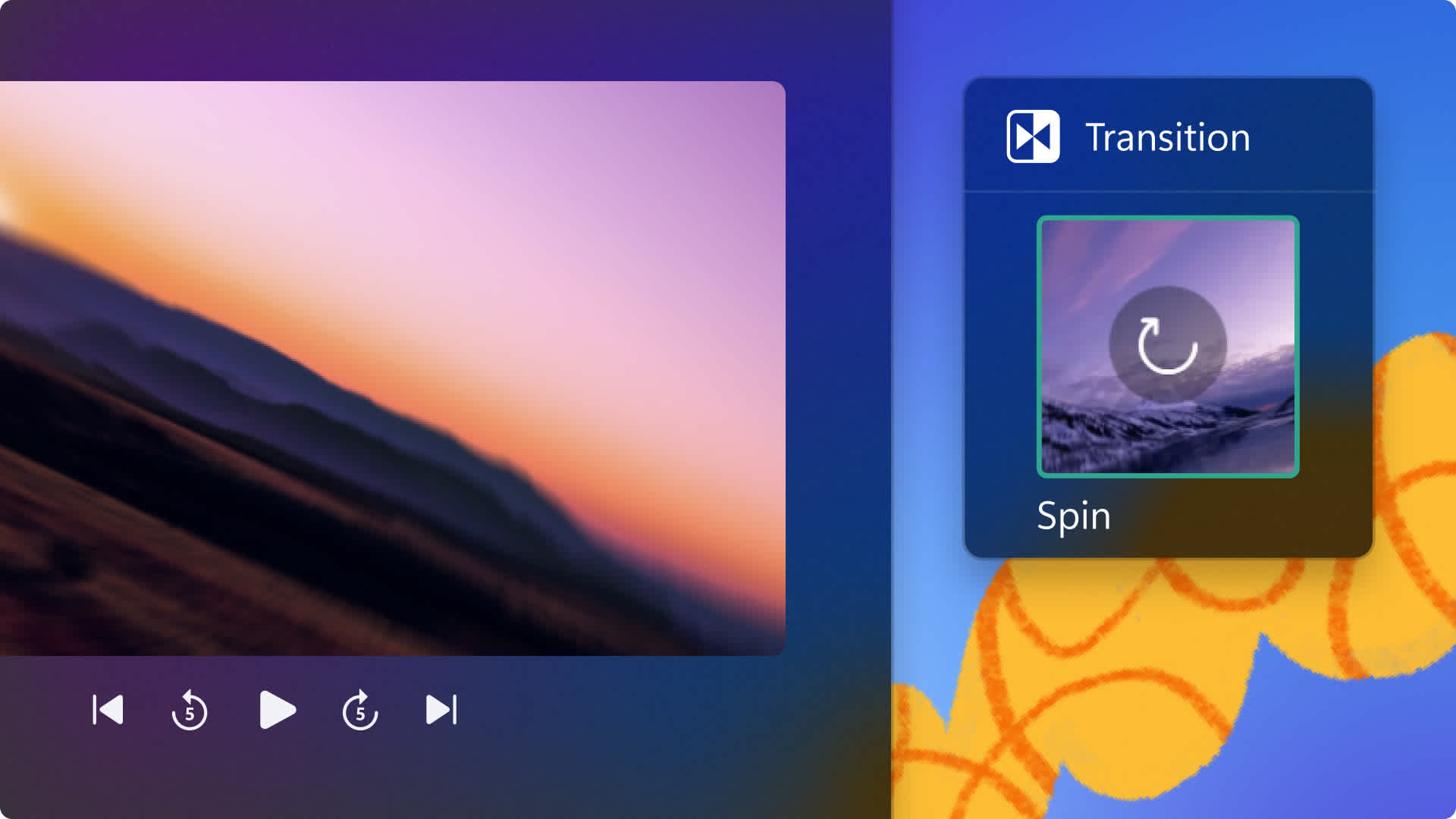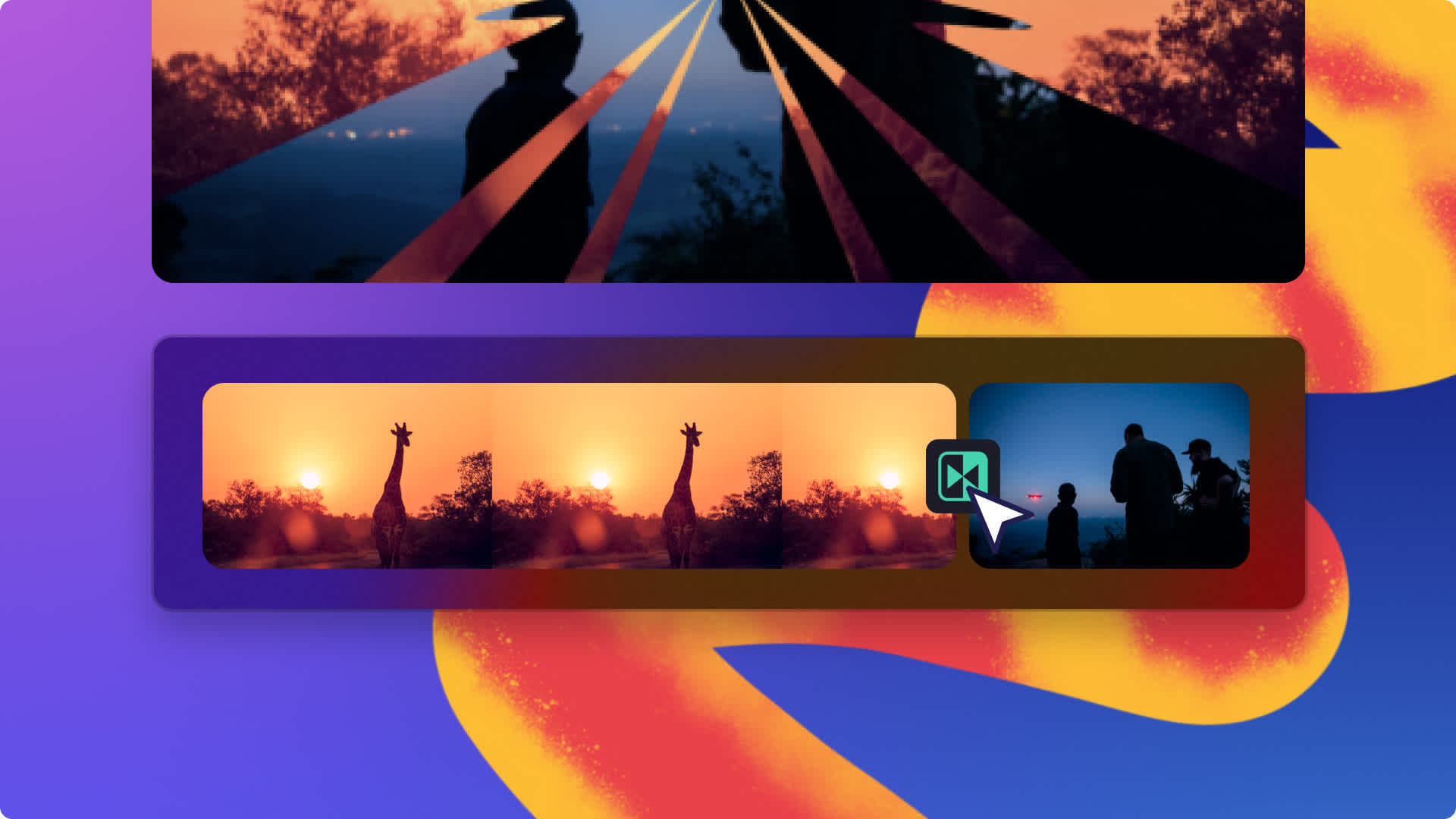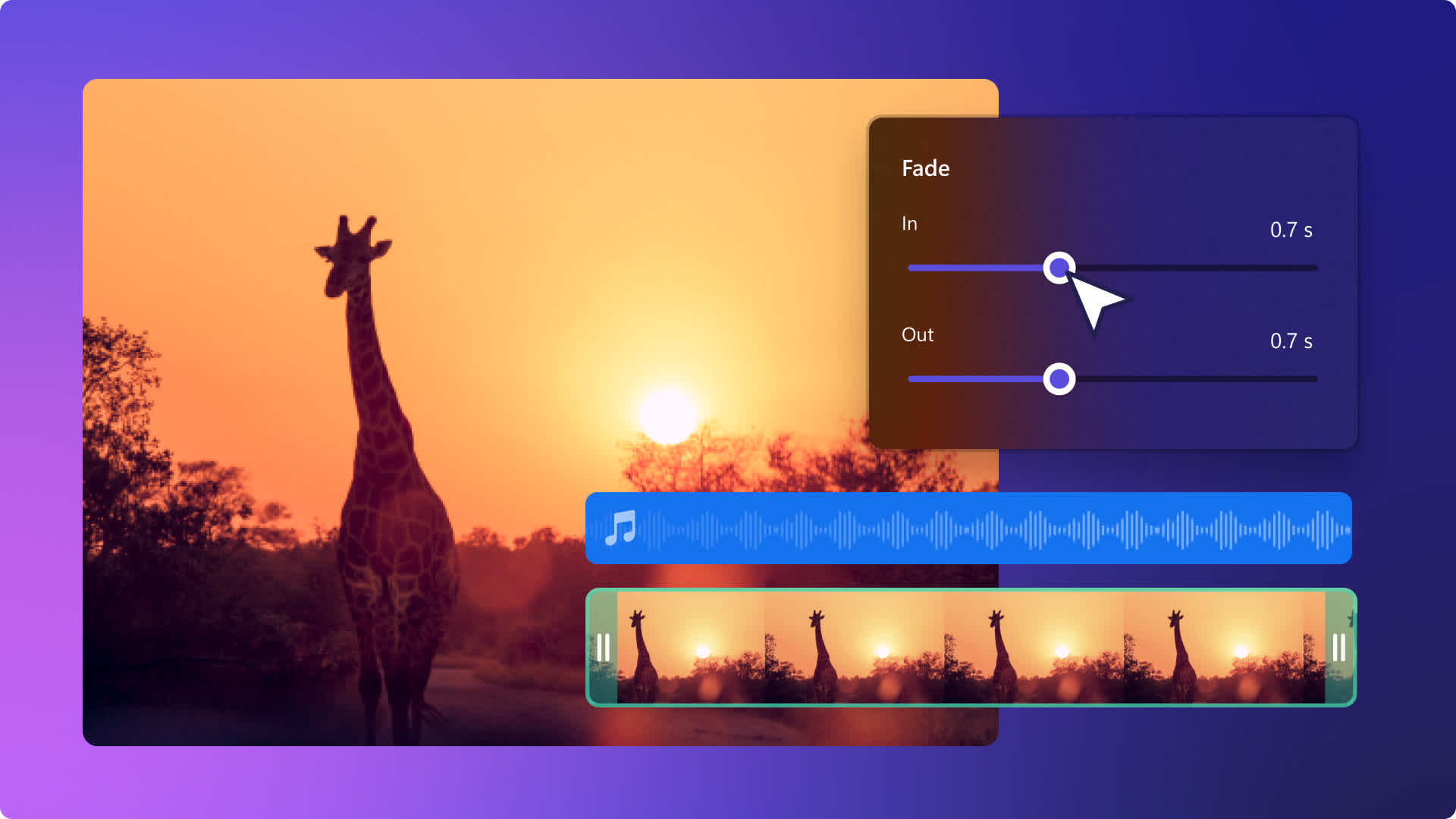Heads up! This content is relevant for Clipchamp for personal accounts. Try this link If you're looking for information about Clipchamp for work accounts.

Aproape toate videoclipurile și prezentările de diapozitive, de la filmele de vizionat acasă și până la reclamele de pe Facebook, sunt alcătuite din mai multe clipuri care trebuie conectate. Îmbinând scenele în mod fluid și logic, poți împărtăși publicului o poveste care este o plăcere de vizionat. Instrumentul de care ai nevoie pentru a realiza acest lucru este reprezentat de tranziții. În această postare, îți vom arăta cum să adaugi tranziții la videoclipurile și prezentările de diapozitive din Clipchamp.
Ce sunt tranzițiile?
Tranzițiile reprezintă o tehnică de editare utilizată pentru a conecta clipuri separate cu înregistrări sau imagini separate. Probabil că cunoști tranzițiile tradiționale de amplificare și estompare folosite în cinematografie, dar acum ai la dispoziție o întreagă lume de tranziții artistice, inclusiv opacizarea cadrelor îmbinate („cross dissolve”) și înlocuirea cadrelor („screen wipe”). Tranzițiile pe care le alegi pot contribui, de asemenea, la îmbogățirea atmosferei din proiectul tău video sau din prezentarea ta de diapozitive.
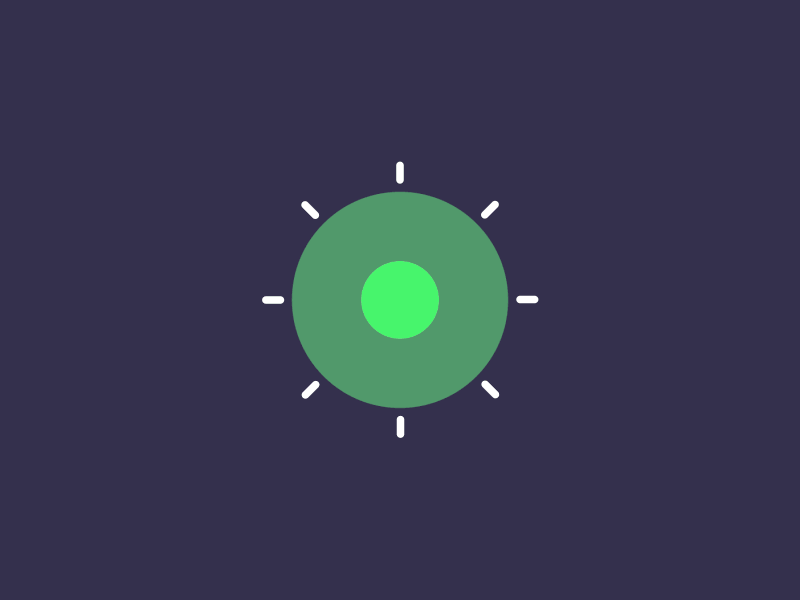
Cum să adaugi tranziții la proiectul tău
Pasul 1: Creează un cont
Dacă nu ai făcut-o deja, înregistrează-ți un cont gratuit Clipchamp pentru a începe.

Pasul 2: Începe un nou proiect de editare
După ce te-ai conectat, selectează butonul Creează un videoclip și alege un format pentru proiectul tău, apoi se va deschide editorul Clipchamp.
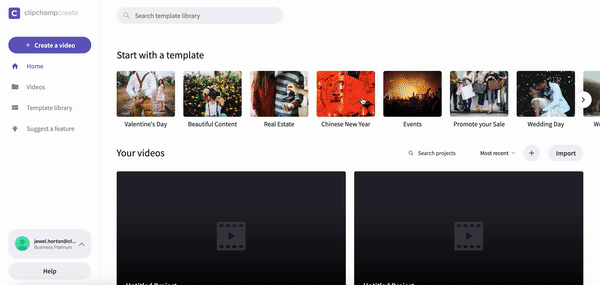
Pasul 3: Importă materialul media
Fă clic pe butonul Adaugă material media din bara de instrumente din stânga și selectează materialul media pe care dorești să îl utilizezi în proiectul tău. Odată încărcate, clipurile și imaginile tale vor apărea în editor. Sau poți să explorezi și să selectezi materiale media din vasta noastră bibliotecă de înregistrări de arhivă, selectând butonul Arhivă din bara de instrumente din stânga.
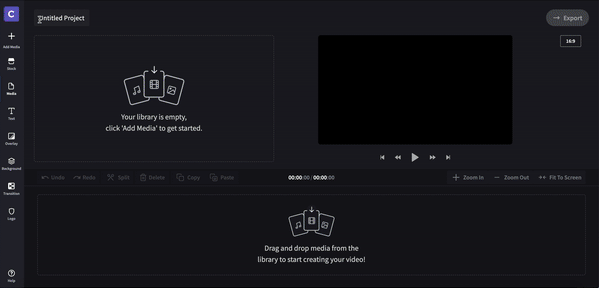
Pasul 4: Aranjează-ți videoclipurile și imaginile
Aranjează-ți videoclipurile și imaginile, glisându-le și fixându-le în cronologia de editare.

Pasul 5: Adaugă o amplificare și o estompare
Dacă dorești să adaugi o tranziție de tip amplificare sau estompare la videoclipul tău, fă pur și simplu clic pe videoclipul tău (va apărea o evidențiere verde în jurul selecției tale) și va apărea un meniu cu opțiuni de editare deasupra cronologiei. Apoi, selectează fila Amplificare/Estompare și ajustează durata (în secunde) după cum dorești.
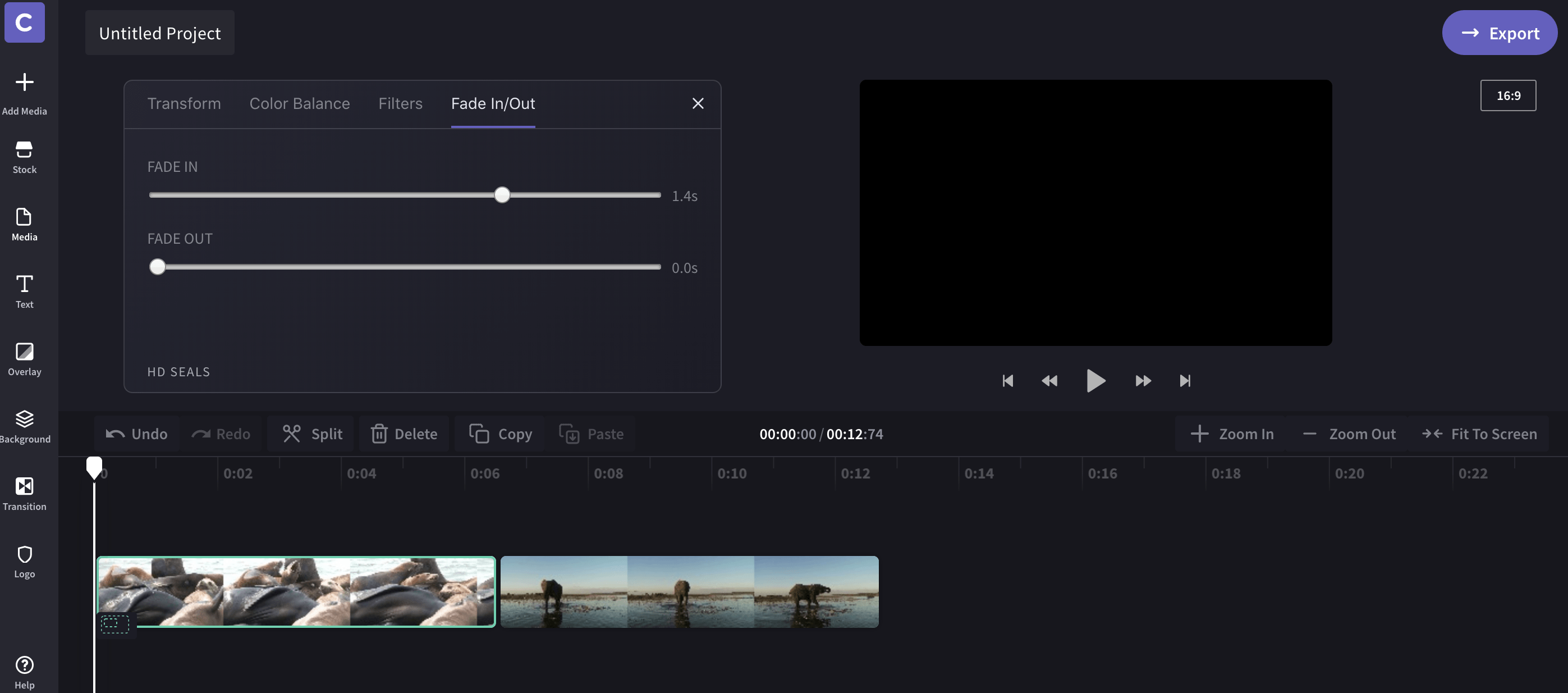
Pasul 6: Selectează tranzițiile
Selectează o tranziție făcând clic pe butonul de tranziție din bara de instrumente din stânga, iar opțiunile tale vor apărea deasupra cronologiei.
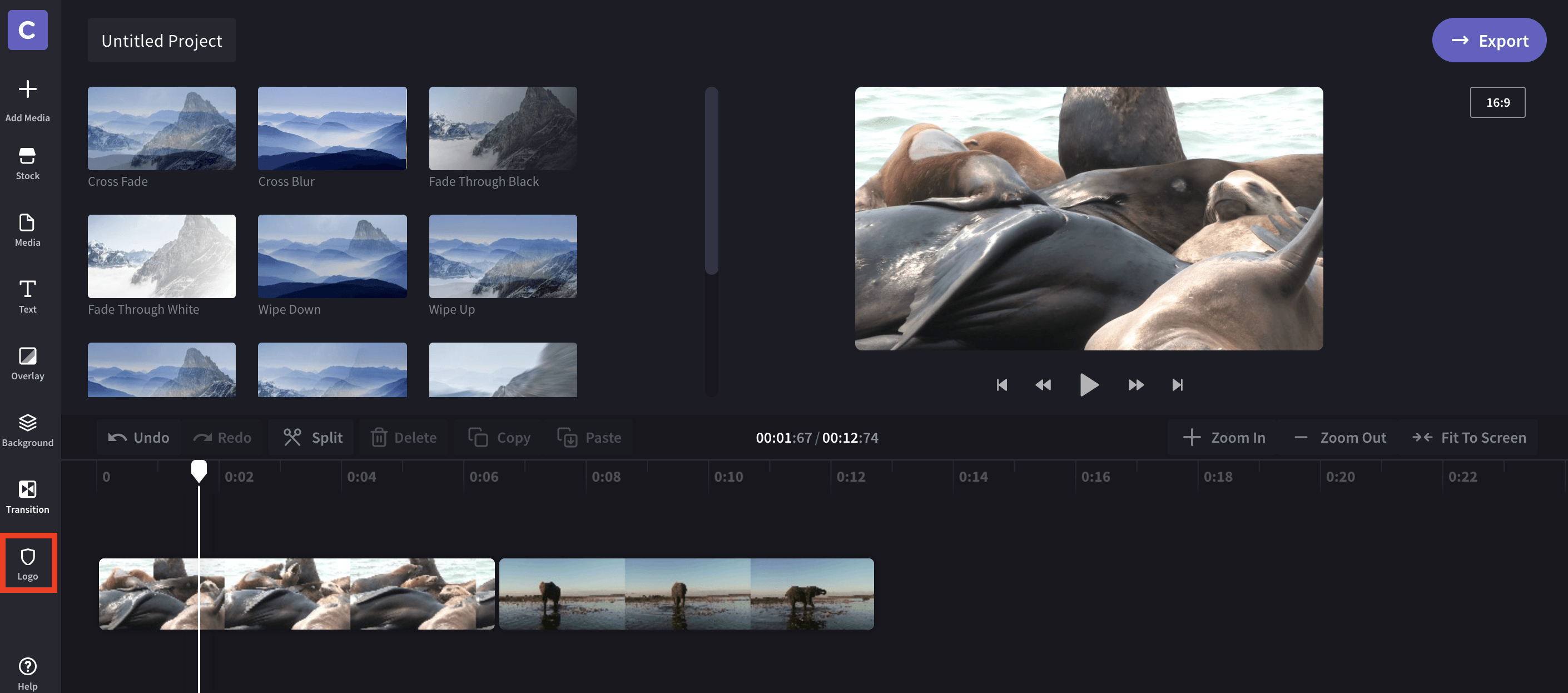
Pasul 7: Plasează tranzițiile
După ce ai selectat tranziția, gliseaz-o și fixeaz-o în cronologie între două videoclipuri (între videoclipuri va apărea o evidențiere verde pentru a-ți indica unde să fixezi tranziția).
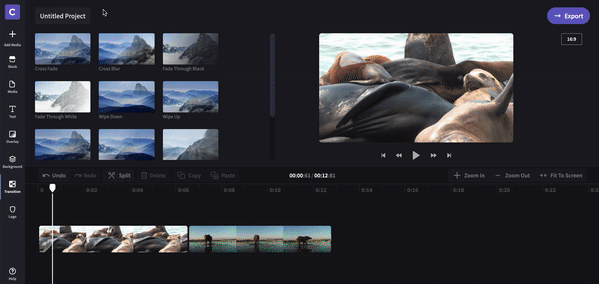
Pasul 8: Editează tranzițiile
Fă clic pe pictograma de tranziție din cronologie pentru a o edita. Aici, poți ajusta durata (în secunde) și poți schimba tipul de tranziție dacă nu ești mulțumit de ceea ce ai ales.
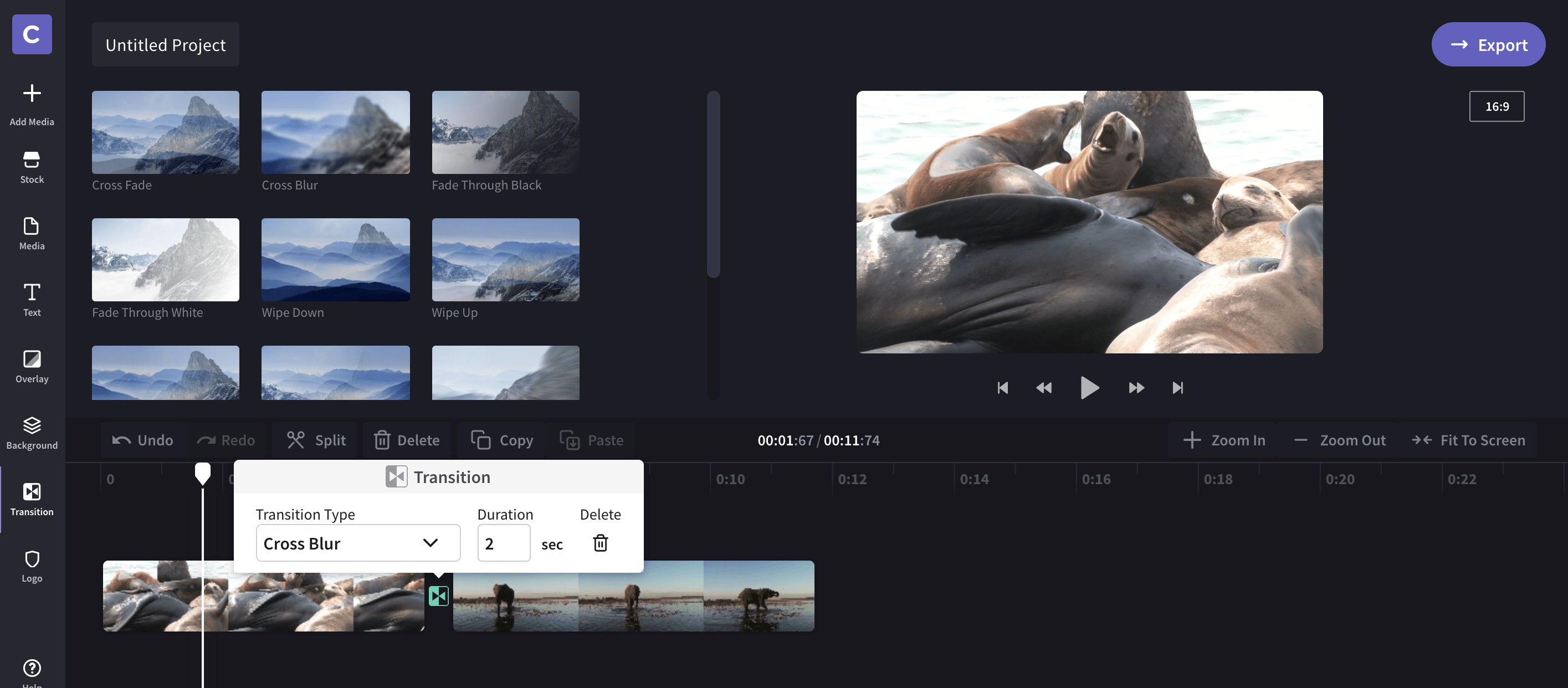
Pasul 9: Analizează și completează
Acum este momentul să redai videoclipul și să analizezi tranzițiile pe care le-ai adăugat. După ce ai finalizat celelalte operațiuni de editare și ai exportat proiectul, te poți bucura de videoclip. Aruncă o privire la exemplul nostru final de mai jos.
Recomandare bonus!
Deși, din punct de vedere tehnic, acestea nu sunt tranziții, suprapunerile pot fi folosite pentru a obține un efect similar. Pentru a utiliza o suprapunere ca tranziție, fă clic pe fila Suprapunere din bara de instrumente din stânga și selectează o opțiune. Apoi, trage-o deasupra celor două clipuri pe care dorești să le utilizezi în tranziție și plaseaz-o în centru (nu va sta între videoclipuri, așa cum fac tranzițiile).
Acum că ai înțeles tranzițiile, poți să le adaugi între oricâte clipuri dorești! Păstrează consecvența pentru o abordare subtilă a editării sau exprimă un mesaj puternic, combinând o întreagă varietate. Dacă întâmpini probleme de editare, tutorialul nostru Editare video pentru începători reprezintă o resursă excelentă pe care trebuie să o ai la îndemână.