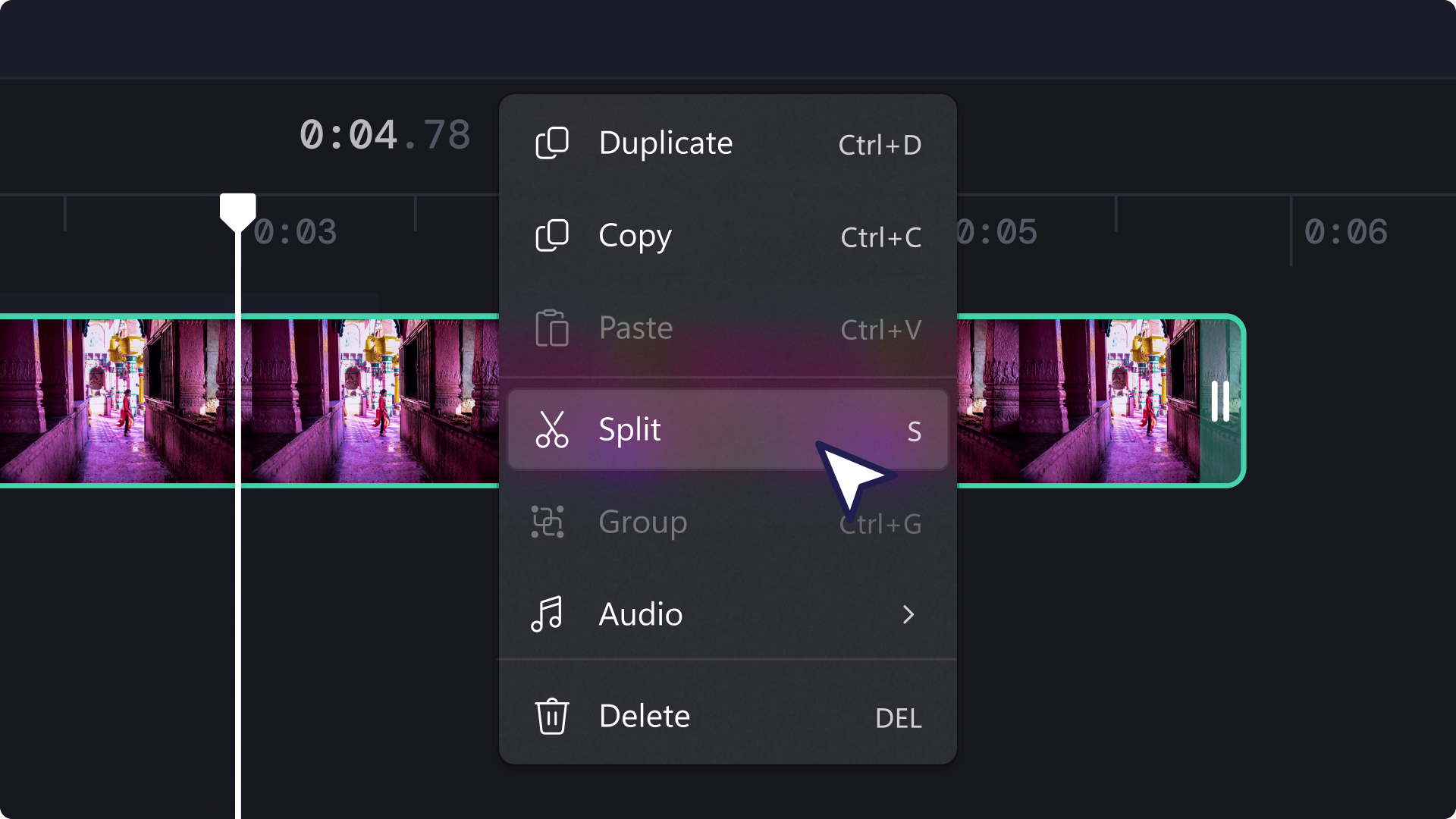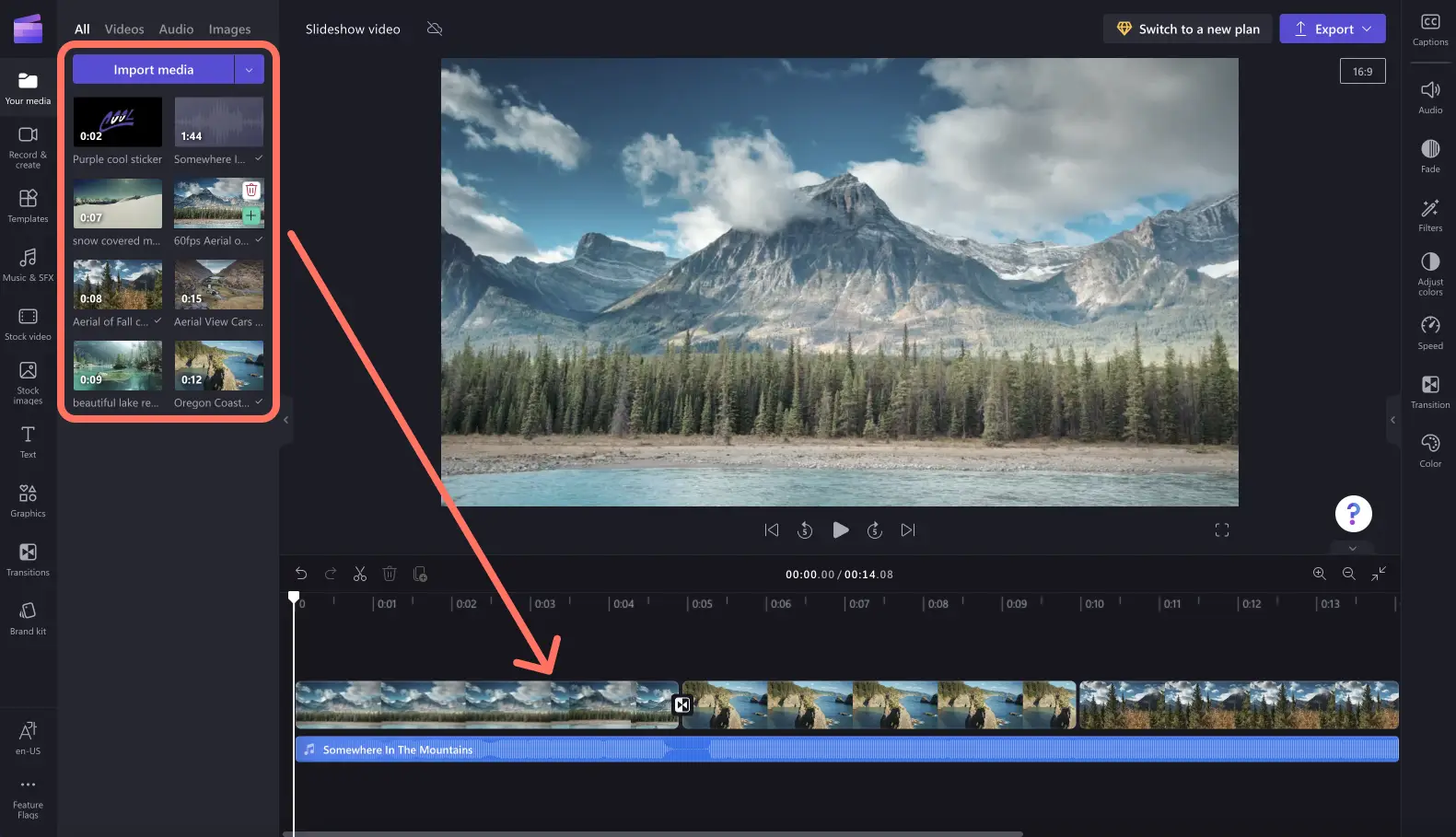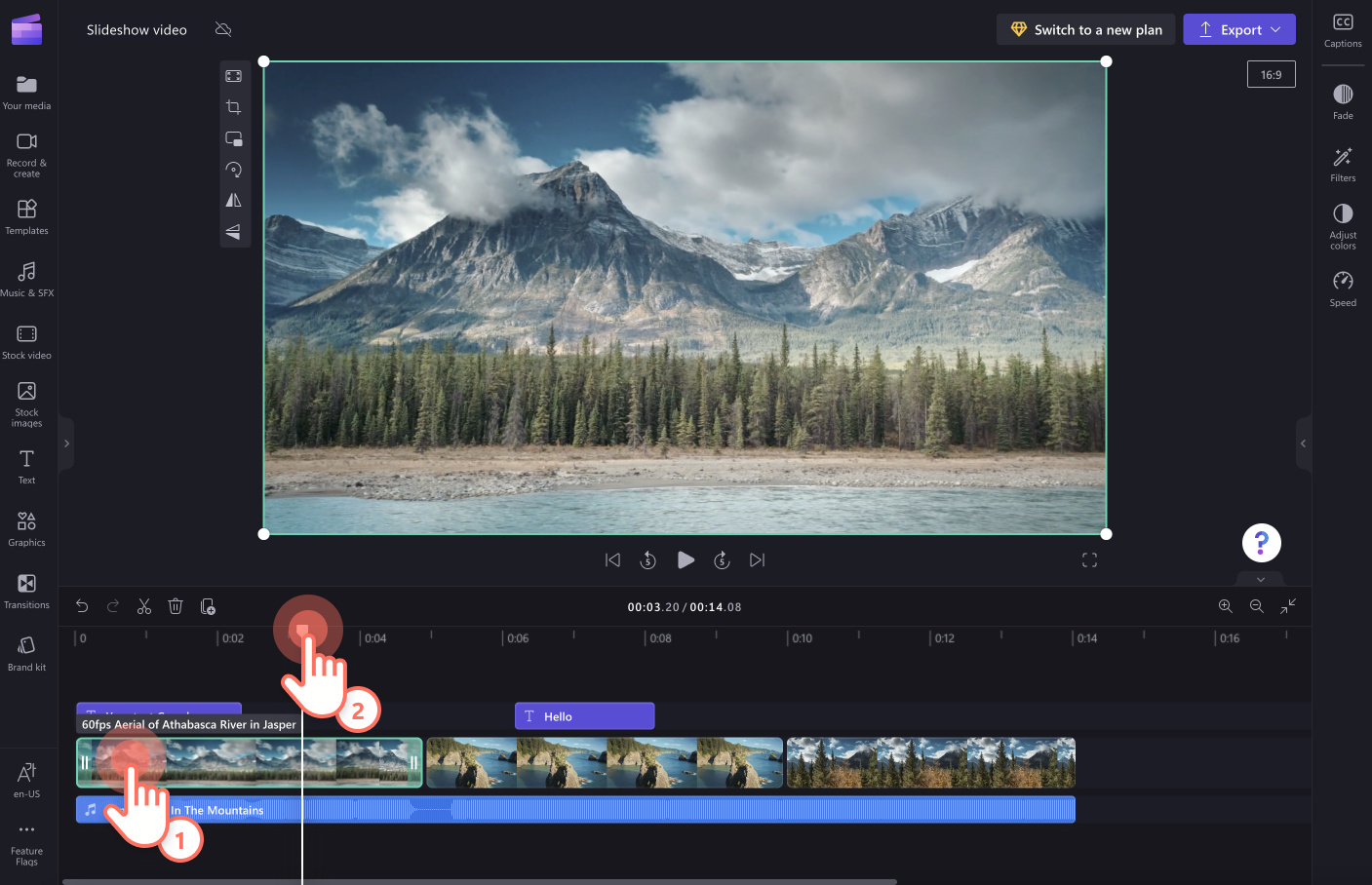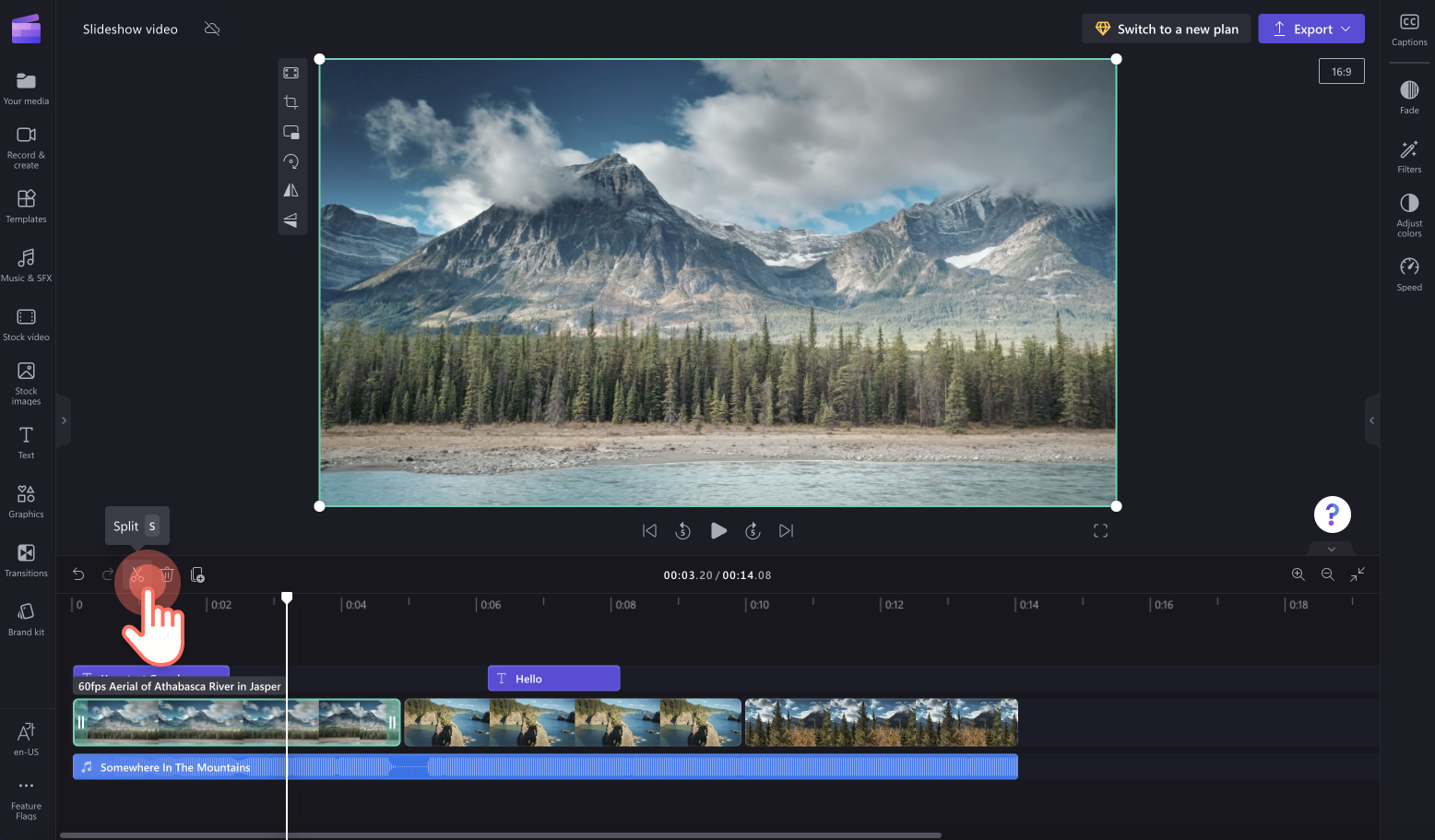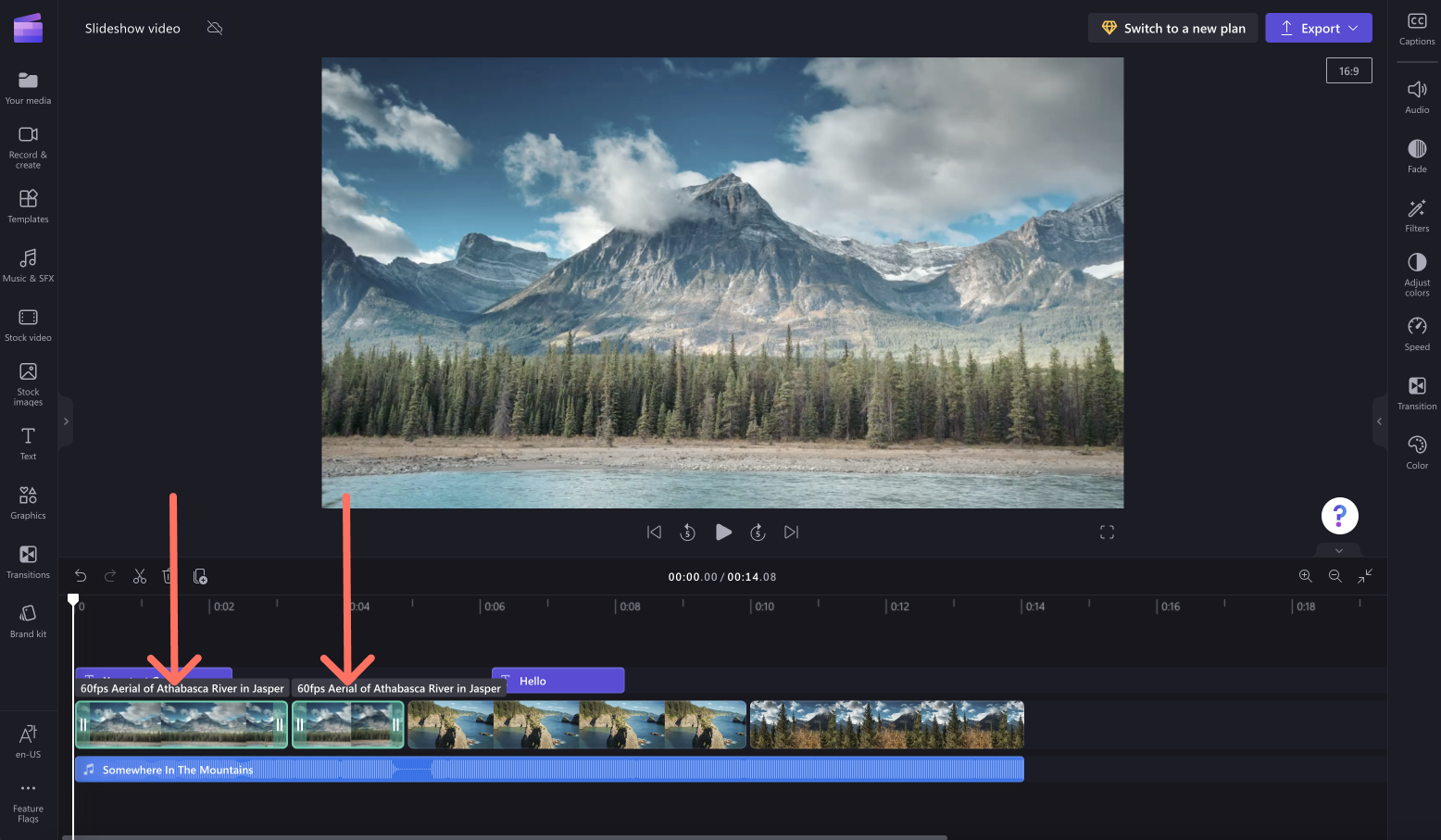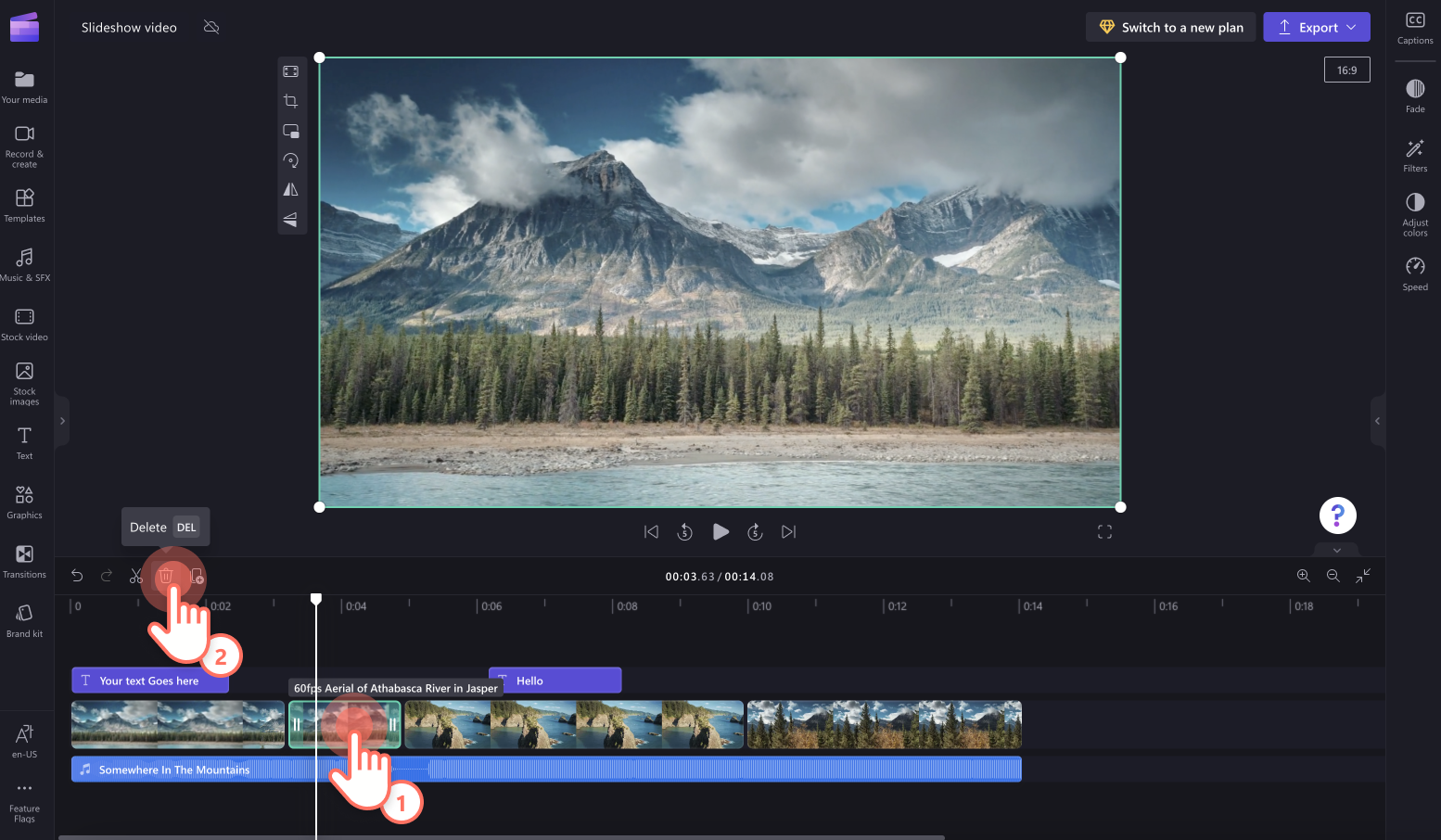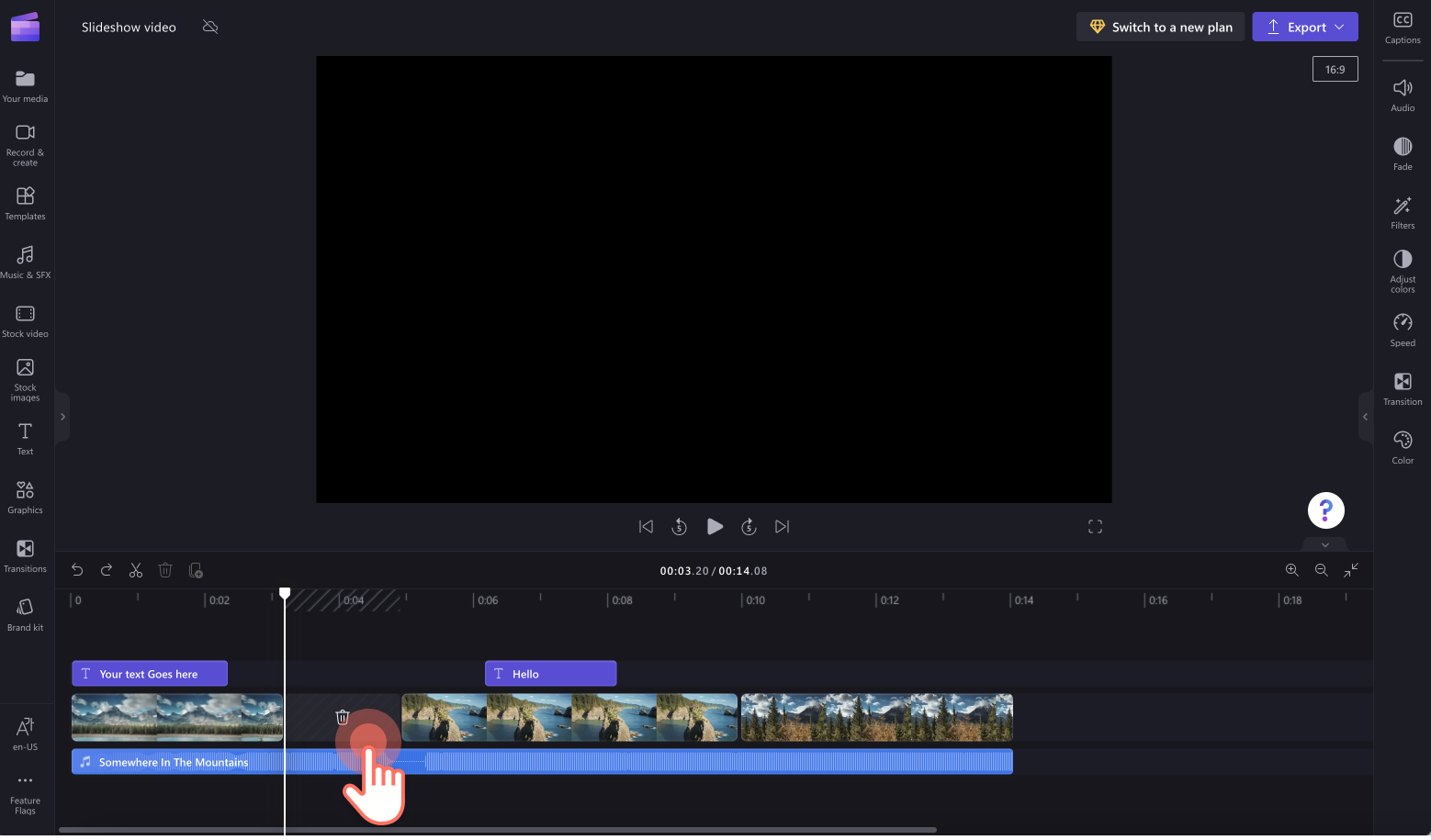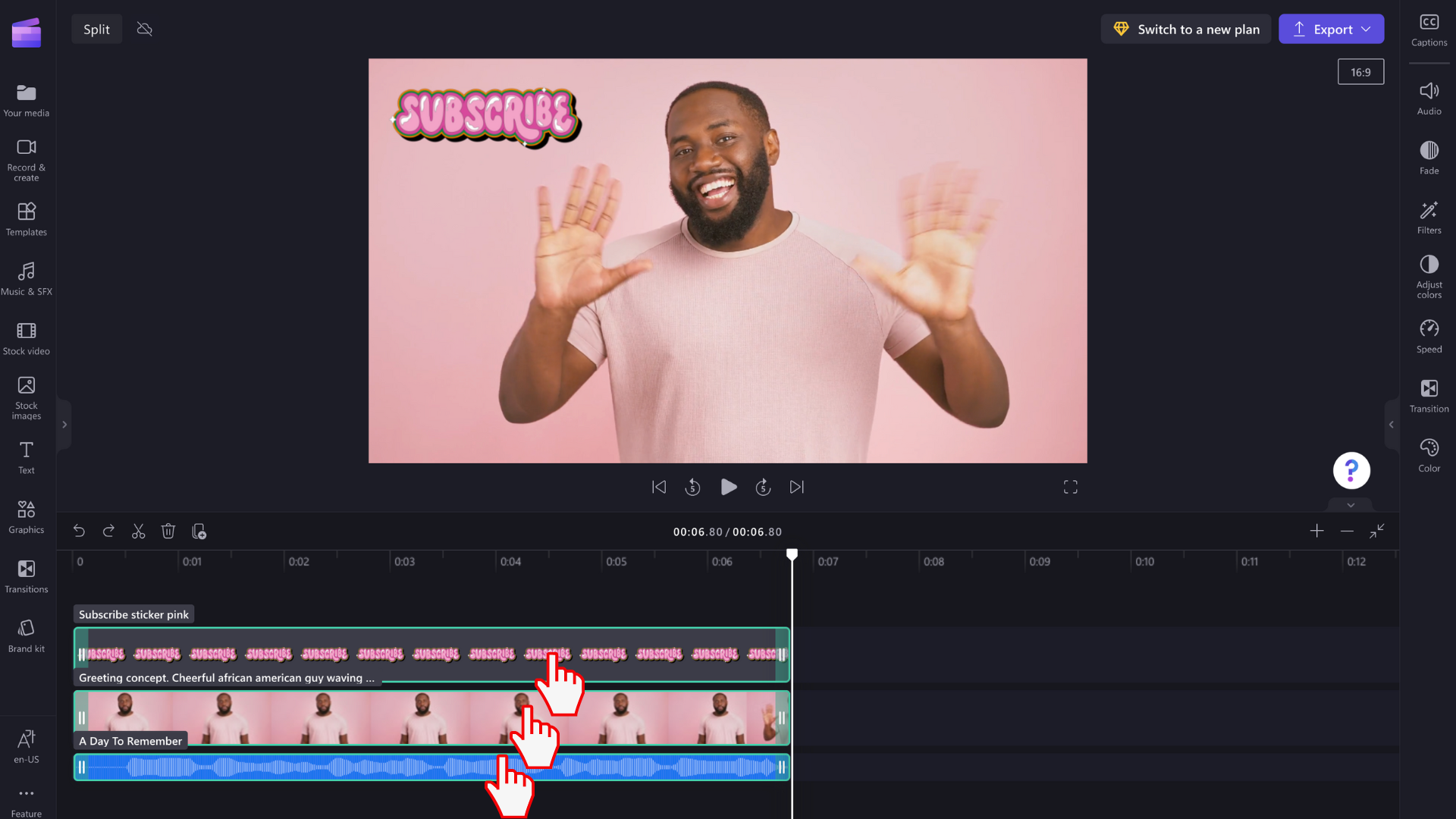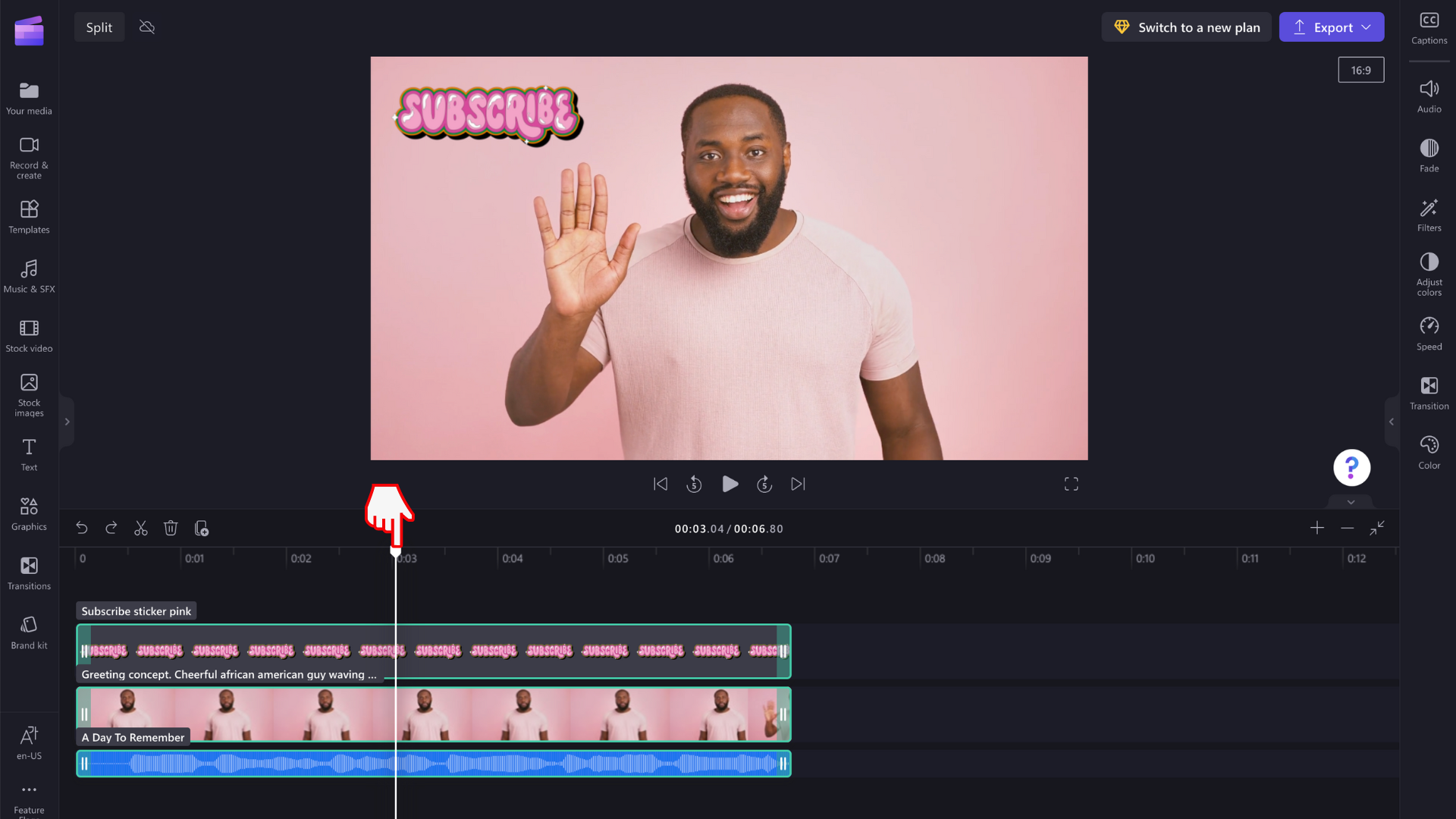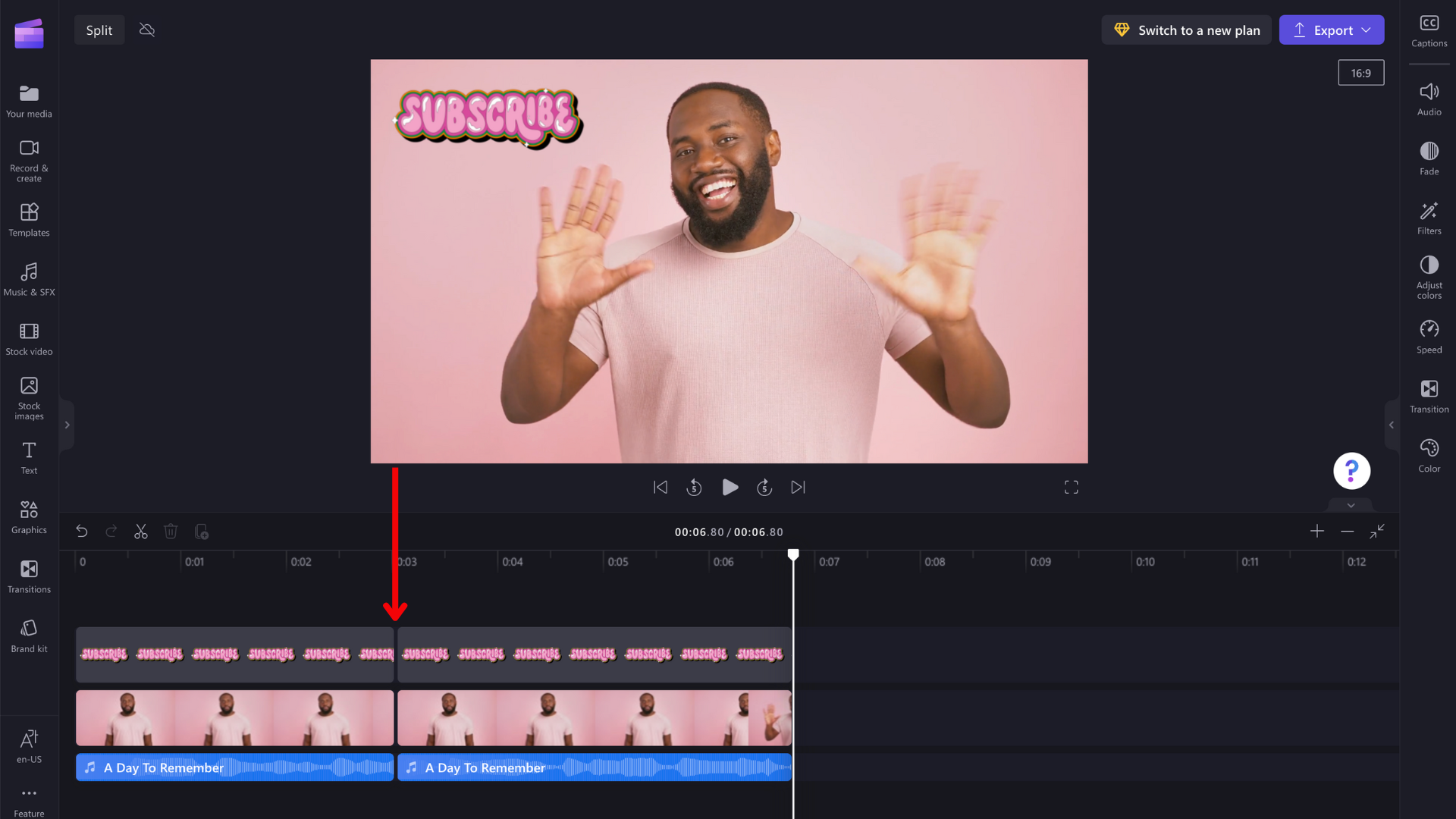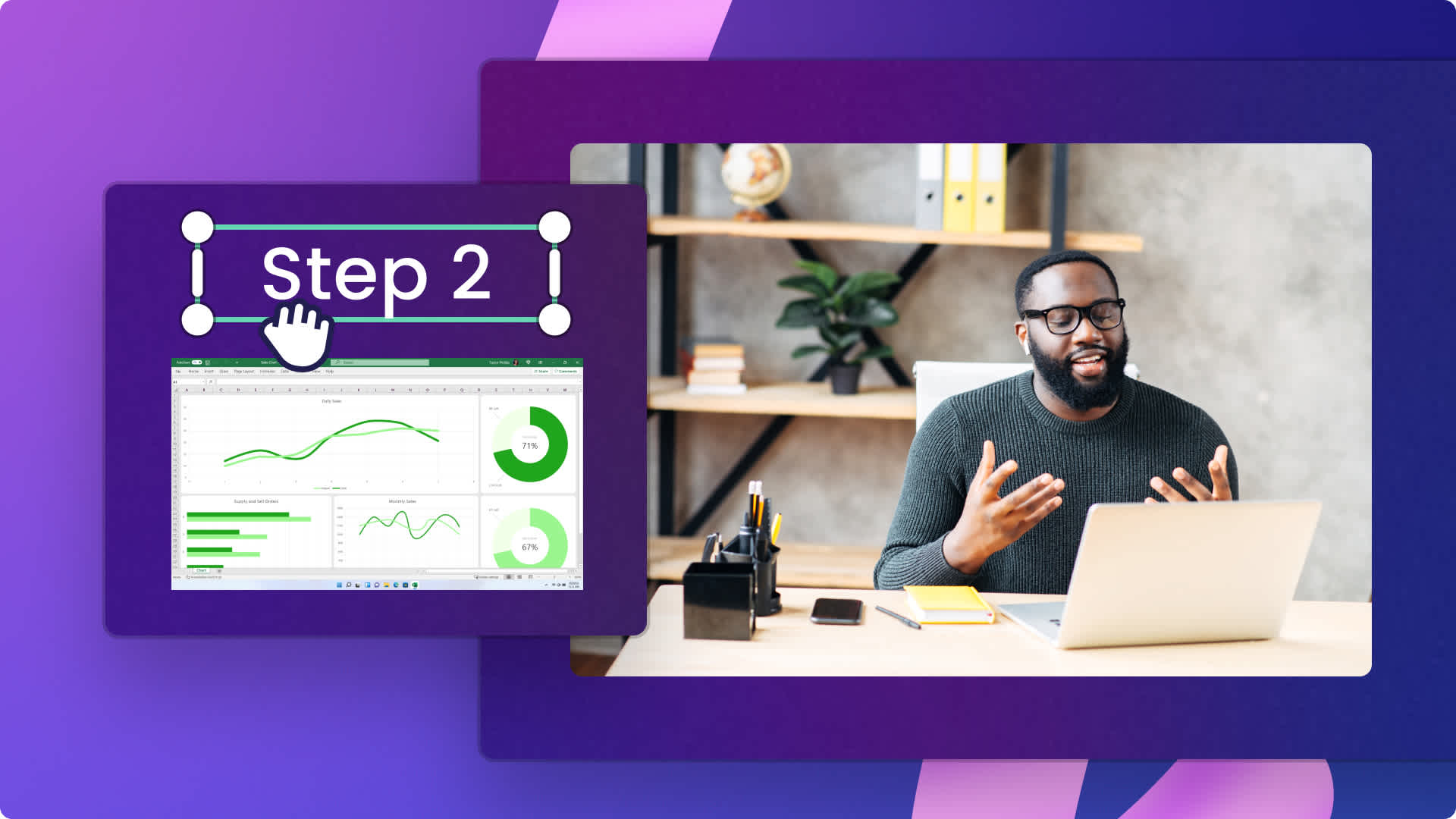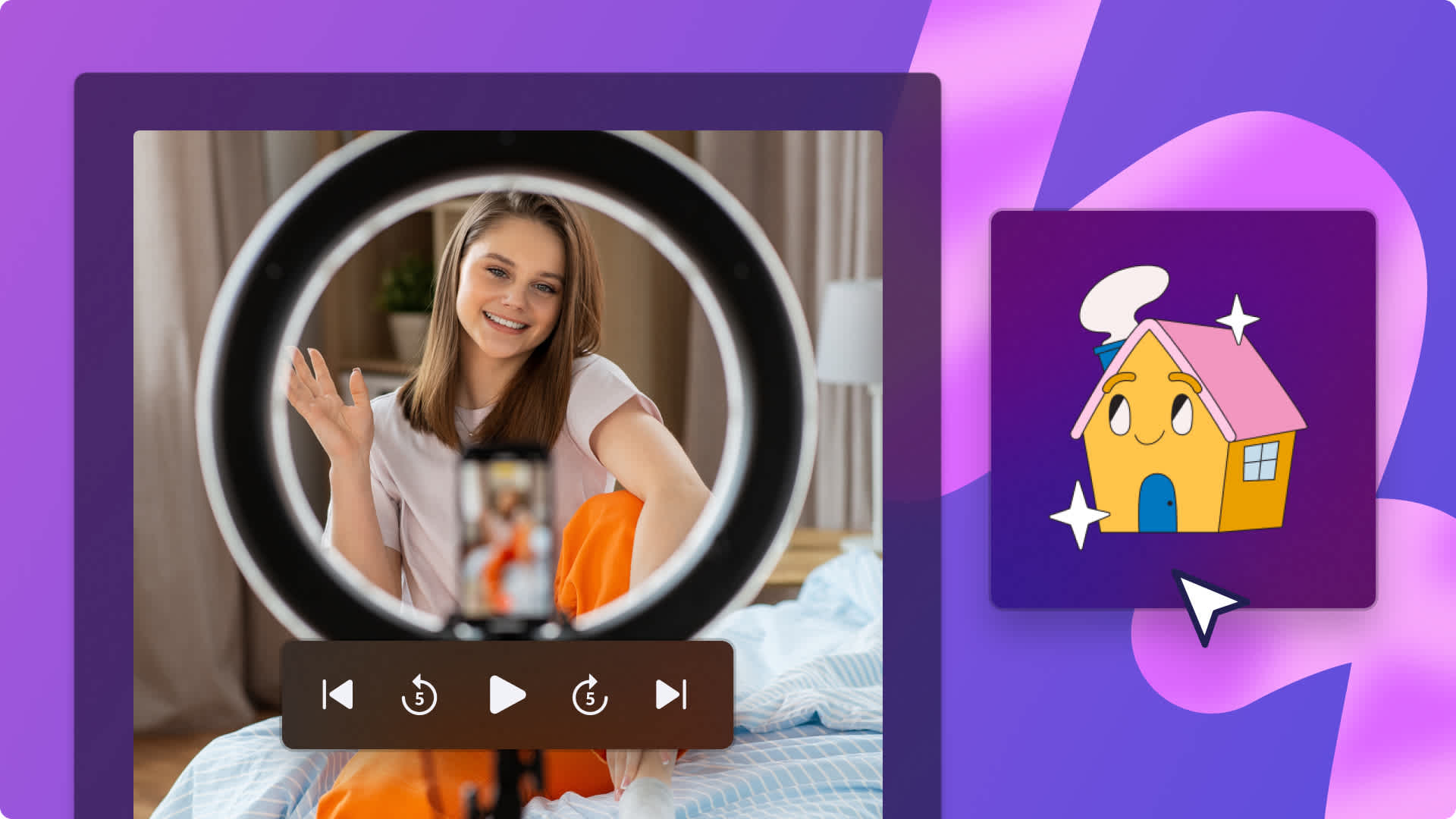Heads up! This content is relevant for Clipchamp for personal accounts. Try this link If you're looking for information about Clipchamp for work accounts.
Pe această pagină
Cauți o modalitate convenabilă și ușoară de a-ți împărți gratuit videoclipul online? Indiferent dacă creezi o prezentare de diapozitive, un videoclip pentru rețelele de socializare sau o prezentare, instrumentul de împărțire din Clipchamp te poate ajuta să ștergi secvențe nedorite, greșeli și chiar să tai porțiuni sonore.
Citește mai departe pentru a explora tot ce trebuie să știi despre cum să împarți un clip video și audio cu Clipchamp.
Cum să împarți gratuit un videoclip
Pasul 1. Încarcă videoclipul în Clipchamp
Încarcă videoclipul tău în editor sau selectează un videoclip de arhivă pentru a începe.
Pentru a încărca propriul conținut media, fă clic pe butonul Importă materiale media din fila Materialele tale media, glisează și fixează conținut media din fișierele tale, încarcă cu ajutorul integrărilor noastre sau utilizează codul QR pentru smartphone.
Ca alternativă, fă clic pe fila stoc video și selectează orice material media din biblioteca noastră media fără drepturi de autor. Odată selectate, glisează și fixează-ți videoclipurile pe cronologie.
Pasul 2. Selectează clipul pe care dorești să îl împarți
Fă clic pe videoclipul din cronologie, astfel încât să fie evidențiat în verde, pentru a-l selecta. Trage cursorul de căutare (linia verticală albă cu un cerc deasupra) în locul în care dorești să împarți clipul. De asemenea, poți apăsa pe bara de spațiu de pe tastatură pentru a muta cursorul de căutare.
Notă: poți utiliza codul de timp afișat în partea de sus a cronologiei ca orientare, dacă dorești să îți împarți videoclipul la un moment precis. De exemplu, plasează instrumentul de căutare la 01:30:00 pentru 1 minut și 30 de secunde.
Pasul 3. Împarte videoclipul utilizând pictograma sub formă de foarfecă
Odată ce instrumentul tău de căutare este poziționat, fă clic pe butonul de împărțire din cronologie, care este pictograma sub formă de foarfecă. Alternativ, folosește comanda rapidă de pe tastatură pentru a împărți videoclipul atingând tasta S.
Notă: înainte de a împărți, asigură-te că numai resursa pe care dorești să o împarți este evidențiată în verde; în caz contrar, toate resursele pe care ai făcut clic se vor împărți.
Videoclipul tău va fi împărțit în două.
Pasul 4. Șterge clipurile nedorite
Apoi, fă clic pe clipul care este împărțit. Pentru a șterge, fă clic pe simbolul coș de gunoi pentru a șterge materialele media împărțite de care nu mai ai nevoie.
După ce clipul împărțit este șters, vei rămâne cu un spațiu negru în cronologie. Fă clic pe pictograma coș de gunoi din cronologie pentru a elimina spațiul negru.
Împărțirea mai multor resurse
Pentru a împărți concomitent mai multe clipuri, evidențiază toate clipurile din cronologie pe care dorești să le împarți. Pentru a face acest lucru, trage cursorul peste toate clipurile sau ține apăsată tasta Shift de pe tastatură și fă clic pe fiecare clip. De asemenea, poți apăsa Command-A sau Control-A de pe tastatură.
Trage cursorul de căutare (linia verticală albă cu un cerc deasupra) în locul în care dorești să împarți clipurile.
Fă clic pe pictograma sub formă de foarfecă sau apasă tasta S pentru a împărți concomitent toate clipurile.
Întrebări frecvente
Prin ce diferă împărțirea de trunchiere și decupare?
Trunchierea unui clip îți permite să tragi marginile laterale ale unui clip către interior pentru a-l scurta sau către exterior pentru a-l prelungi. Cu toate acestea, poți, de asemenea, să „trunchiezi” un clip împărțindu-l și apoi ștergând partea rămasă, așa cum se arată mai sus.
Decuparea unui clip îți permite să elimini marginile nedorite sau barele negre pe care le vezi în cadrul unui videoclip, pentru a-l apropia. Este diferită de împărțire, care implică tăierea unui clip în două.
Pot să împart materiale audio?
Da. Poți împărți fișierele audio din Clipchamp exact în același mod ca și cum ai împărți materiale video. Dacă materialul tău audio este atașat la videoclip, asigură-te că detașezi mai întâi componenta audio.
Pot să împart stickere și text?
Da. Poți împărți orice resursă din cronologie, cum ar fi suprapuneri, text, audio, video, imagini și GIF-uri.
Pe locuri, fii gata, împarte! Acum ar trebui să știi cum să îți împarți resursele în Clipchamp. Dacă ești în căutarea mai multor sfaturi funcționale, consultă blogul despre cum să îmbini videoclipuri.