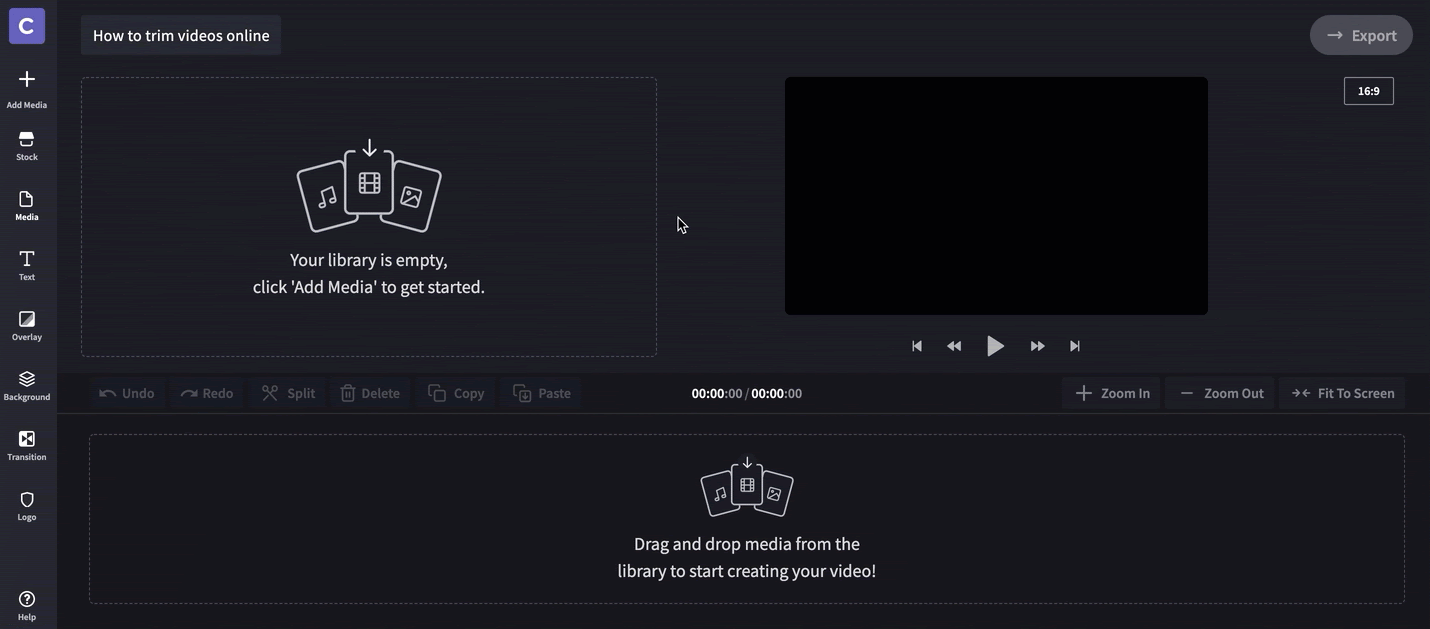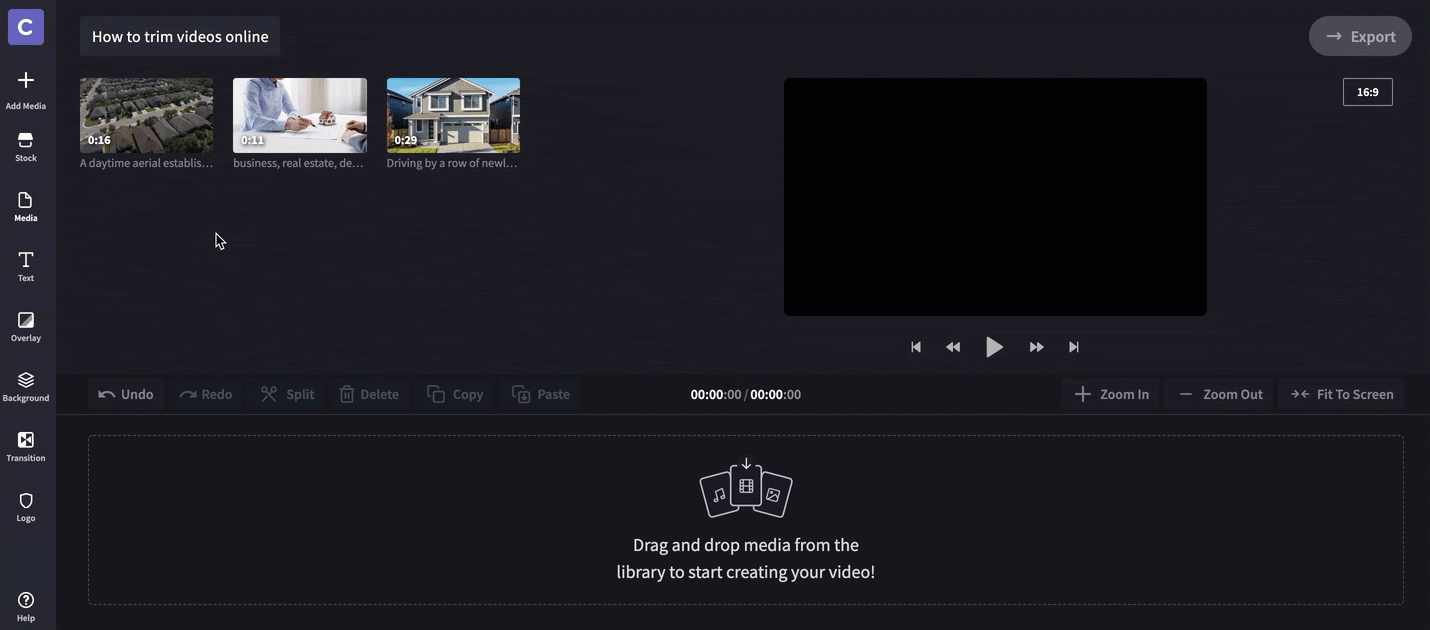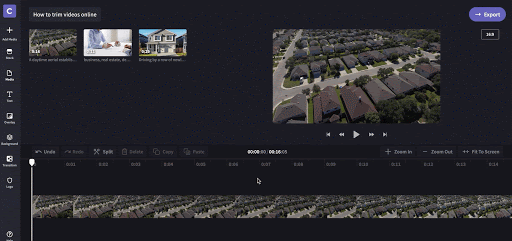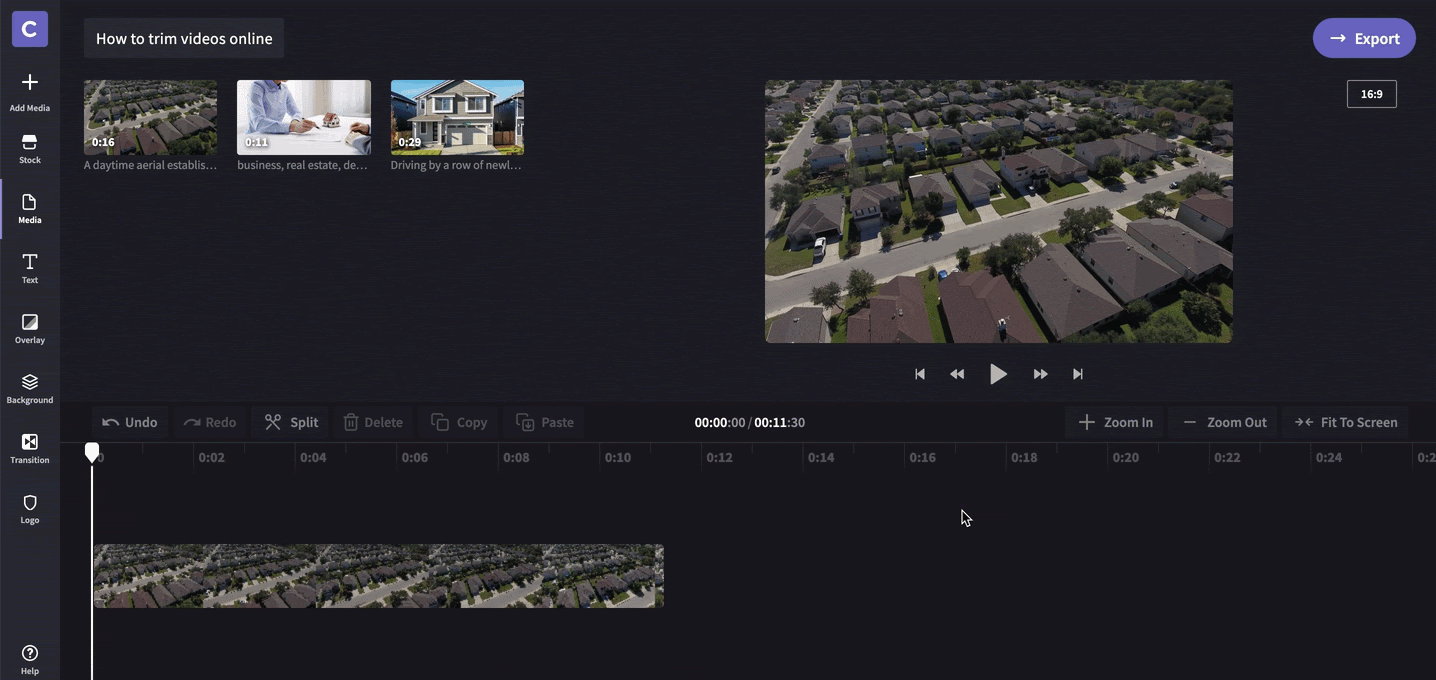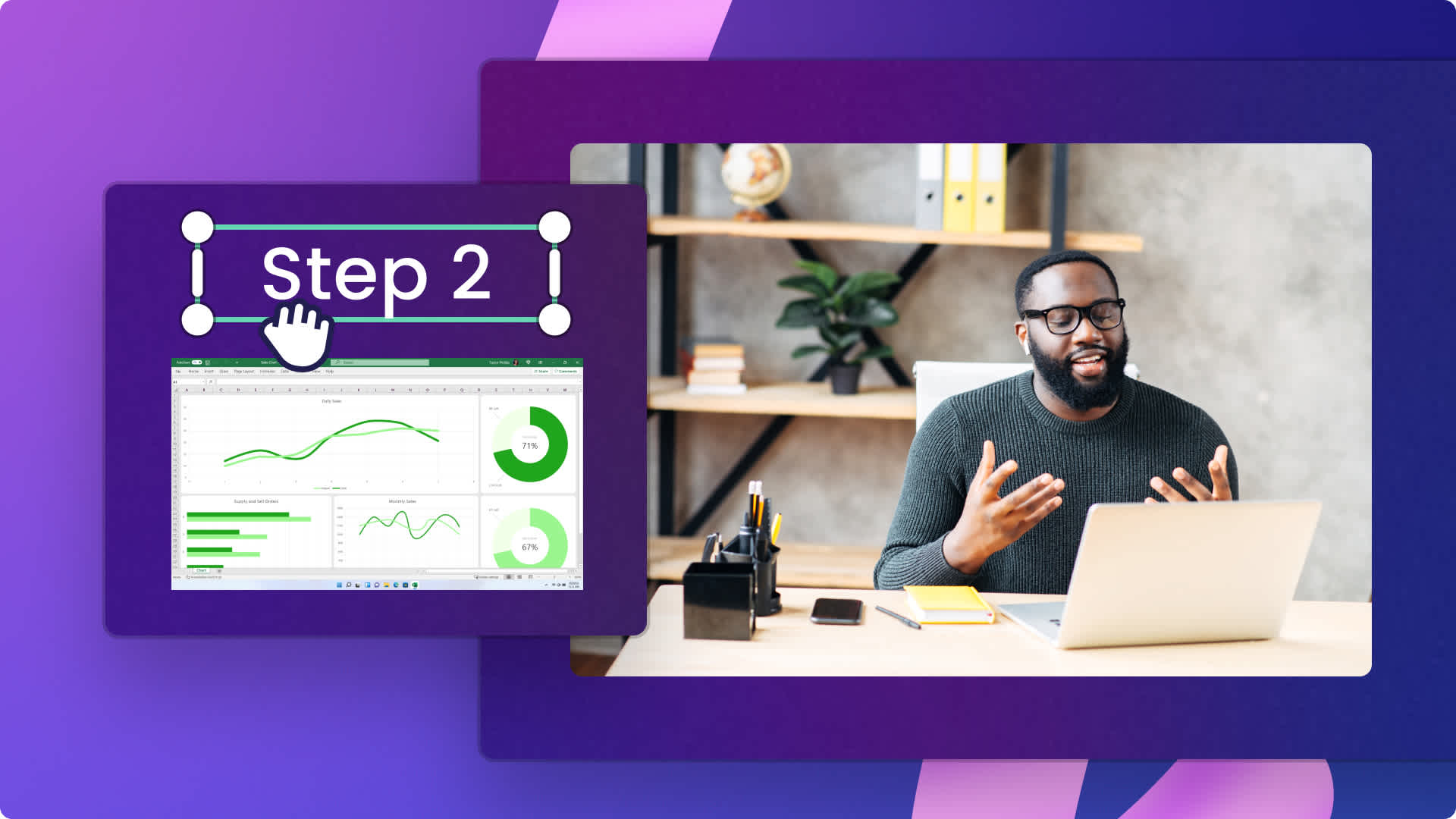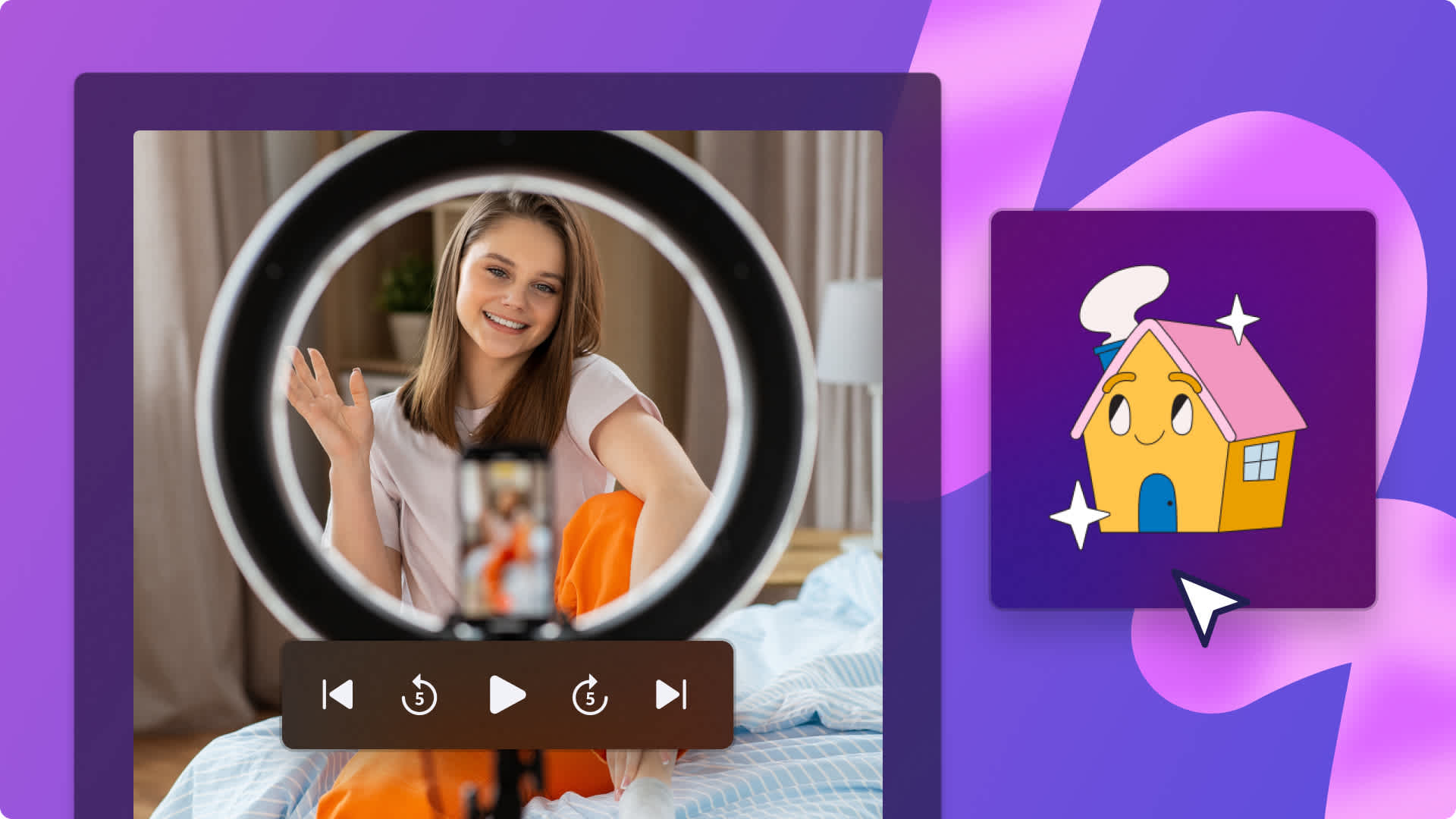Heads up! This content is relevant for Clipchamp for personal accounts. Try this link If you're looking for information about Clipchamp for work accounts.
Pe această pagină
**** actualizat pe 31 mai 2020 ****
Una dintre cele mai simple modalități de a îmbunătăți calitatea conținutului video este să-l trunchiezi. Trunchierea îți permite să dai la o parte bucățile inutile de la începutul și sfârșitul unui videoclip. Astfel, ajungi mai rapid la acțiune și te asiguri că videoclipul acoperă intervalul de timp corect.
De asemenea, este un instrument util pentru a decupa momentele stângace de la începutul și sfârșitul unei înregistrări. De exemplu, înainte ca un vorbitor să fie pregătit sau la momentul potrivit după încheierea unui interviu.
Dacă îmbini mai multe fragmente de înregistrare pentru un clip muzical sau un scurt clip video promoțional, trunchierea videoclipurilor este o modalitate grozavă de a crea o experiență captivantă pentru public.
Clipchamp Create îți oferă un instrument simplu și gratuit care te ajută să trunchiezi video online.Funcționează în browser fără să aibă nevoie de extensii suplimentare și fără să trebuiască să-ți încarci videoclipurile. Acestea sunt disponibile pentru trunchiere imediat ce începi proiectul de editare.
Cum să trunchiezi videoclipuri online
Pasul 1. Creează un cont
Conectează-te la contul Clipchamp Create sau înregistrează-te gratuit pentru a începe.
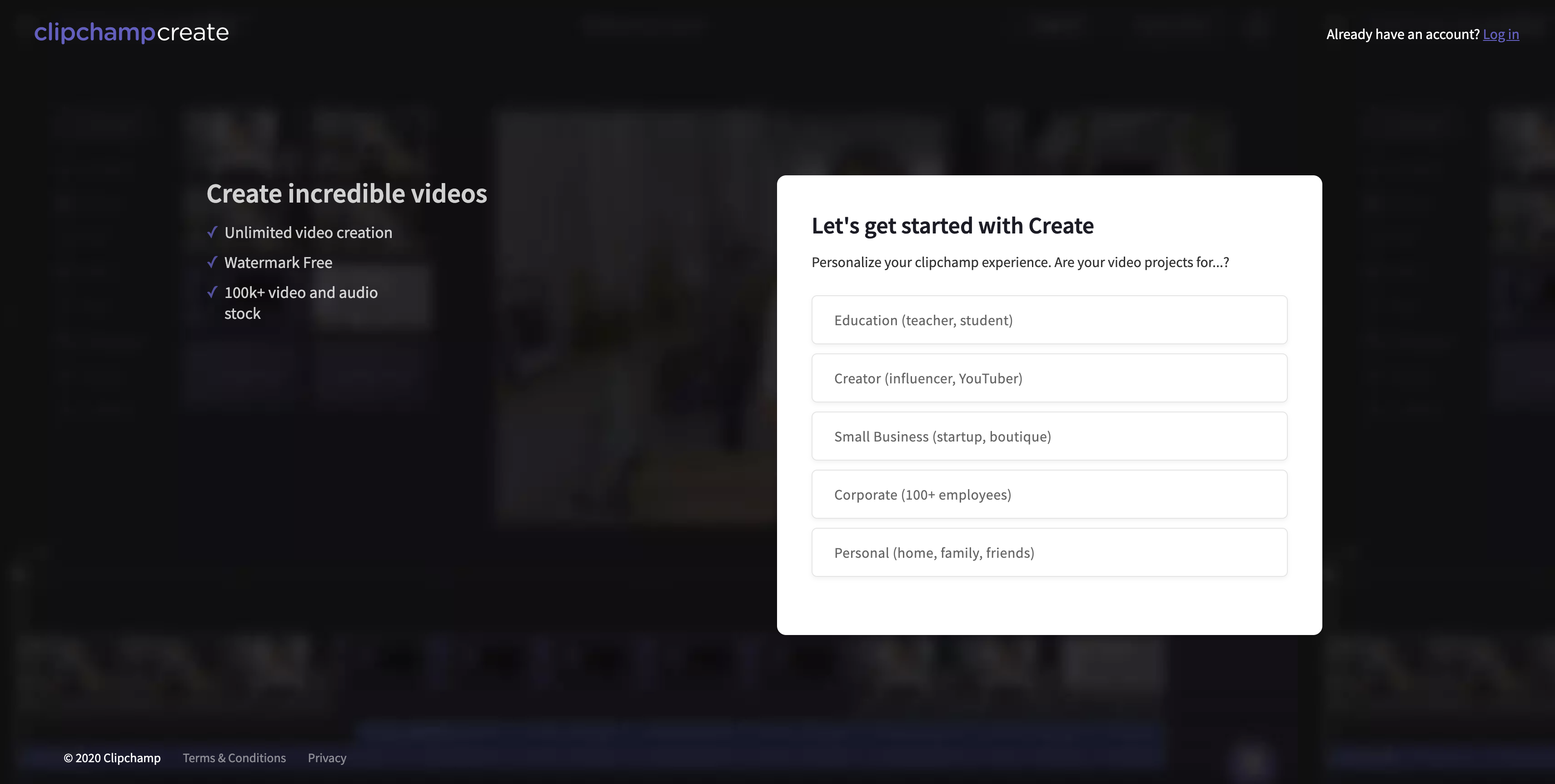
Pasul 2. Creează un proiect nou
Selectează butonul „Creează un videoclip” din bara laterală stângă. Oferim cinci formate diferite dintre care poți alege. Selectează raportul video care se potrivește cel mai bine pentru proiectul tău. Îți recomandăm să folosești raportul 16:9 pentru ecran lat dacă vreo să încarci pe YouTube.
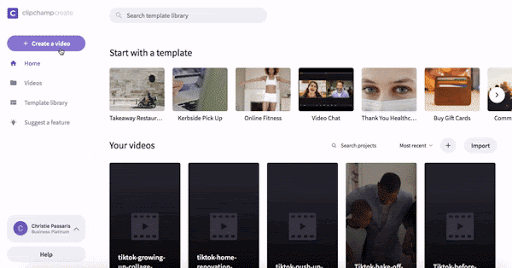
Pasul 3. Adaugă clipurile video pe care vrei să le trunchiezi
Pentru a-ți adăuga clipurile video în editor, selectează butonul „+ Adaugă conținut media” de pe bara de instrumente din stânga. Ca alternativă, poți utiliza clipurile din biblioteca noastră de arhivă video, ceea ce vom face și noi pentru exemplul din acest tutorial.Pentru a adăuga video din arhivă, fă clic pe butonul Arhivă de pe bara de instrumente din stânga, introdu termenii căutării în bara de căutare și fă clic pe butonul + pentru a adăuga clipurile în biblioteca ta de conținut media. Pentru a reveni la editor, fă clic pe butonul Închidere.
Pasul 4. Adaugă-ți clipurile în cronologia editorului
Pentru a începe să-ți editezi clipurile, trebuie să le adaugi în cronologia editorului. Pentru a face acest lucru, fă clic, glisează și fixează clipul în cronologie. Vei vedea un contur verde și un buton + verde după ce glisezi clipul în poziția corectă pentru fixare.
Pasul 5: Trunchiază videoclipurile
Înainte de a începe să trunchiezi, ar fi o idee bună să te asiguri că poți vedea întregul clip în cronologie. Dacă nu poți, fă clic de câteva ori pe instrumentul de micșorare până când apare întregul clip pe ecran.
Pentru a începe trunchierea, selectează clipul din cronologia de editare. Va apărea încadrat cu verde. Mută mouse-ul la unul dintre capetele clipului ca să faci vizibil instrumentul de trunchiere. Pentru a trunchia, trebuie doar să glisezi acest instrument spre interior până în punctul dorit.
Nu-ți face griji dacă trunchiezi prea mult! Poți oricând să glisezi instrumentul de trunchiere înapoi pentru a-ți restaura clipul.
Pasul 6. Verifică și exportă
A sosit timpul să-ți verifici videoclipul. Dacă rezultatul te mulțumește, fă clic pe butonul Export din colțul din dreapta sus al editorului, selectează rezoluția și fă clic pe Continuare.
Asta a fost tot. După cum poți vedea, trunchierea videoclipurilor este floare la ureche. Editorul și instrumentul nostru de trunchiere video gratuite fac procesul să fie rapid, fără pași complicați și fără experiență necesară.