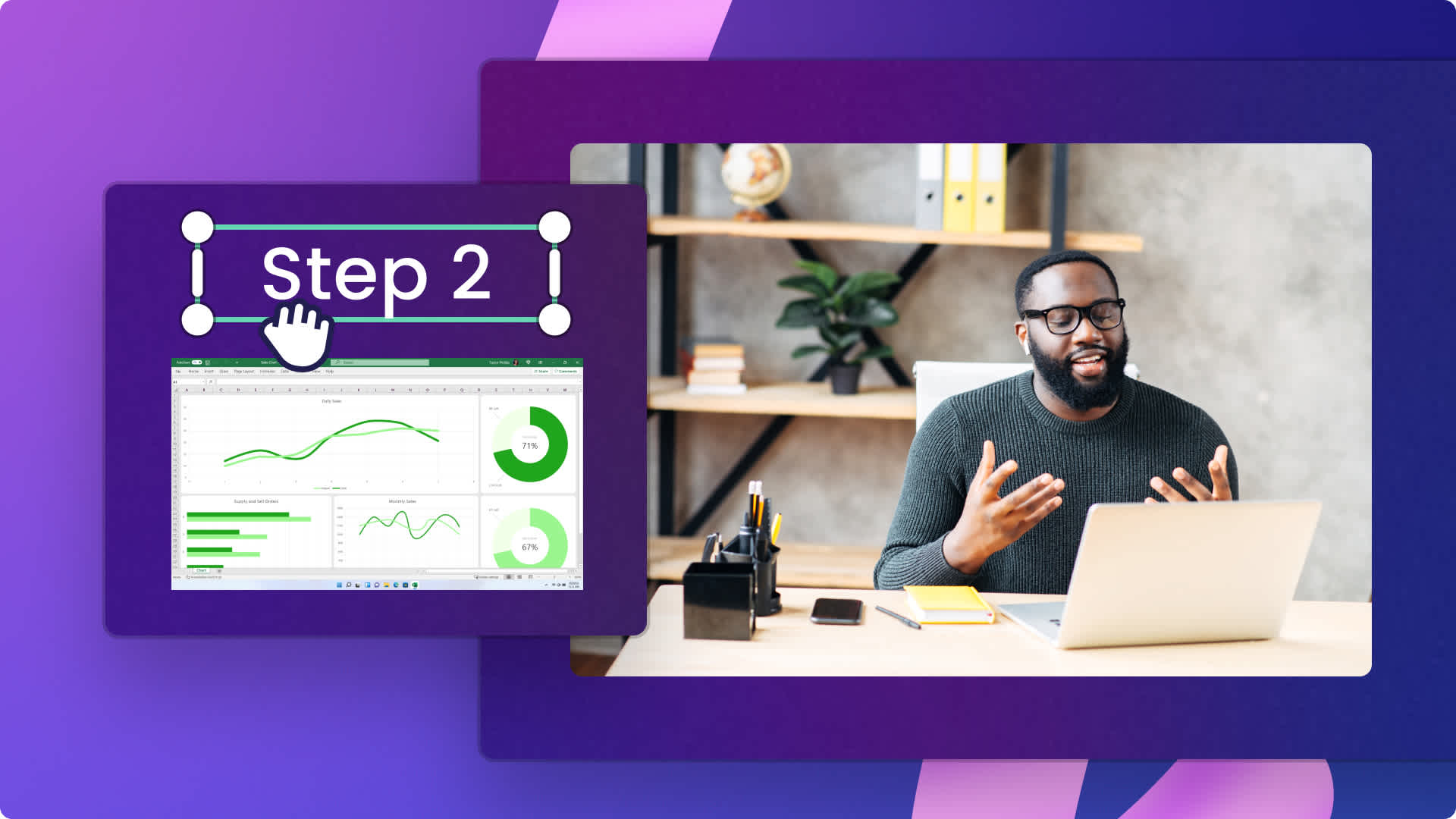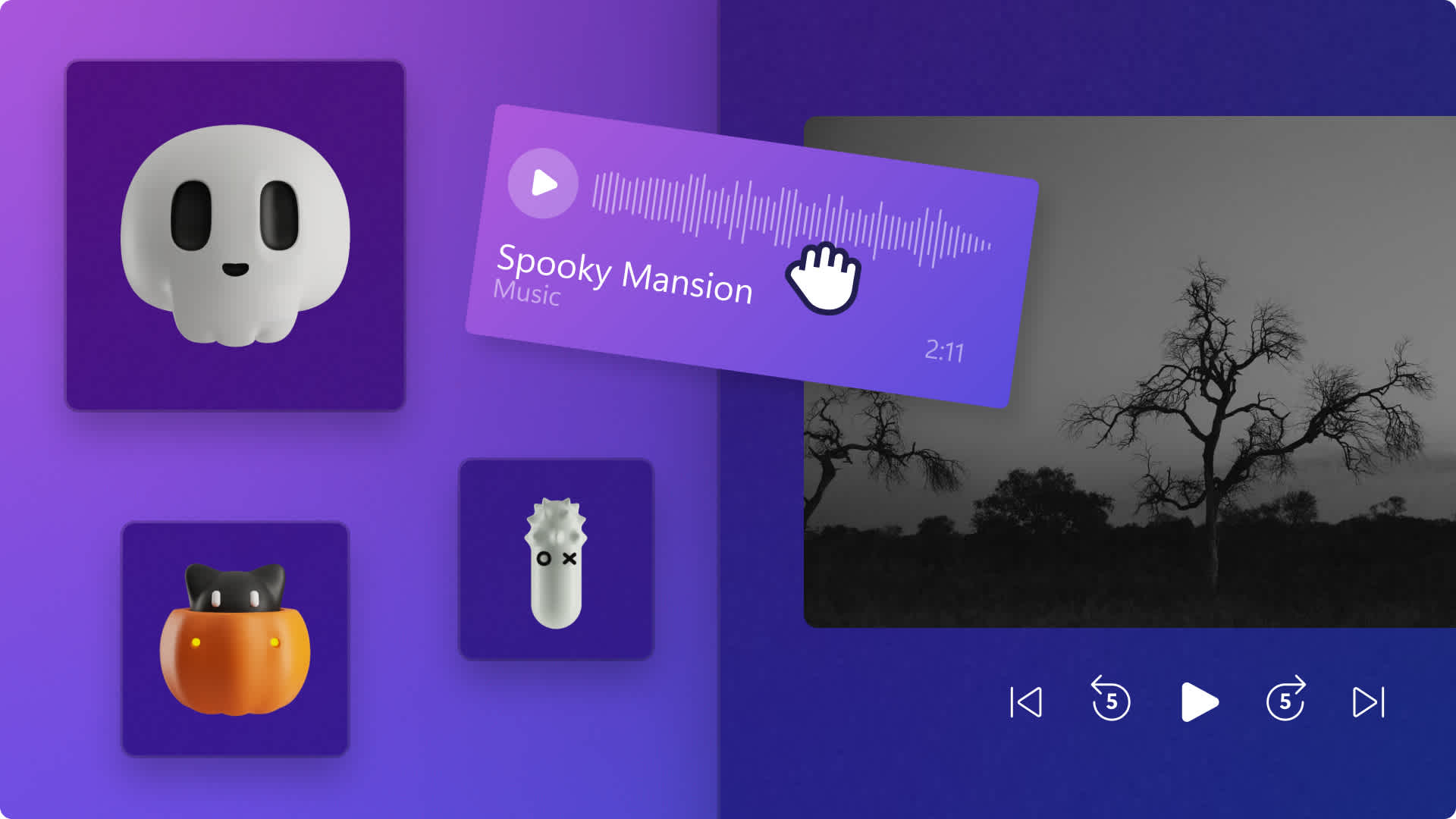Heads up! This content is relevant for Clipchamp for personal accounts. Try this link If you're looking for information about Clipchamp for work accounts.
На этой странице
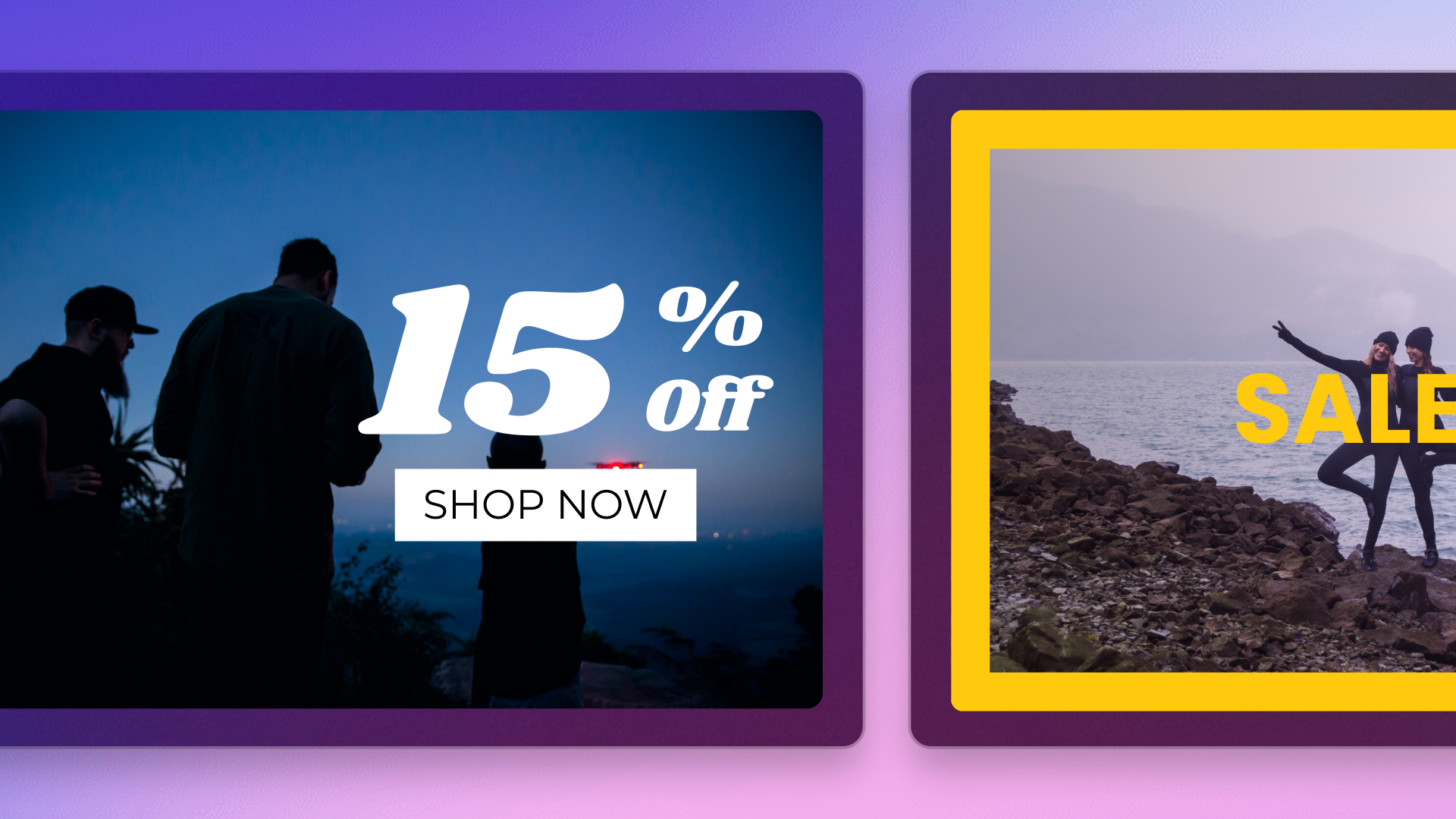
У вас мало времени, пропало �вдохновение или вы никогда не создавали видео раньше?С помощью наших профессионально оформленных видеошаблонов вы можете быстро создавать высококачественные видео для любого жанра.
Если вы создаете проморолик для соцсетей, видео игровых моментов или делитесь воспоминаниями своей жизни в YouTube Shorts, в нашей библиотеке шаблонов вы обязательно найдете что-нибудь подходящее.
Прочитайте эту статью, чтобы узнать, как создавать потрясающие видео путем персонализации шаблонов с помощью текста, фирменной символики и посредством изменения пропорций в Clipchamp.
Создание видео с использованием шаблонов
Шаг 1. Найдите подходящий шаблон
Наши шаблоны для новичков можно найти в трех разных местах — на странице видеошаблонов, в редакторе Clipchamp, а также на домашней странице редактирования.
Использование шабл�она на домашней странице Clipchamp
Вы можете найти шаблоны на домашней странице редактора. Нажмите категорию шаблона, чтобы просмотреть дополнительные варианты, или нажмите кнопку "Все шаблоны" для открытия библиотеки шаблонов.
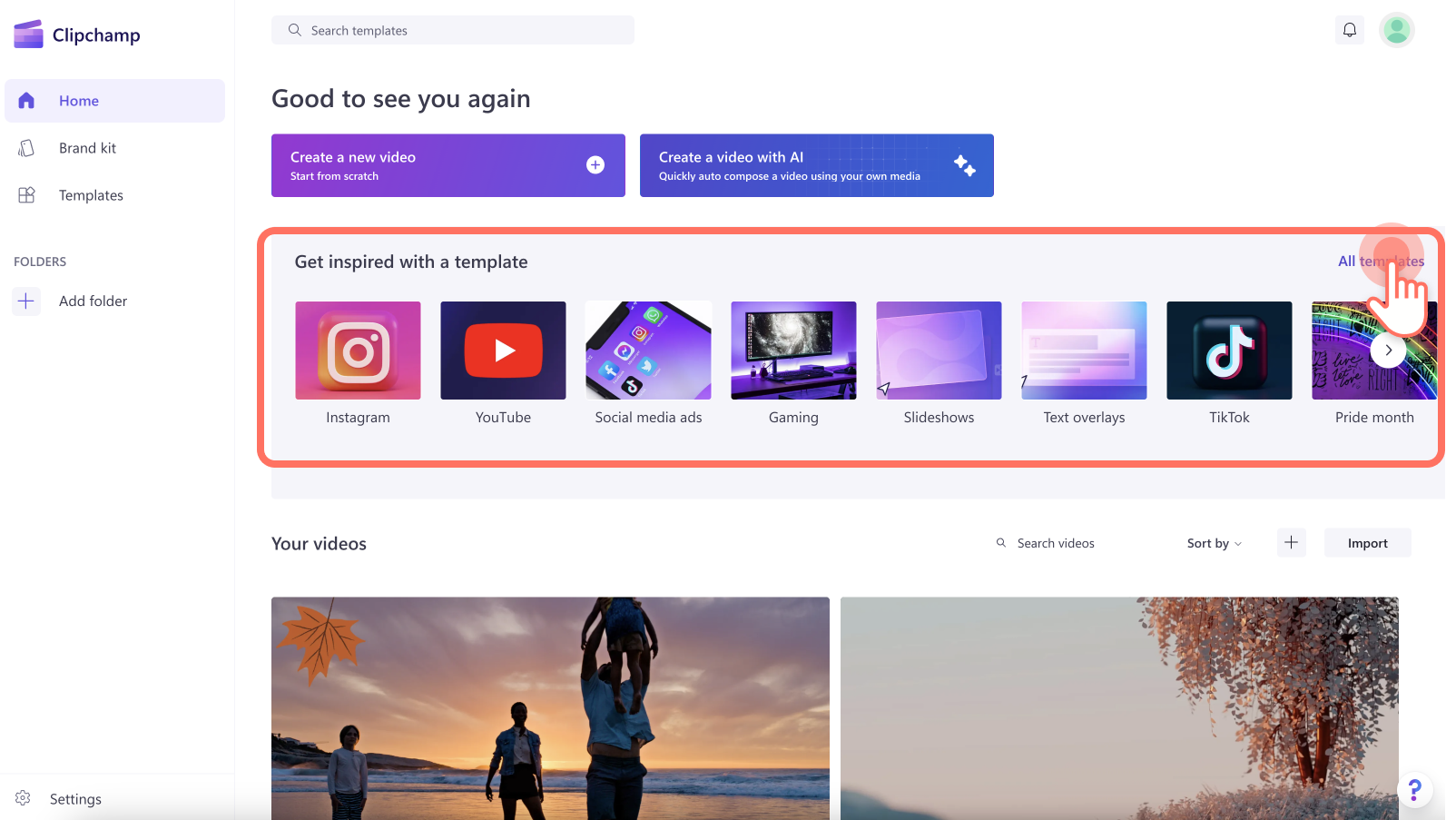
Чтобы использовать видеошаблон с домашней страницы, нажмите шаблон для открытия всплывающего окна. На нем вы можете просмотреть шаблон в полноэкранном режиме и узнать длительность, а также пропорции. Затем нажмите кнопку "Использовать этот шаблон". Вы будете автоматически перенаправлены в редактор для начала редактирования.
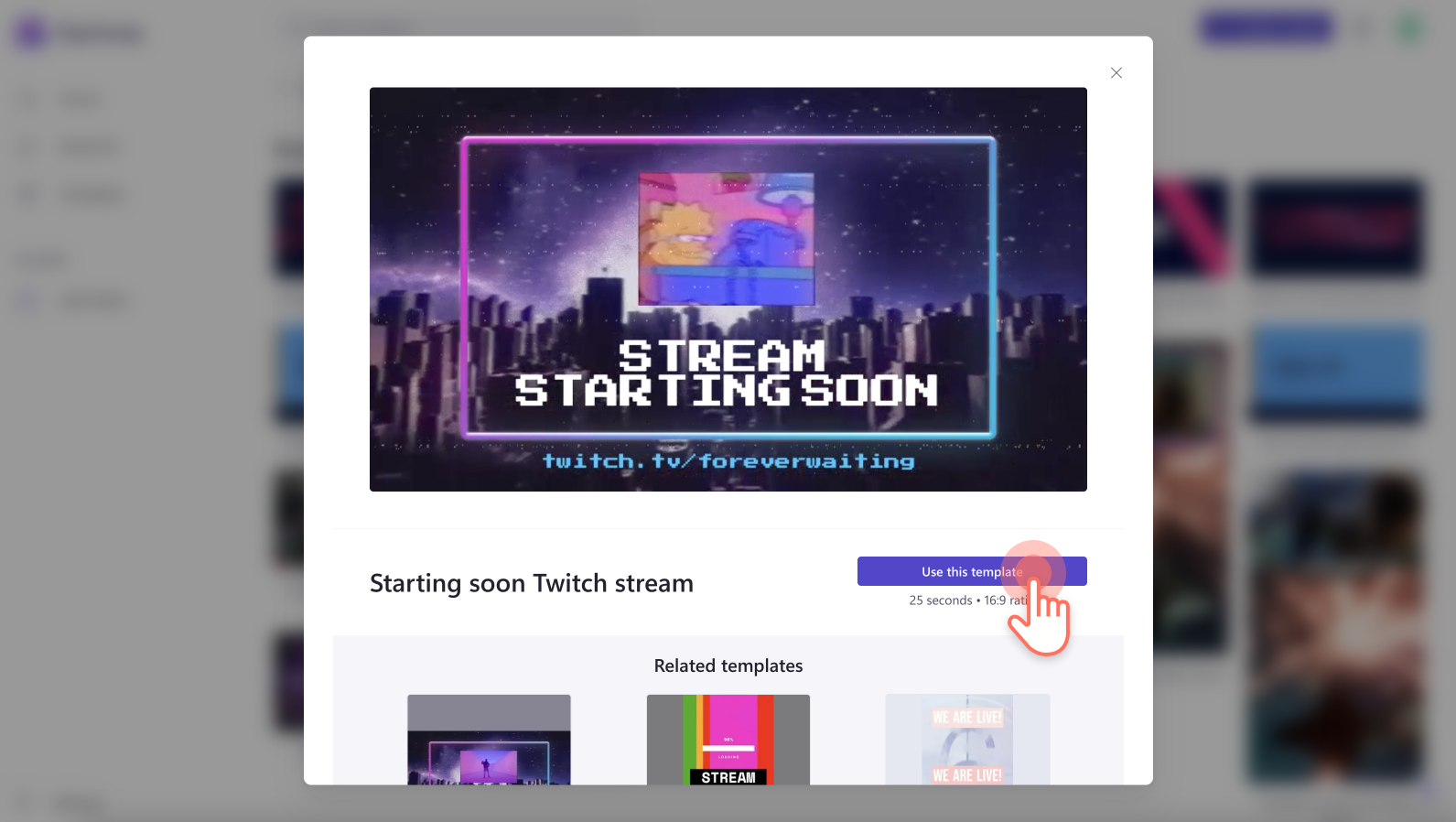
Вы будете автоматически перенаправлены в редактор для начала редактирования.
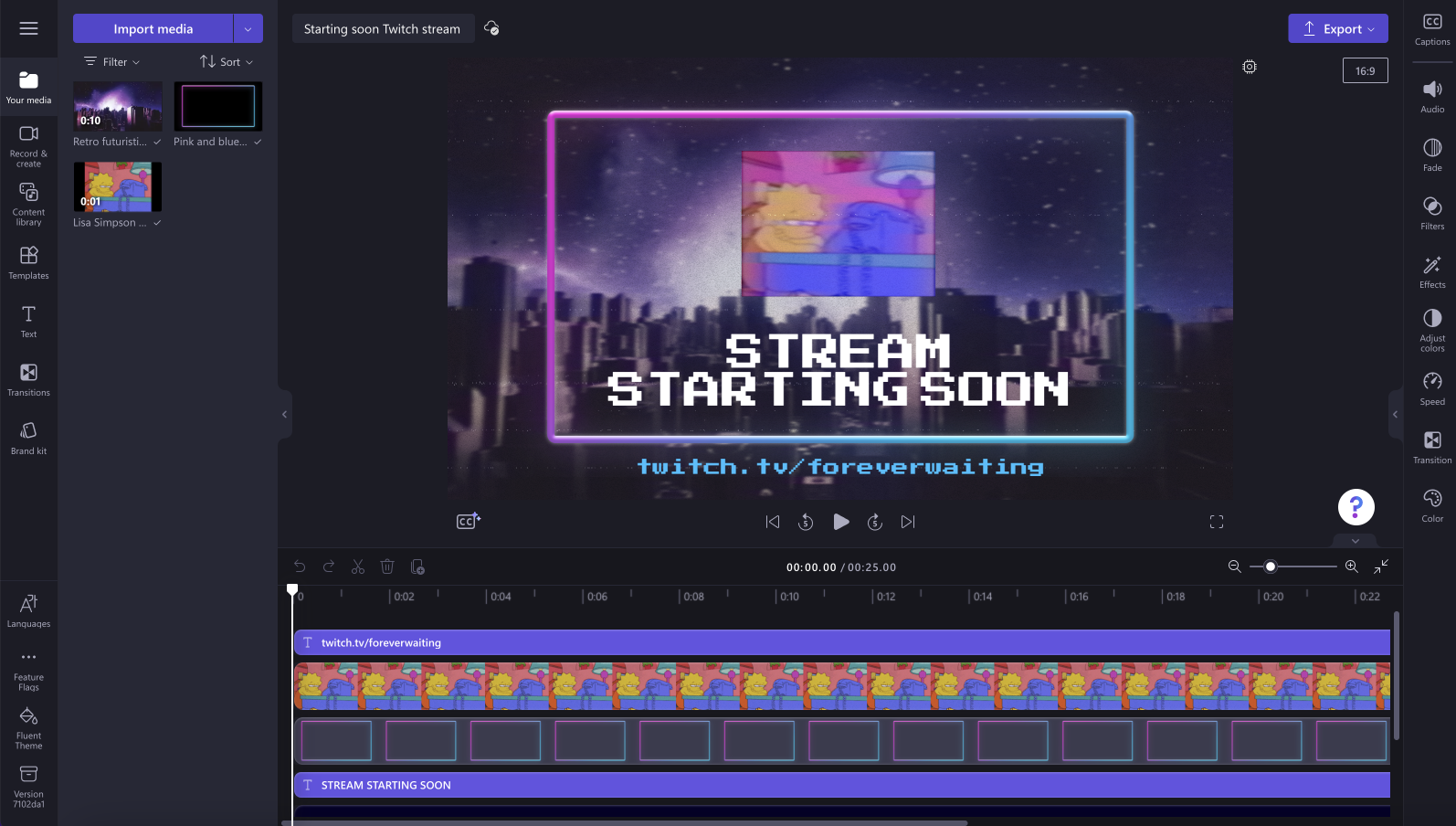
Использование шаблона внутри редактора
Вы также можете найти шаблоны на вкладке "Шаблоны" панели инструментов. Нажмите категорию шаблона, чтобы просмотреть дополнительные ва�рианты, или нажмите кнопку "Все шаблоны" для открытия библиотеки шаблонов.
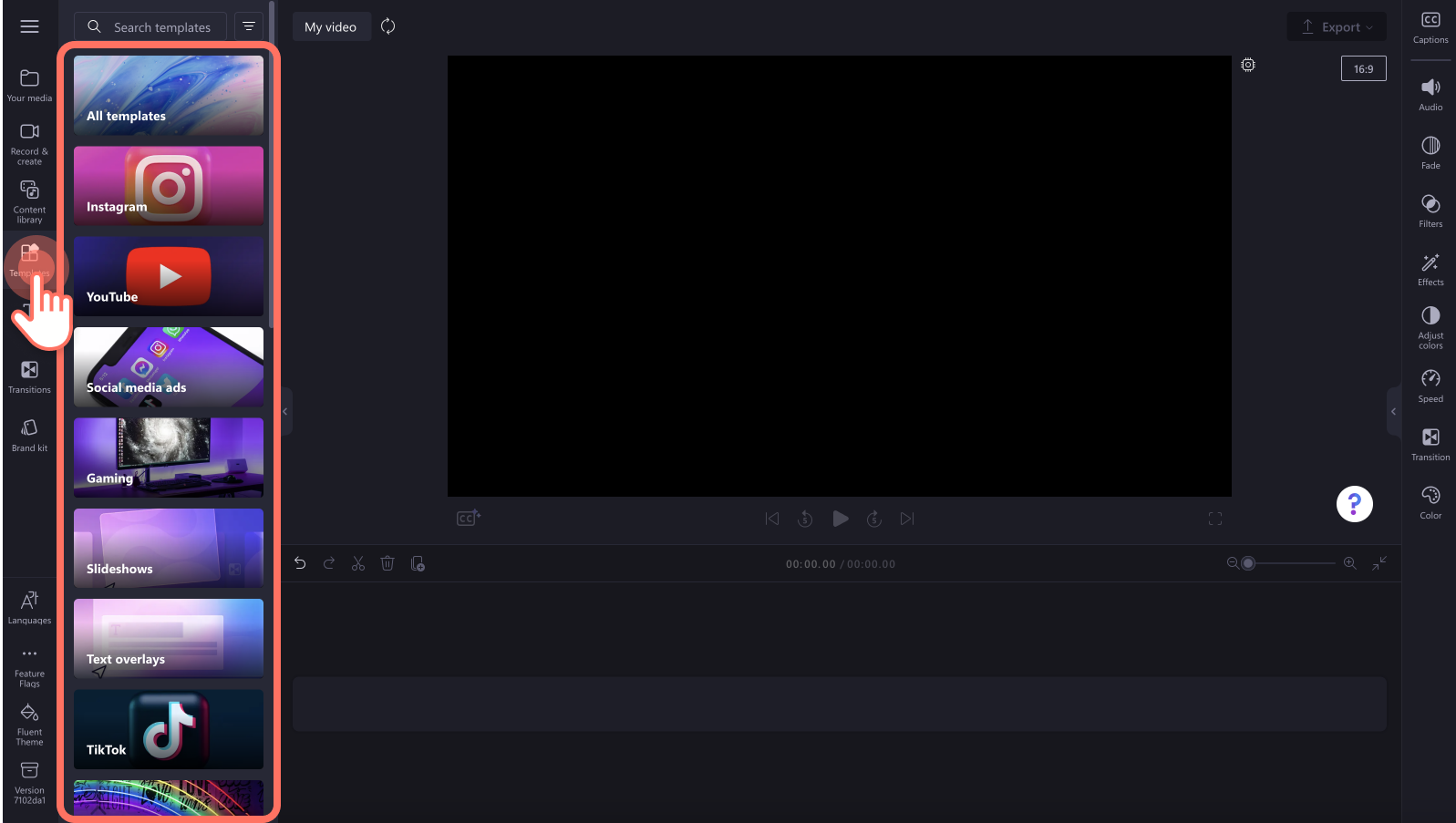
Затем нажмите кнопку "+", чтобы поместить шаблон на временную шкалу.
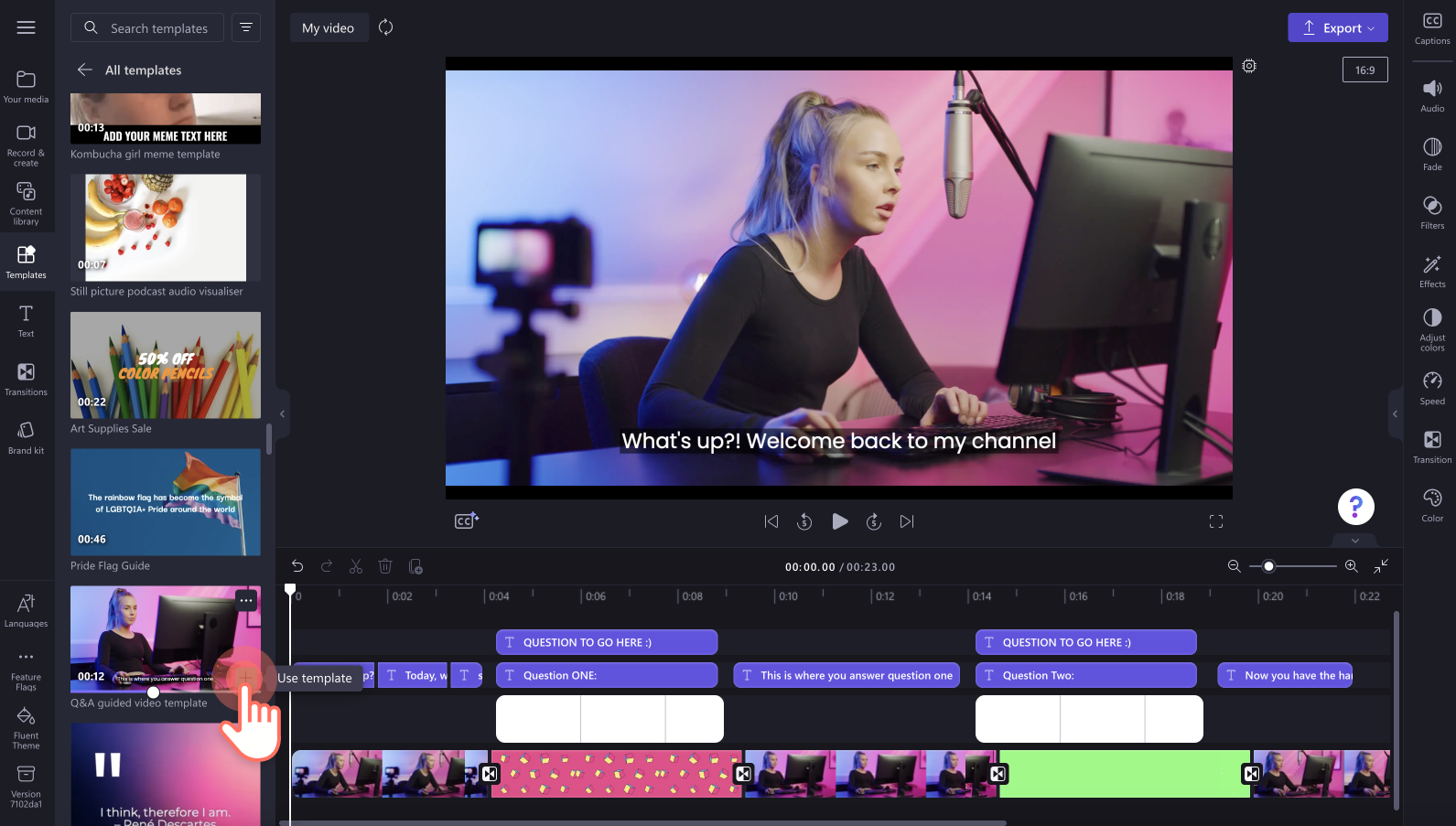
Если пропорции выбранного шаблона отличаются от стандартного варианта 16:9, на экране появится всплывающее окно. Чтобы продолжить, нажмите "Добавить шаблон". Редактор автоматически подгонит шаблон под ранее выбранные пропорции.
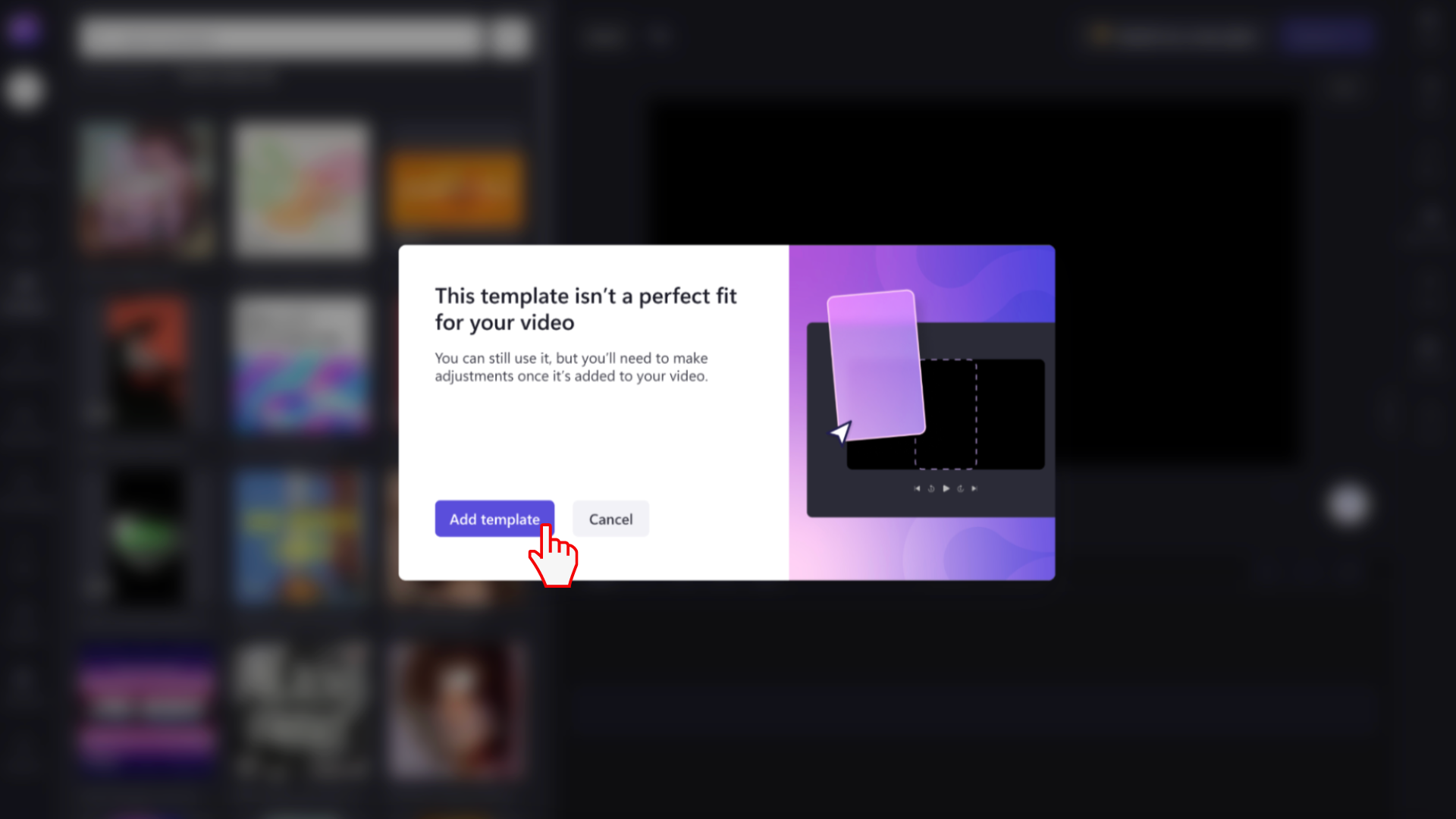
Шаг 2. Импортируйте личные мультимедиа
Для импорта собственных роликов нажмите кнопку импорта мультимедиа на вкладке "Ваши медиаресурсы" панели инструментов, чтобы просмотреть файлы на компьютере, импортировать видео с телефона или подключить OneDrive.

Шаг 3. Настройте шаблон
Замените стоковые видео личными материалами
Чтобы заменить стоковый клип, перетащите мультимедиа в существующий шаблон на временной шкале. Ваш личный клип автоматически заменит стоковое видео.
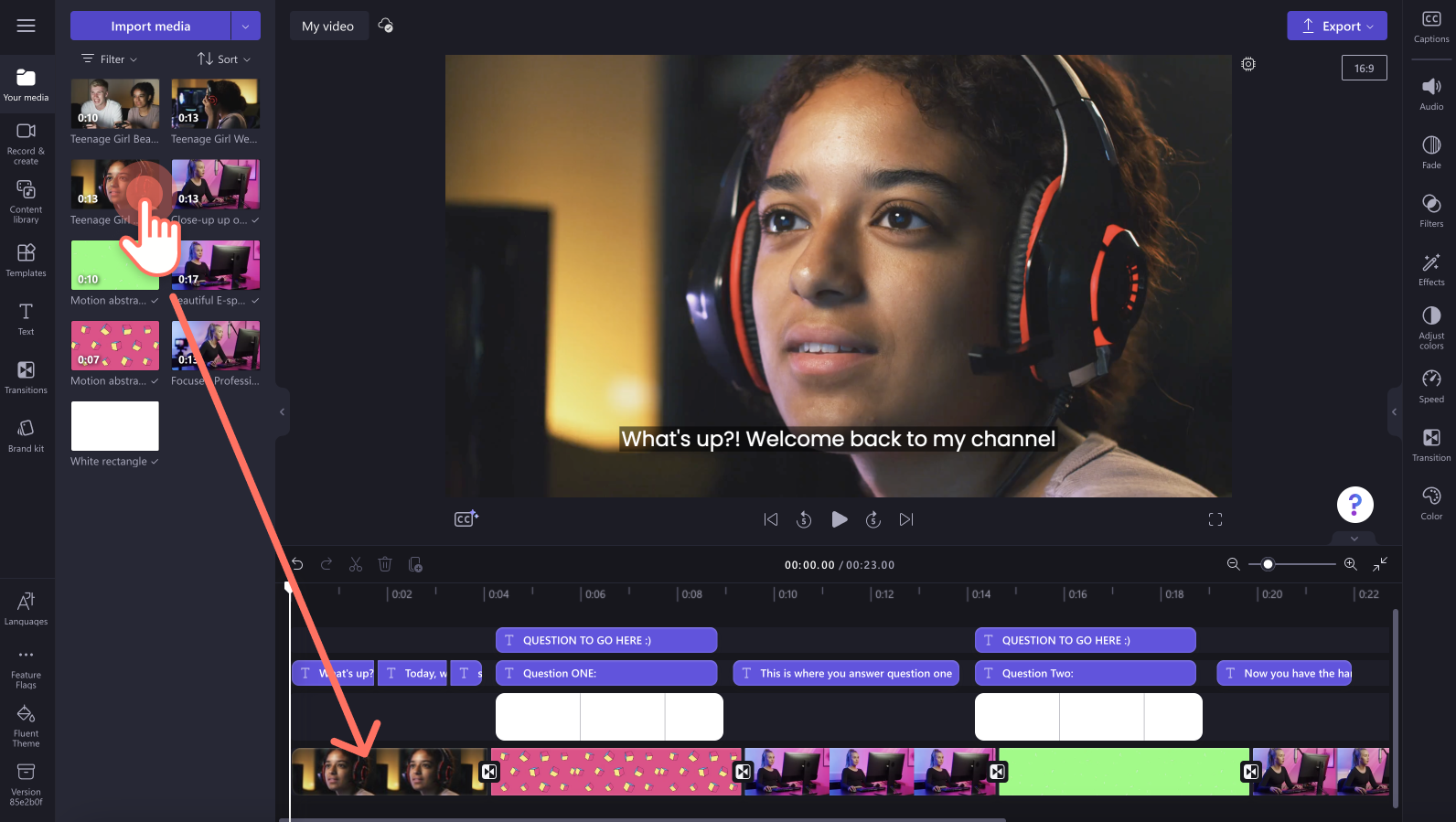
Измените текст и заголовки
Чтобы настроить анимированный текст для своего видео, нажмите надпись на временной шкале и выберите вкладку "Текст" на панели свойств. Там вы можете настроить свой текст, шрифт, положение и размер.
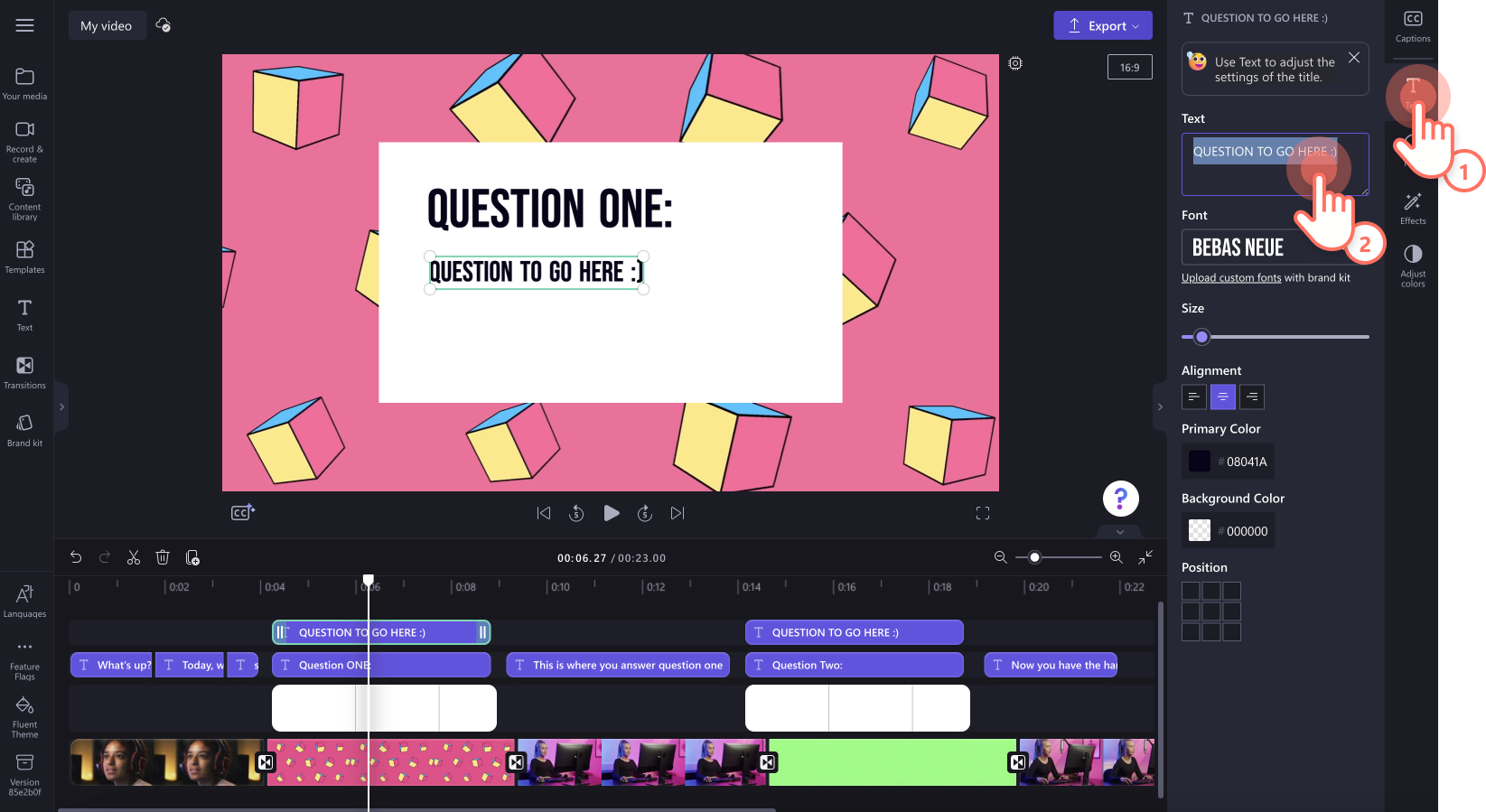
Добавьте персонализированную фирменную символику
Чтобы добавить логотип из пакета фирменного стиля, перетащите логотип со вкладки "Комплект для брендов" панели инструментов на временную шкалу.
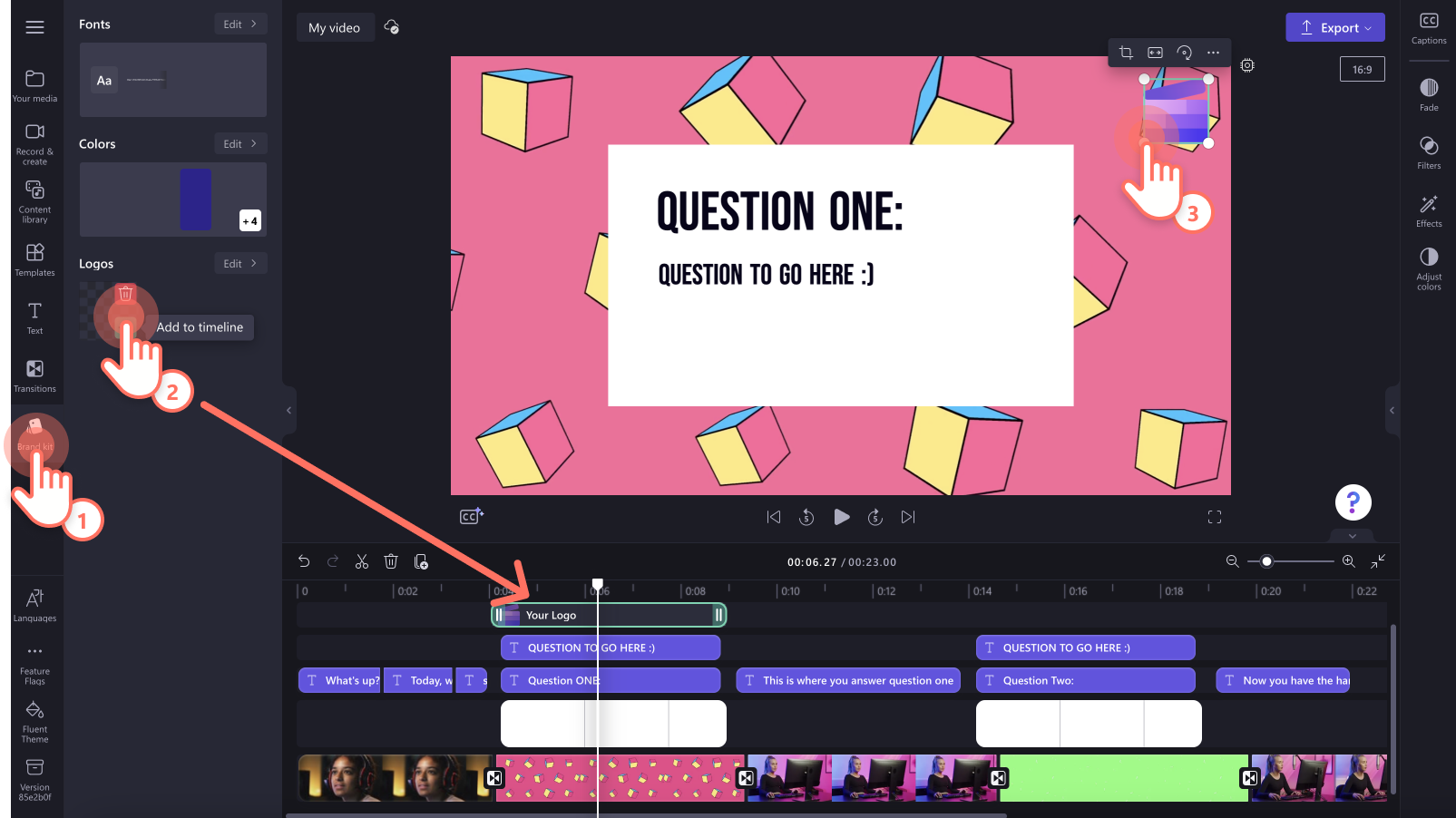
Измените фоновую музыку
Чтобы заменить стоковое аудио, перетащите личный звуковой файл поверх стокового ресурса на временной шкале. Вы также можете заменить звук другим стоковым аудио. Перетащите звуковой файл со вкладки библиотеки содержимого на временную шкалу.
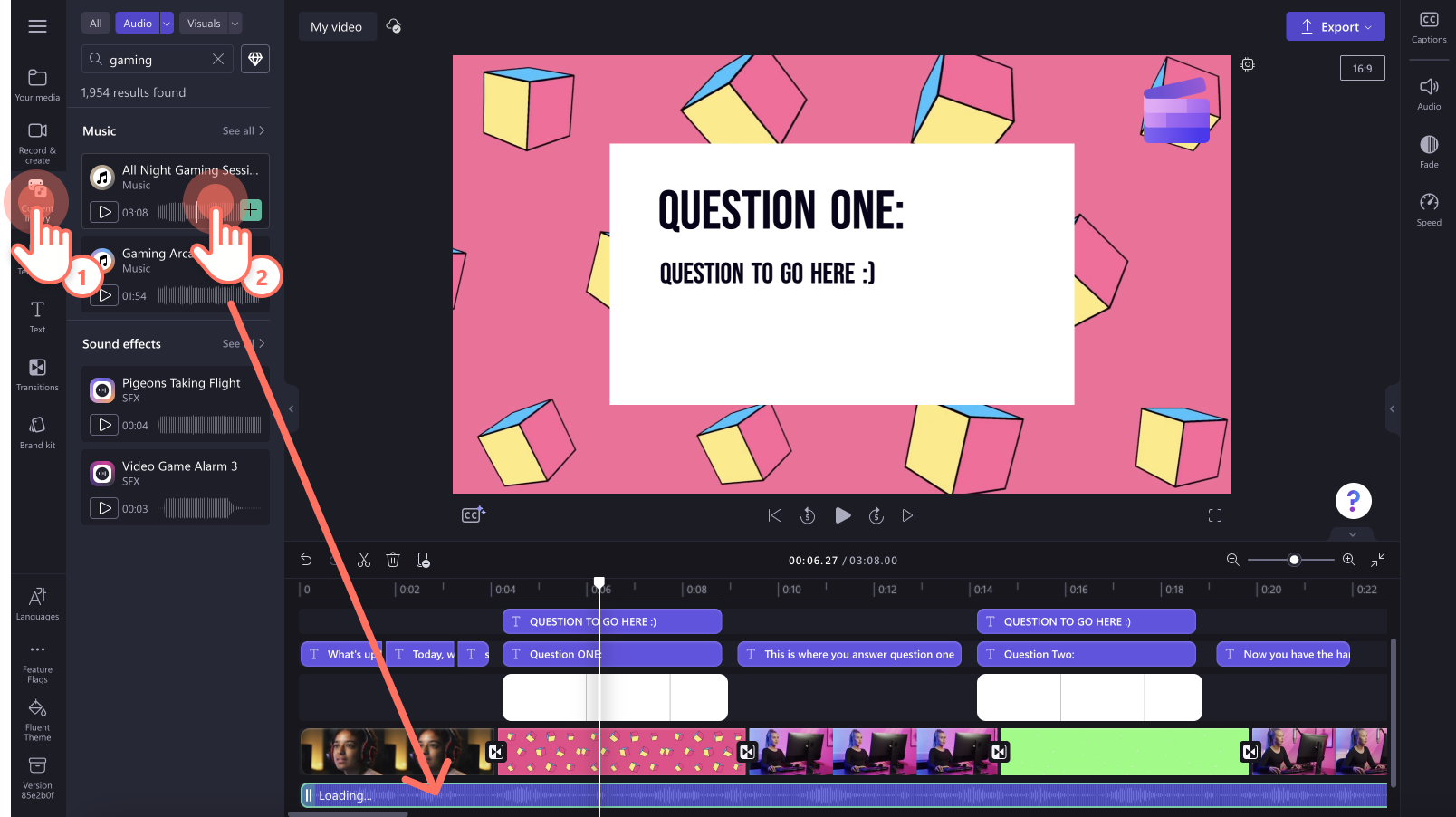
Шаг 4. Просмотрите и сохраните видео
Перед сохранением нового видеоролика просмотрите его, нажав кнопку воспроизведения. Когда все будет готово к сохранению, нажмите кнопку экспорта и выберите разрешение видео. Для наивысшего качества рекомендуется сохранять все видео с разрешением 1080p.Платные подписчики могут сохранять видео с разрешением 4K.
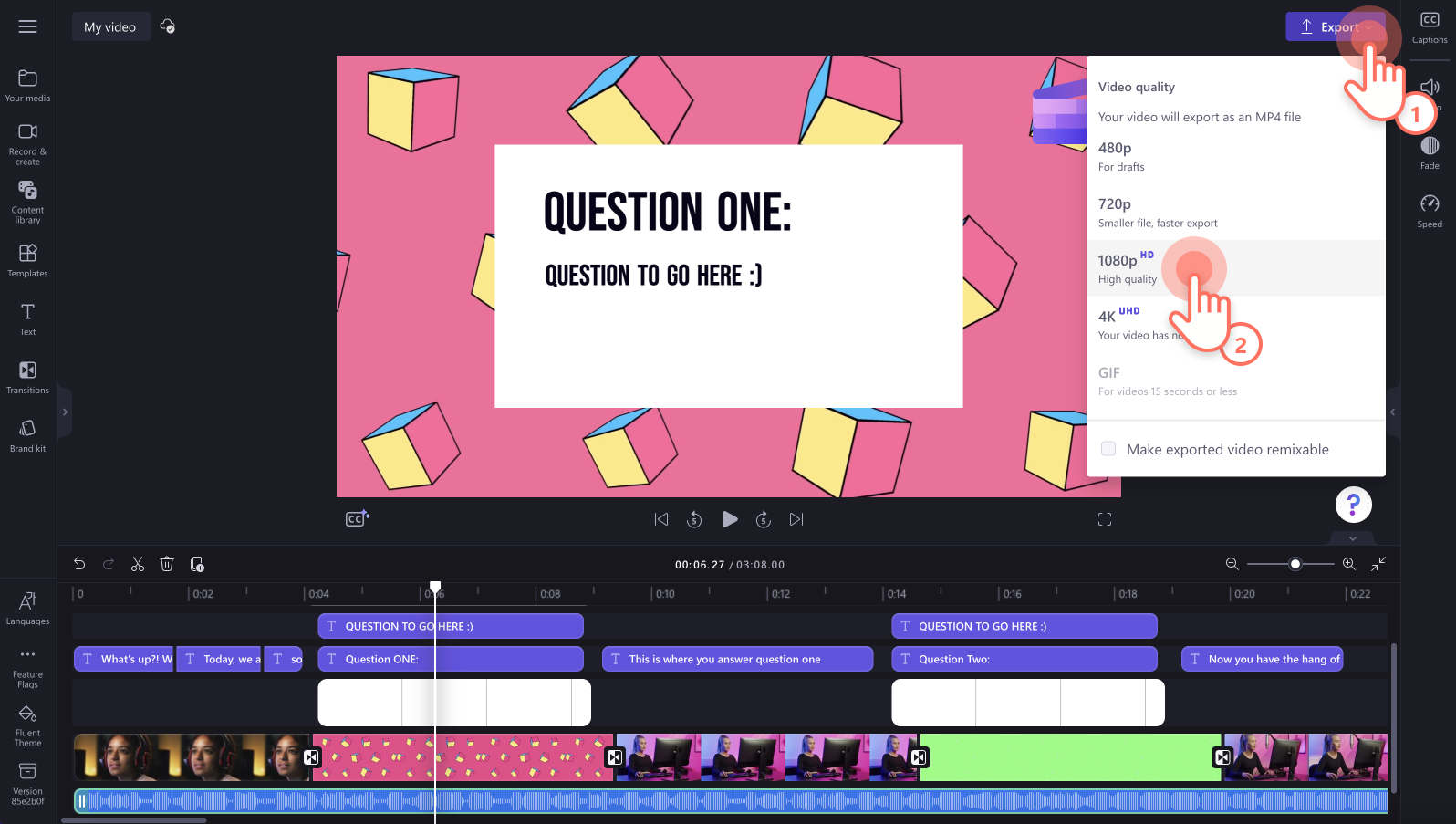
Профессиональный монтаж для работы с шаблонами
Удаление пробелов для экономии времени
Перемещать медиафайлы по временной шкале стало еще проще. Если вы решили изменить фрагмент ролика, из-за чего в нем появился промежуток, эту проблему можно моментально исправить с помощью функции удаления пробелов. Вместо того чтобы по одному перетаскивать каждый клип по шкале, просто нажмите на значок мусорного бака, и редактор сам удалит для вас пробел. Теперь пустые кадры от вас не спрячутся!
Группы для умного монтажа
Мы, как и вы, понимаем, что время — ценный ограниченный ресурс, и поэтому процесс монтажа в Clipchamp стал еще быстрее и практичнее. Например, наша функция группировки позволяет одним щелчком мыши собрать или разгруппировать несколько объектов на временной шкале (видео, аудио, текст, стикеры и так далее). Вы также можете легко вносить изменения и в объекты за пределами группы.
Полноэкранный режим
Прежде чем экспортировать видео, просмотрите его в полноэкранном режиме, чтобы от вас не ускользнула ни одна ошибка. Всего два щелчка �мышкой, и ролик можно оценить во всех мелочах. Точность и постоянство теперь под вашим контролем.
Сочетания клавиш для ускорения редактирования
Избавьтесь от необходимости перехода между мышью и клавиатурой во время редактирования путем применения сочетаний клавиш для Windows и Mac. Ознакомьтесь со всеми нашими сочетаниями клавиш.
Популярные шаблоны видео в Clipchamp
Представляем подборку самых редактируемых, ярких и популярных видеошаблонов, с которых легко начать проект. Здесь собраны наши любимые шаблоны, которые пригодятся любым пользователям.
Лучшие шаблоны для создателей контента
Шаблоны заставок и концовок для YouTube-роликов — для расширения аудитории.
Игровые шаблоны — для эпичных геймерских роликов.
Шаблоны для рекламы и ленты в TikTok — чтобы быстро отправить видео и вписаться в вирусные тренды.
Универсальные шаблоны для бизнеса
Шаблоны видео для контакта с клиентом, рассказа о товаре и обсуждения хода сделки — в общем, для успеха в сфере продаж.
Шаблоны для рекламы в соцсетях — для эффектной рекламы с учетом трендов.
Специальные шаблоны для праздников и мероприятий — чтобы запомниться аудитории и привлечь внимание к крупным промоакциям, например к Черной пятнице.
Вопросы и ответы
Нужно ли платить за шаблоны в Clipchamp?
Нет. Clipchamp предоставляет видеошаблоны бесплатно всем пользователям, однако в некоторых из них задействованы стоковые видео- и аудиоресурсы категории «премиум». Если у вас нет премиум-подписки, просто замените платные ресурсы на бесплатные или перейдите на другой тариф.
Сколько шаблонов можно применить в одном видео?
Количество шаблонов, которые можно включить в один ролик, не ограничено. Если вы решили использовать более одного шаблона, рекомендуем добавить между ними переход, чтобы один видеоряд мог плавно смениться на другой.
Отмечены ли шаблоны водяным знаком?
Нет. На наших бесплатных шаблонах нет водяных знаков. Но если вы пользуетесь бесплатной учетной записью Clipchamp, вы можете заметить водяные знаки на стоковых роликах в составе премиум-шаблонов. Чтобы избавиться от водяного знака, просто замените премиум-ролик обычным клипом или перейдите на платную подписку.
Наши удобные шаблоны для новичков помогут вам смонтировать ролик быстро и без лишних хлопот. Ознакомьтесь с дополнительными способами создания потрясающих видео, например видеомонтажом и роликами "Готовьтесь со мной".
Исследуйте Clipchamp бесплатно или скачайте приложение Clipchamp для Windows.