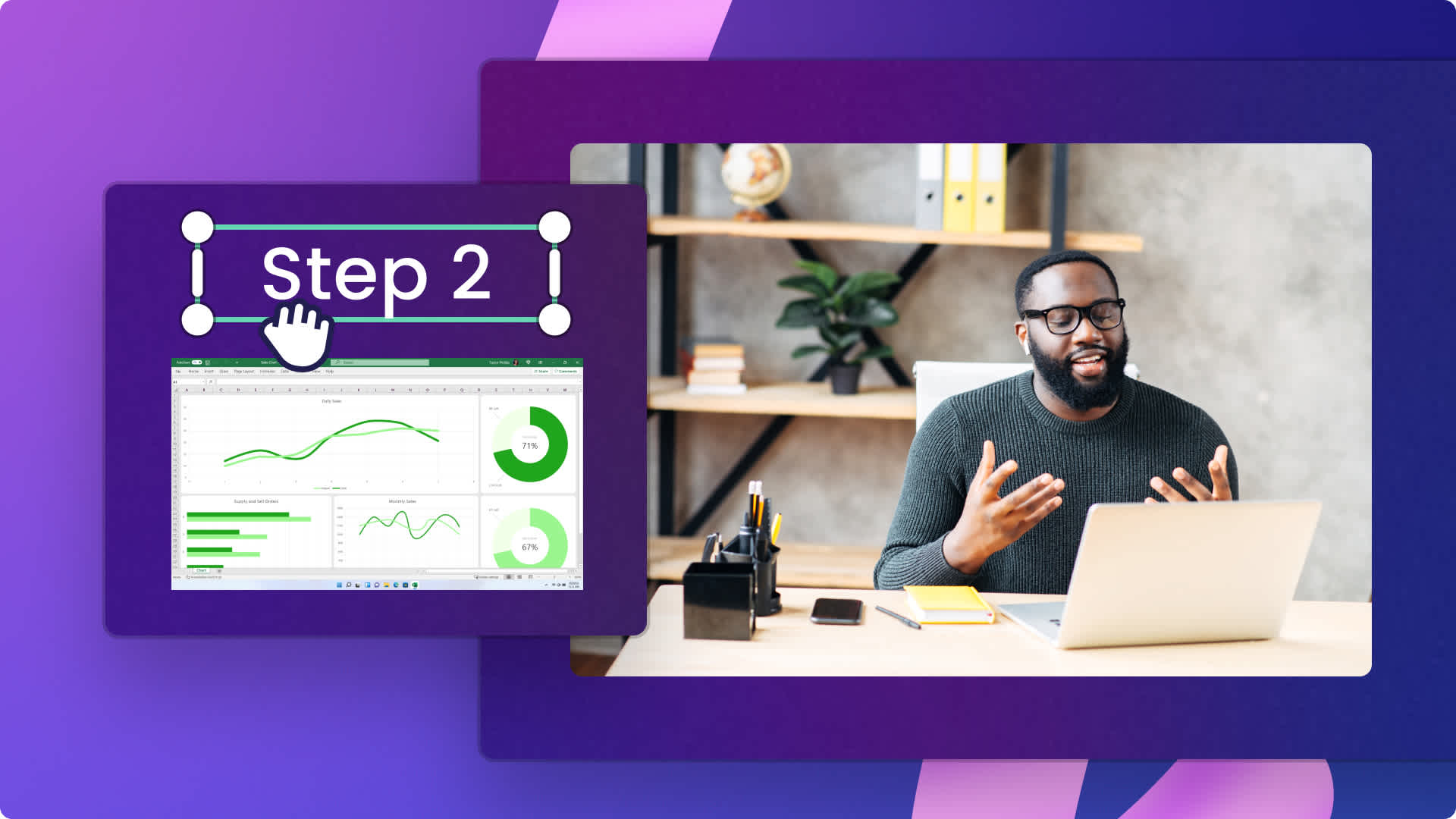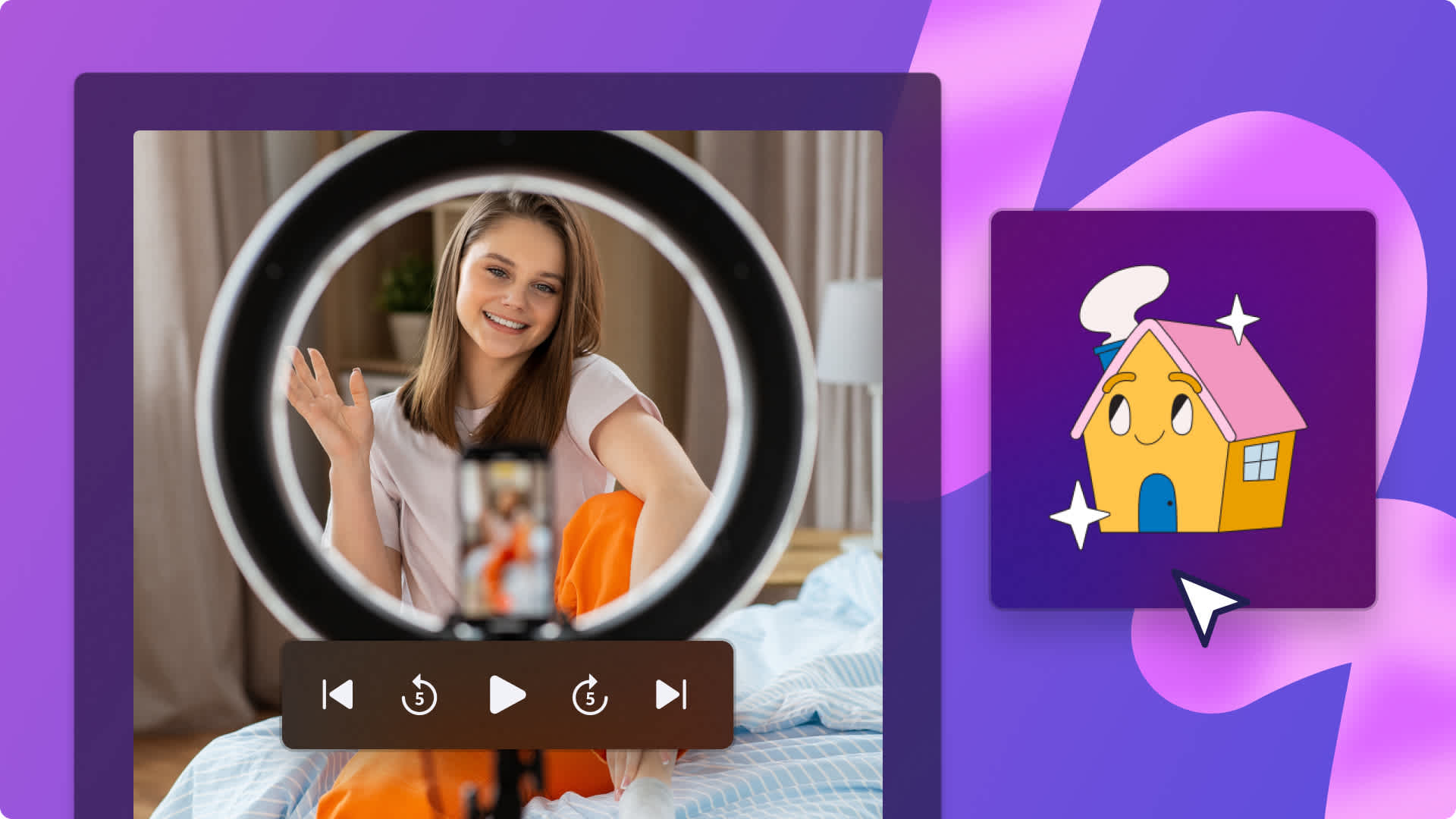Heads up! This content is relevant for Clipchamp for personal accounts. Try this link If you're looking for information about Clipchamp for work accounts.
På den här sidan
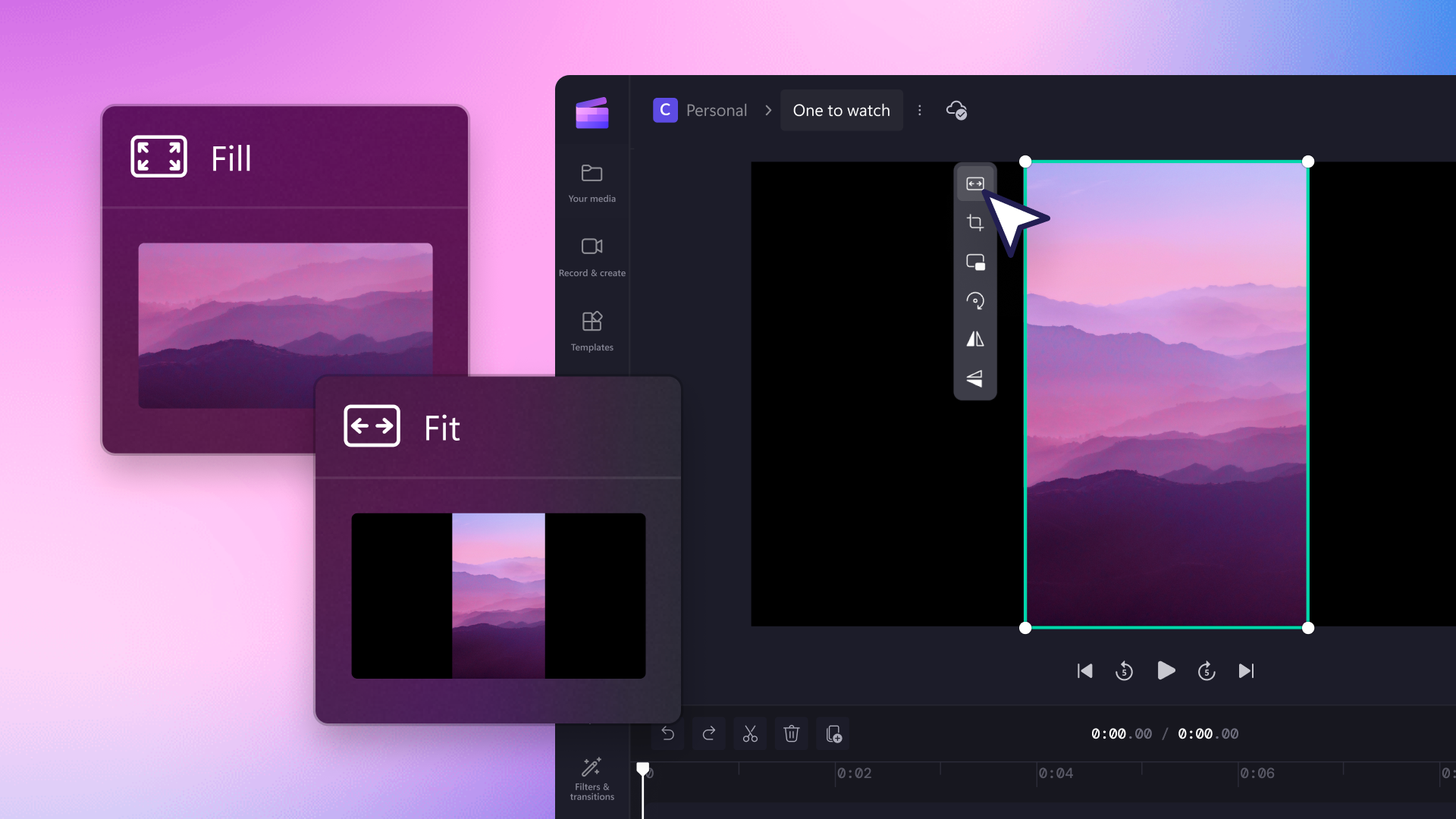
Vill du ta bort oönskat material eller fula svarta kanter från dina videoklipp? Skapa professionella videor på nolltid med Clipchamps kostnadsfria online-redigeringsfunktion f�ör beskärning. Beskär, omplacera och förvandla dina videor – inga nedladdningar krävs.
Vad är beskärningsverktyget?
Med Clipchamps beskärningsverktyg kan du välja en specifik del av en video, bild eller bildram som du vill ska synas och beskära resten. Du kan till och med ändra storleken på videor till olika bildförhållanden för att passa alla plattformar utan begränsningar.
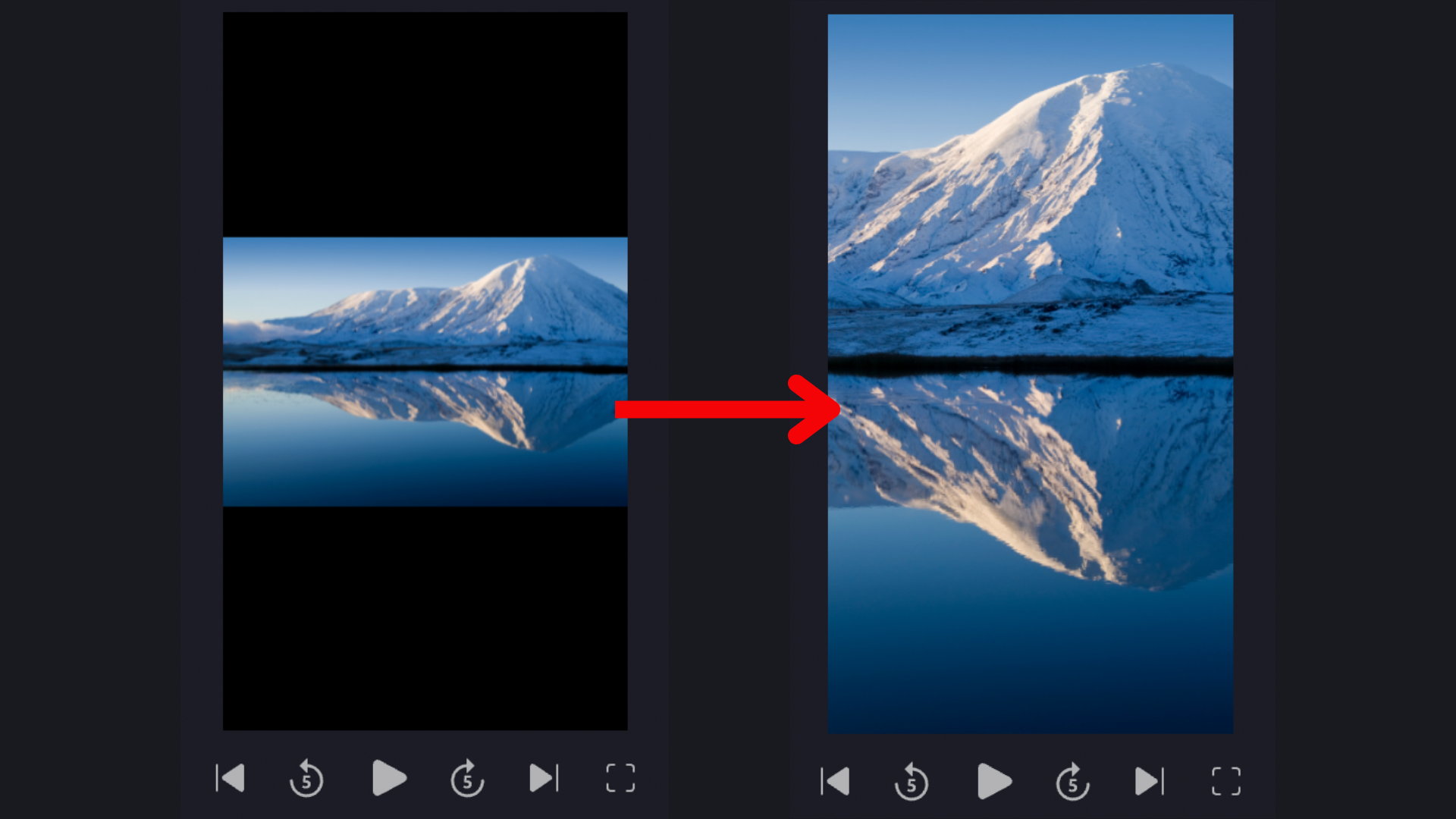
Så beskär du din video i Clipchamp
För att börja beskära, logga in på Clipchamp eller skapa ett gratis konto.
Steg 1. Ladda upp dina medier
Klicka på plus-knappen (+) eller på knappen Lägg till media för att ladda upp din video, bild eller tillgång. Du kan även dra och släppa en video eller ladda upp den med hjälp av en av Clipchamps integrationer. I den här guiden kommer vi att beskära ett arkivklipp.
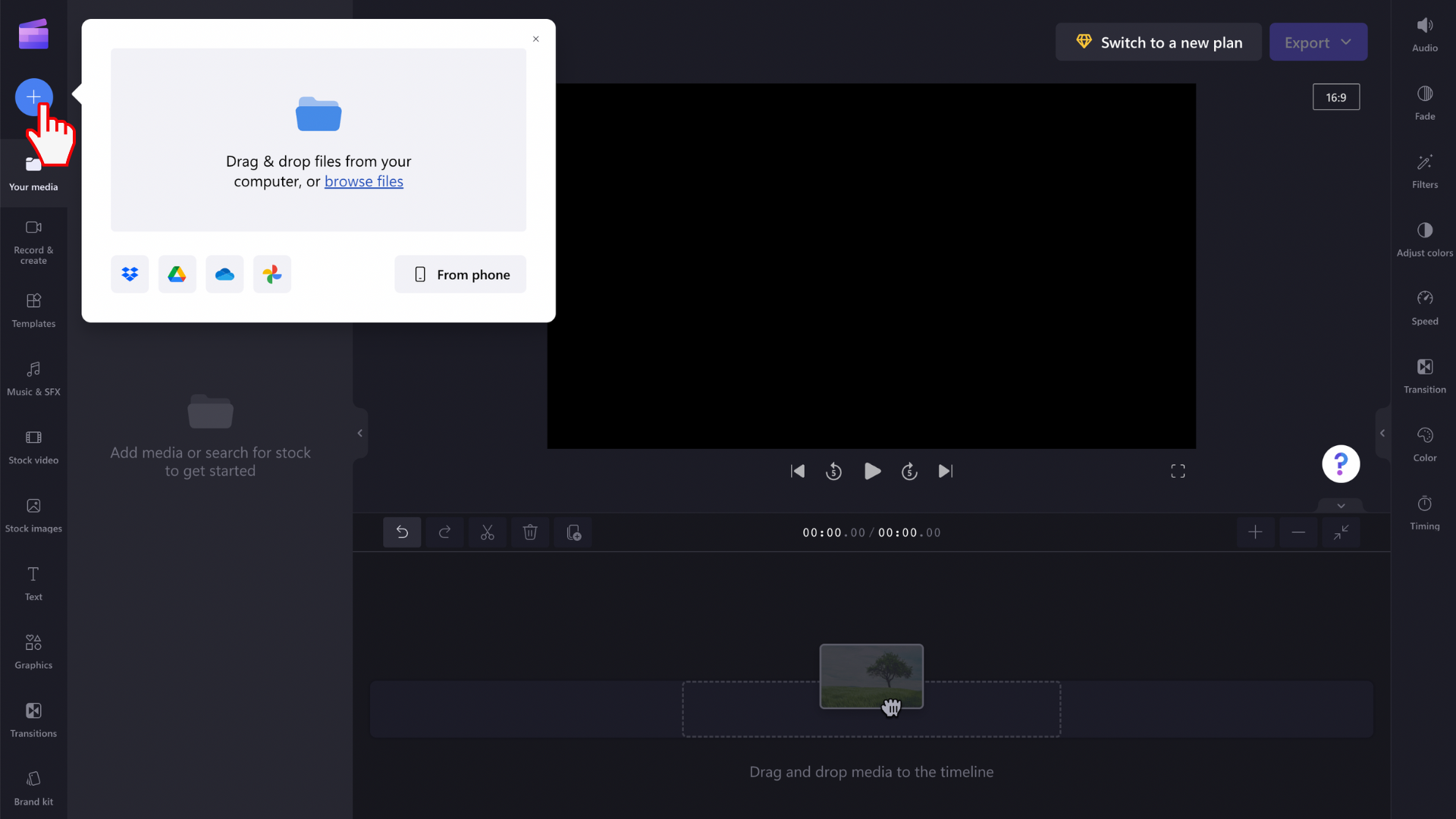
Steg 2. Lägg till din video på tidslinjen
Dra och släpp video eller media på redigerarens tidslinje eller klicka på den gröna plus + knappen på förhandsvisningen.
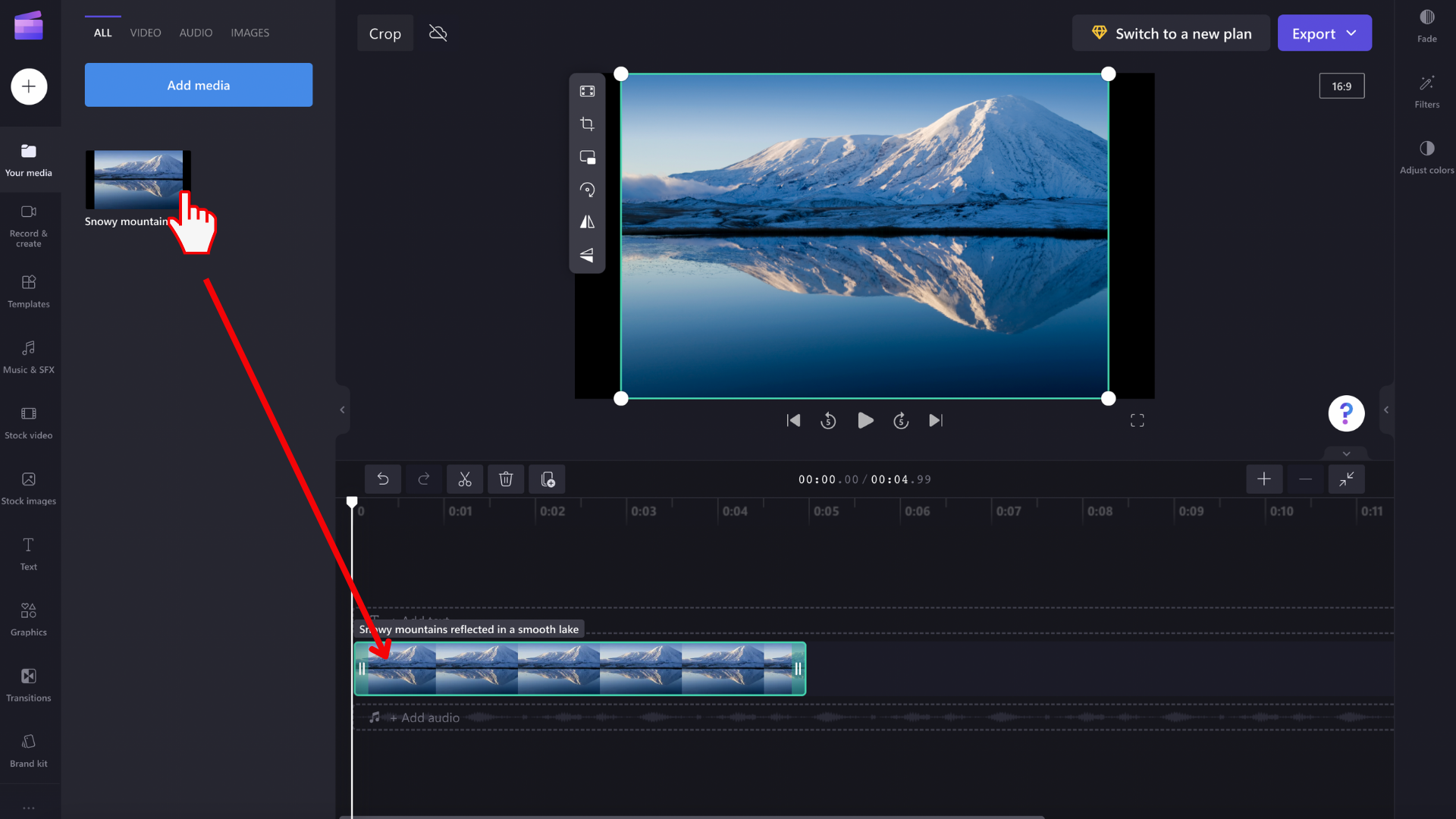
Steg 3. Beskär din video
Det finns två olika alternativ för att beskära och ändra storlek på tillgångar. Om du vill använda vår automatiska beskärningsfunktion för att ta bort svarta kanter, följ alternativ A. Om du vill använda beskärningsverktyget fritt, följ alternativ B.
A) För att starta automatisk beskärning, klicka på valfri tillgång på din tidslinje för att markera den i grönt. Klicka på alternativet för passform (fit)för att automatiskt beskära dina media till storleken på videons bildförhållande och ta bort de svarta kanterna.
Passningsverktyget zoomar in på din fil för att ta bort eventuella svarta kanter. Om du vill ändra position på dina tillgångar kan du flytta dem fritt, upp och ner eller vänster och höger i fönstret med förhandsgranskning.
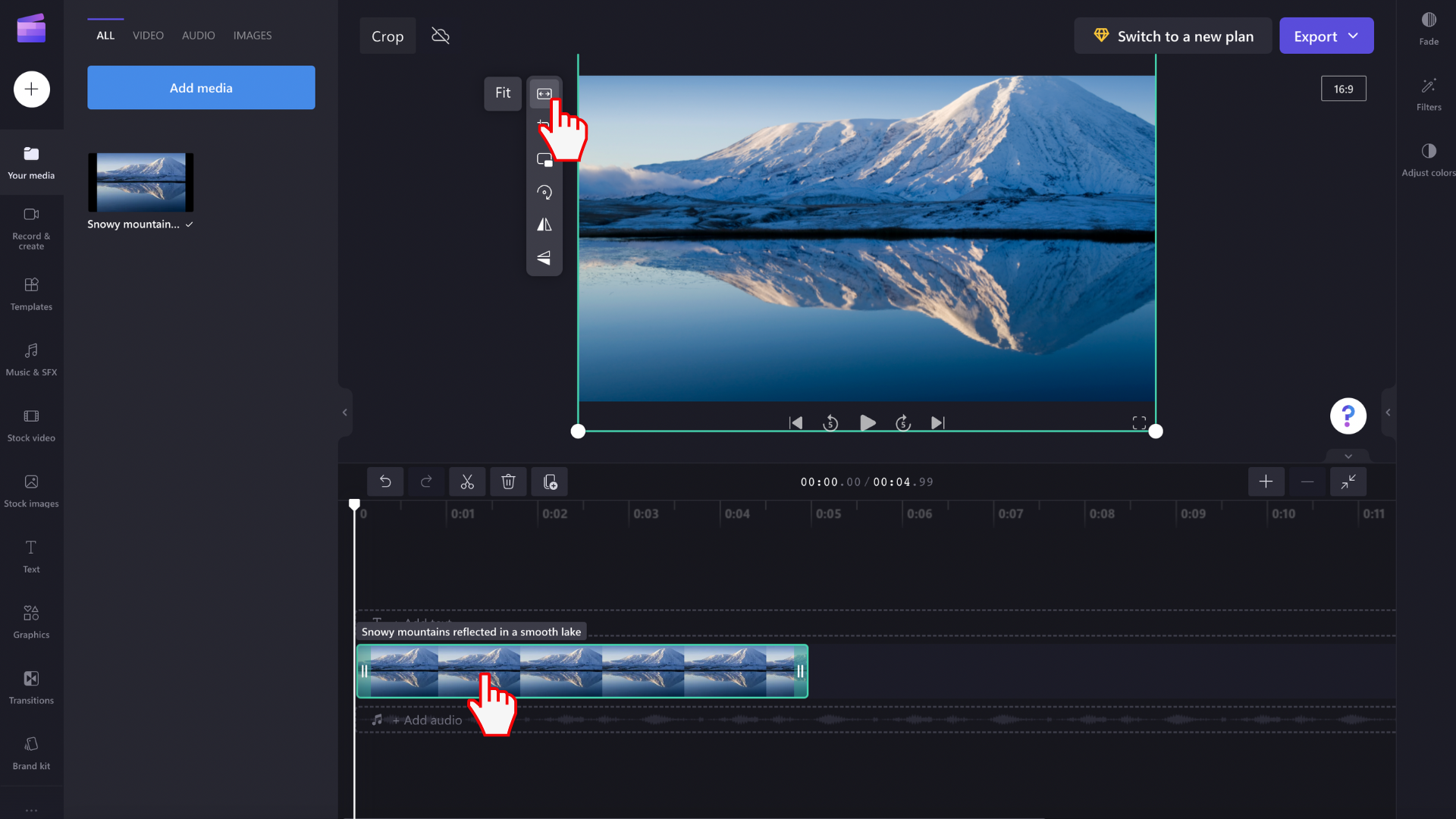
ELLER
B) Du kan fritt beskära oönskade områden i din video med beskärningshandtagen. Om du vill förvandla din video till en överlagring är detta det perfekta verktyget eftersom det inte finns några begränsningar. Klicka på beskärningsknappen för att använda verktyget.
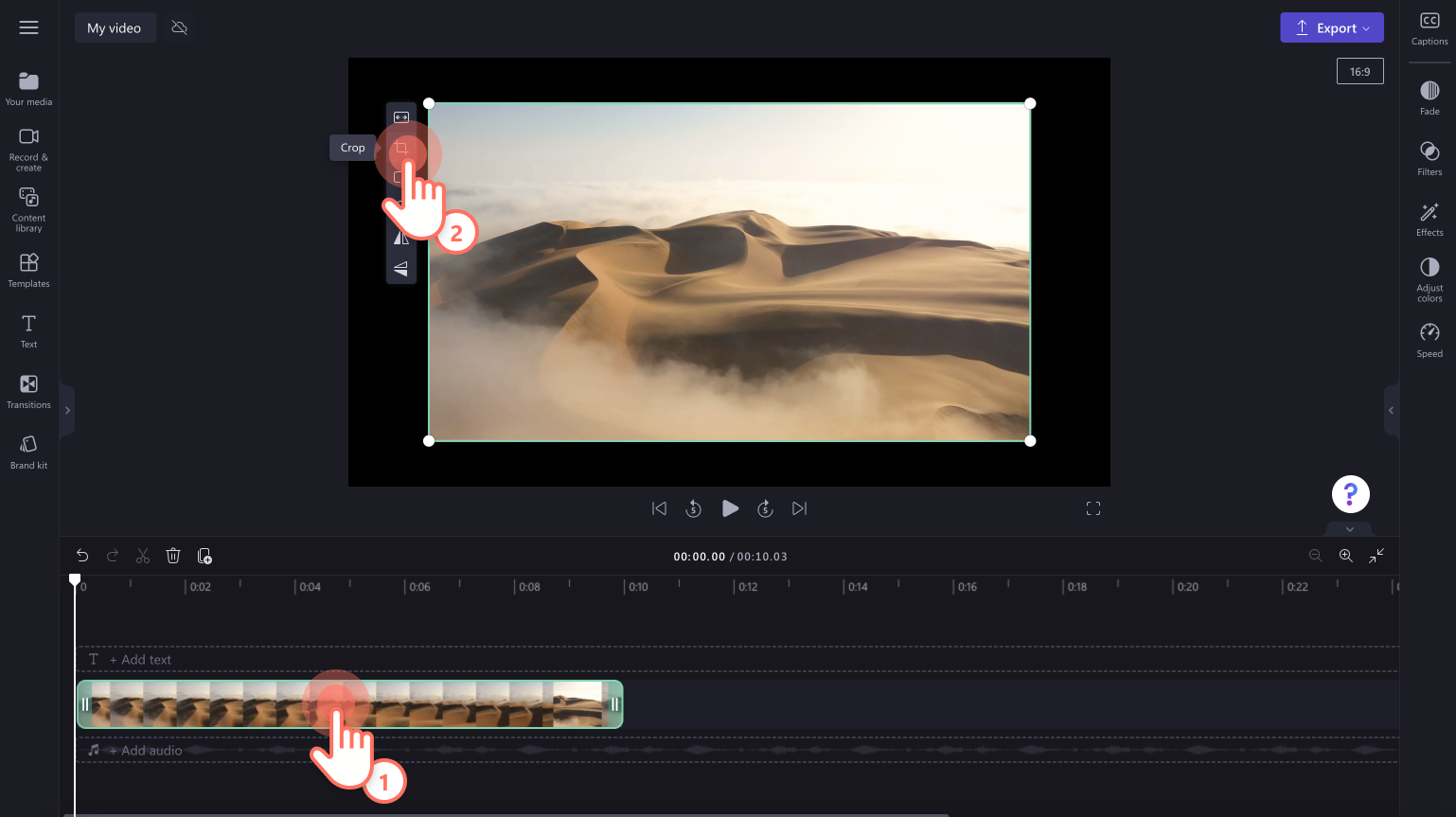
Beskärningsverktygen visas på sidorna, överst och nederst på förhandsgranskningen av videon. Dra handtagen till vänster och höger, uppåt, nedåt eller diagonalt för att beskära din video.
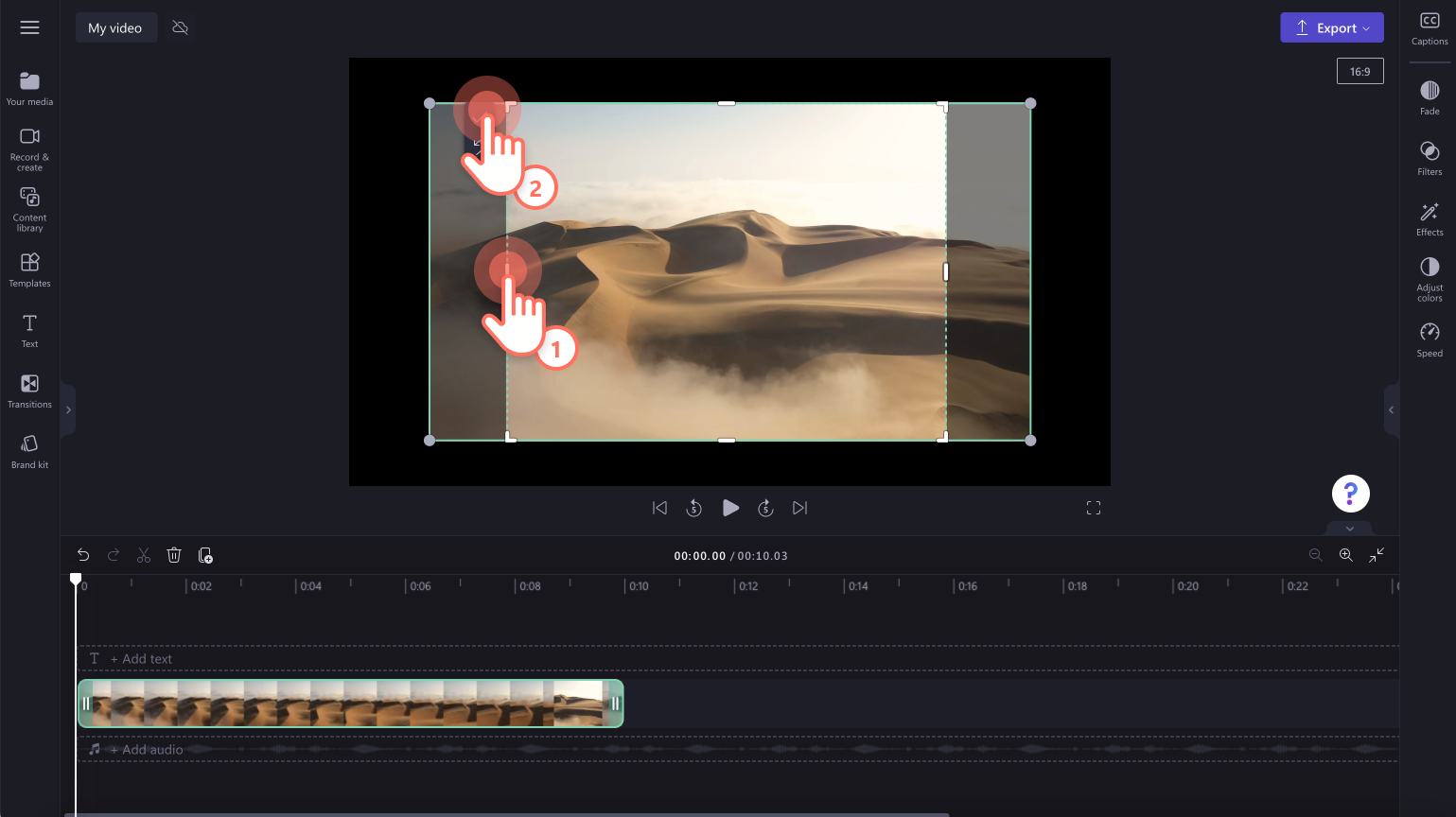
Flytta gärna dina media runt förhandsgranskningsfönstret för att centrera om eller flytta din tillgång. Dra och släpp din tillgång åt vänster och höger, uppåt eller nedåt.
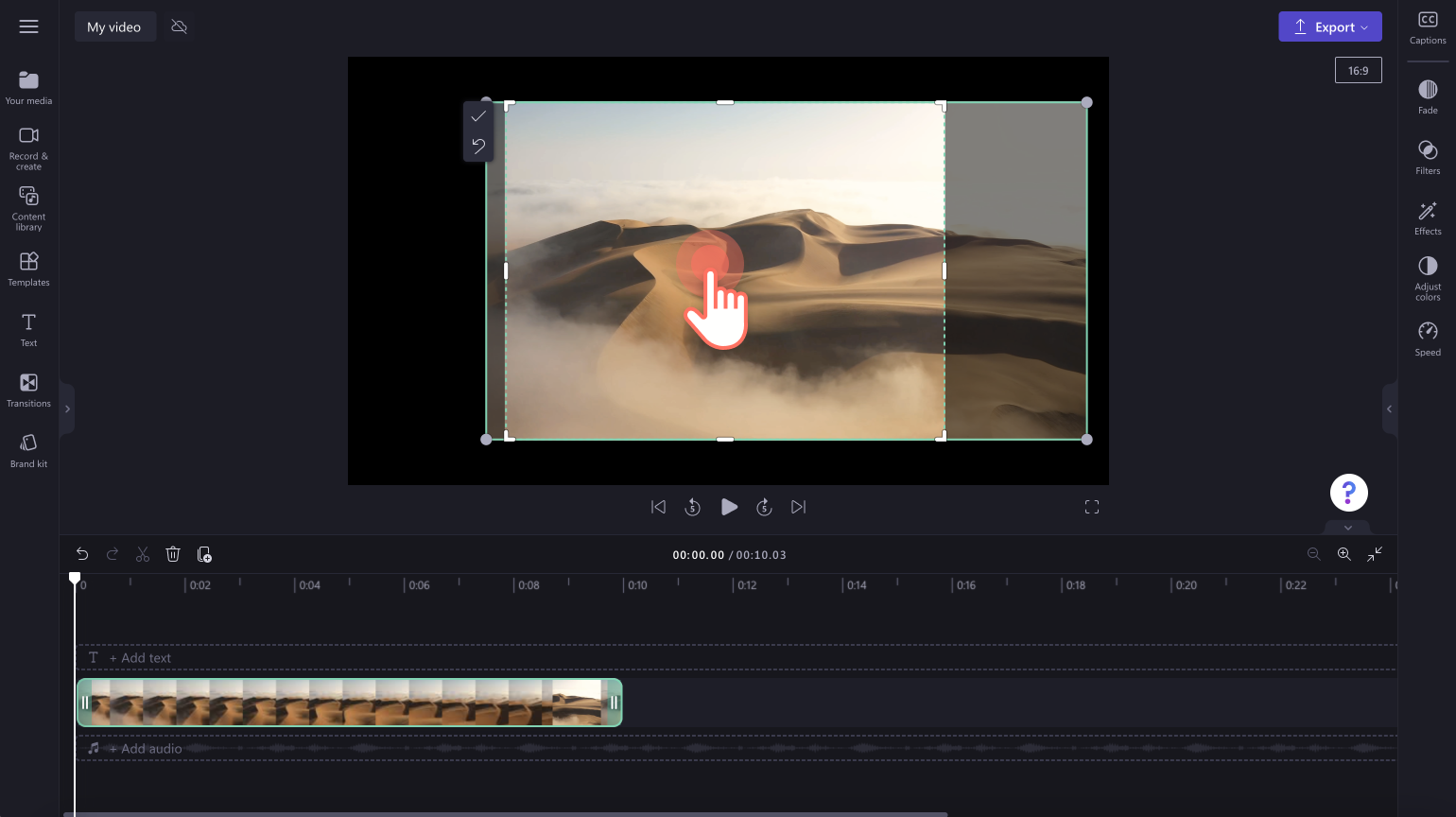
Klicka på klar-knappen (bocken) för att spara din beskärning.
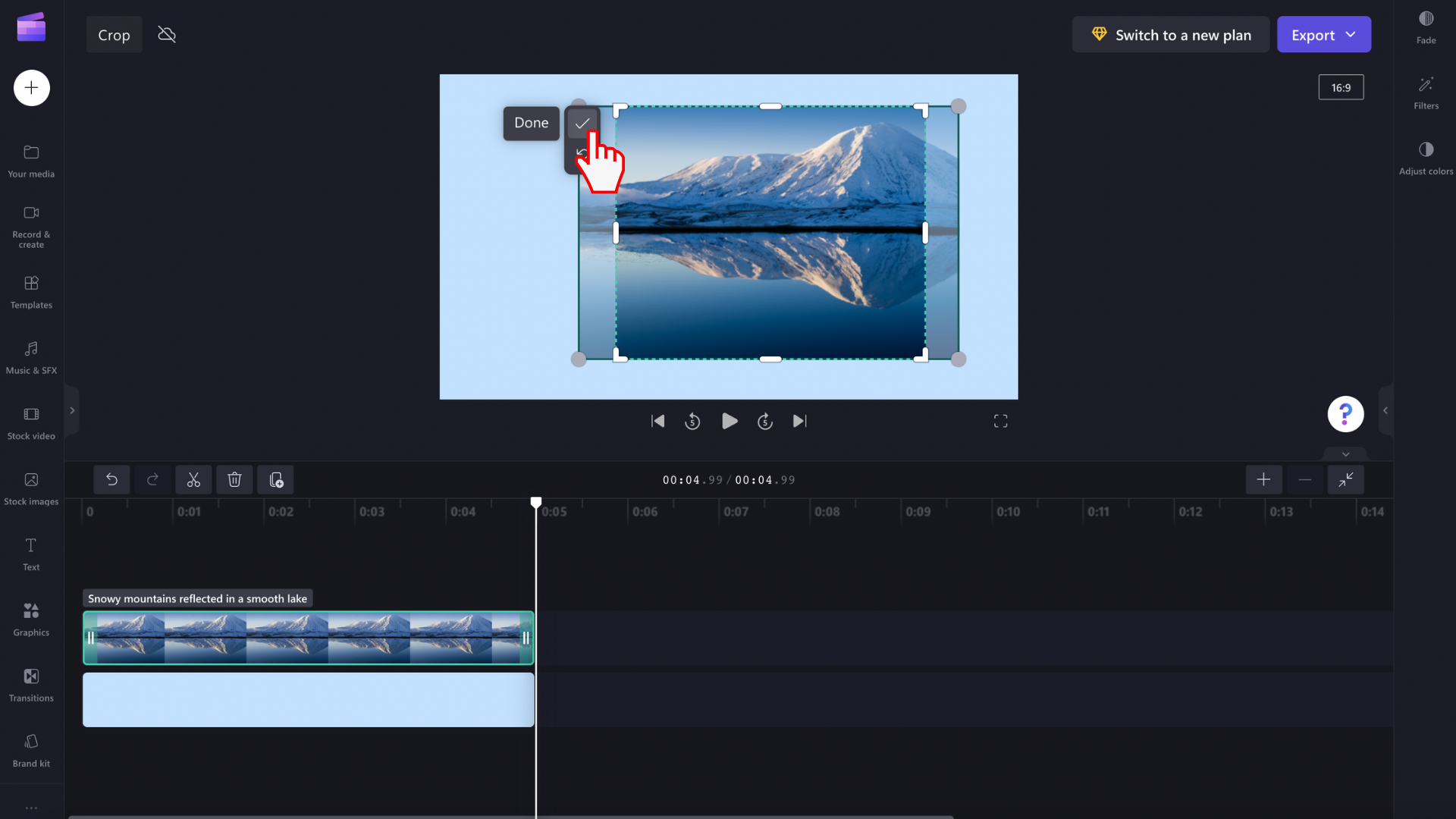
För att ångra ändringar innan du sparar, klicka på knappen Återgå till original.
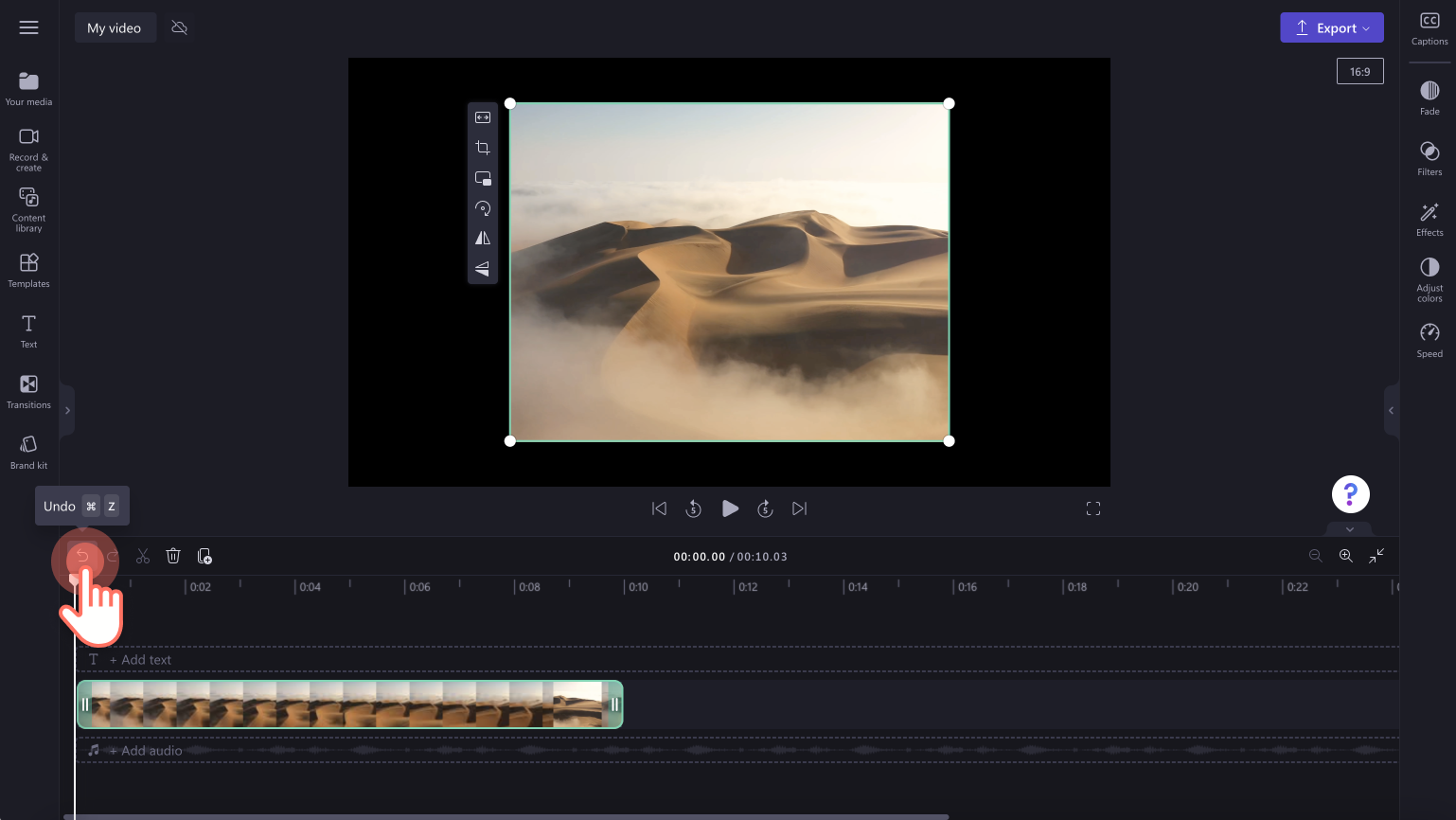
Steg 4. Spara din nya video
När du är klar med att beskära och ändra storlek på videon klickar du på den lila knappen export för att spara videon. Välj mellan 480p, 720p eller 1080p videokvalitet. Spara din video på din dator eller dela den direkt på plattformar såsom YouTube med Clipchamps integration.
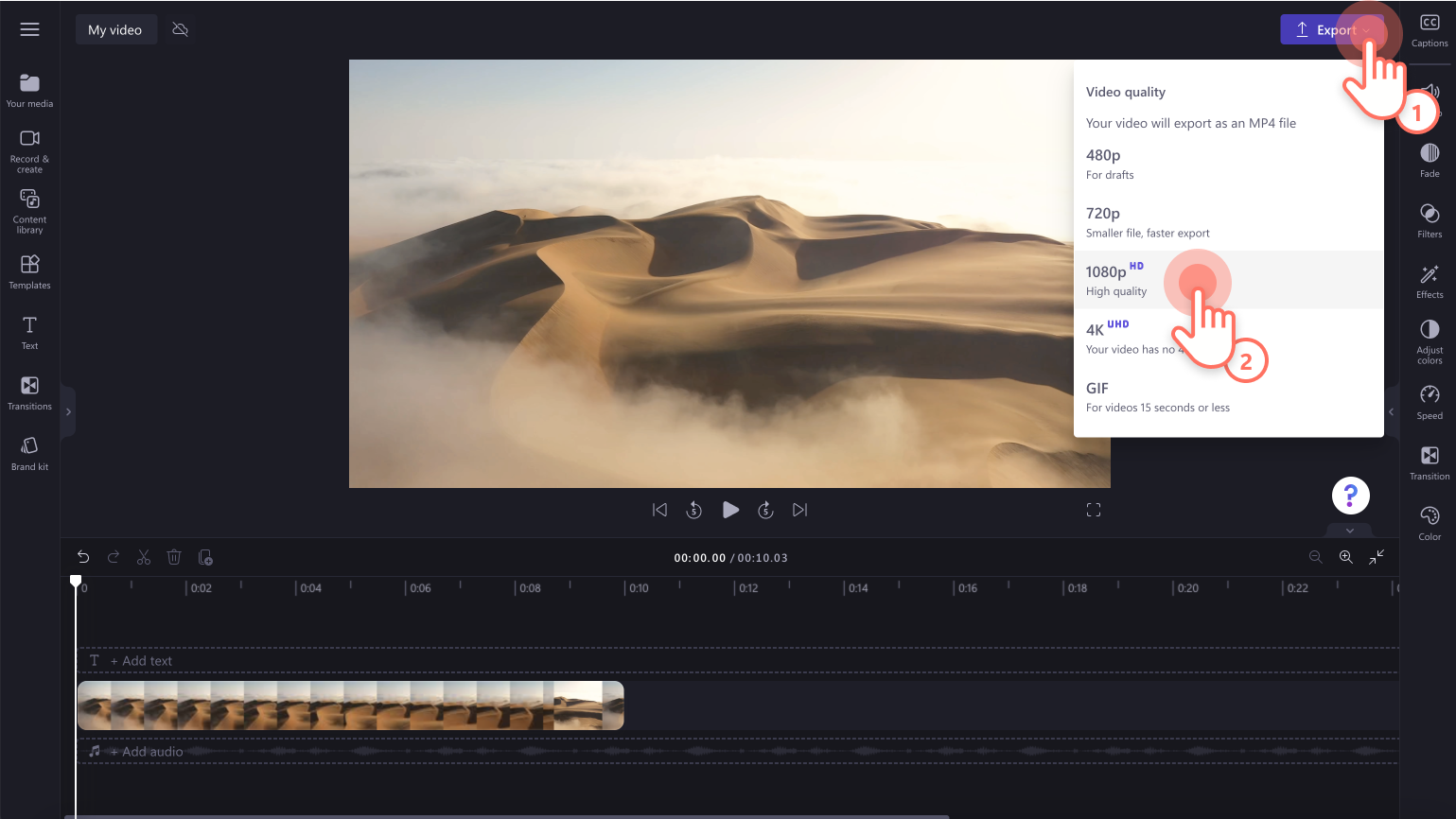
TIPS: med beskärningsverktyget som du använder fritt kan du även beskära GIF:s och GIPHY-klistermärken.
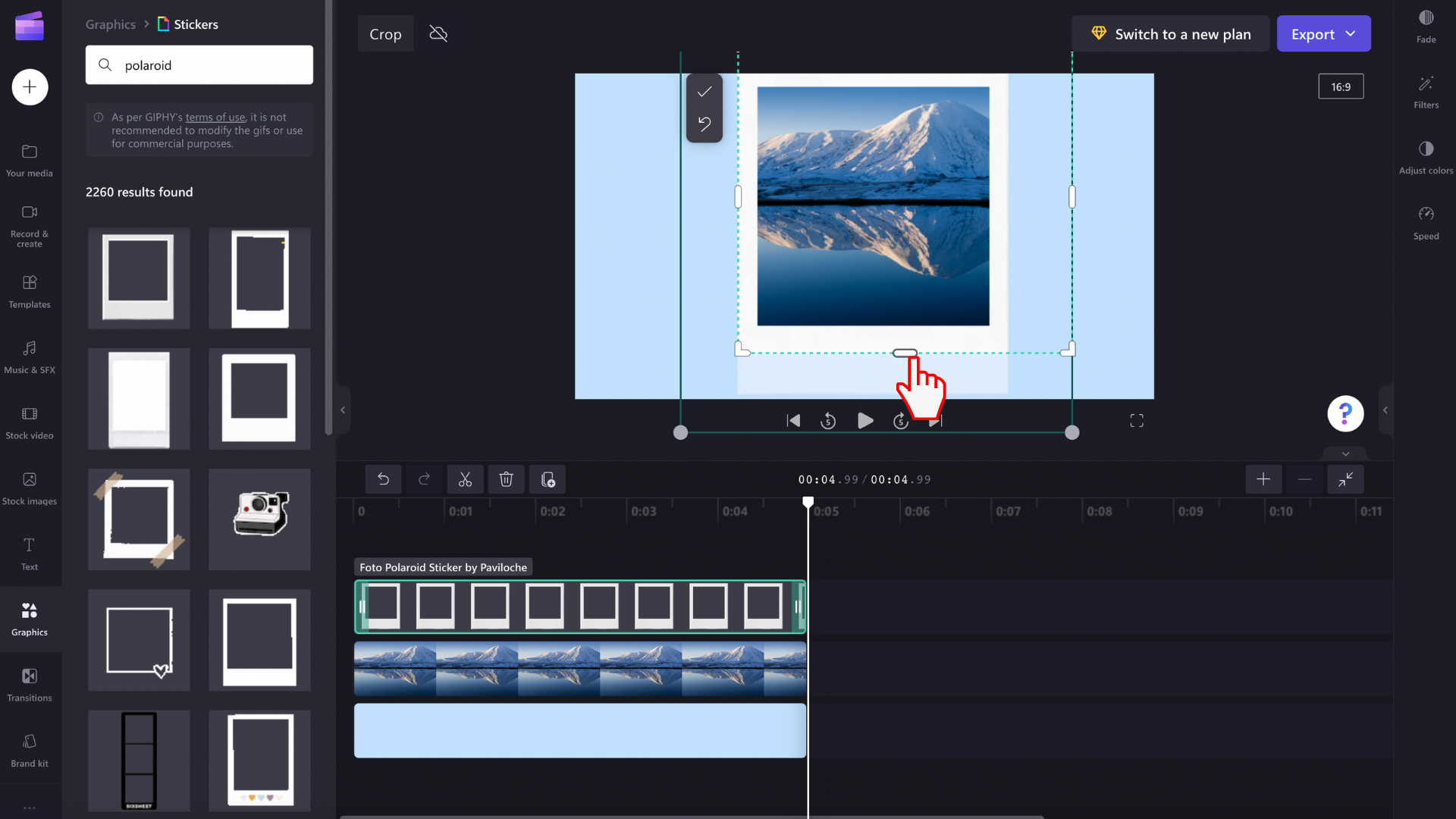
Vanliga frågor
Hur skiljer sig beskärning från zoom?
Beskärning och zoom är båda redigeringsfunktioner som du kan använda i Clipchamp, men de har två olika funktioner. Beskärningsverktyget justerar vilka delar av en videobild som är synliga i hela klippet, medan zoom-effekten lägger till en rörlig inzoomnings- eller utzoomningseffekt till videon när den spelas upp.
Hur skiljer sig beskärning från trimning?
Beskärningsfunktionen skiljer sig från trimningsverktyget eftersom trimning ändrar längden eller varaktigheten på videon på tidslinjen. Beskärning kommer inte att ändra din medias tidslängd.
Kan jag ta bort vattenstämplar med beskärningsredigeringsfunktionen?
Ja. Använd gärna beskärningsverktyget för att ta bort vattenmärken från dina videor eller bilder och lägg till din egen logotyp med hjälp av varumärkespaketet.
Klara, färdiga och klipp! Skapa professionella videor genom att enkelt klippa bort oönskat material med ett par enkla klick med Clipchamp.
För mer hjälp, kolla in vår YouTube-video.