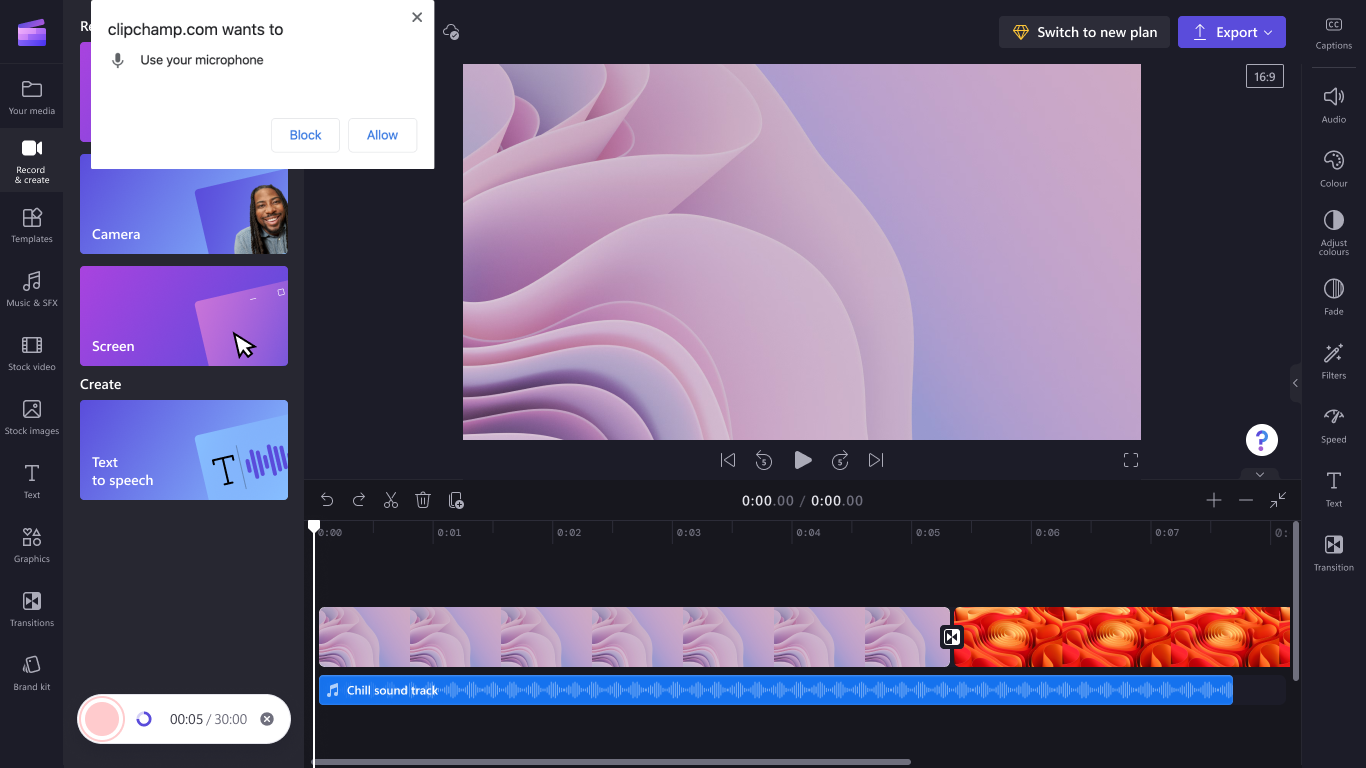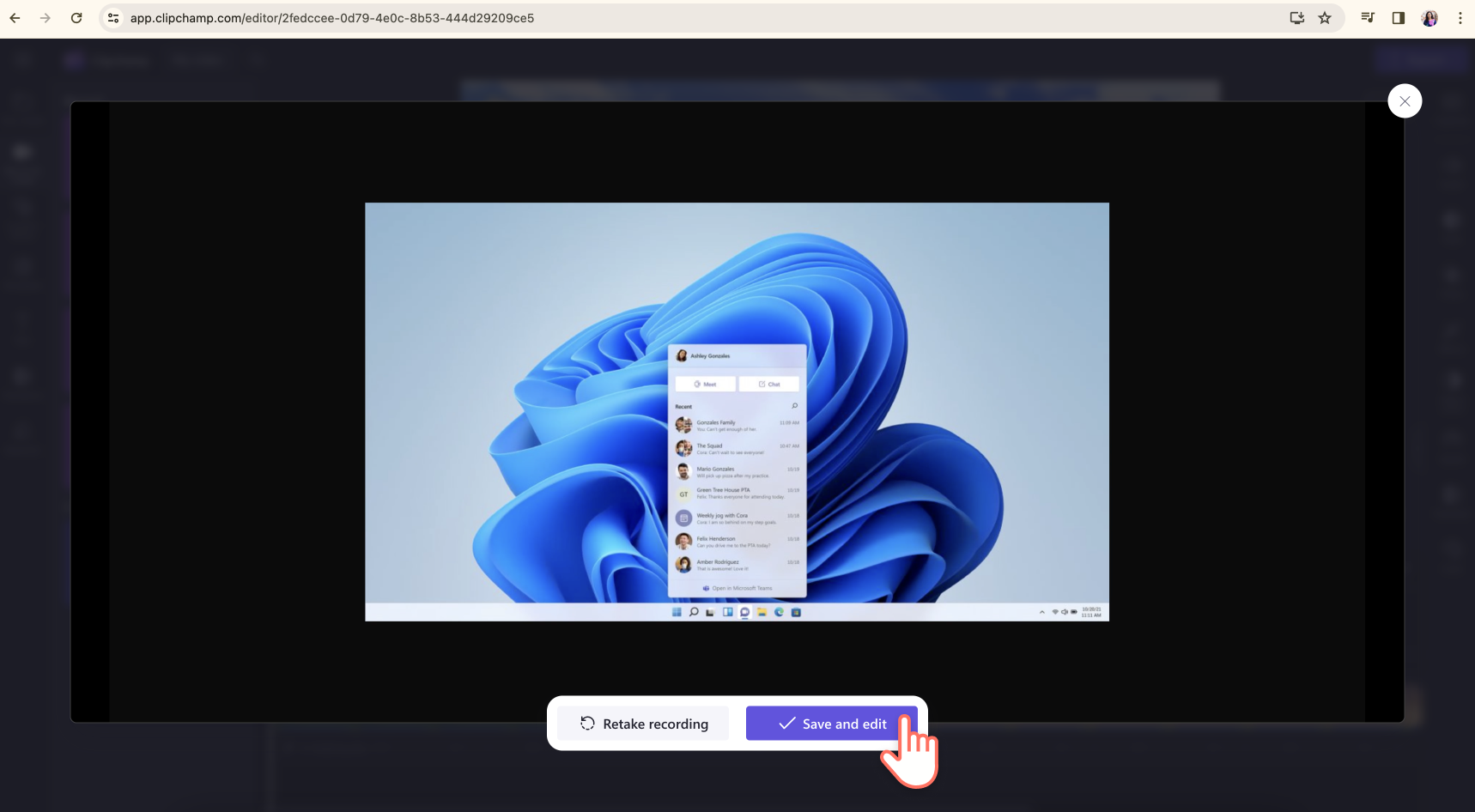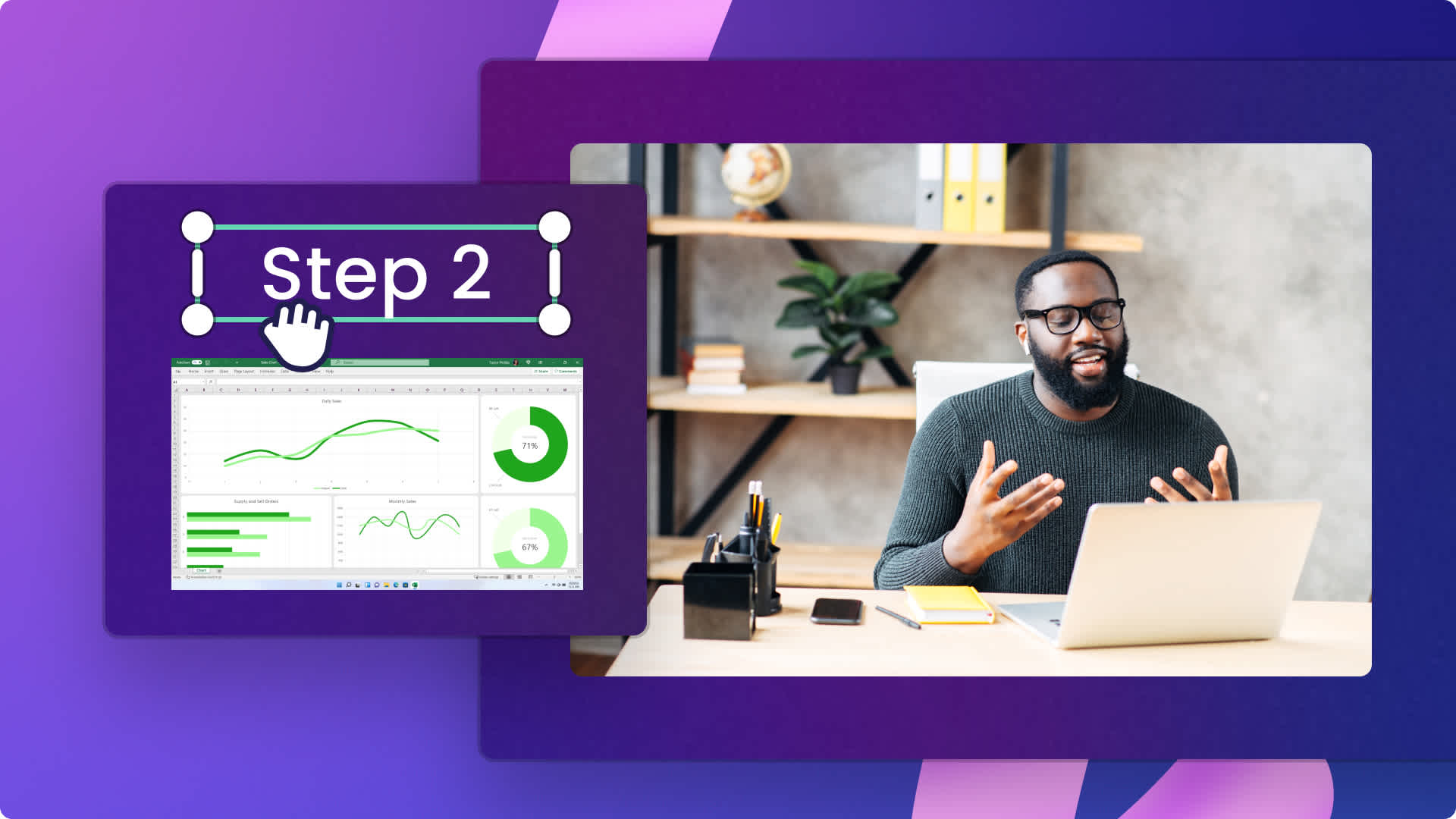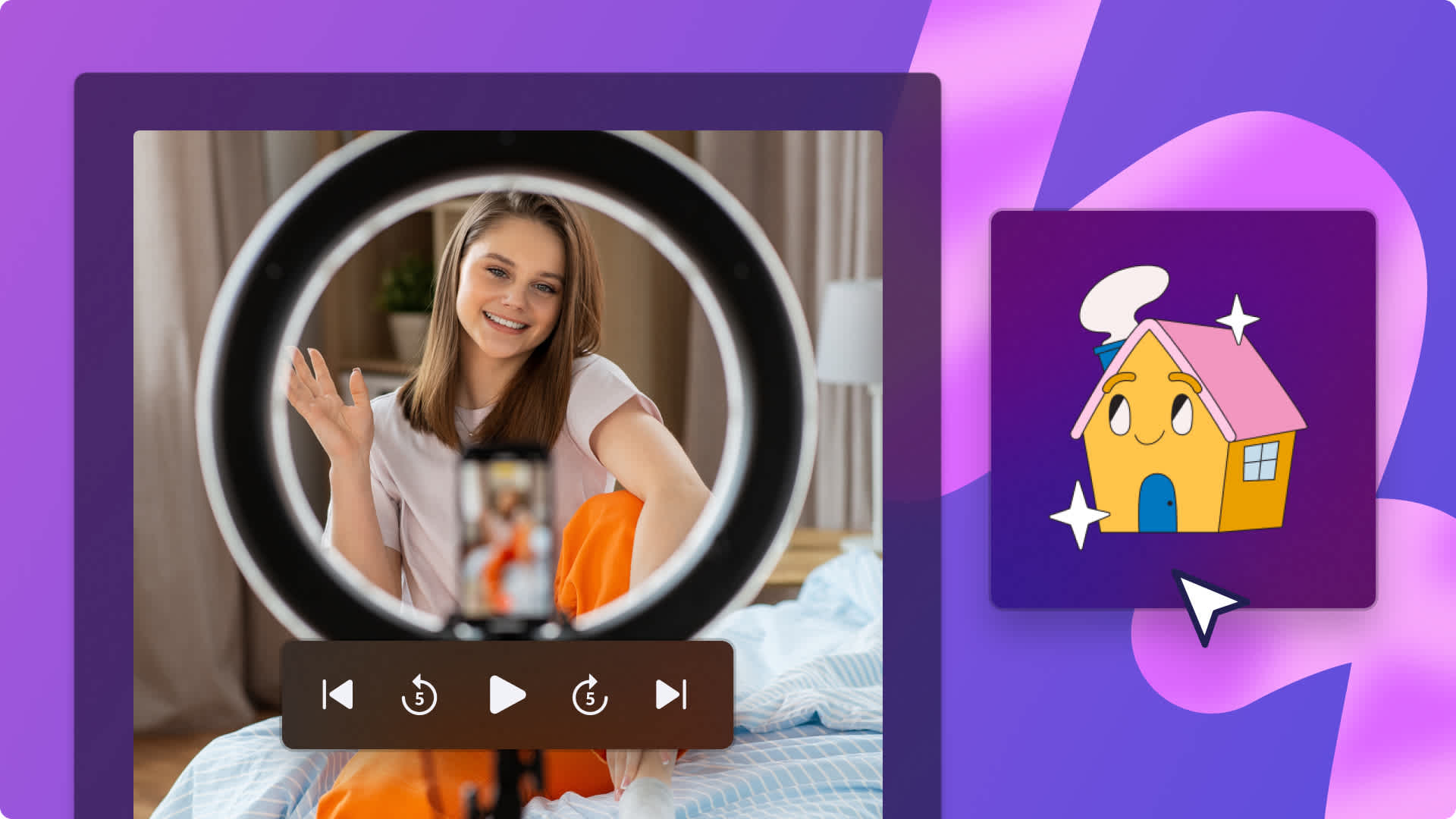Heads up! This content is relevant for Clipchamp for personal accounts. Try this link If you're looking for information about Clipchamp for work accounts.
På den här sidan
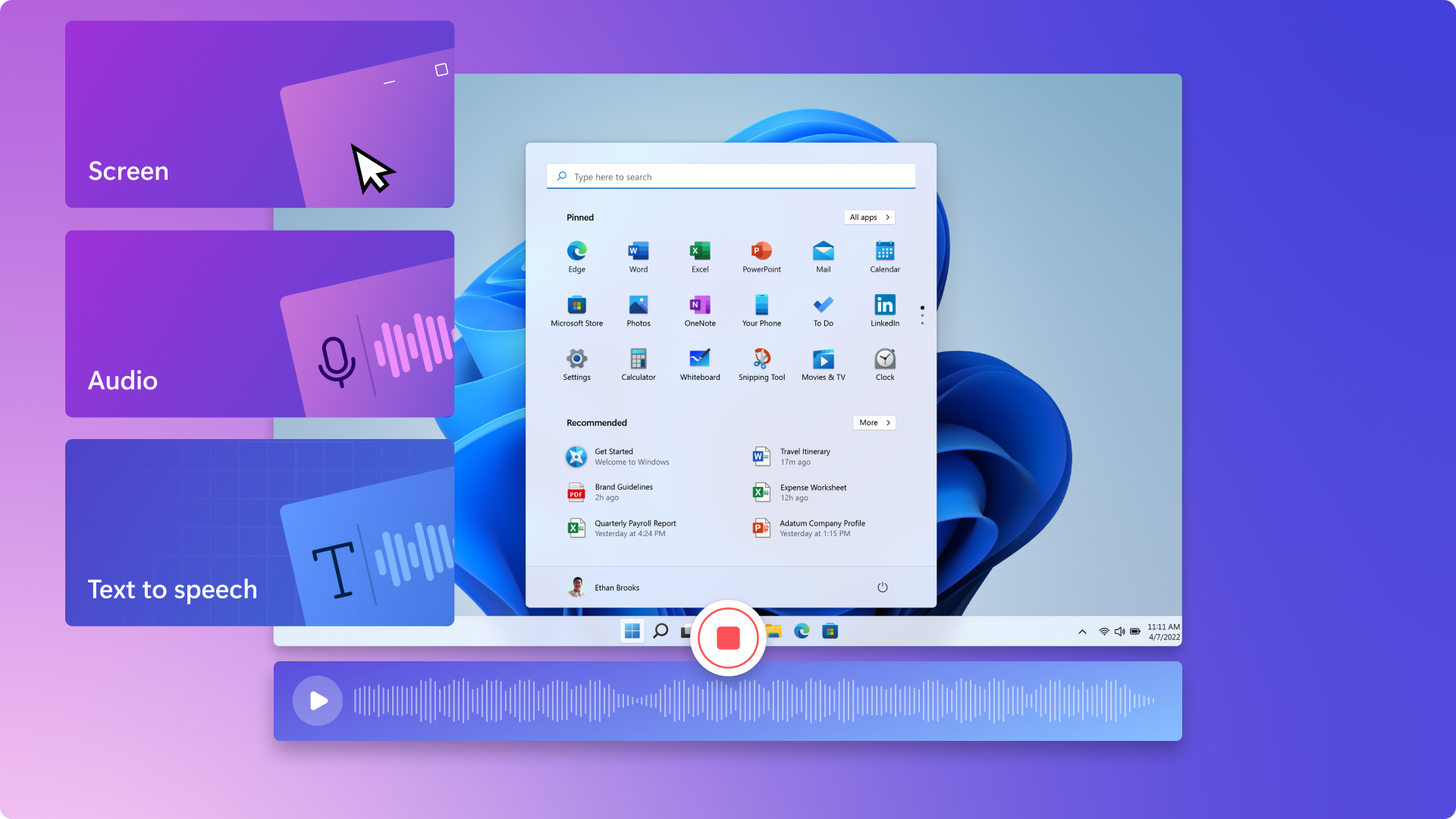
Skärminspelning med ljud är ett viktigt verktyg för företag och kreatörer. Du kan skapa produkthandledning, demovideor, onlineutbildningar, annonser i sociala medier och mycket mer utan att ens lämna webbläsaren.
Läs vidare för att se hur du kan spela in skärminspelningar med skrivbordsljud och vår AI-röstfunktion med Clipchamps kostnadsfria videoredigerare online.
Hur fungerar skärminspelning?
Vår online-skärminspelare fungerar genom att spela in hela skrivbordsskärmen, fönstret eller Chrome-fliken samtidigt med ditt skrivbordsljud. Betala inte för skärminspelningsprogramvara och ladda ner onödiga appar. Vår gratis skärminspelare fungerar direkt i din webbläsare, så inga nedladdningar krävs.
Skapa onlinepresentationer, virtuella utbildningssessioner, YouTube-reaktionsvideor och annonser i sociala medier med några få klick med Clipchamps kostnadsfria skärminspelare.
Så spelar man in på skärmen med ljud
Om du vill använda vår skärminspelare online med ljud loggar du in eller registrerar dig gratis på Clipchamps videoredigerare online.
Obs! Denna handledning kommer att undersöka hur du använder skärminspelningsfunktionen med din stationära mikrofon, inte skärmen och kamerainspelningsfunktionen.
Steg 1. Klicka på skärminspelningsverktyget
I en ny eller befintlig video klickar du på fliken Spela in och skapa i verktygsfältet. Klicka sedan på fliken Skärm.
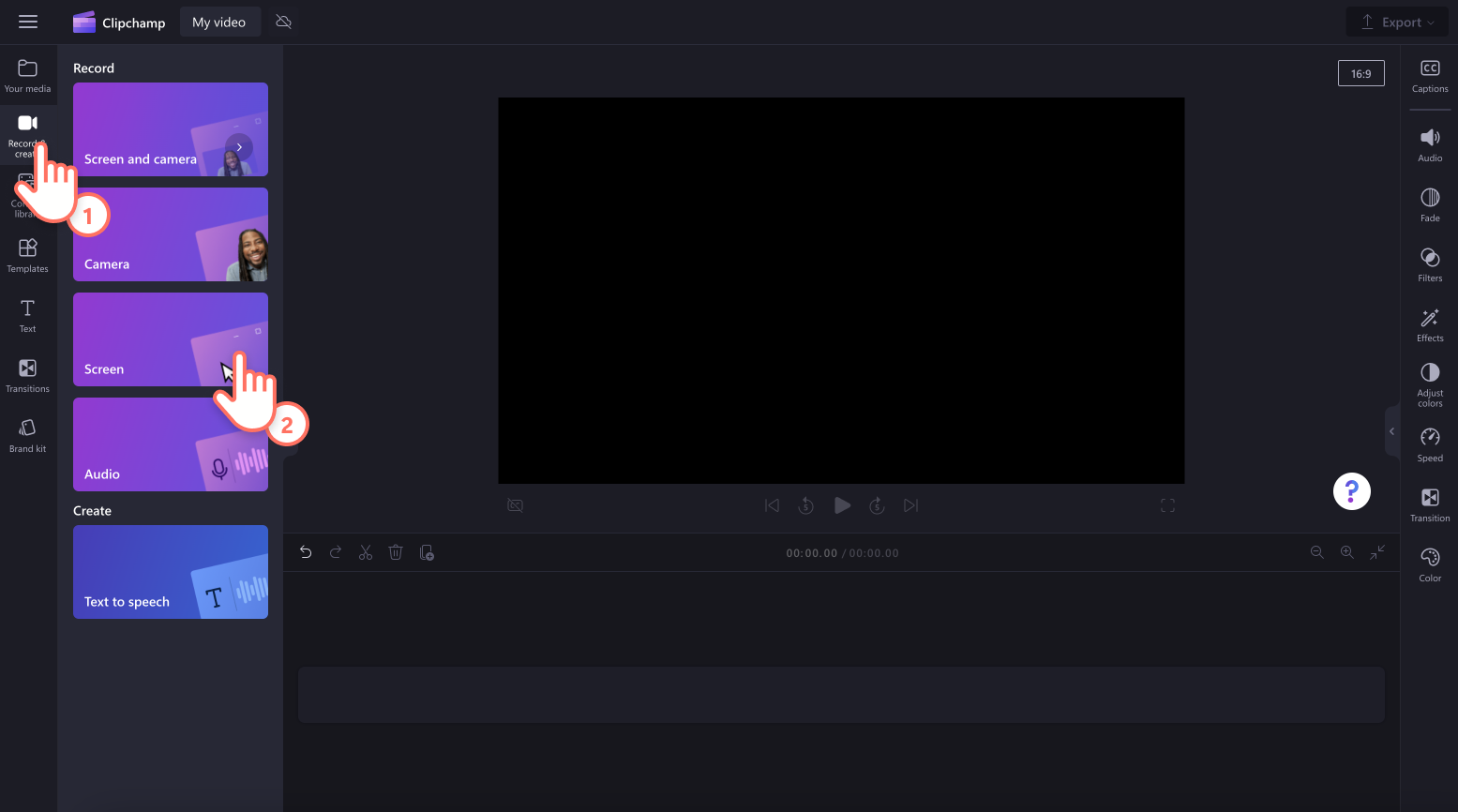
Steg 2. Gör en skärminspelning av din video
En popup-inspelningsknapp visas längst ner till vänster på skärmen. Kontrollera mikrofoninställningarna här för att se till att ljudet fungerar korrekt. Skärminspelaren använder den inbyggda mikrofonen på skrivbordet.
För att börja spela in skärmen klickar du på den stora röda knappen. Ett popup-fönster visas med skärminspelningsalternativ. Du kan välja att spela in hela skärmen, fönstret eller Chrome-fliken.
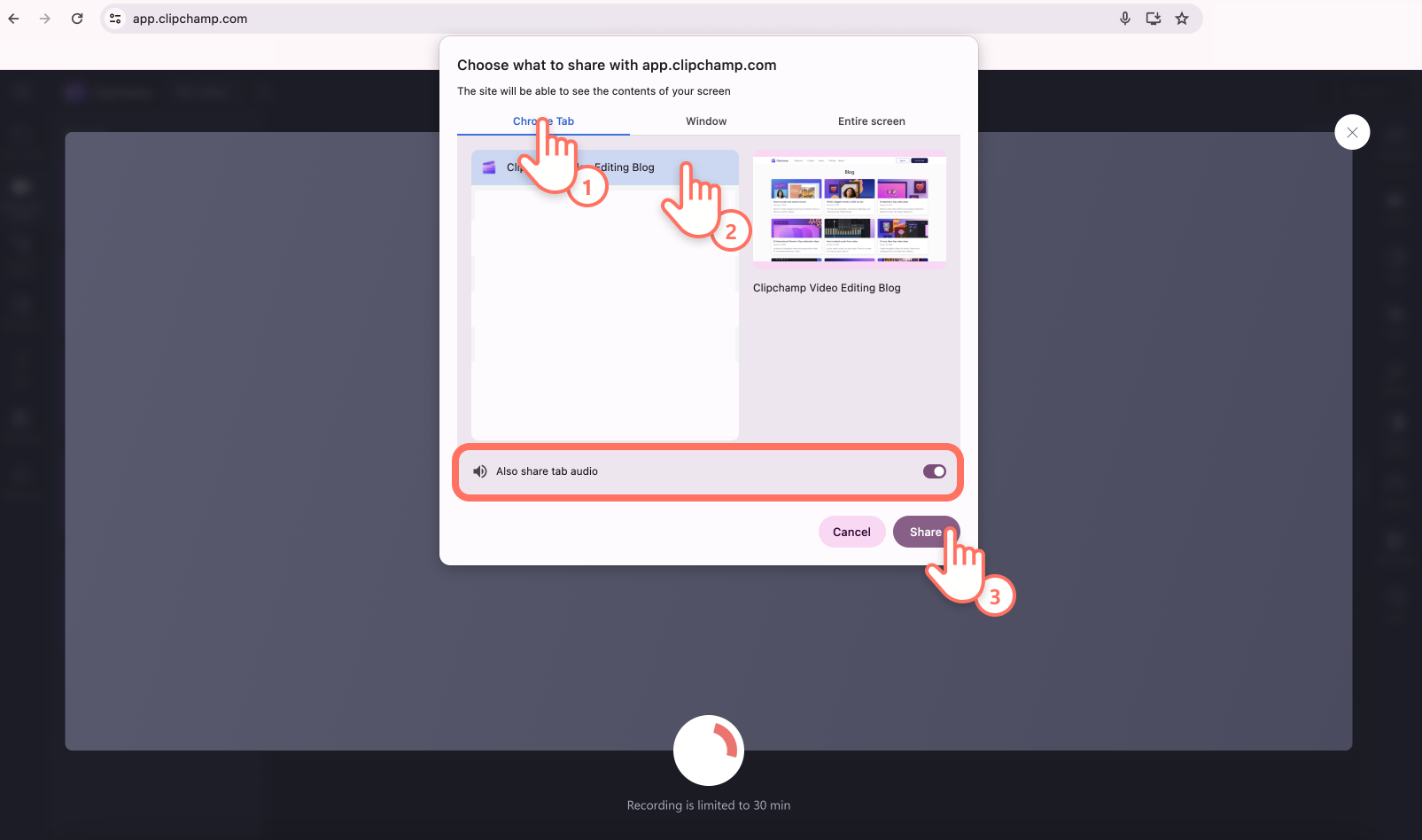
Du kommer till den skärm som du har valt att spela in. Skärmen spelas nu aktivt in.
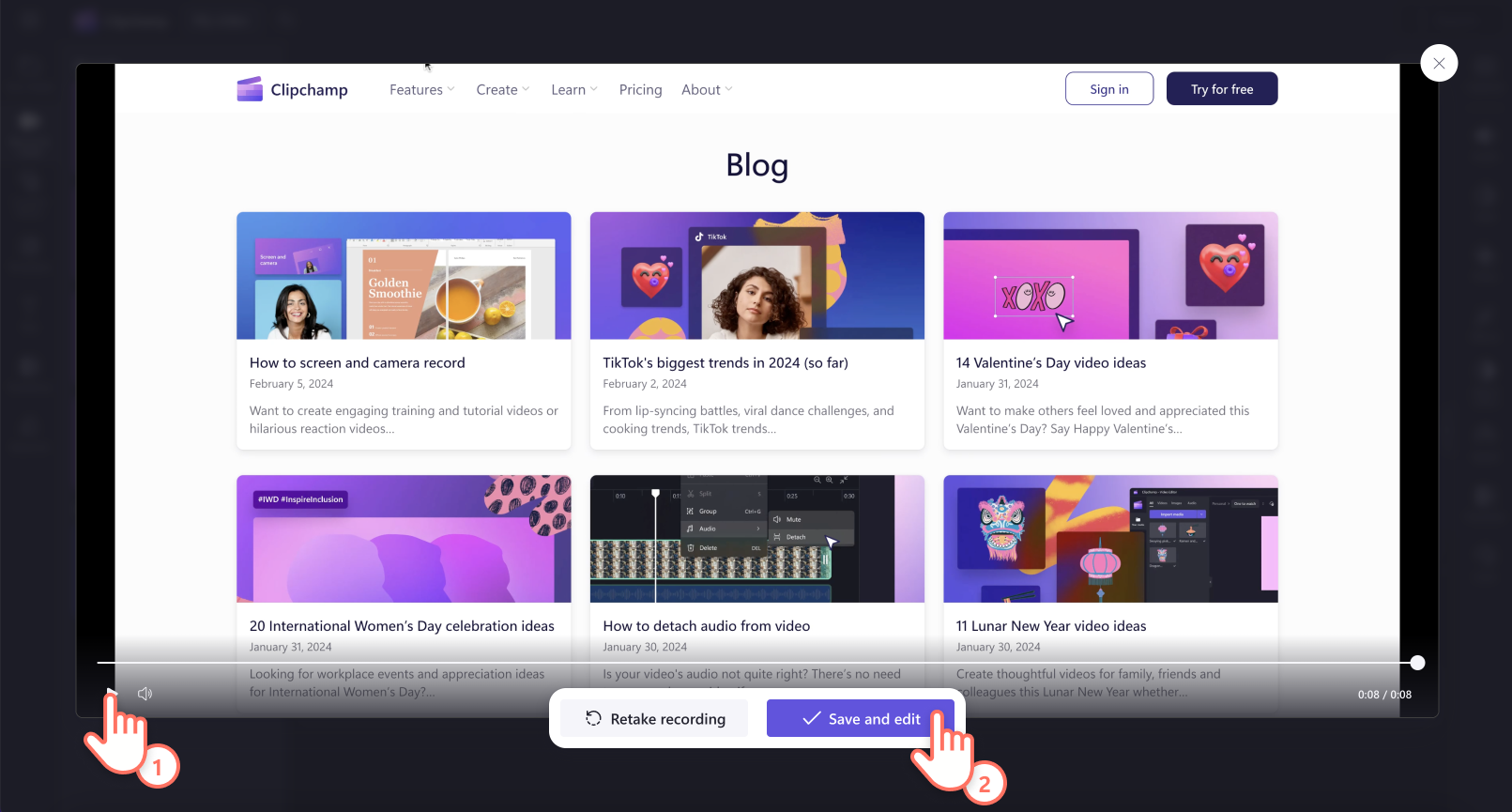
Steg 3. Spara din skärminspelning
När du vill sluta spela in klickar du på den fyrkantiga stoppknappen.
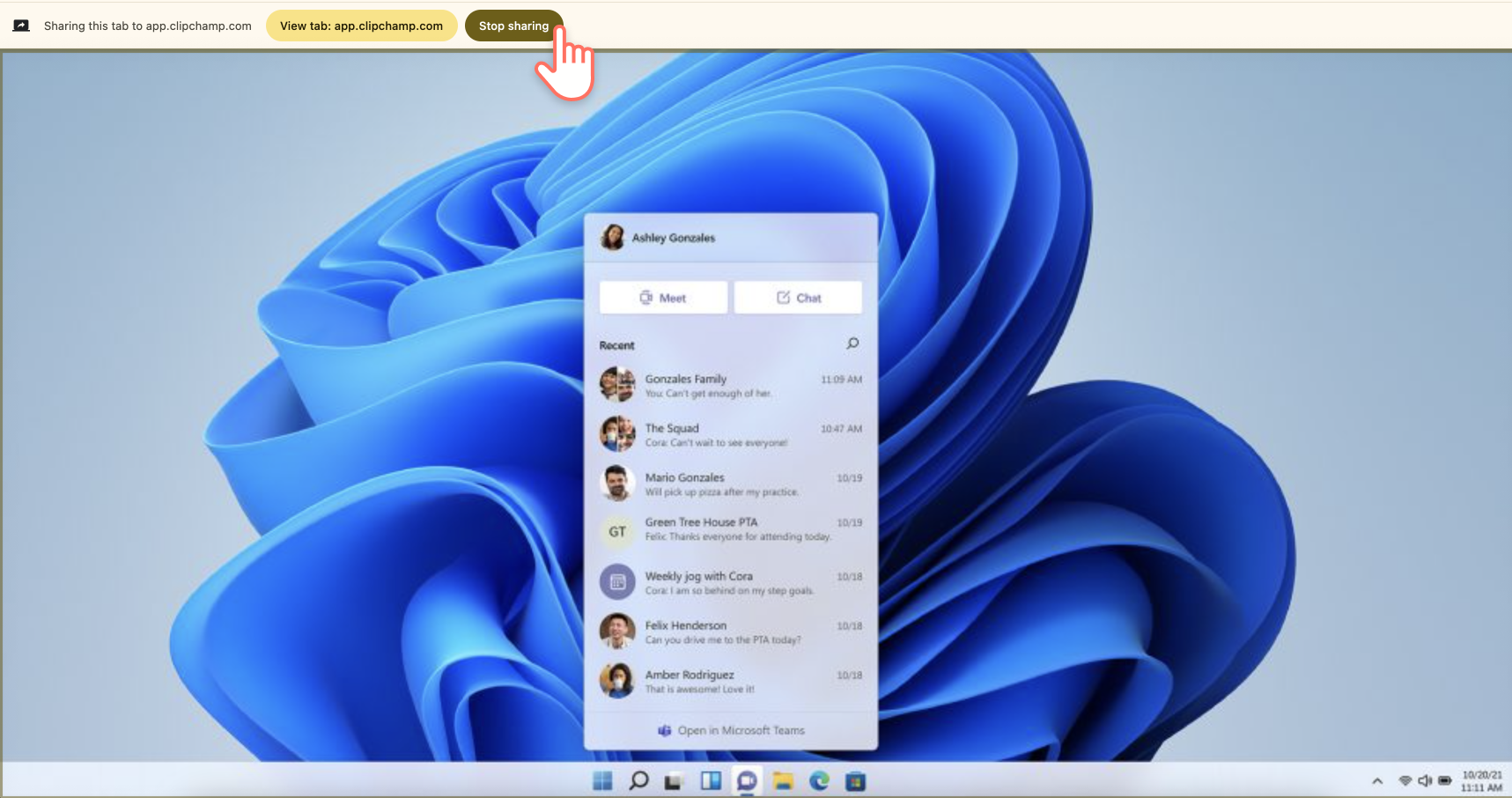
Ett popup-fönster för förhandsgranskning visas. Titta på din video igen för att se om den ser ut som den ska. Om du är nöjd med inspelningen klickar du på knappen Spara och redigera. Om du vill göra om inspelningen klickar du på knappen Gör om inspelning.
Steg 4. Redigera ditt skärminspelningsljud
Din video laddas automatiskt ner till datorn, läggs till på tidslinjen och finns på fliken Dina media i verktygsfältet.
För att redigera ljudet klickar du på fliken Ljud i egenskapspanelen. Här kan du redigera ljudvolymen eller koppla bort ljudet från din video om du vill.
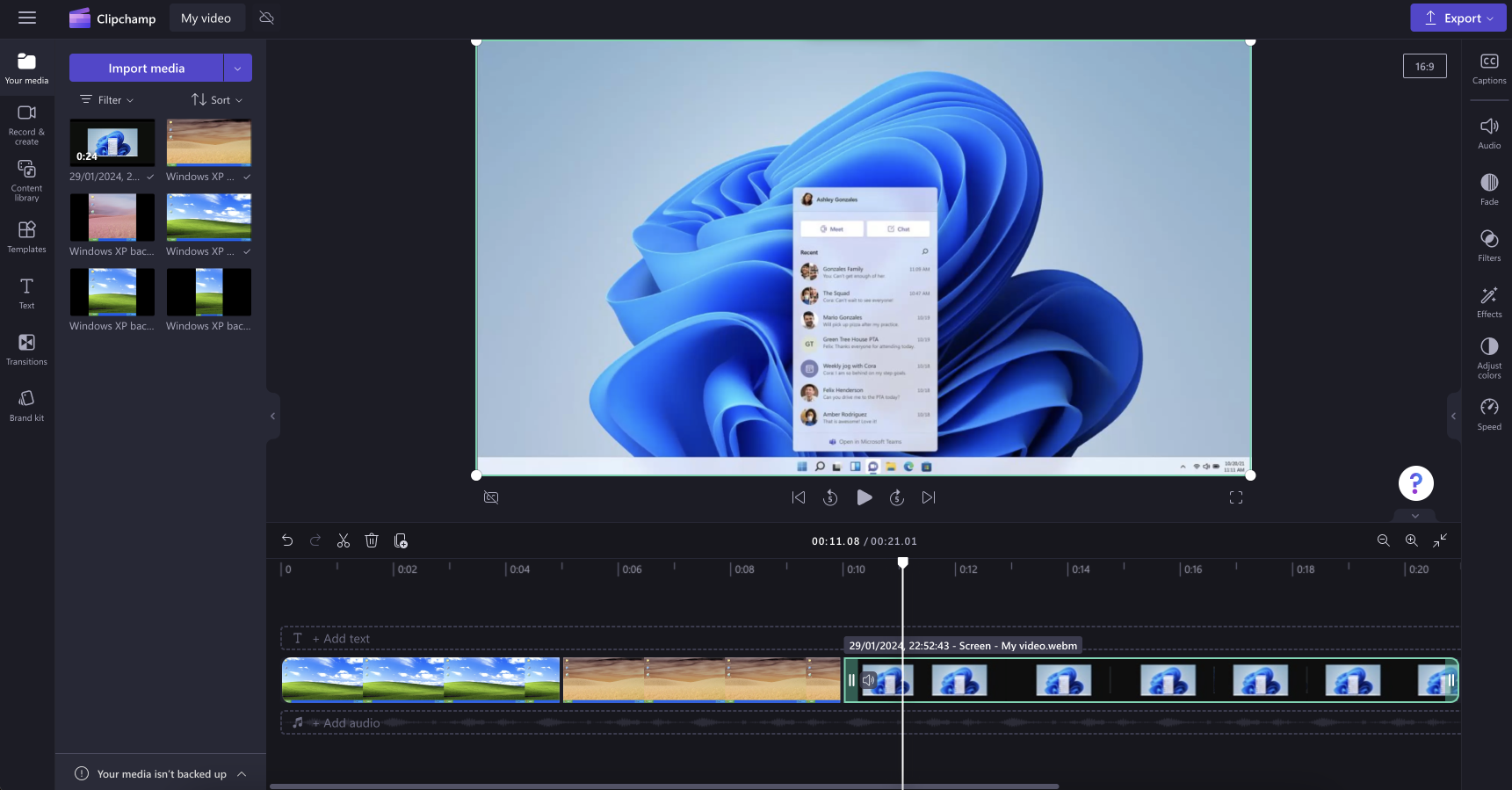
Så lägger man till AI-voiceovers till din skärminspelning
Om du inte vill använda ditt eget mikrofonljud kan du skapa en AI-röst i stället.
Klicka på fliken Spela in och skapa och klicka sedan på Text till tal.
Välj språk, röst och hastighet
Skriv in din text för att skapa en förhandsgranskning och spara
Från fliken Dina media drar och släpper du din AI-röstöversikt på tidslinjen
Lägg till specialeffekter till skärminspelningar
Lägg till intros och outros till din skärminspelningsvideo
Om du ska dela din skärminspelning på YouTube eller en läroportal kan du börja och avsluta videon med en färdig intro- eller outro-mall. Allt du behöver göra är att anpassa texten, färgschemat och lägga till ditt varumärke. Du kan till och med lägga till temaknappar för prenumeration och emojis i din video med våra GIPHY-klistermärken.
Trimma och ändra storlek på skärminspelningsvideoklipp
Trimma bort oönskade avsnitt av skärminspelningen med hjälp av trimningsverktyget. Dra bara in och ut klippets gröna sidofält på tidslinjen eller använd saxikonen för att klippa det. Du kan också ändra storleken på videoklipp utan begränsningar med hjälp av verktyget för frihandsbeskärning. Om du behöver redigera videons bildförhållande kan du välja mellan 16:9, 9:16, 1:1, 4:5, 2:3 och 21:9 och ändra storlek gratis.
Anpassa din video med varumärkeskitet
Håll dina skärminspelningar enhetliga och igenkännbara med funktionen varumärkeskit. Du kan enkelt anpassa dina videor med logotyper, färgscheman och typsnitt. Du kan till och med förvandla en logotyp till en vattenstämpel för videor genom att minska opaciteten.
Vanliga frågor
Finns det någon tidsgräns för skärminspelning?
Ja. Det finns för närvarande en tidsbegränsning på 30 minuter för alla skärminspelningar med ljud. Om du behöver spela in längre tid kan du alltid skapa flera inspelningar och redigera ihop dem.
Kan jag använda skärminspelaren på Windows 10?
Ja. Vår skärminspelare är kompatibel med Windows, PC och Mac.
Kan jag spela in min skärm och använda webbkameran samtidigt?
Ja. Med vår skärm- och webbkamerainspelare kan du spela in din skärm samtidigt som du spelar in en webbkameravideo. När inspelningen är klar visas skärminspelningen och kamerainspelningen i ditt mediebibliotek som två separata mediafiler.
Why does my screen recording not have sound?
There are many reasons why your screen recording may not play sound. Make sure your device microphone or external microphone is working before commencing your screen recording. Don't forget to turn the volume up on your device for video playback.
Skärminspelning med ljud gratis
Redo att sätta igång? Skärminspelade videor med ljud i bara några få steg. Om du vill lära dig mer om skärminspelning kan du gå till vår blogg. Skapa professionella skärminspelningar med ljud med Clipchamps kostnadsfria videoredigerare online.