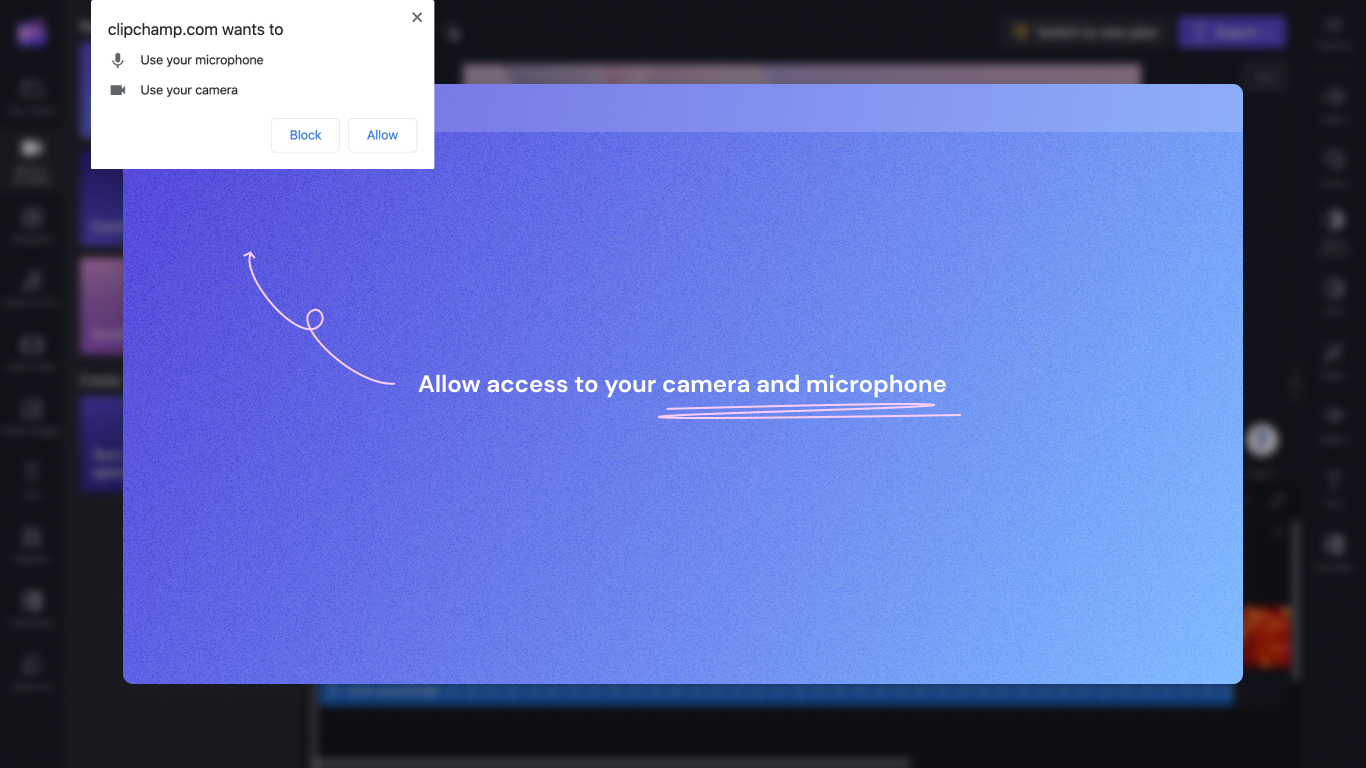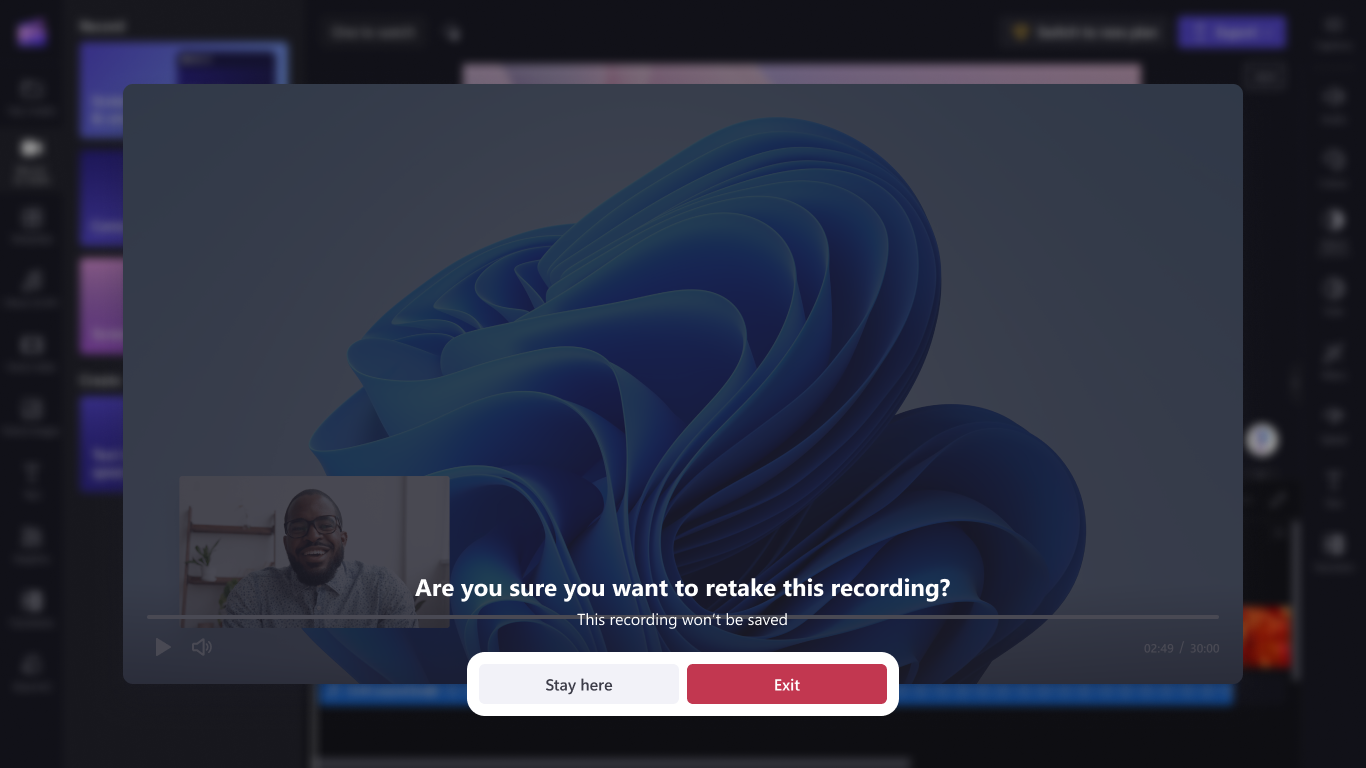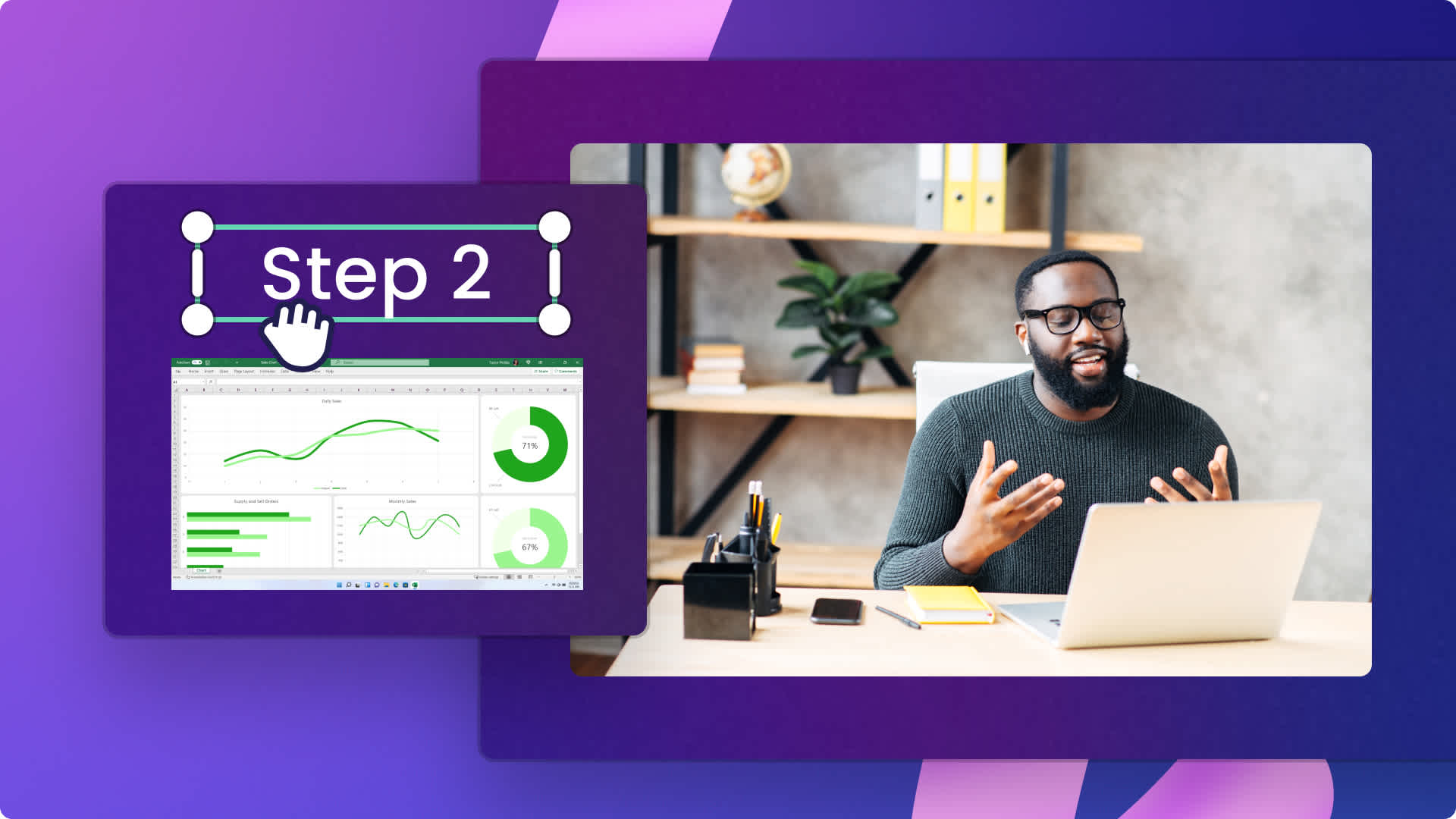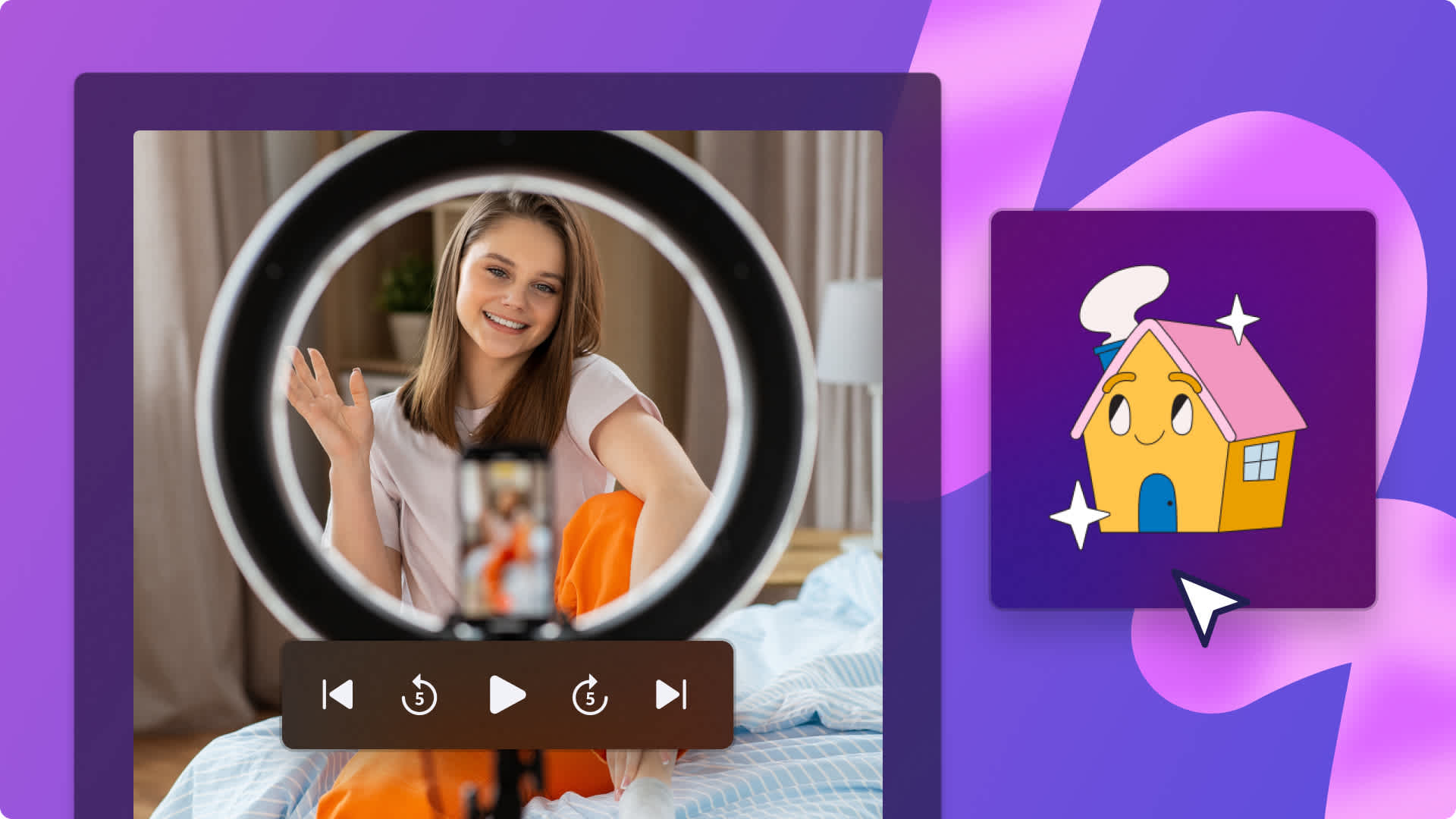Heads up! This content is relevant for Clipchamp for personal accounts. Try this link If you're looking for information about Clipchamp for work accounts.
På den här sidan
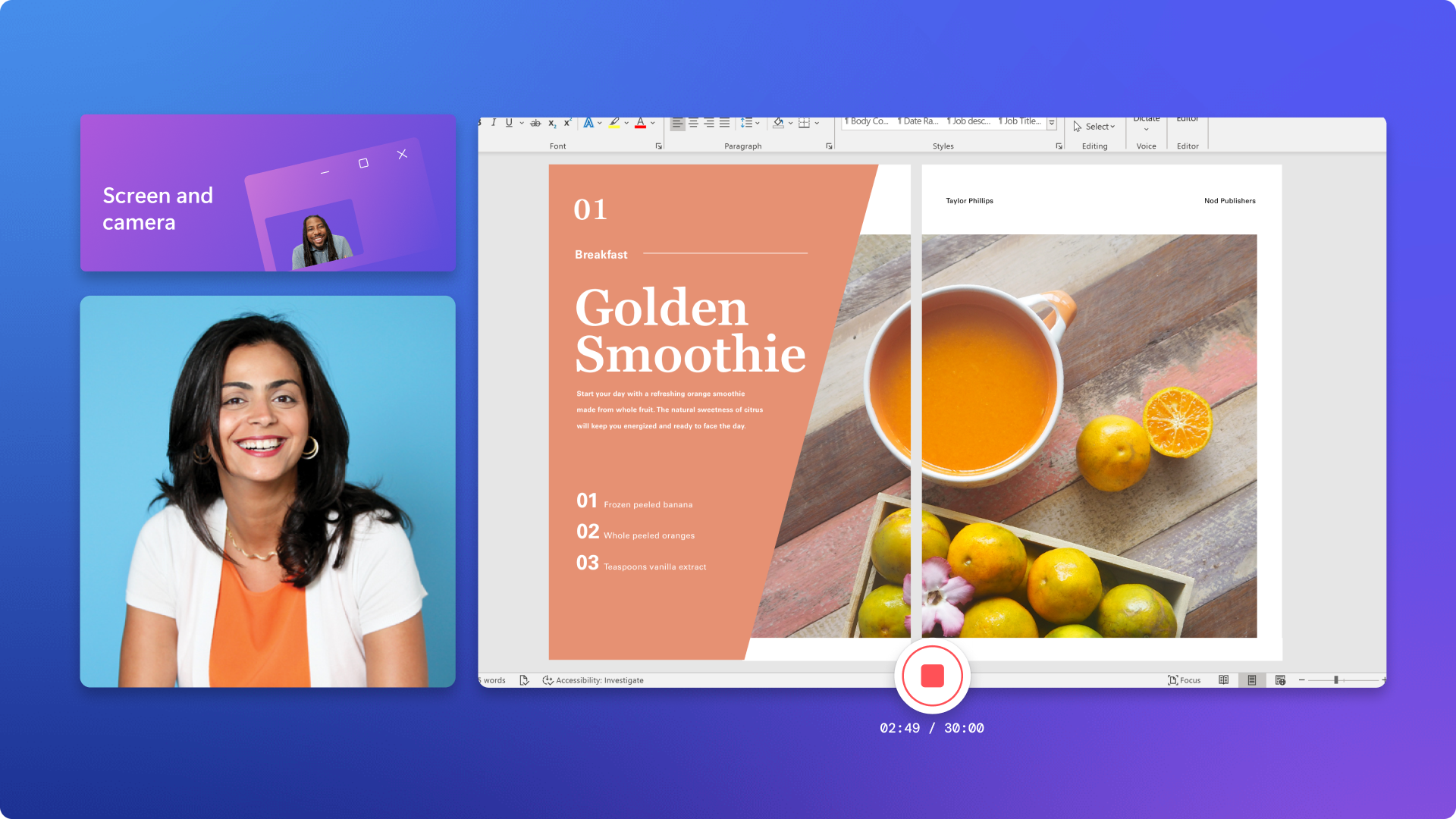
Oavsett om du skapar utbildningsvideor och presentationer för företag eller reaktionsvideor och gamingstreamar för YouTube, kan du spela in skärmen och kameran samtidigt. Spela in skärmen, webbkameran och ljudet gratis utan att behöva lämna webbläsaren med Clipchamps kostnadsfria skärminspelare online.
Läs vidare för att utforska hur du skapar en skärm- och kamerainspelning i Clipchamps videoredigerare online.
Vad är en skärm- och kamerainspelare online?
Clipchamps skärm- och kamerainspelare spelar in hela skärmen, fönstret eller Chrome-fliken på datorns skrivbord samtidigt med webbkameran. Skärm- och kamerainspelningarna spelas in tillsammans, men du kan dra och släppa dem separat på tidslinjen. Det gör det enkelt att redigera, ändra storlek på och ersätta dem.
Genom att lägga mediafilerna ovanpå varandra på tidslinjen kan du passa ihop skärm- och kamerainspelningarna med varandra. Du kan också redigera webbkamerainspelningar med hjälp av verktyget för frihandsredigering, som ger ett bild-i-bild-utseende.
Så här spelar du in skärmen och kameran online gratis
För att använda vår skärm- och kamerainspelare online måste du först logga in eller registrera dig gratis för Clipchamps videoredigerare. Vår skärm- och kamerainspelare fungerar på alla Windows 10- och Mac-enheter.
Obs! Den här handledningen handlar om hur du använder funktionen för skärm- och kamerainspelning, inte funktionen för skärminspelning.
Steg 1. Klicka på skärm- och kameraverktyget
I en ny eller befintlig video klickar du på fliken Spela in och skapa i verktygsfältet. Klicka sedan på skärm- och kameraknappen.
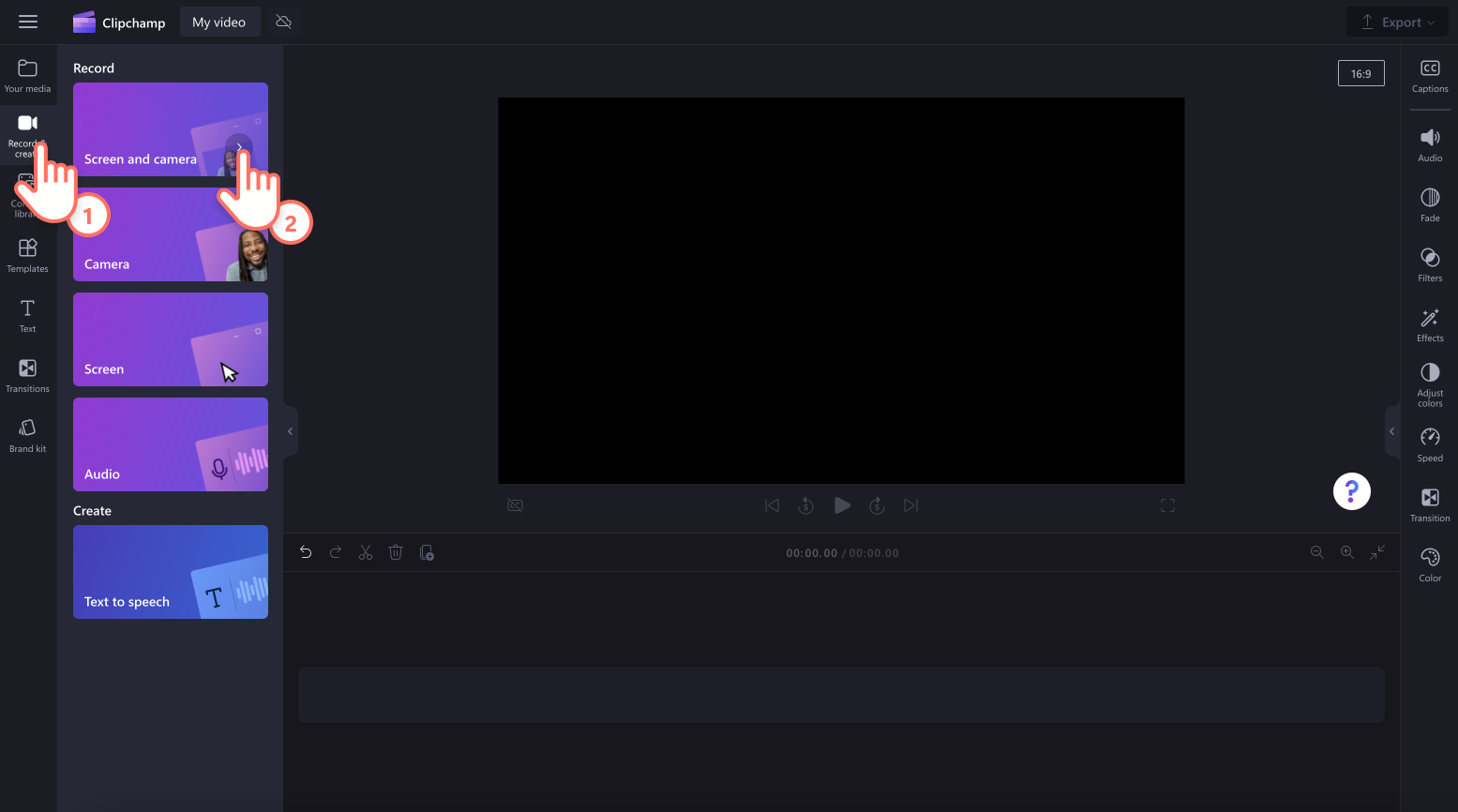
Steg 2. Börja spela in skärmen och webbkameran
Ett popup-fönster med behörigheter visas. Om du inte har använt vår webbkamerainspelare tidigare måste du tillåta Clipchamp att komma åt kameran och mikrofonen. Klicka på Tillåt när du är redo att fortsätta.
Din skärm ser nu ut så här. Klicka på den röda inspelningsknappen för att fortsätta.
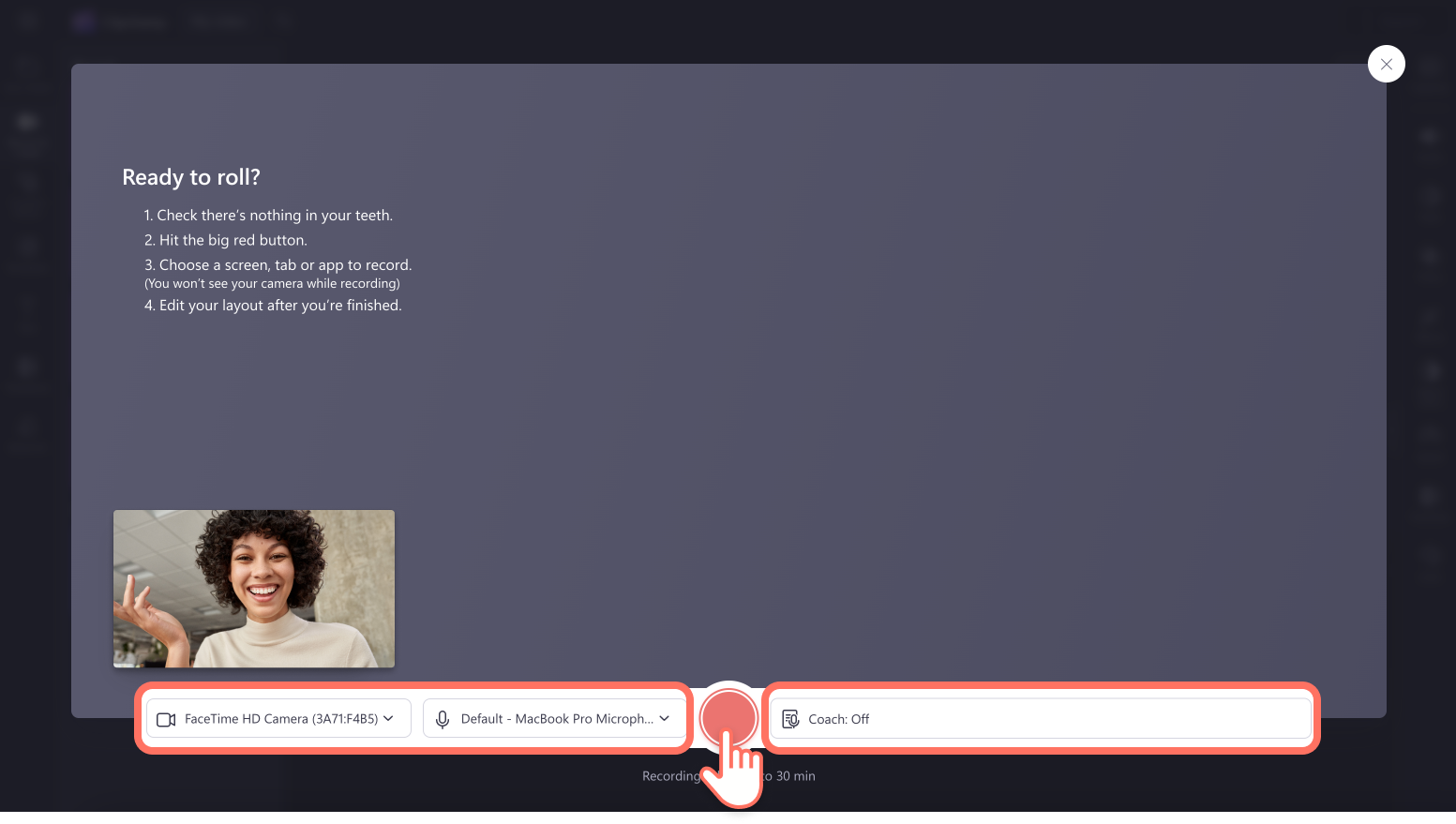
Ett mindre popup-fönster med skärminspelningsalternativ visas. Du kan välja att spela in hela skärmen, fönstret eller Chrome-fliken. Du kan se webbkameran längst ner till vänster i popup-fönstret.
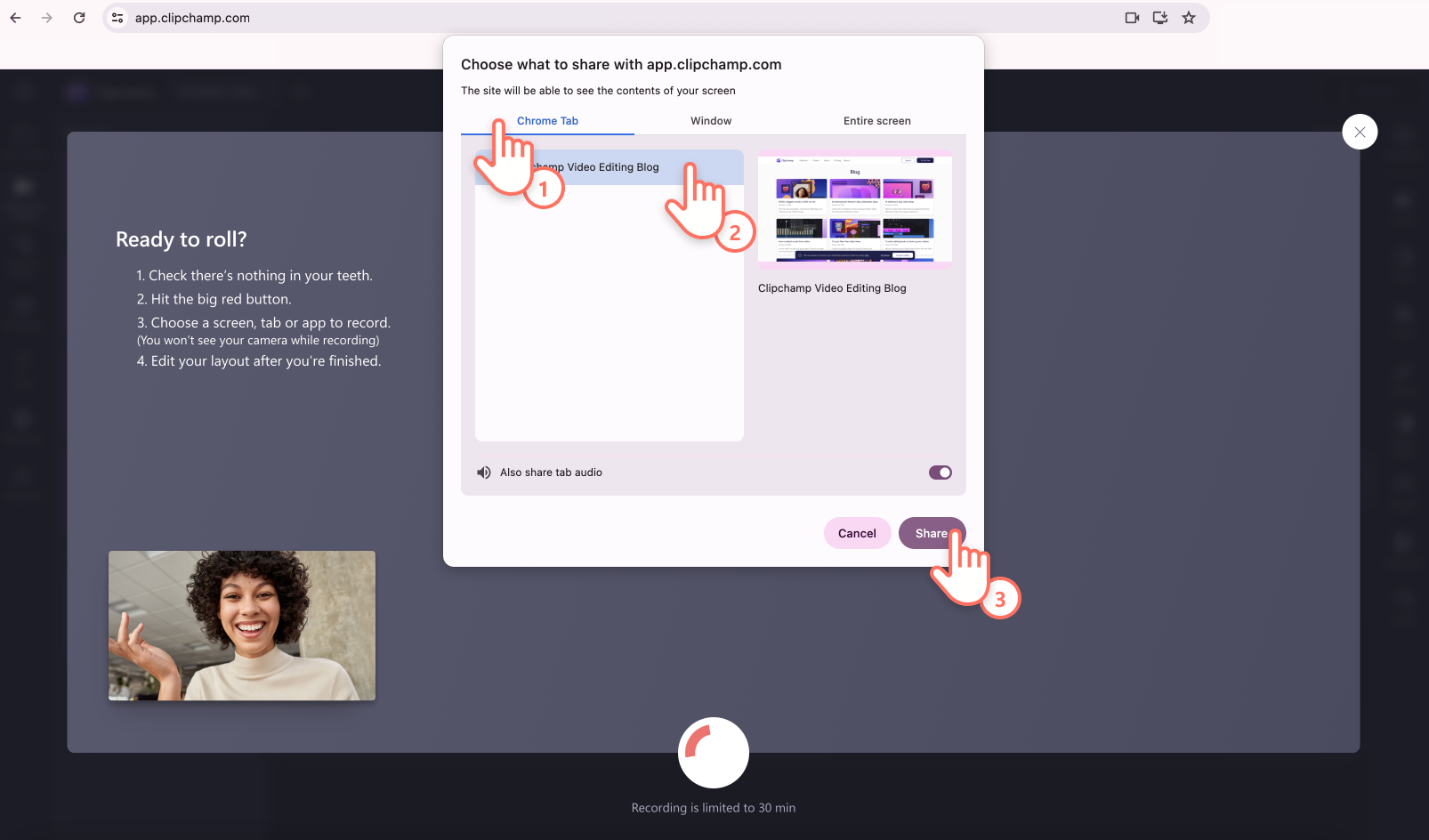
Nu är det dags att spela in skärmen. Du kommer inte att kunna se kameran medan du spelar in fliken, fönstret eller skärmen, men den fungerar. När du är nöjd med inspelningen klickar du på knappen Sluta dela längst ner på skärmen.
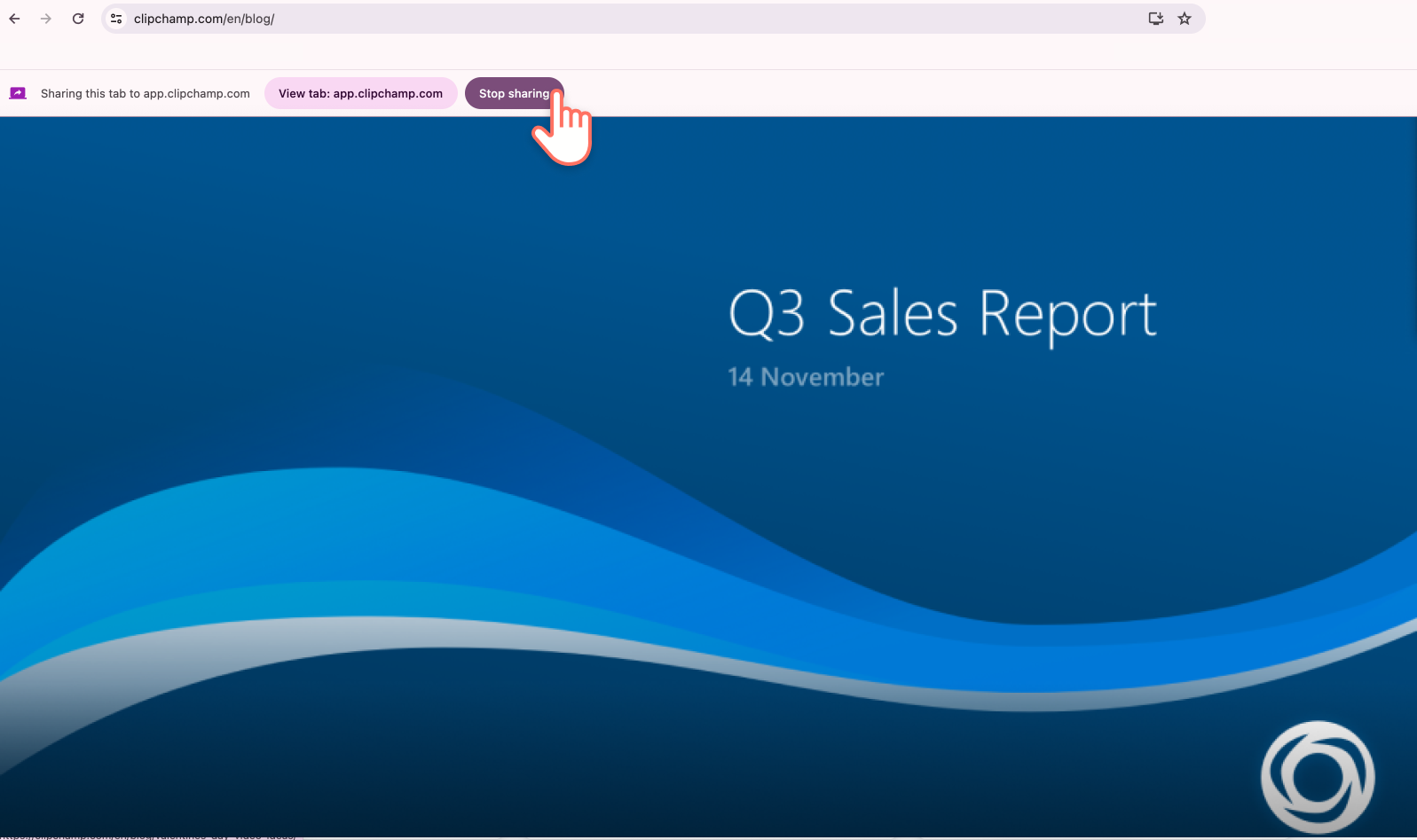
En förhandsgranskning av din skärm- och kamerainspelning visas. Här kan du titta på skärm- och kamerainspelningen, klicka på knappen Gör om inspelning om du vill ta om videon igen eller klicka på Spara och redigera för att återgå till redigeraren.
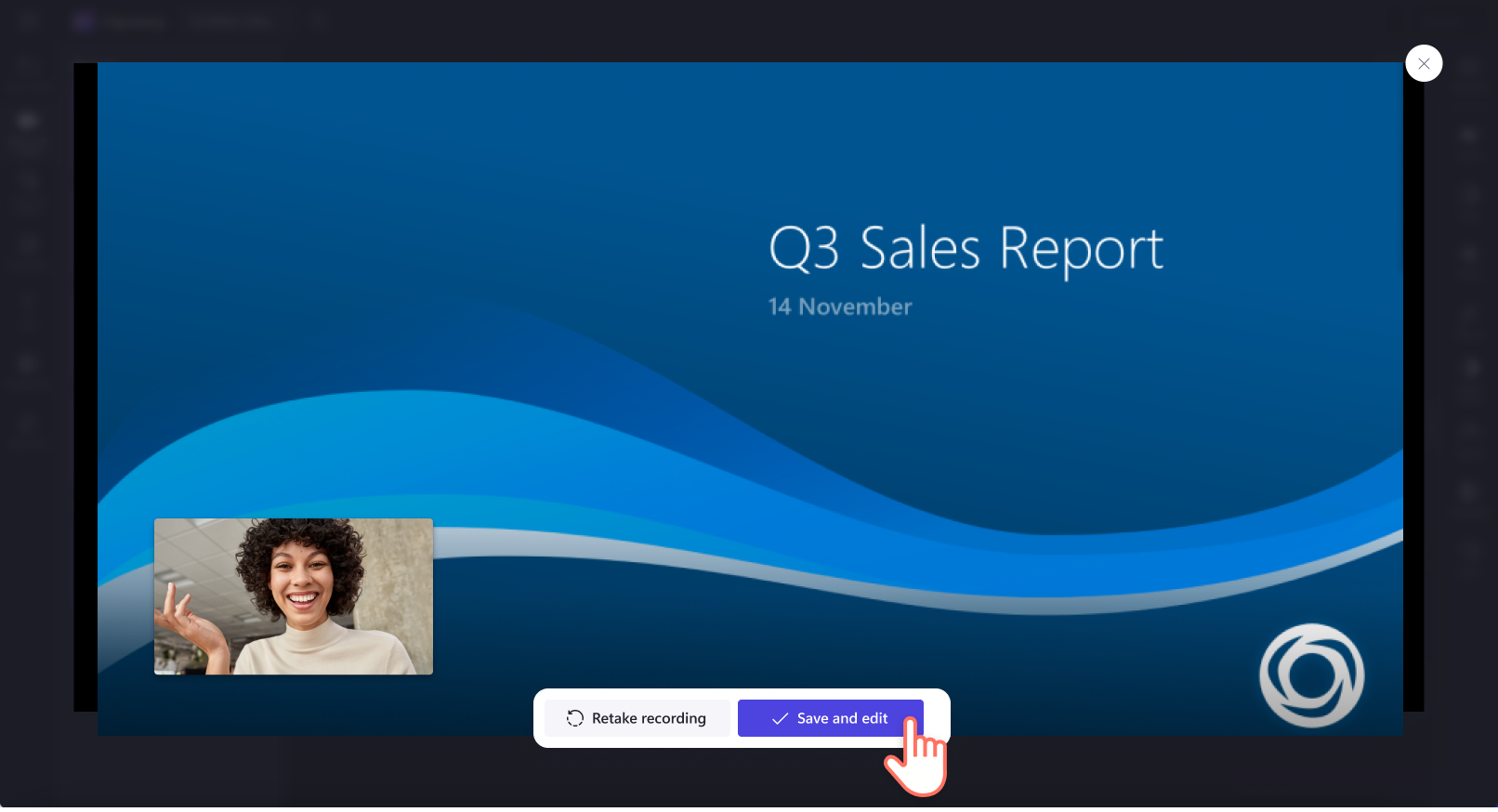
Om du vill avbryta videon klickar du på X-knappen längst upp till höger på den. Ett nytt fönster öppnas där du kan välja att stanna kvar eller avsluta.
Steg 3. Återgå till redigeraren
När du är tillbaka i redigeraren finns skärm- och kamerainspelningen automatiskt på tidslinjen och på fliken Dina media i verktygsfältet. Du kan ta bort grupperingen av dina tillgångar på tidslinjen genom att högerklicka på medierna på tidslinjen och sedan klicka på Avgruppera.
Redigera skärm- och kamerainspelningen med specialeffekter
Lägg till ditt personliga varumärkeskit
Håll dina skärm- och kamerainspelningar enhetliga och igenkännliga med hjälp av funktionen för varumärkeskit. Du kan enkelt anpassa dina videor med logotyper, färgscheman och teckensnitt. Du kan till och med förvandla en logotyp till en vattenstämpel för videor genom att minska opaciteten.
Använd text och titlar på din video
Om du ska dela din skärm- och kamerainspelning på YouTube eller en utbildningsportal kan du börja och avsluta videon med en färdig intro- eller outro-mall. Du kan också lägga till rutor för textning med olika titlar, färger och teckensnitt.
Justera färgerna och lägg till filter i din webbkameravideo
Om belysningen inte var helt rätt när du spelade in din webbkameravideo är det bara att justera färgerna med våra redigeringsfunktioner. Ändra exponering, mättnad, temperatur och kontrast i din webbkameravideo, eller lägg till roliga filter som inomhus, dämpat eller greenscreen.
Trimma videoklippen med din skärminspelning
Det är bara att använda trimningsverktyget för att klippa bort oönskade delar av skärmen eller kamerainspelningen. När du har avgrupperat ditt material drar du klippets gröna sidofält in och ut på tidslinjen och använder saxikonen eller verktyget för frihandsbeskärning för att beskära klippet.
Vanliga frågor
Vilka kan använda Clipchamps skärm- och kamerainspelare?
Vår skärm- och kamerainspelare är tillgänglig för användare med gratisversionen eller en betald prenumeration på Clipchamp.
Hur spelar jag in skärmen och webbkameran samtidigt i Windows 10?
Vår skärm- och kamerainspelare är kompatibel med Windows 10, Windows 11, PC och Mac. Ta en titt på vår handledning för skärminspelning i Windows 10 för mer information.
Var kan jag dela videon med min skärm- och kamerainspelning?
Spara och dela din skärm- och kamerainspelning med hjälp av någon av Clipchamps integrationer för delning. Lägg upp din video direkt på YouTube, TikTok eller LinkedIn, eller spara den på Google Drive, OneDrive med mera.
Can I record a screen and webcam video without audio?
Yes. You can create free screen recordings and webcam videos without audio in Clipchamp. Select the ‘none’ option when choosing your microphone settings before clicking the record button. You can also detach audio from recorded videos, or mute audio online.
Börja kommunicera effektivt och sätt ett ansikte på namnet med hjälp av skärm- och kamerainspelningar. Om du vill ha mer hjälp kan du gå till vår hjälpartikel om skärm- och kamerainspelaren. Gör professionella skärm- och kamerainspelningar med Clipchamps kostnadsfria videoredigerare online.