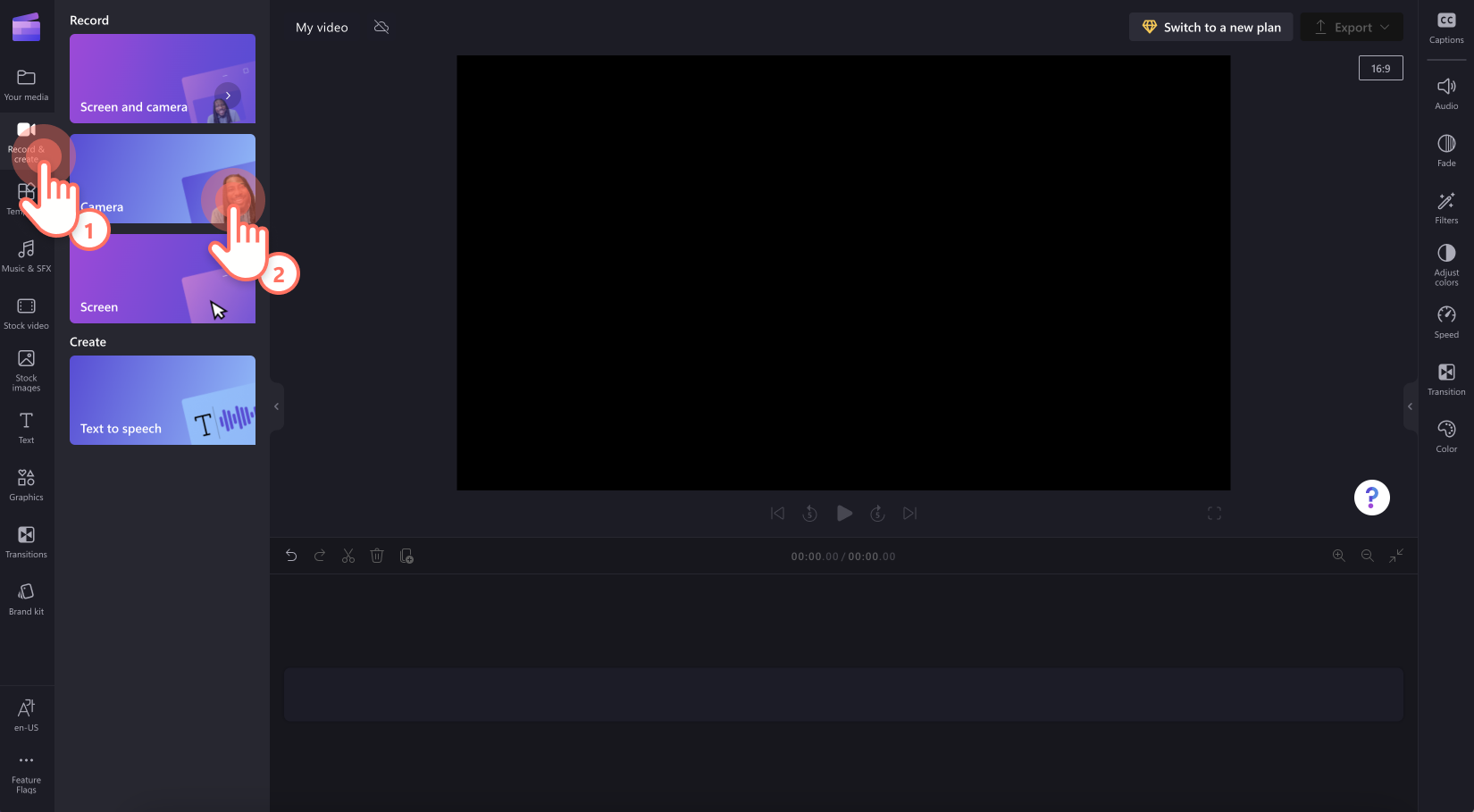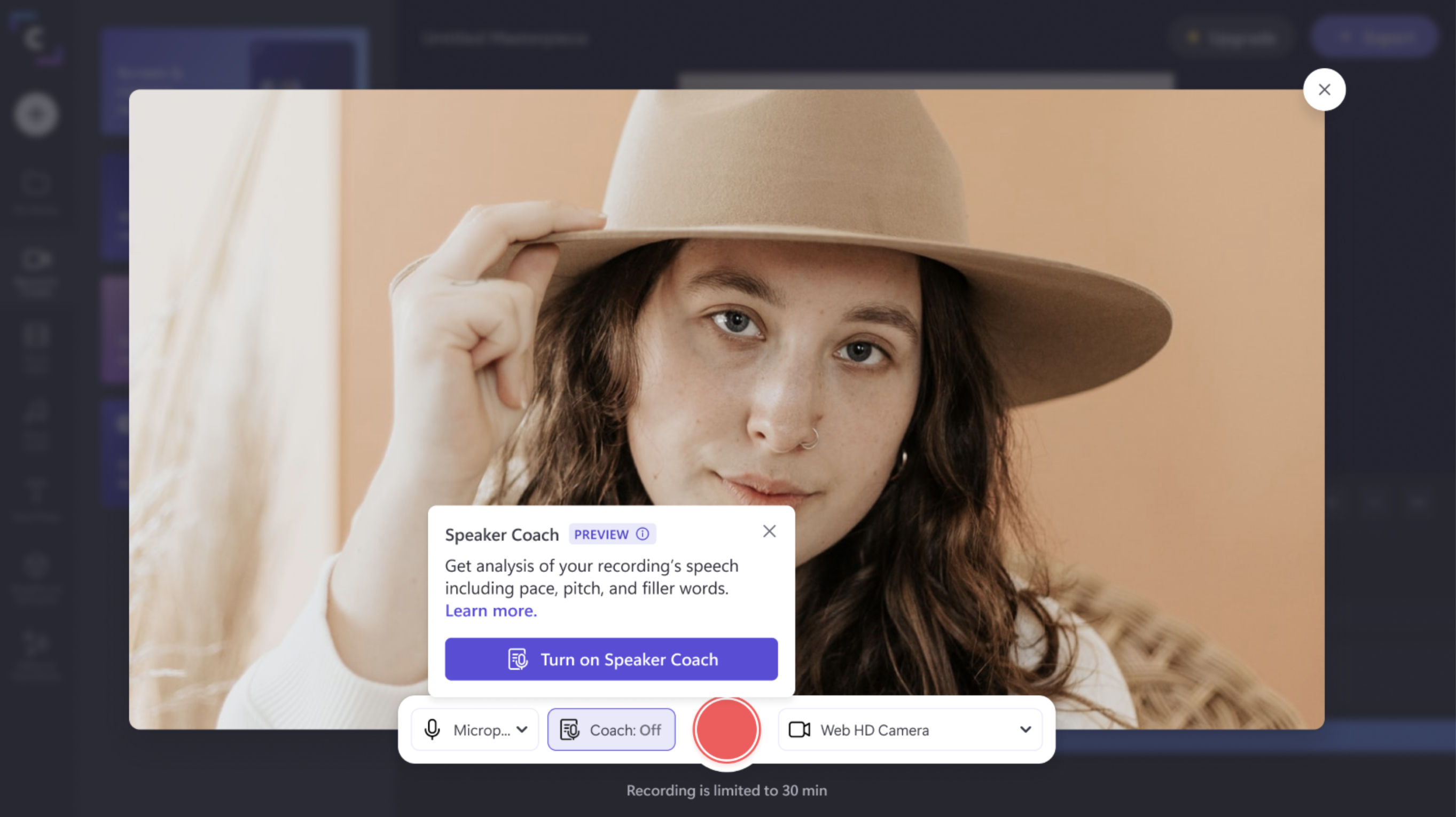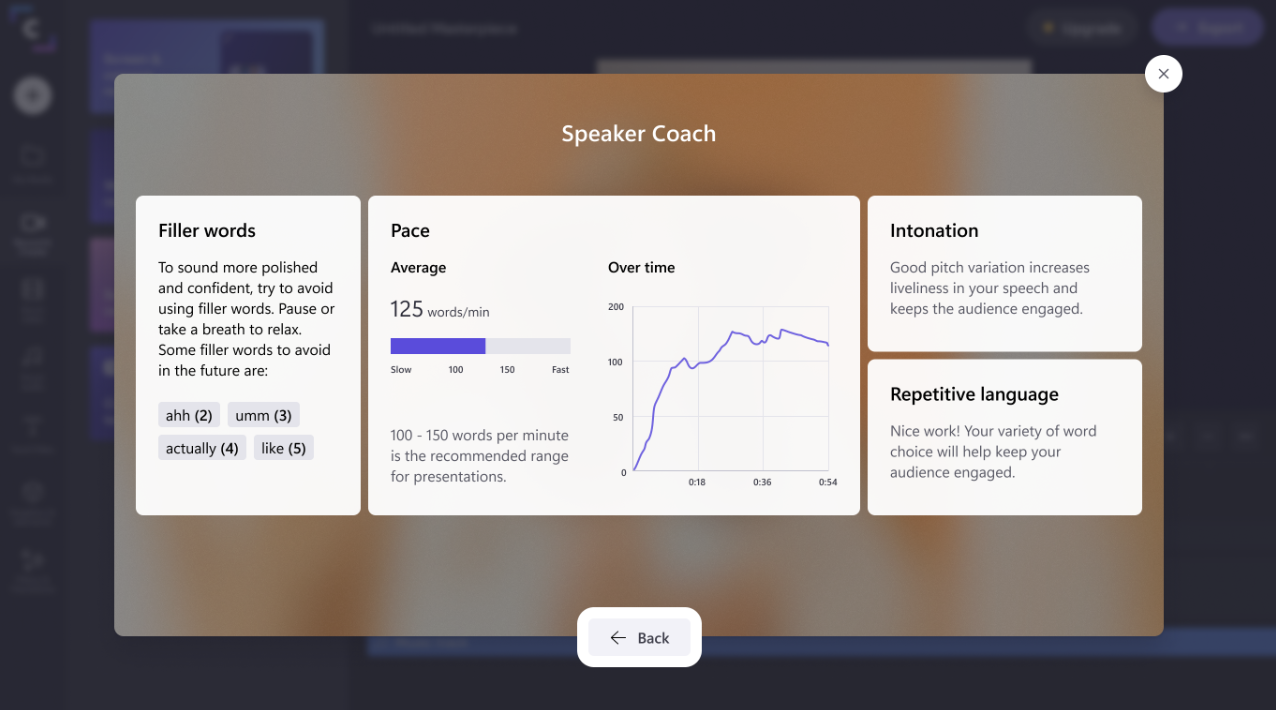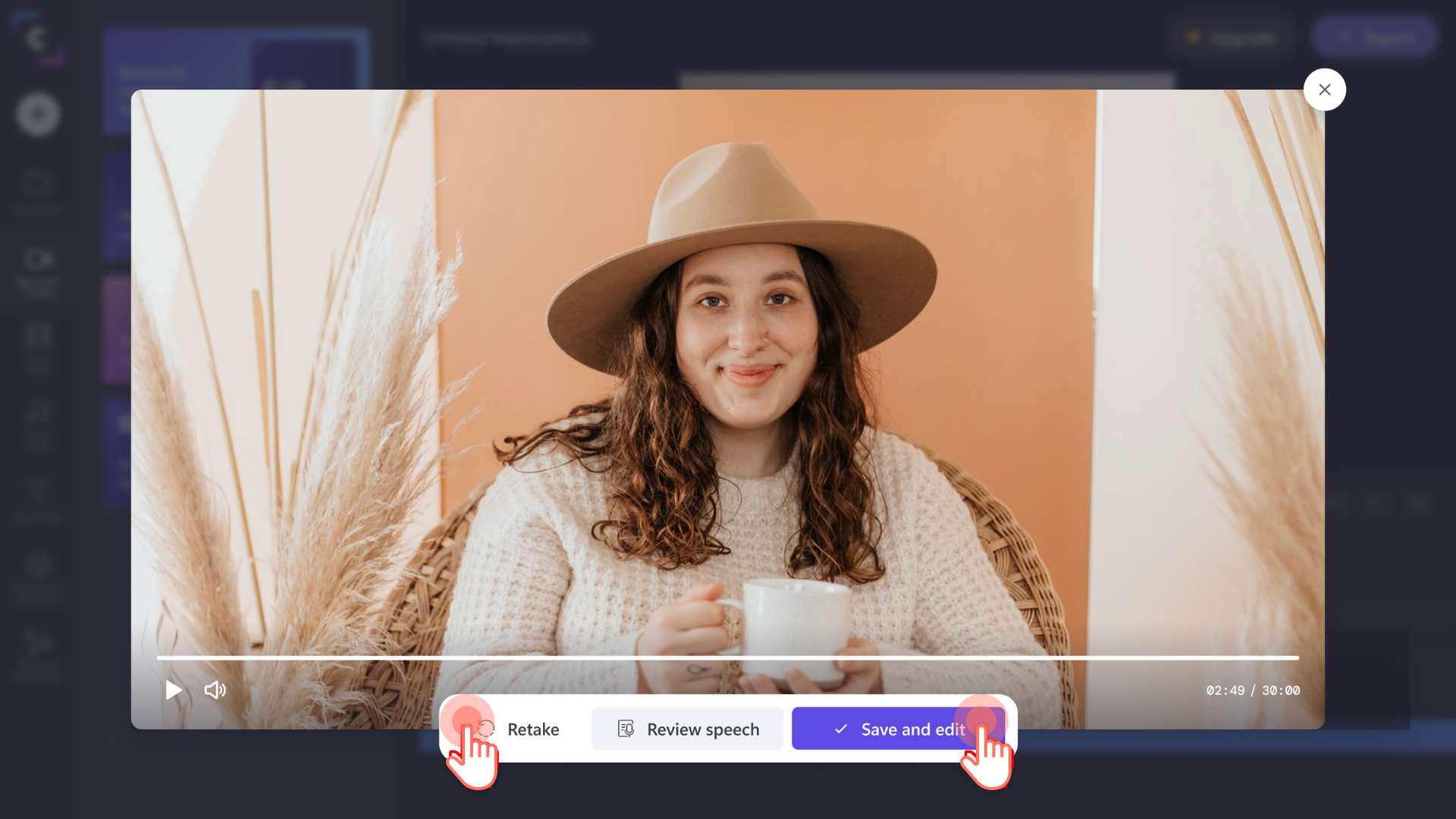¡Atención! El contenido es relevante para Clipchamp para cuentas personales. Prueba este vínculo si buscas información sobre Clipchamp para cuentas de trabajo.
En esta página
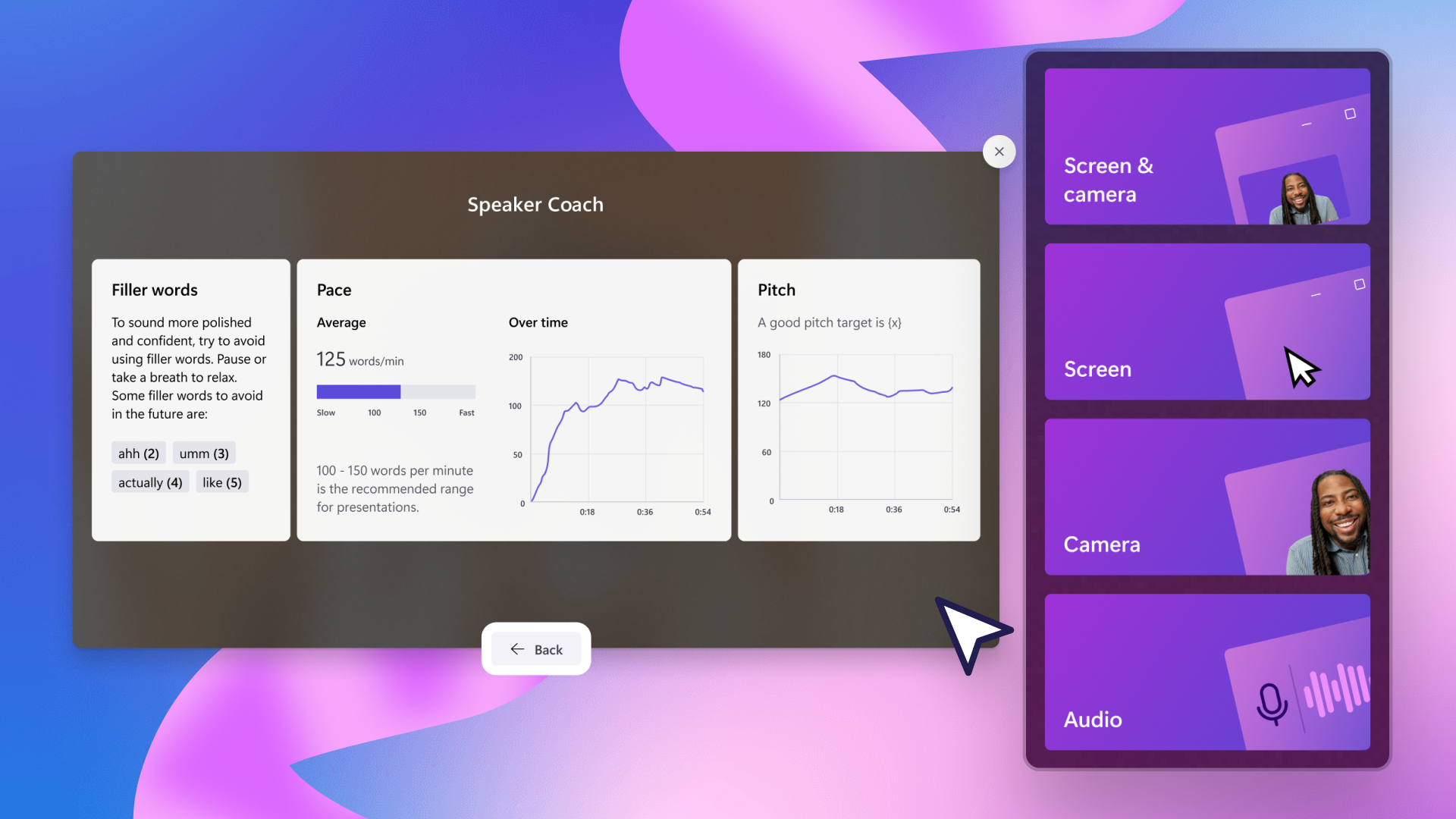
Obtén comentarios en tiempo real para mejorar tus habilidades de presentación, convertirte en un presentador más seguro y crear vídeos atractivos con la característica de entrenador de discursos de Clipchamp.
Utilizando la tecnología inteligente, nuestro entrenador de discursos filtra palabras, detecta lenguaje repetitivo y te proporciona comentarios sobre el tono y el ritmo de tu discurso.
Descubre cómo utilizar nuestro entrenador de discursos simultáneamente con el grabador de cámara web en línea gratuito de Clipchamp para mejorar tus vídeos.
Recomendaciones para utilizar el entrenador de discursos
Si estás creando un vídeo de presentación o siguiendo un guión, consulta las recomendaciones útiles que te ofrecemos a continuación.
Asegúrate de que tu micrófono interno o externo pueda oír tu voz.
Comprueba la conexión a Internet y asegúrate de que es buena.
Se recomienda grabar el vídeo para revisarlo con sonido en un lugar tranquilo para evitar errores de interpretación.
El entrenador de discursos puede que no funcione bien si hay más de una persona hablando a la vez.
Realiza un recorte de pantalla del análisis de tono y ritmo del entrenador de discursos para guardarlo.
Cómo utilizar el entrenador de discursos
Antes de empezar con el tutorial, ten en cuenta que el entrenador de discursos está disponible actualmente para los usuarios M365 y Premium de habla inglesa que graban vídeos utilizando nuestro grabador de cámara y el grabador de cámara y pantalla.
El entrenador de discursos también es una de las características mejoradas para la nube de Microsoft 365 y utiliza la de Servicios de voz de Microsoft.Tus declaraciones se enviarán a Microsoft para poder disponer de este servicio.
Paso 1. Localizar la función de grabador de cámara
Para utilizar la característica de entrenador de discursos, debes grabar el vídeo directamente en el editor de vídeo de Clipchamp.Haz clic en la pestaña de grabar y crear en la barra de herramientas y, después, haz clic en los botones de cámara o pantalla y cámara.Para este tutorial, hemos elegido la pestaña de grabación de cámara.
Aparecerá una ventana emergente con una configuración de micrófono y cámara, y la característica de entrenador de discursos.Aquí puedes activar el entrenador de discursos.
Paso 2. Activar la característica de entrenador de discursos
Haz clic en el botón para activar el entrenador de discursos.
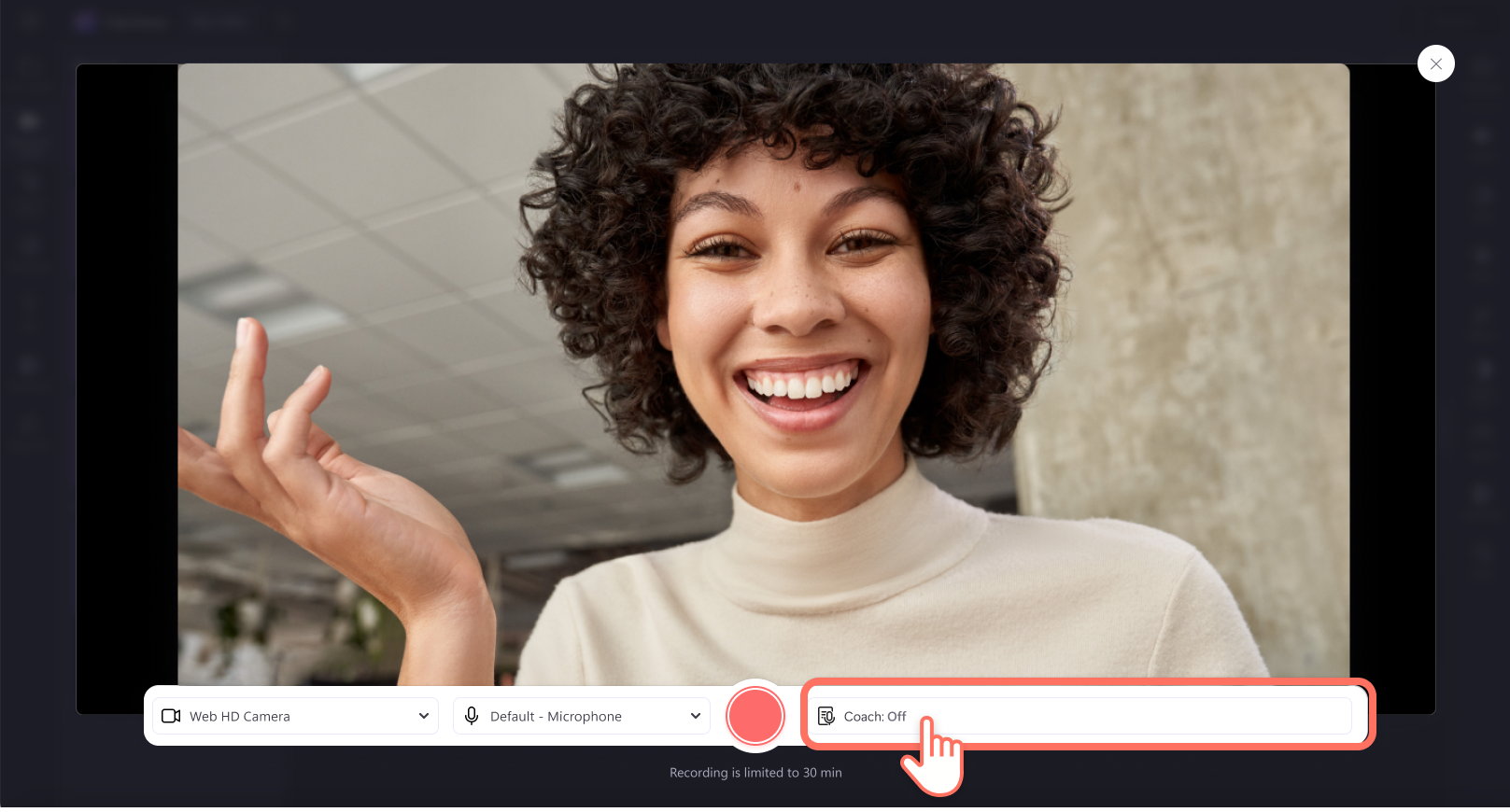
La vista previa debería tener este aspecto.
Paso 3.Grabar el vídeo
Haz clic en el botón rojo de grabación para iniciar la grabación del vídeo.
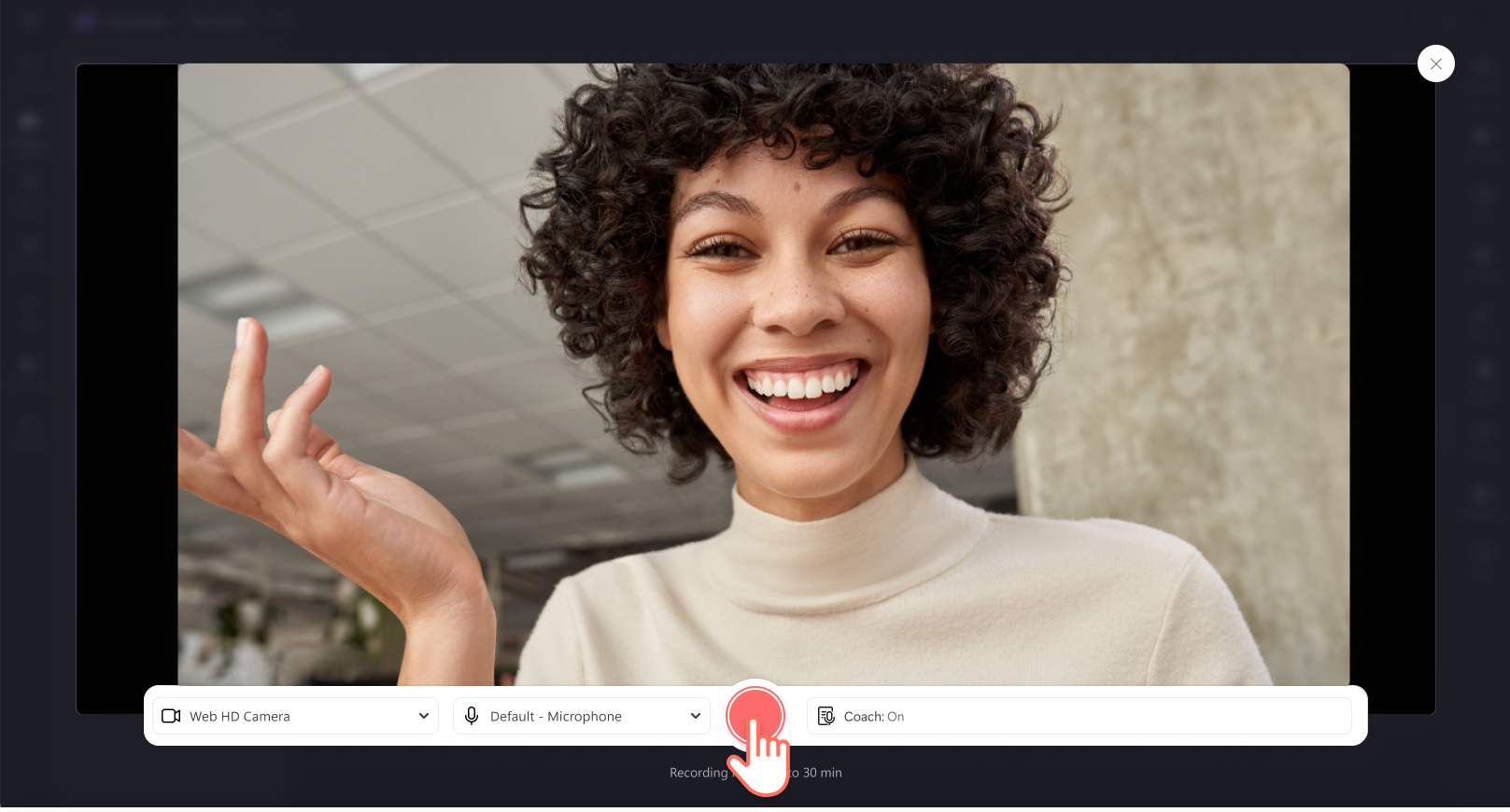
Haz clic en el botón rojo de parada para dejar de grabar.
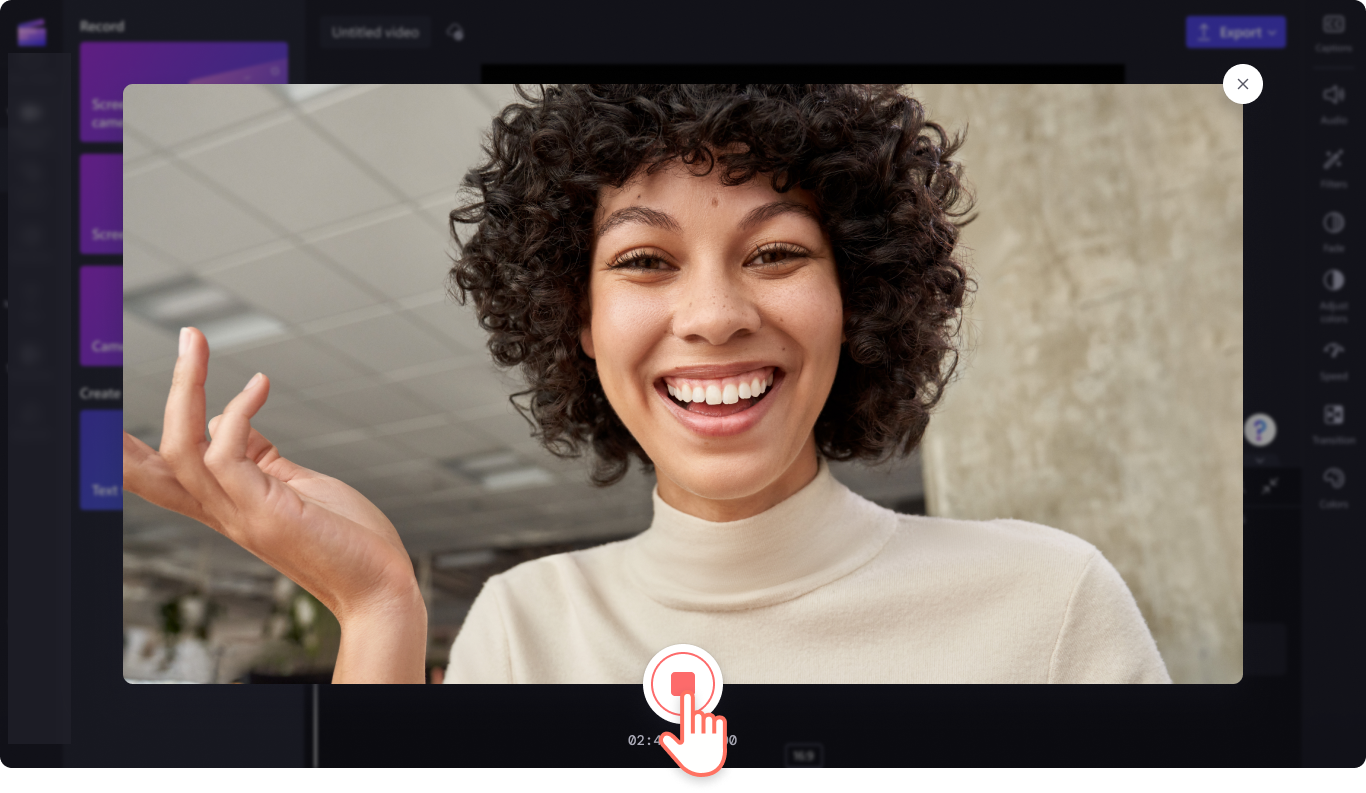
Paso 4. Revisar el análisis del entrenador de discursos
Antes de guardar y editar el vídeo, puedes revisar el análisis del discurso para ver comentarios sobre el tono y el ritmo de tu discurso.Si no haces clic en el botón de revisión del discurso antes de volver al editor, no podrás ver el análisis del discurso de esa grabación.
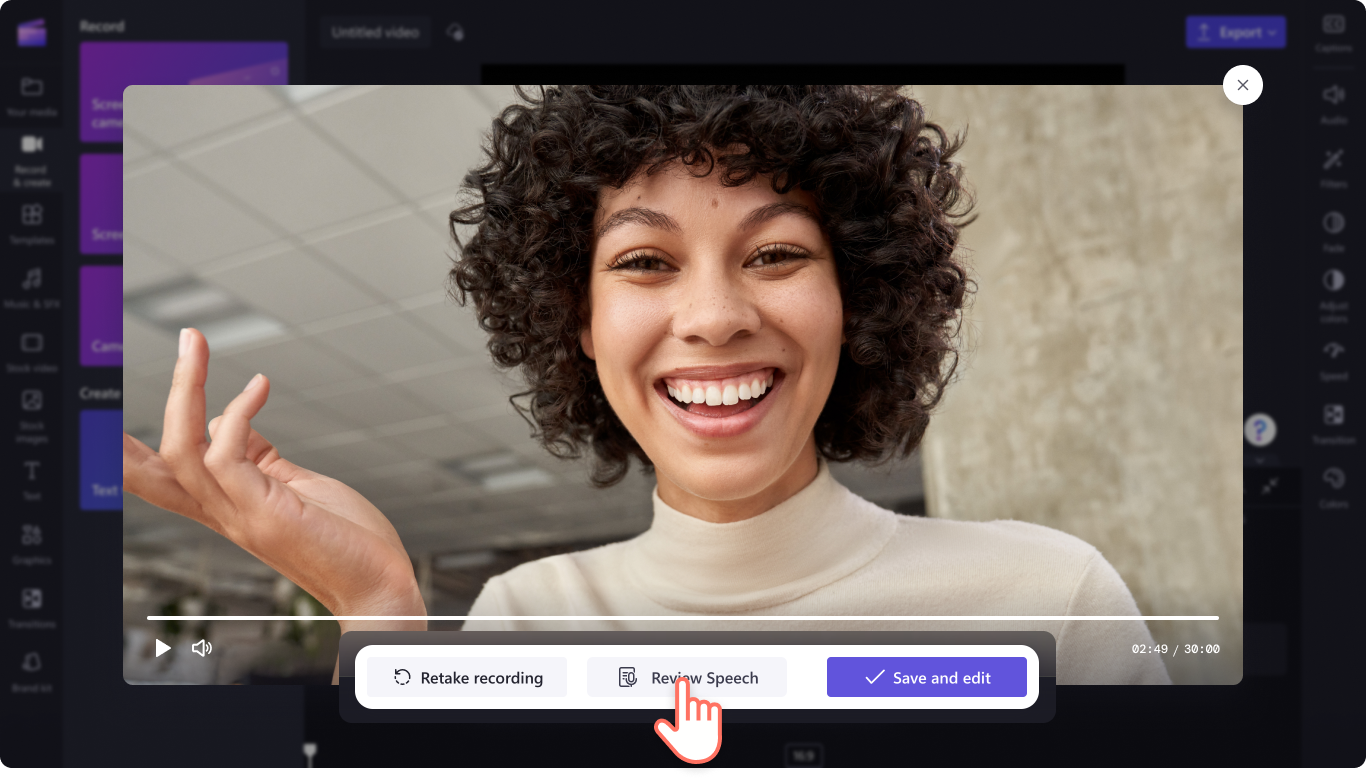
Aquí podrás ver las muletillas, el tono, la entonación y el lenguaje repetitivo.Realiza un recorte de pantalla para guardar el análisis del entrenador de discursos.Haz clic en el botón Atrás cuando hayas terminado la revisión y desees editar el vídeo.
Paso 5. Guardar y editar la grabación
Al hacer esto, aparecerán las opciones de guardado. Para guardar o repetir el vídeo, haz clic en Repetir o haz clic en el botón Guardar y editar para volver al editor.
Una vez que hayas guardado y vuelto al editor, ya no podrás ver el análisis del entrenador de discursos.
Preguntas más frecuentes
¿Quién puede utilizar el eentrenador de discursos?
La característica de entrenador de discursos está actualmente disponible para los suscriptores de los planes M365 y Premium. Puedes probar la característica de entrenador de discursos en la web utilizando Chrome y Microsoft Edge.
¿Qué vídeos puedo crear usando el Entrenador de discursos?
Los creadores pueden utilizar el Entrenador de discursos al grabar vídeos de imagen en imagen, vídeos de presentación y cualquier contenido de YouTube.
¿En qué idiomas y mercados está disponible el entrenador de discursos?
El entrenador de discursos está disponible para todos los mercados de habla inglesa. Estamos trabajando en la ampliación a nuevos idiomas.
¿Almacena Clipchamp alguno de mis datos de análisis del entrenador de discursos?
No. Clipchamp utiliza los Servicios de voz de Microsoft para analizar los datos de voz, pero no almacena ninguna información de análisis del entrenador de discursos. Recuerda hacer un recorte de pantalla de tu análisis de entrenador de discursos para guardarlo.
Utiliza nuestra característica intuitiva de entrenador de discursos para que tu discurso suene más depurado y seguro.¿Listo para comenzar? Ve al editor de vídeo en línea gratuito de Clipchamp. Si deseas ver más características nuevas, comprueba la característica de subtítulos automáticos, que te permitirá generar subtítulos para que los vídeos estén accesibles en cientos de idiomas.