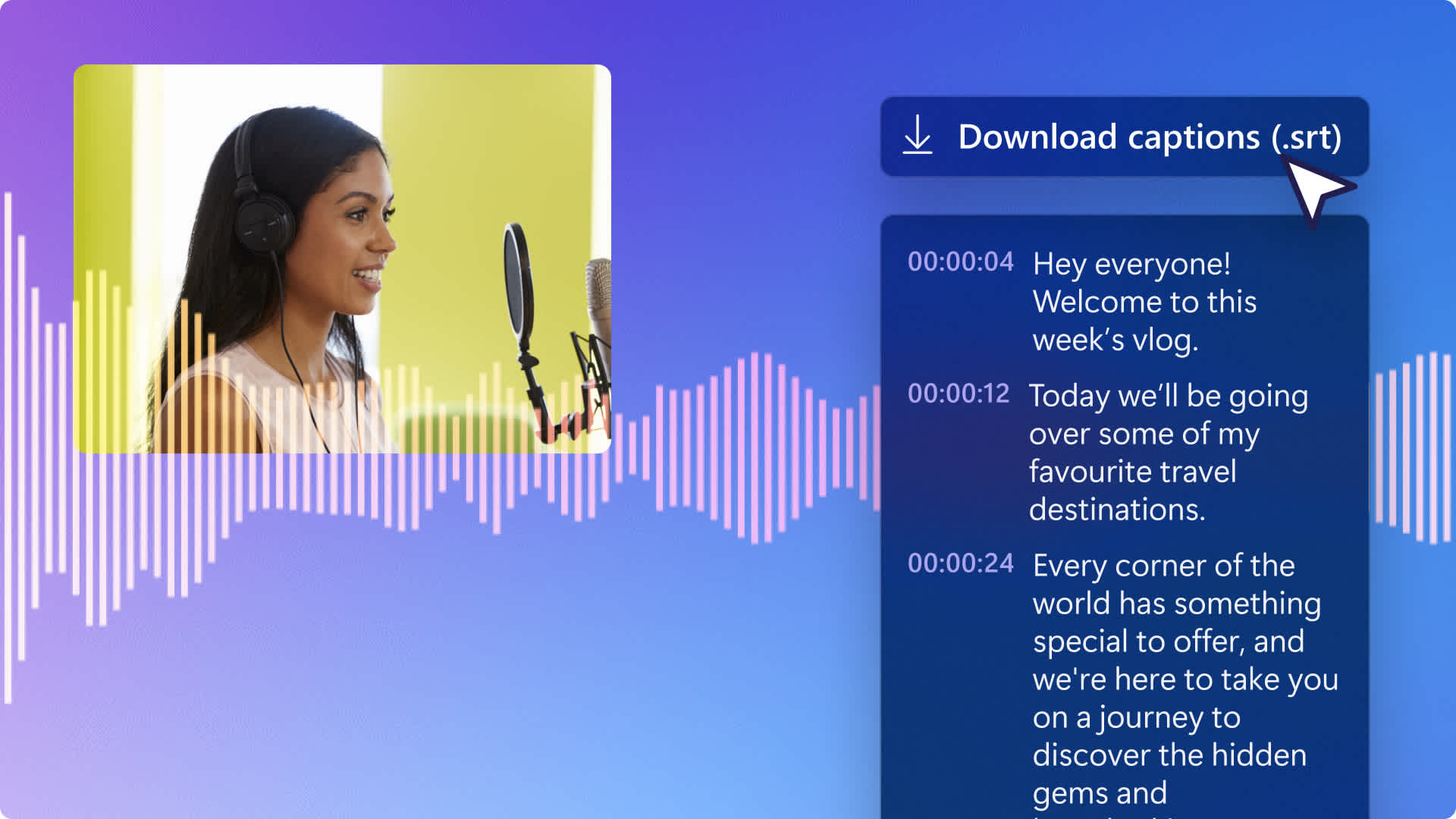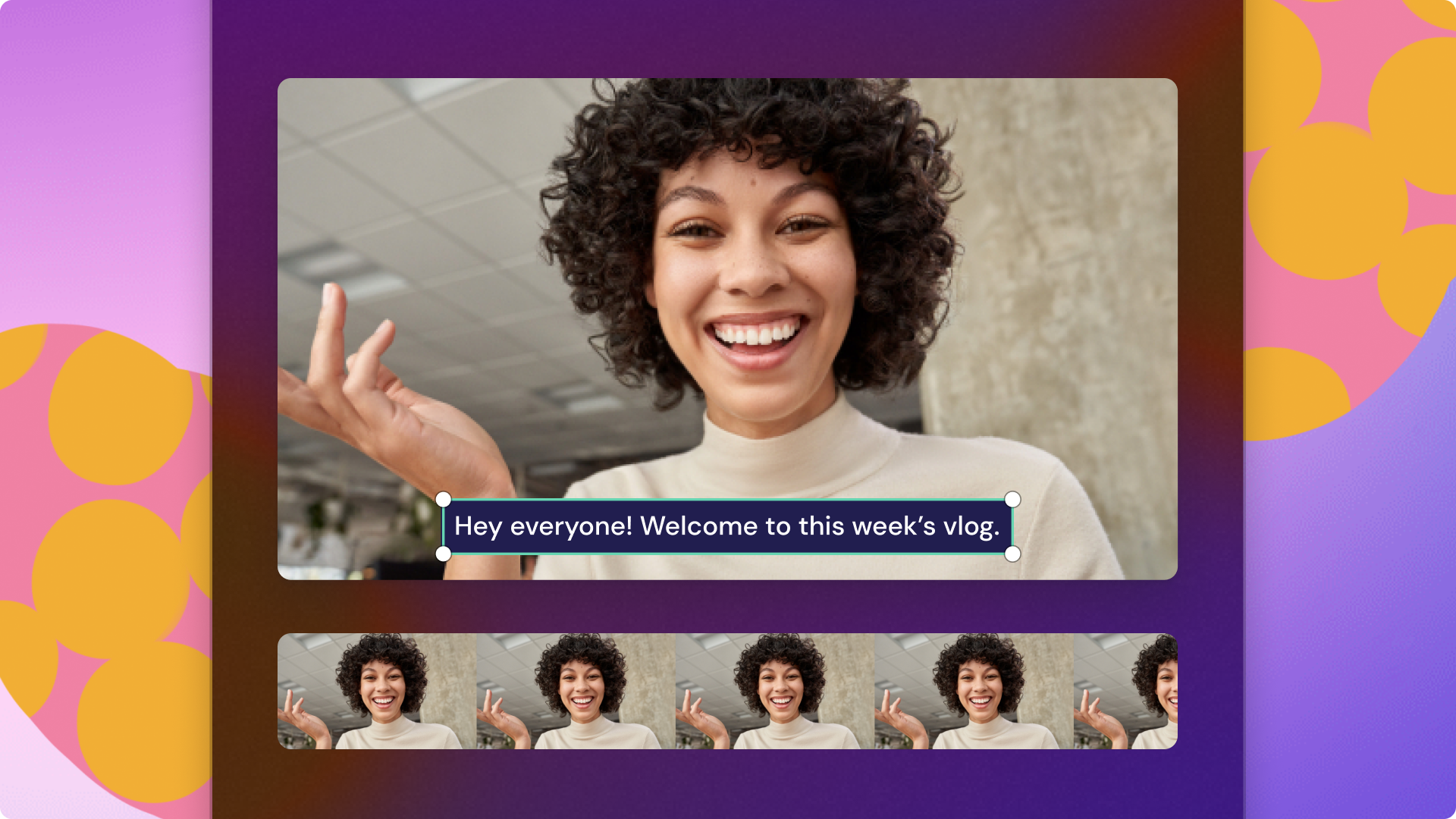Внимание!Это содержимое относится к личным учетным записям Clipchamp. Если вам нужны сведения о Clipchamp для рабочих учетных записей, перейдите по этой ссылке.
На этой странице
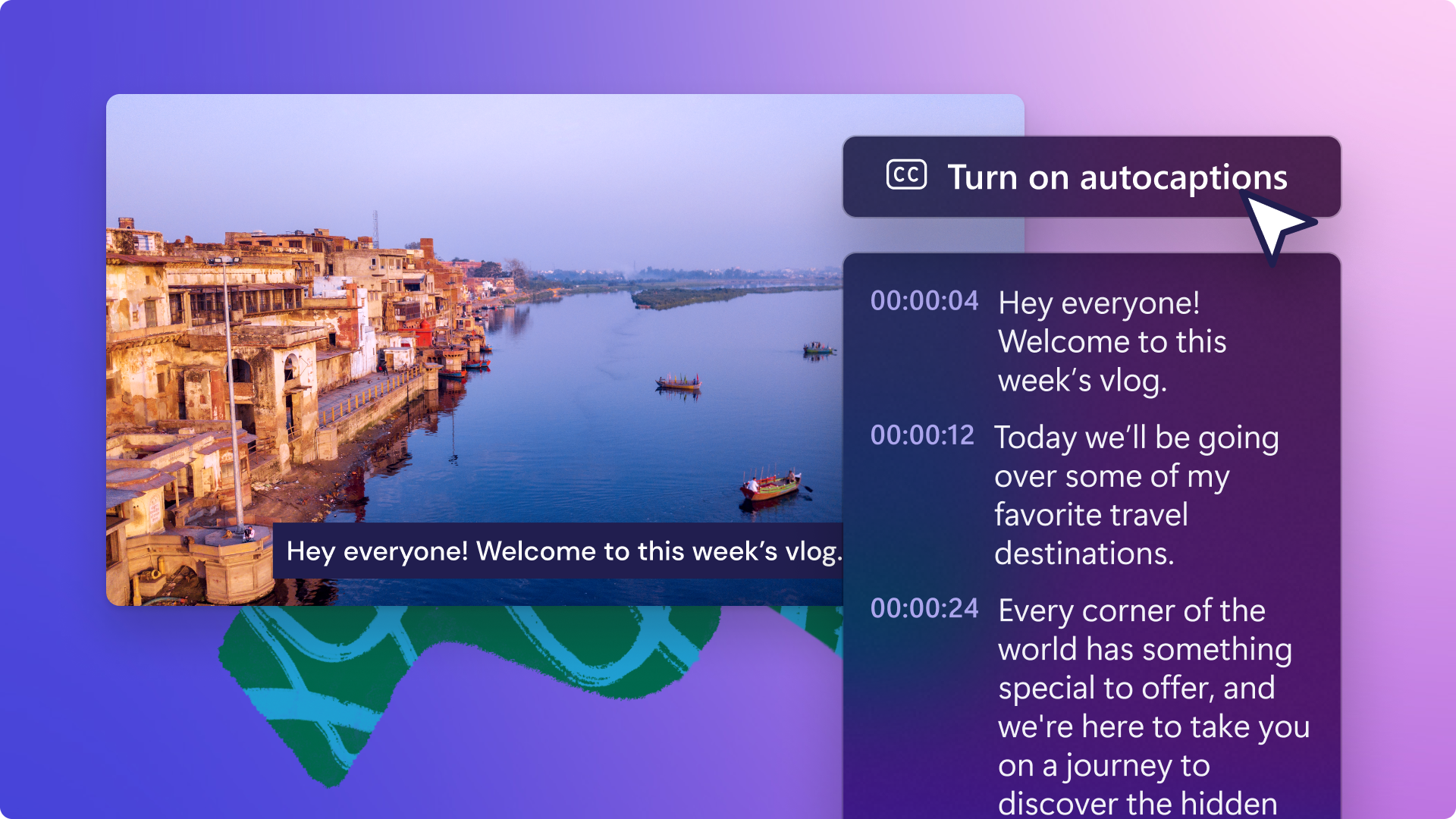
Нужно сделать видеоролики доступными и удобными для просмотра без звука?Воспользуйтесь функцией автоматических субтитров, чтобы одним щелчком создавать субтитры в реальном времени.
Функция автоматических субтитров использует интеллектуальную технологию распознавания голоса, чтобы создавать субтитры и доступную для скачивания расшифровку. При этом не требуется вводить текст с клавиатуры.При расшифровке также создается индекс меток времени для удобства навигации и монтажа видео.
Узнайте, как использовать функцию автоматических субтитров и скачивать файлы SRT с помощью Clipchamp.
Использование автоматических субтитров
Шаг 1. Импортируйте и добавьте видео на временную шкалу.
Для импорта собственных роликов, фотографий и звуковых файлов нажмите кнопку импорта мультимедиа на вкладке "Ваши медиаресурсы" панели инструментов, чтобы просмотреть файлы на компьютере или подключить OneDrive.Также можно записать видео непосредственно в редакторе: используйте средство записи с веб-камеры на вкладке "Запись и создание" на панели инструментов.

Затем перетащите видео на временную шкалу.
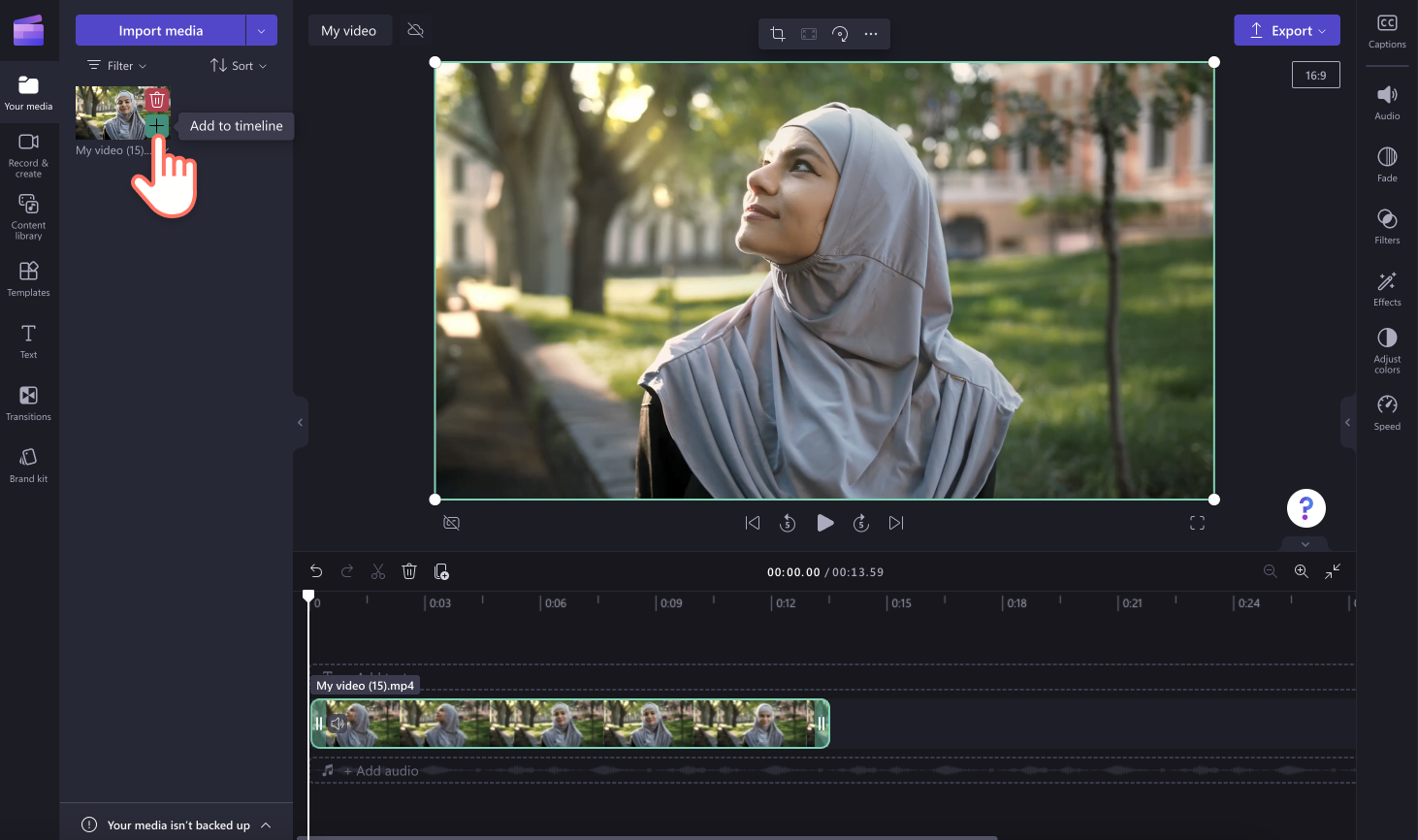
Шаг 2. Добавьте субтитры к видео.
Чтобы использовать функцию автоматических субтитров, перейдите на вкладку "Субтитры" на панели свойств.
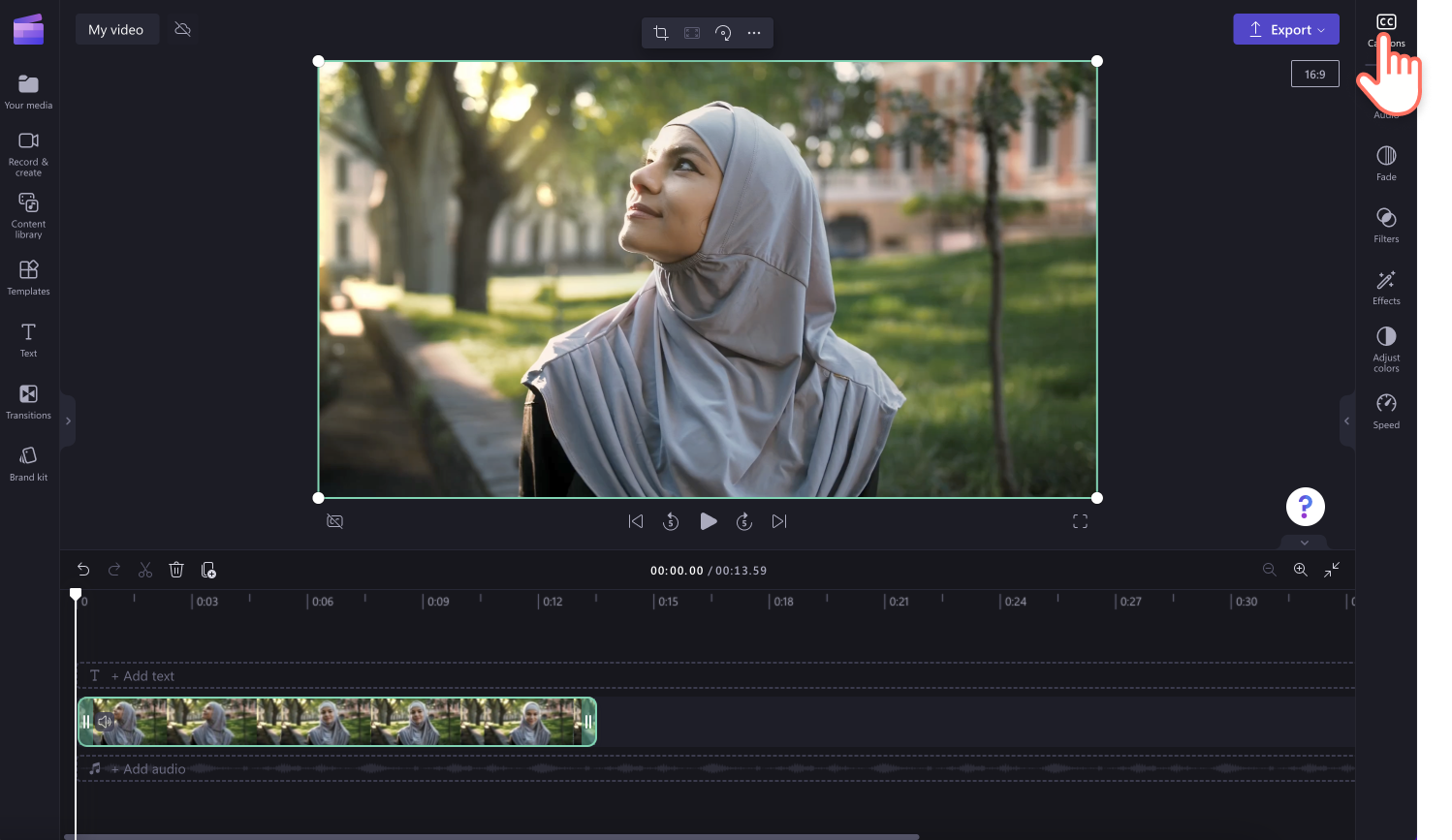
Затем нажмите кнопку "Включить автоматические субтитры".
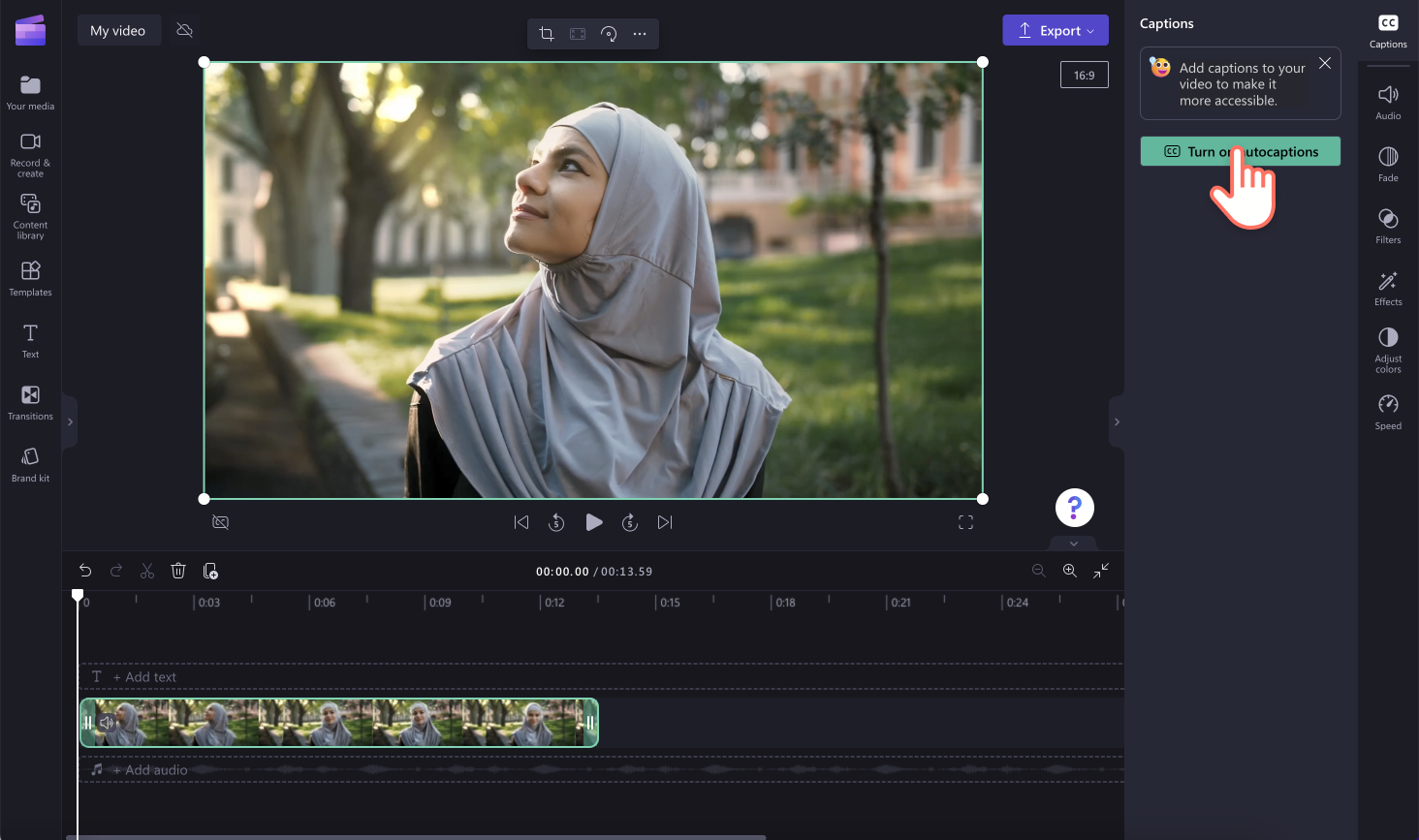
Появится всплывающее окно языка обнаружения субтитров.Выберите язык, который используется в видеоролики.Также можно установить флажок, чтобы отфильтровывать оскорбительные выражения и ненормативную лексику.Когда все будет готово, нажмите кнопку "Расшифровать мультимедиа".Чтобы закрыть это всплывающее окно, нажмите кнопку "Отмена".
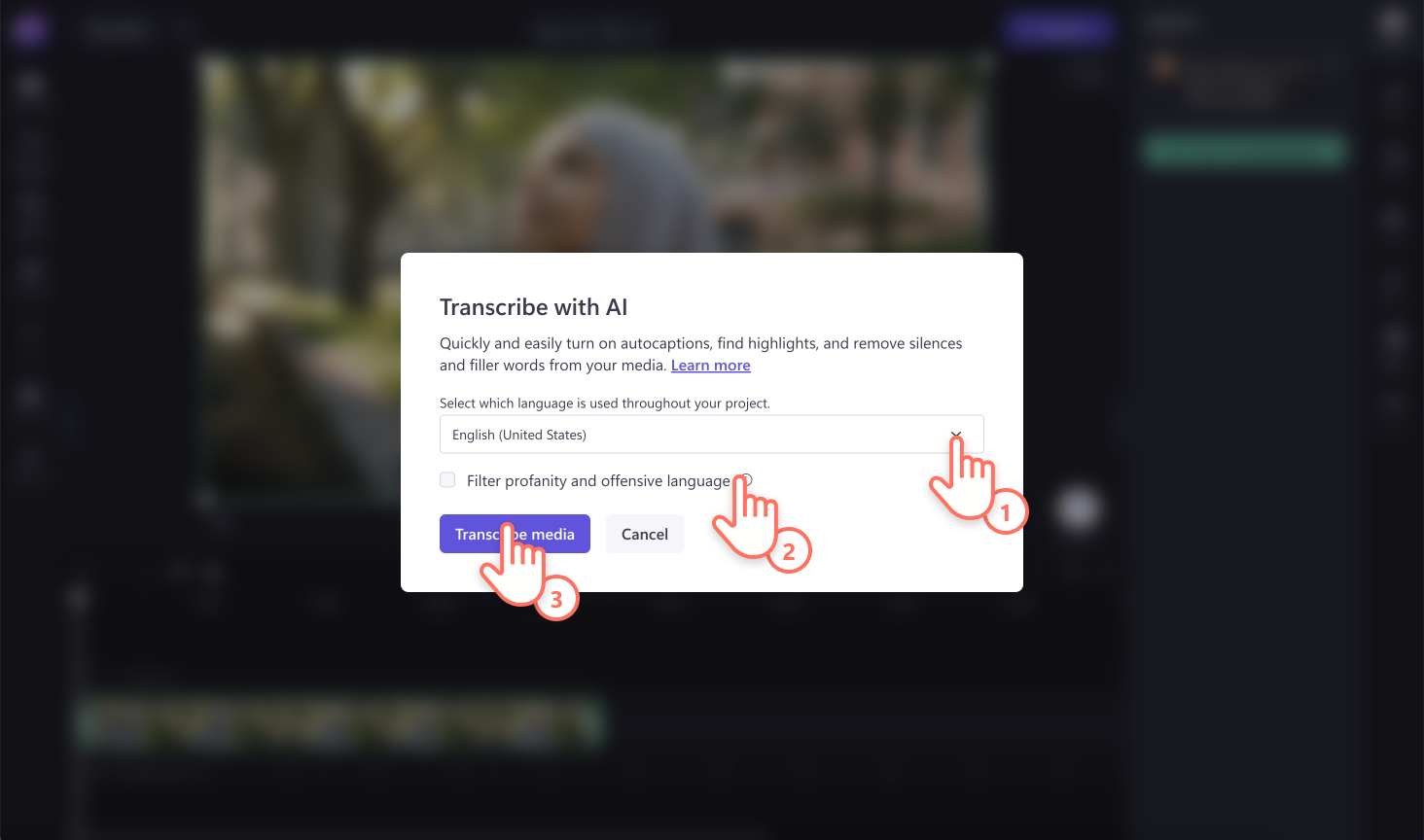
На экране снова появится окно редактора. Вы увидите, как на вкладке "Субтитры" на панели свойств будет создаваться текст субтитров. Длительность создания субтитров зависит от скорости подключения к Интернету и от длительности видеоролика.
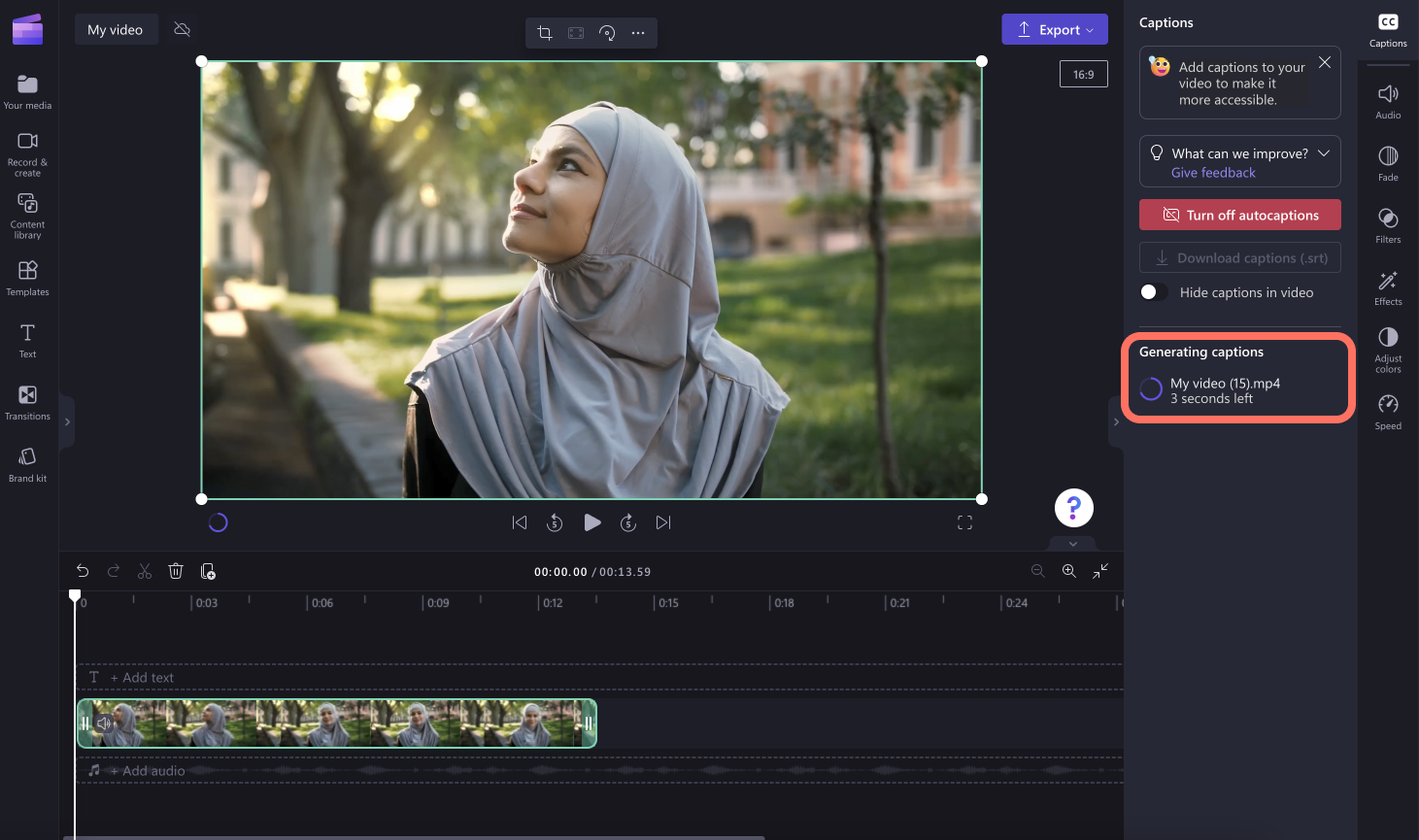
После загрузки субтитров в разделе "Расшифровка" на вкладке "Субтитры" на панели свойств появится расшифровка.Субтитры также появятся в окне предварительного просмотра видео.
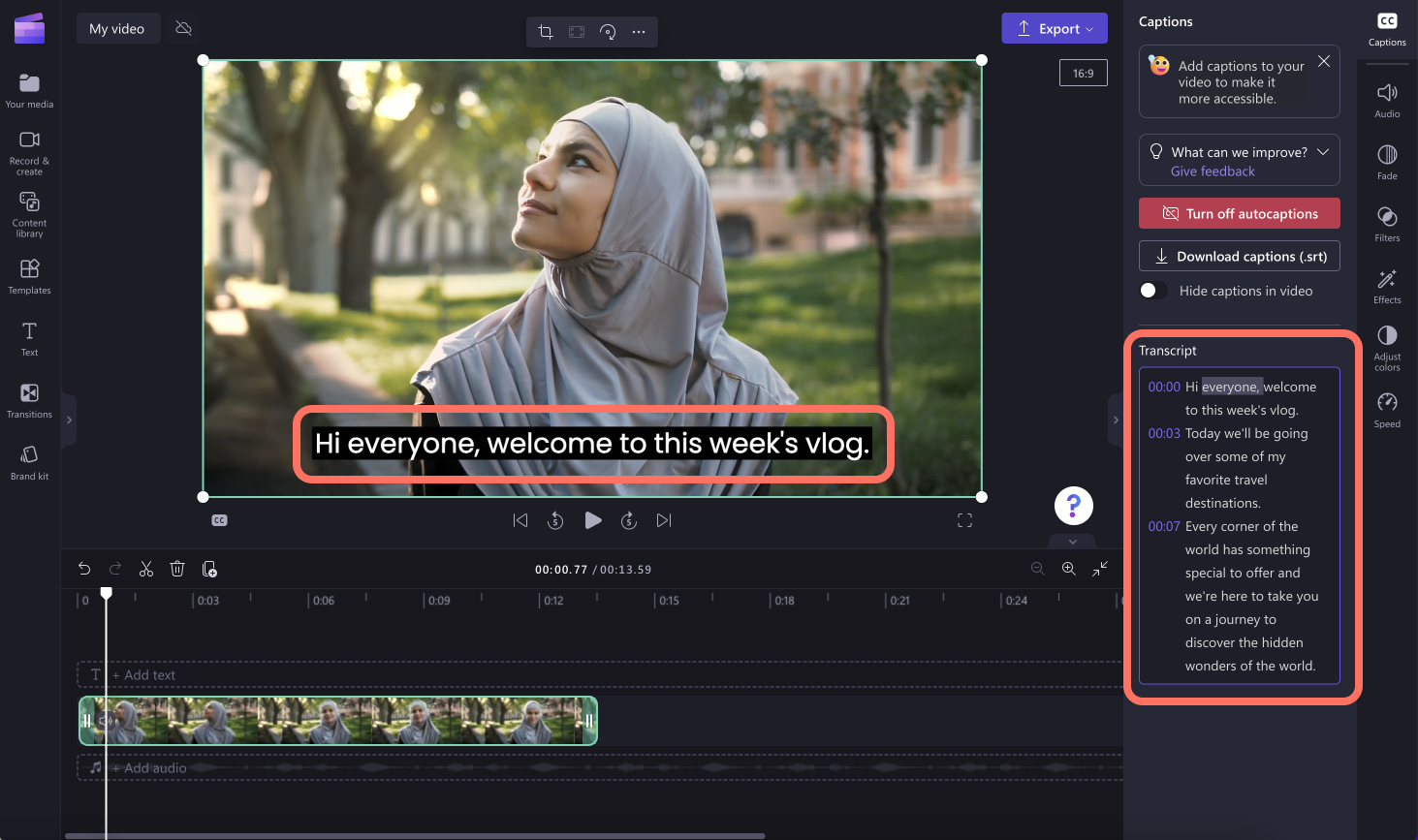
Шаг 3. Просмотр и сохранение видео в формате HD.
Перед сохранением видеоролика просмотрите его, нажав кнопку воспроизведения. Когда все будет готово к сохранению, нажмите кнопку экспорта и выберите разрешение видео. Для наивысшего качества рекомендуется сохранять все видео с разрешением 1080p.Платные подписчики могут сохранять видео с разрешением 4K.
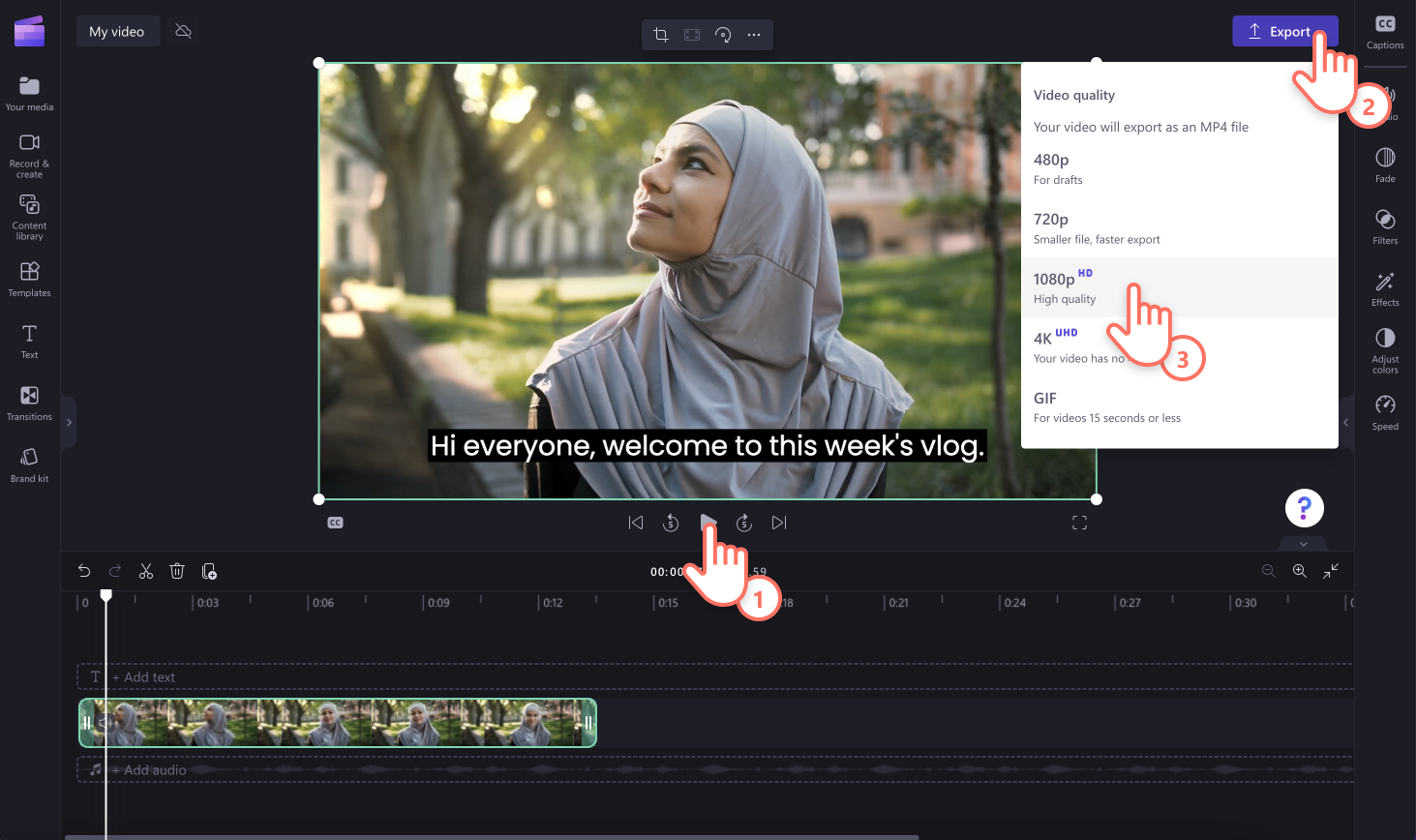
Редактирование автоматических субтитров и настройка их внешнего вида
Редактирование расшифровки
Если в расшифровке какое-либо слово написано с ошибкой или неправильно распознано, щелкните это слово и перепишите его.
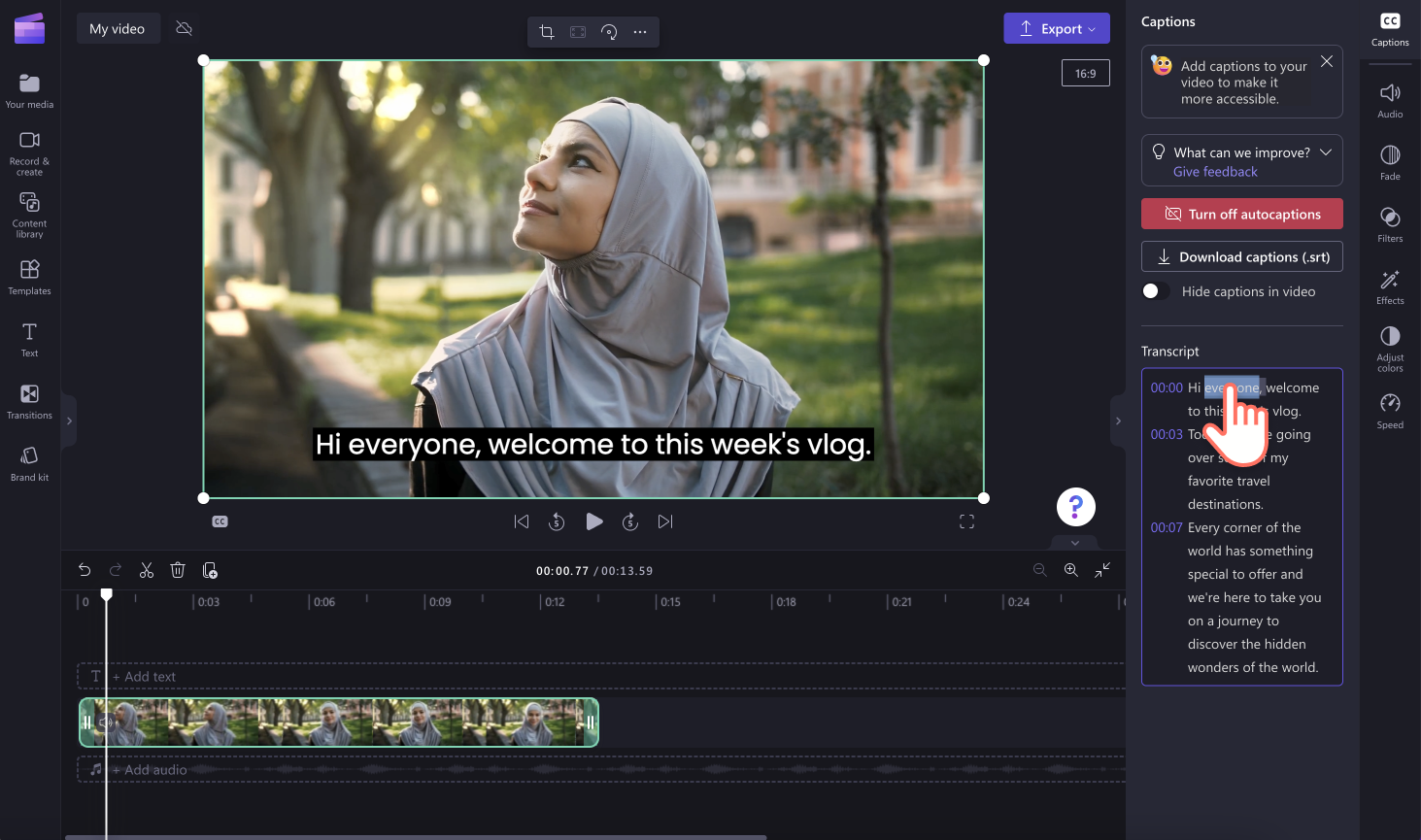
Изменение внешнего вида субтитров
Чтобы изменить внешний вид субтитров, щелкните субтитры в окне предварительного просмотра видео. При этом на панели свойств появятся различные параметры. Перейдите на вкладку "Текст" на панели свойств. Здесь можно изменить шрифт, размер, выравнивание, цвет и расположение.
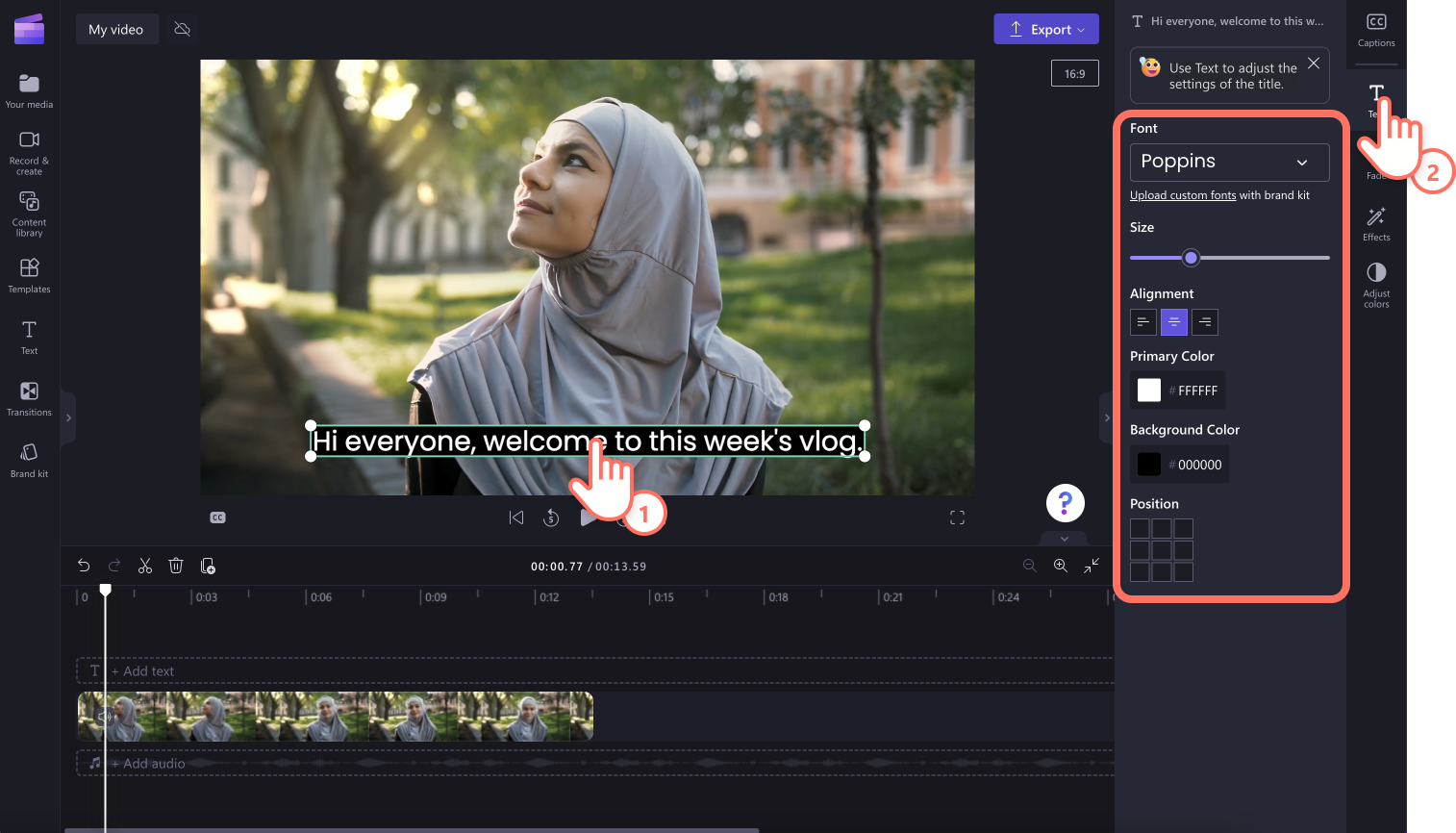
Также можно добавить постепенное появление и исчезание, добавить эффекты и настроить цвет субтитров с помощью вкладок на панели свойств. При добавлении эффектов к субтитрам убедитесь, что субтитры по-прежнему четко видны на экране и хорошо читаются.
Скачивание файла SRT с автоматическими субтитрами
SRT (формат субтитров SubRip) — стандартный формат субтитров.С помощью файлов в формате SRT можно автоматически добавлять субтитры к видеоролику после его создания.
Можно скачать файл в формате SRT. Для этого нажмите кнопку "Скачать субтитры" на вкладке "Субтитры" на панели свойств.Расшифрованные субтитры будут скачаны на устройство.Скачайте расшифровку видео: она отлично дополнит презентации PowerPoint или видео со слайд-шоу и поможет зрителям.
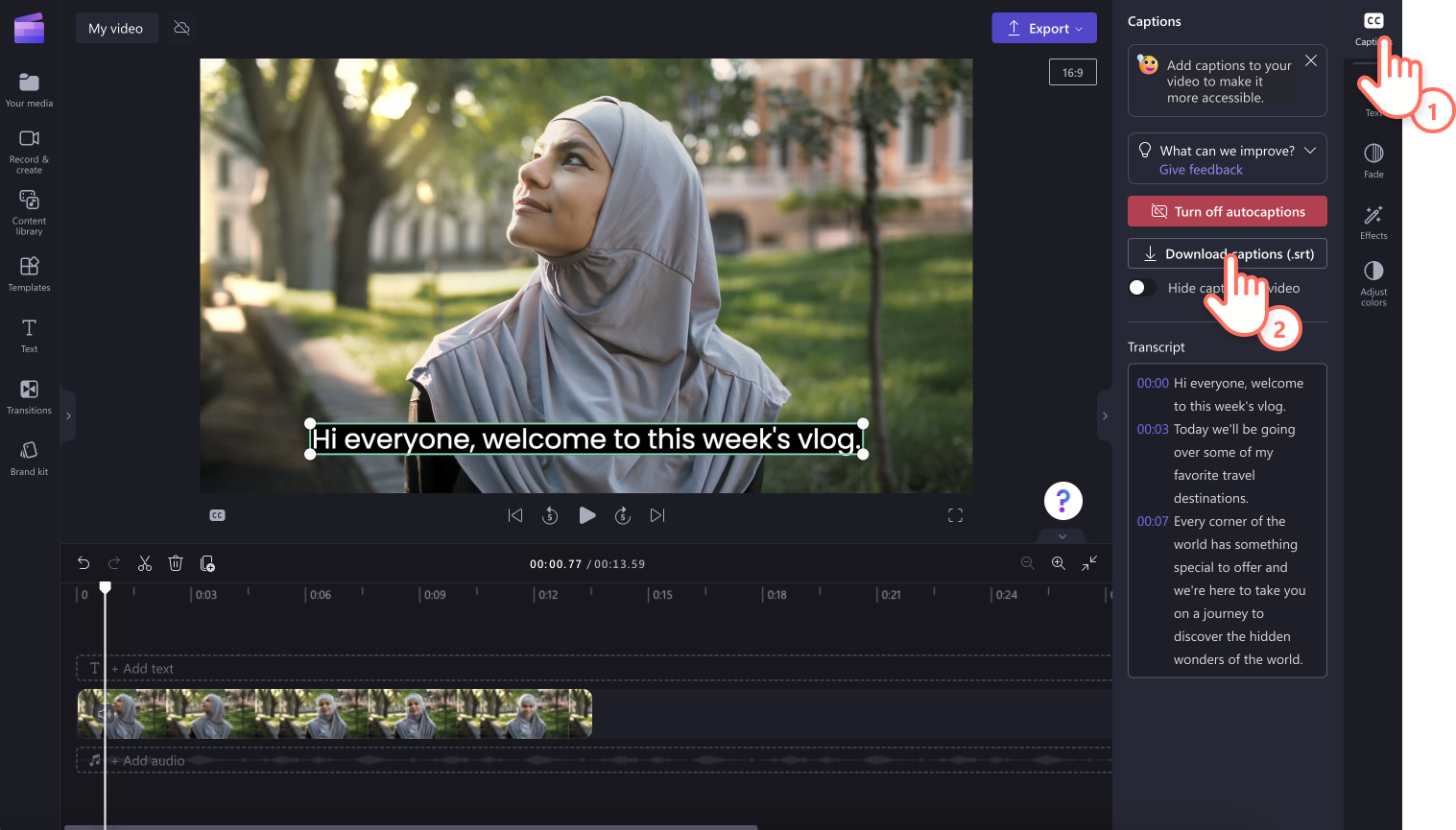
Отключение автоматических субтитров
Чтобы удалить субтитры из видео, нажмите кнопку "Отключить автоматические субтитры" на вкладке "Субтитры" на панели свойств.При этом субтитры будут удалены из видео. Видеофайл можно будет по-прежнему экспортировать без субтитров.
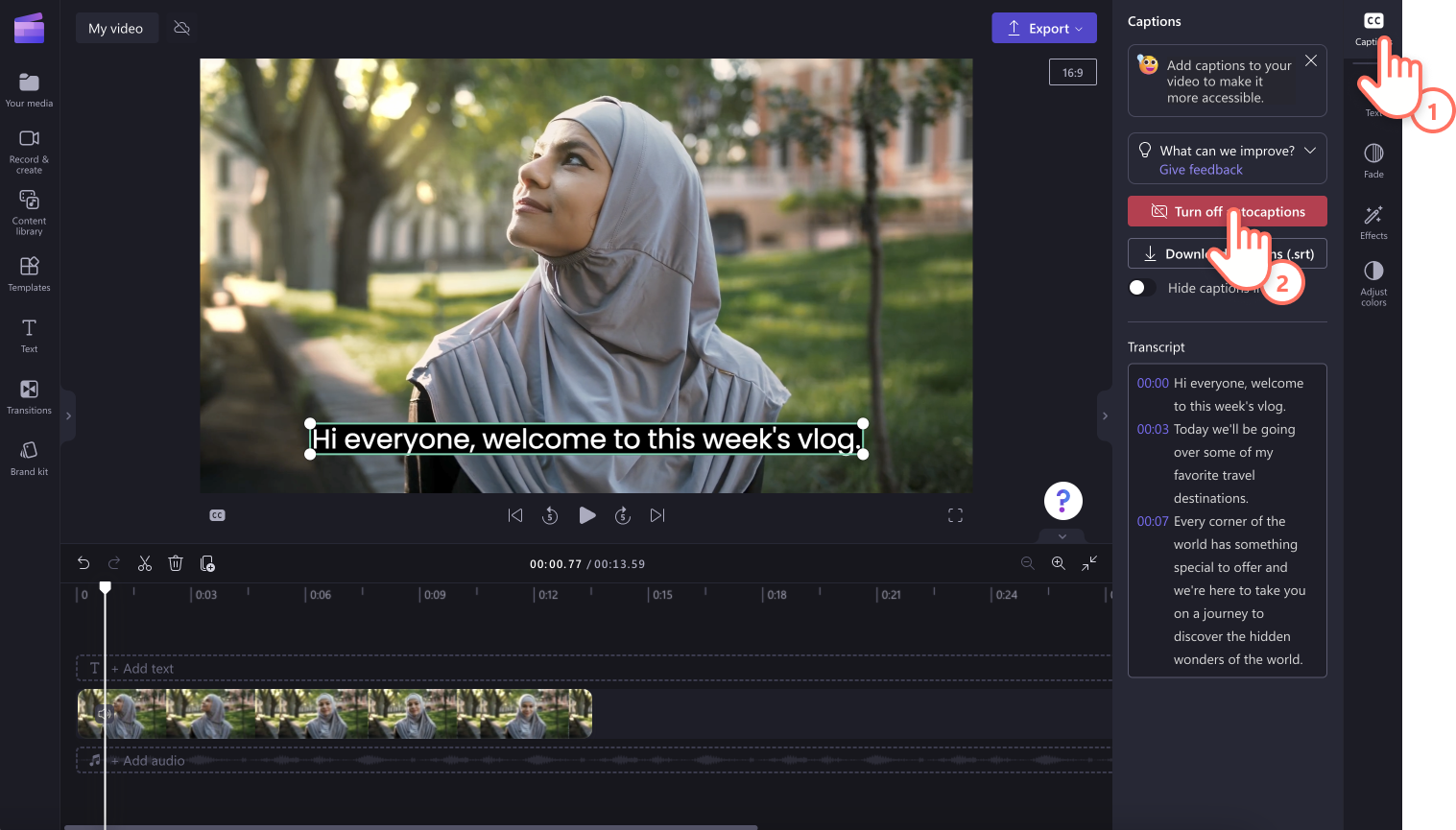
Скрытие автоматических субтитров
Чтобы скрыть субтитры, щелкните переключатель скрытия субтитров в видео.При этом субтитры не будут отображаться в окне предварительного просмотра видео, но расшифровка останется на вкладке "Субтитры".
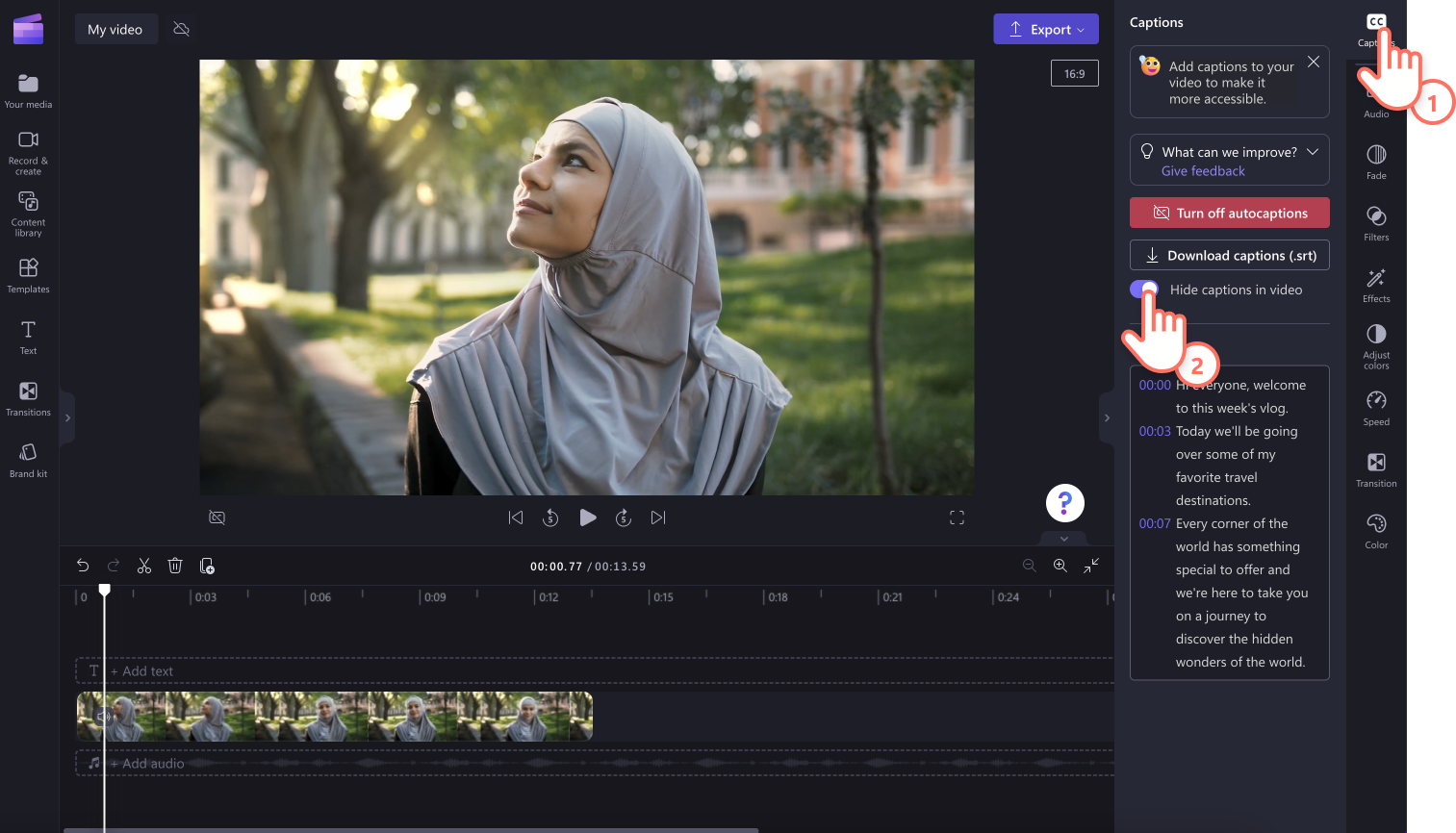
Распространенные вопросы
Автоматические субтитры бесплатны для всех пользователей?
Автоматические субтитры бесплатны для всех пользователей, включая бесплатных пользователей и обладателей платных подписок.
Какие языки поддерживает функция автоматических субтитров?
На выбор доступно множество языков. Ознакомьтесь с полным списком языков. В настоящее время поддерживается только один язык для каждого видео.
У кого есть доступ к этим данным?
К этим данным ни у кого нет доступа. Автоматическое распознавание речи Microsoft не предусматривает участие человека. Это означает, что никто и никогда не получает доступ к аудио.
Хранит ли Clipchamp данные субтитров?
Да. Данные субтитров сохраняются вместе с вашим видео Clipchamp, к которому есть доступ только у вас.
Если я не хочу, чтобы Clipchamp обрабатывал эти данные, могу ли я запретить это?
Не включайте функцию автоматического создания субтитров, если вы не хотите, чтобы Clipchamp обрабатывал какие-либо данные.
Создавайте более доступные видеоролики: узнайте, как накладывать стикеры с языком жестов. Выражайте эмоции в видеороликах, добавляя эмодзи.
Приступайте к монтажу уже сейчас с помощью Clipchamp или скачайте приложение Clipchamp для Windows.