Внимание!Это содержимое относится к личным учетным записям Clipchamp. Если вам нужны сведения о Clipchamp для рабочих учетных записей, перейдите по этой ссылке.

Познакомьтесь с новейшим средством экономии времени при работе над видео — инструментом ре�дактирования нескольких элементов в Clipchamp.Интуитивно понятная функция редактирования нескольких элементов сделает вашу работу над видео эффективной и более удобной.
Вы можете применять эффекты к нескольким видеоклипам, изображениям, музыкальным файлам и звуковым эффектам, стикерам, тексту и наложениям.Выберите несколько видеороликов и одновременно изменяйте их свойства, применяйте к ним разные эффекты и фильтры.
Узнайте, как использовать инструмент редактирования нескольких элементов в Clipchamp.
Использование функции редактирования нескольких элементов в Clipchamp
Инструмент редактирования нескольких элементов доступен всем бесплатным пользователям и обладателям платных подписок.Вы можете выбрать два или более ресурсов и одновременно изменять их, если у них есть одинаковые свойства.Например, если выбрать две аудиодорожки или аудиодорожку и видео со звуком, вы сможете изменить громкость обоих ресурсов.
Шаг 1. Импортируйте файл мультимедиа или добавьте стоковое видео
Чтобы импортировать собственные видео и медиаресурсы, нажмите кнопку "Импорт мультимедиа" на вкладке "Ваши медиаресурсы" панели инструментов. Просмотрите файлы компьютера, импортируйте элементы с телефона или используйте возможности интеграции, например OneDrive.
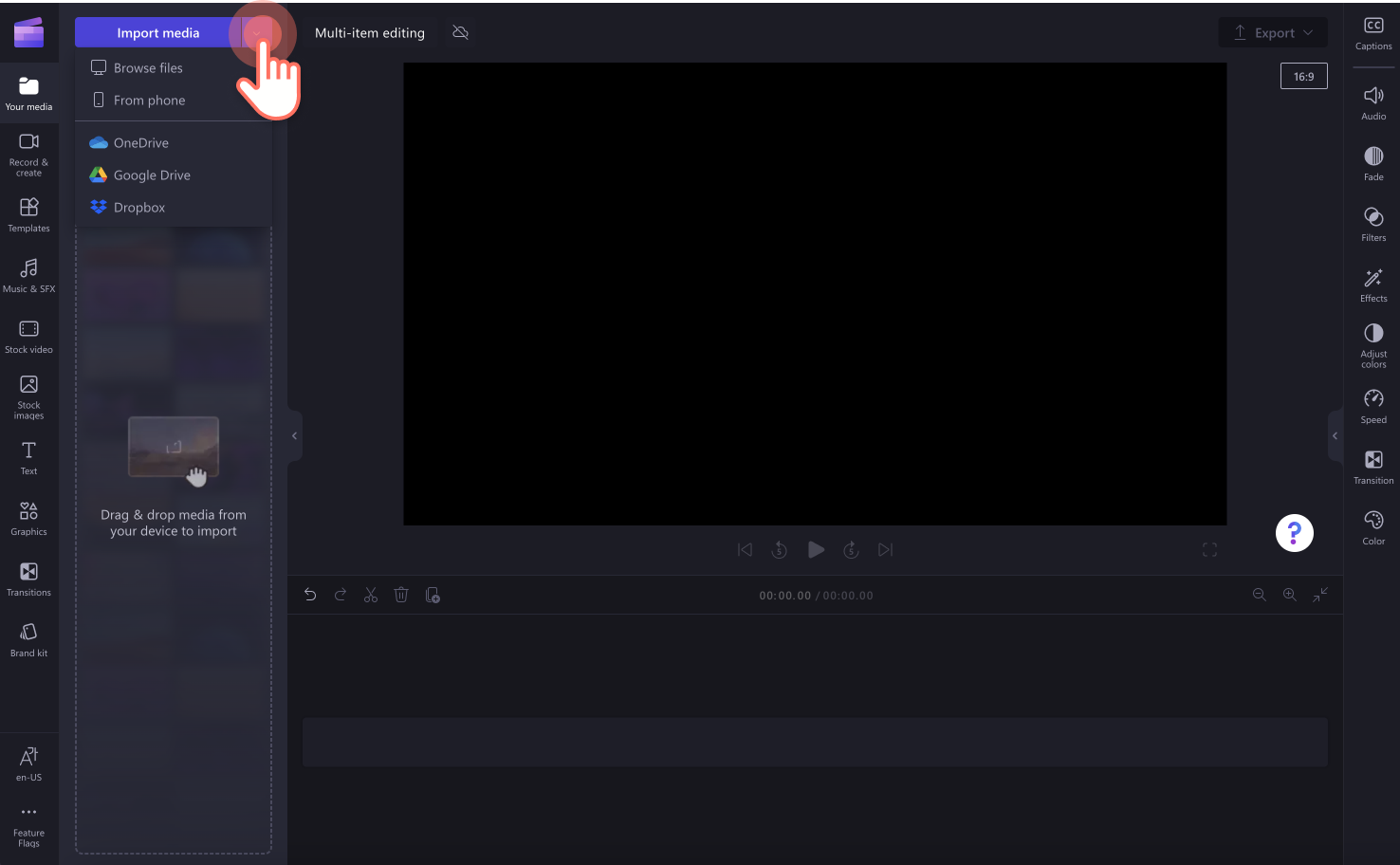
Чтобы использовать стоковое видео, откройте вкладку "Стоковое видео" на панели инструментов. Просмотрите бесплатную библиотеку видео, чтобы выбрать подходящий стоковый материал. Ищите стоковые ролики по ключевым словам в строке поиска или нажмите кнопку "Еще" в категории видео.
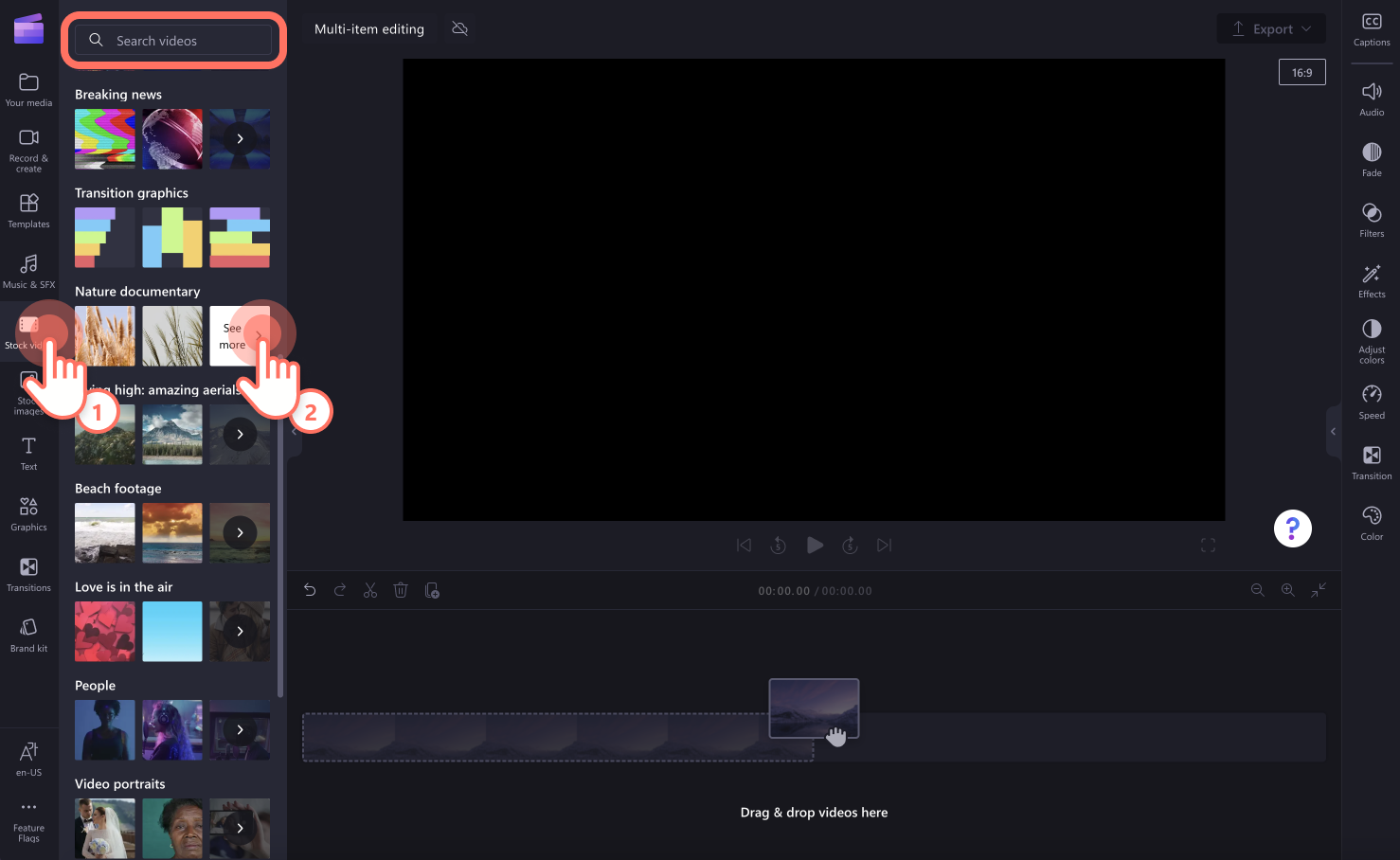
Перетащите видеоролики на временную шкалу, чтобы начать редактирование.
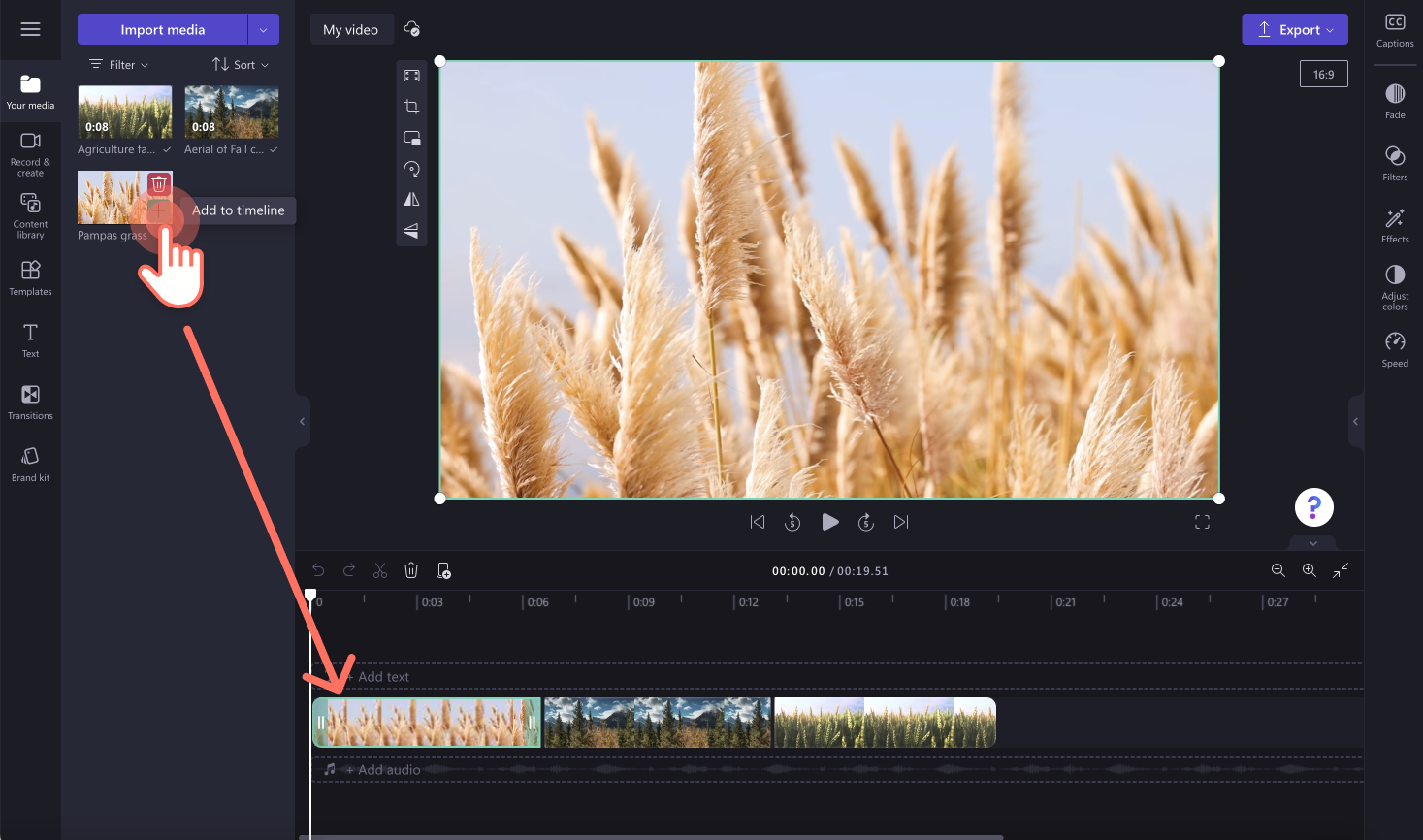
Шаг 2. Используйте функцию редактирования нескольких элементов для добавления фильтров и эффектов
Применение эффектов к видео
С помощью функции редактирования нескольких элементов добавляйте эффекты, например VHS, помехи, медленное изменение масштаба и размытие, в несколько клипов одновременно.Удерживая клавишу SHIFT на клавиатуре, щелкайте на своей временной шкале ресурсы, которые нужно редактировать одновременно.Ресурсы будут выделены зеленым цветом.Затем откройте вкладку "Эффекты" на панели свойств и щелкните эффект для применения ко всем видеоклипам.
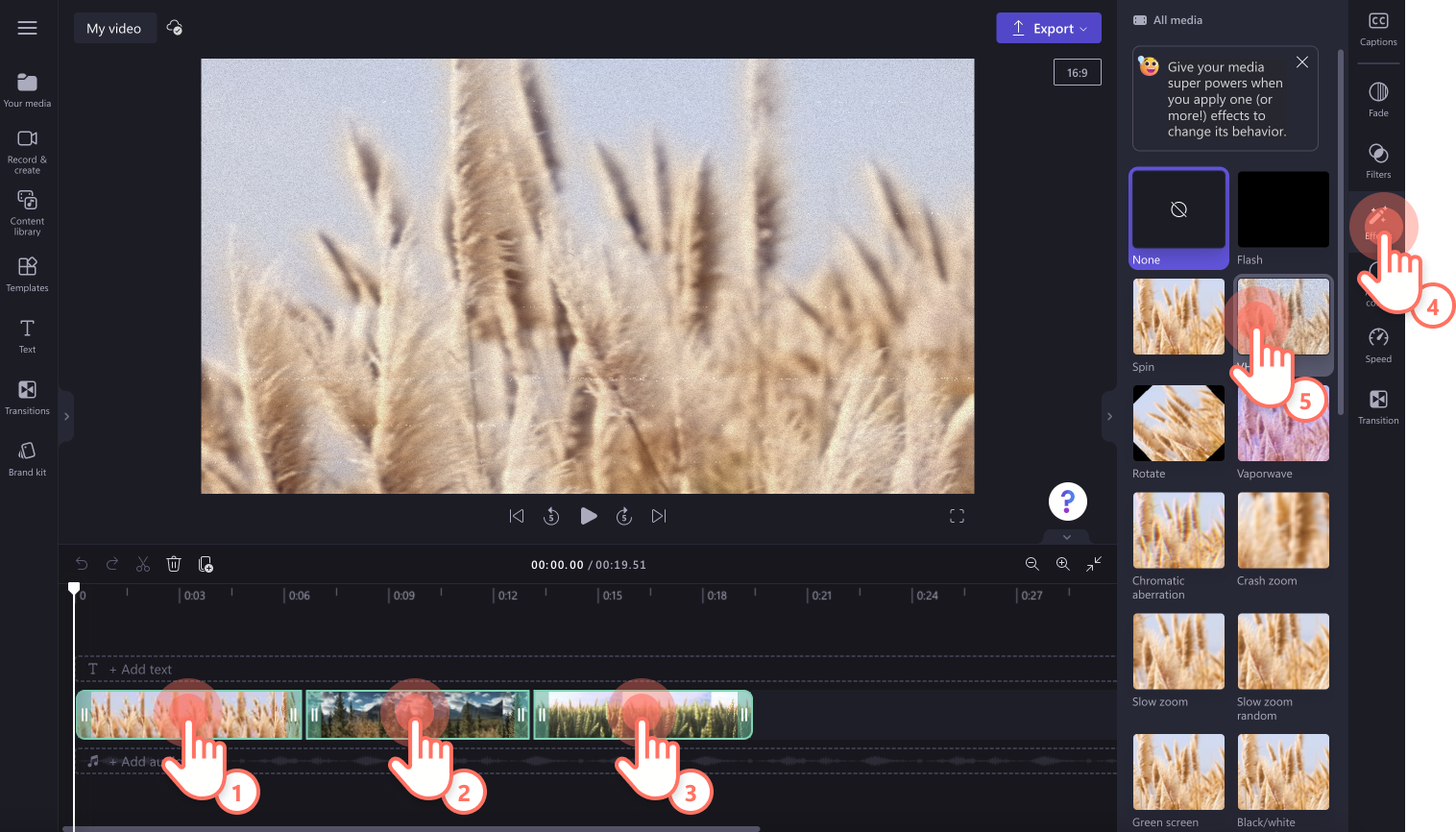
Применение фильтров к видео
Чтобы добавить фильтры, например контрастность, стиль ретро, черно-белые и цветные наложения, удерживайте клавишу SHIFT на клавиатуре и щелкайте на своей временной шкале ресурсы, которые нужно редактировать одновременно.Ресурсы будут выделены зеленым цветом.Затем откройте вкладку "Фильтры" на панели свойств и щелкните фильтр для применения ко всем видеоклипам.
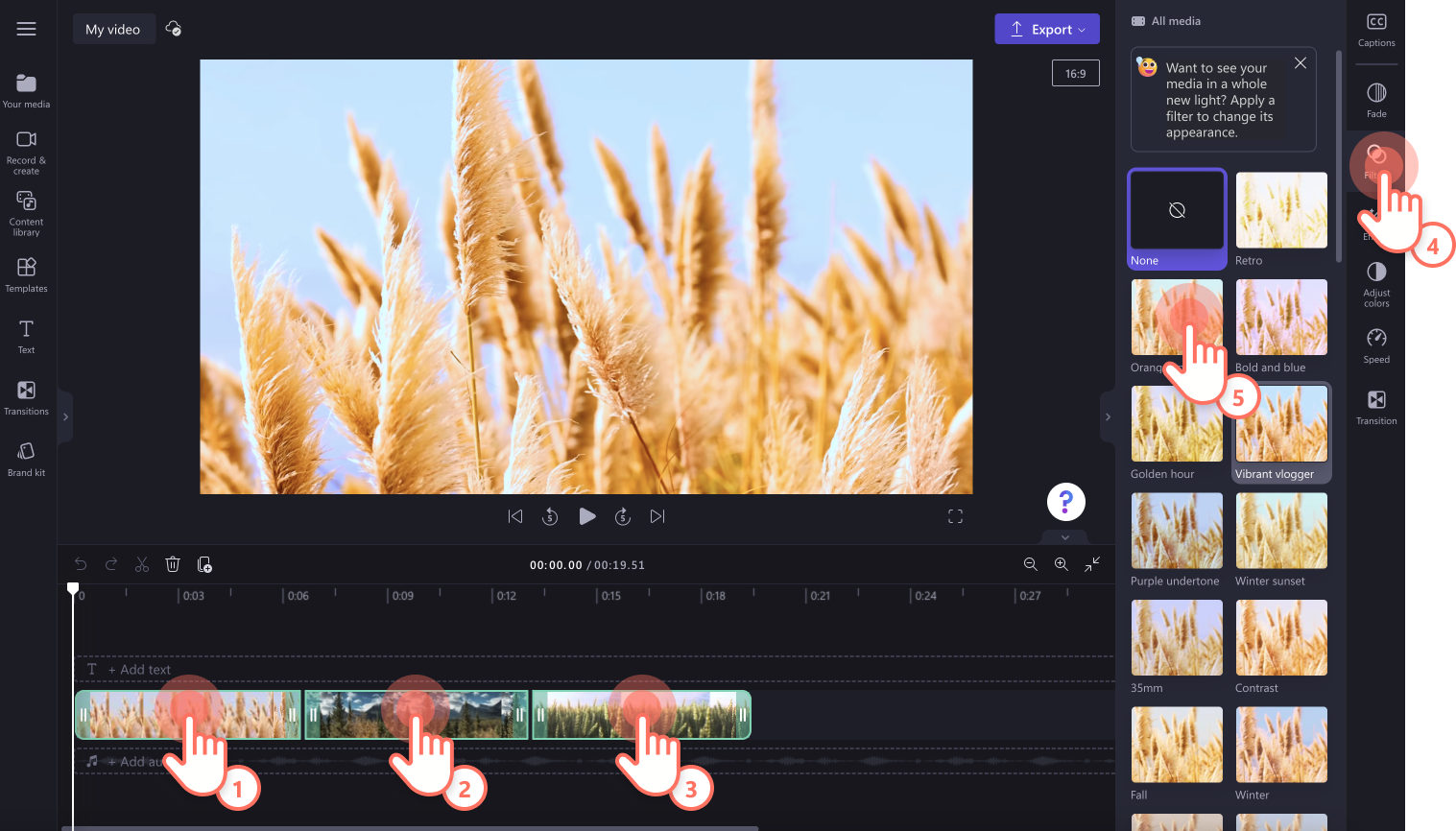
Шаг 3. Использование функции редактирования нескольких элементов для изменения аудиодорожек
Чтобы изменить несколько аудиодорожек одновременно, например для настройки громкости, удерживайте клавишу SHIFT на клавиатуре и щелкайте на своей временной шкале аудиоресурсы, которые нужно редактировать одновременно.Аудио будет выделено зеленым цветом.Затем откройте вкладку "Аудио" на панели свойств и используйте ползунок громкости для изменения нескольких аудиодорожек.
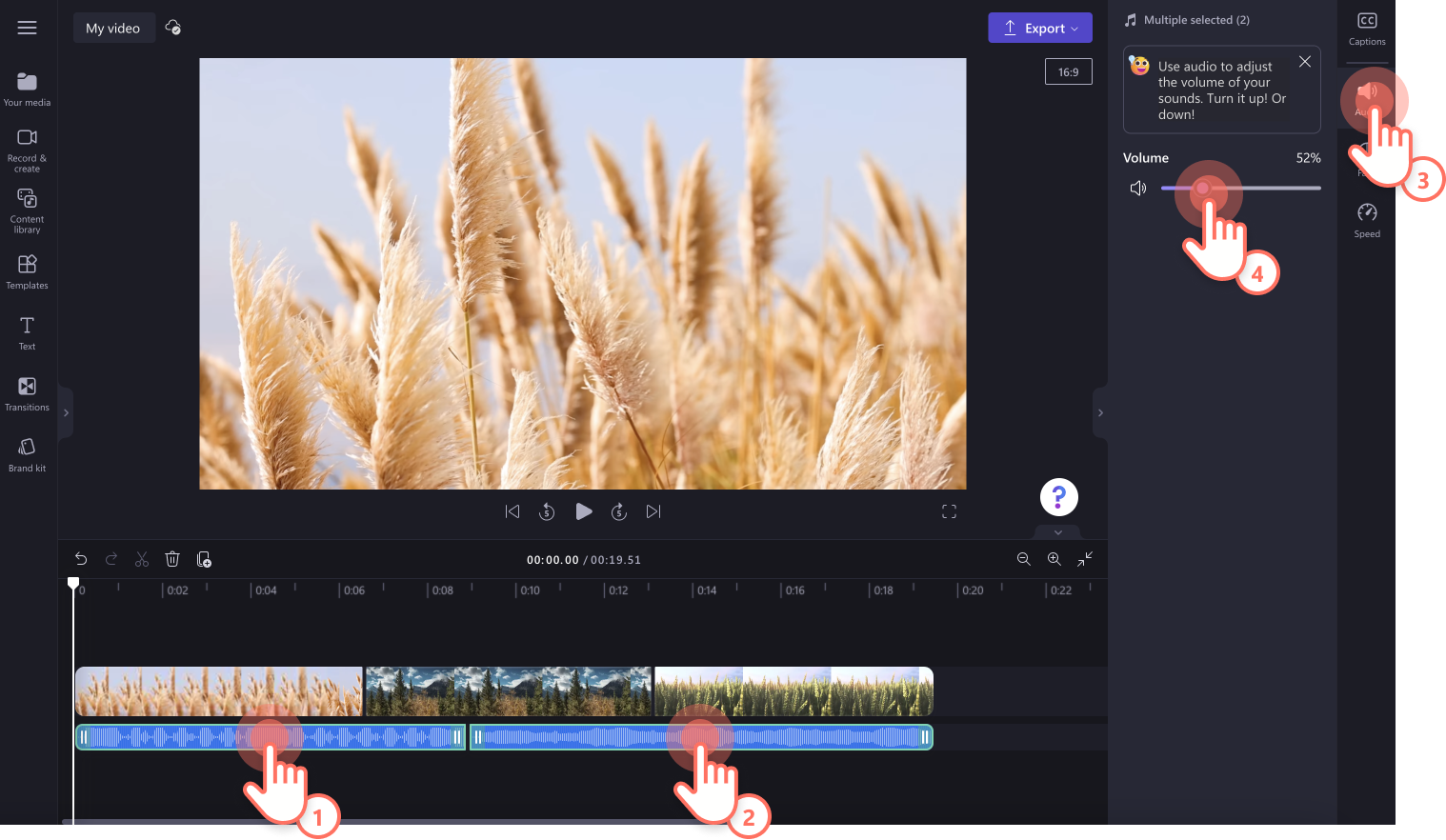
Инструмент редактирования нескольких элементов также позволяет добавлять затухания в несколько элементов. Удерживая клавишу SHIFT на клавиатуре, щелкайте на своей временной шкале аудиоресурсы, которые нужно редактировать одновременно.Аудио будет выделено зеленым цветом.Затем откройте вкладку "Затухание" на панели свойств и используйте ползунки для добавления нужных эффектов.
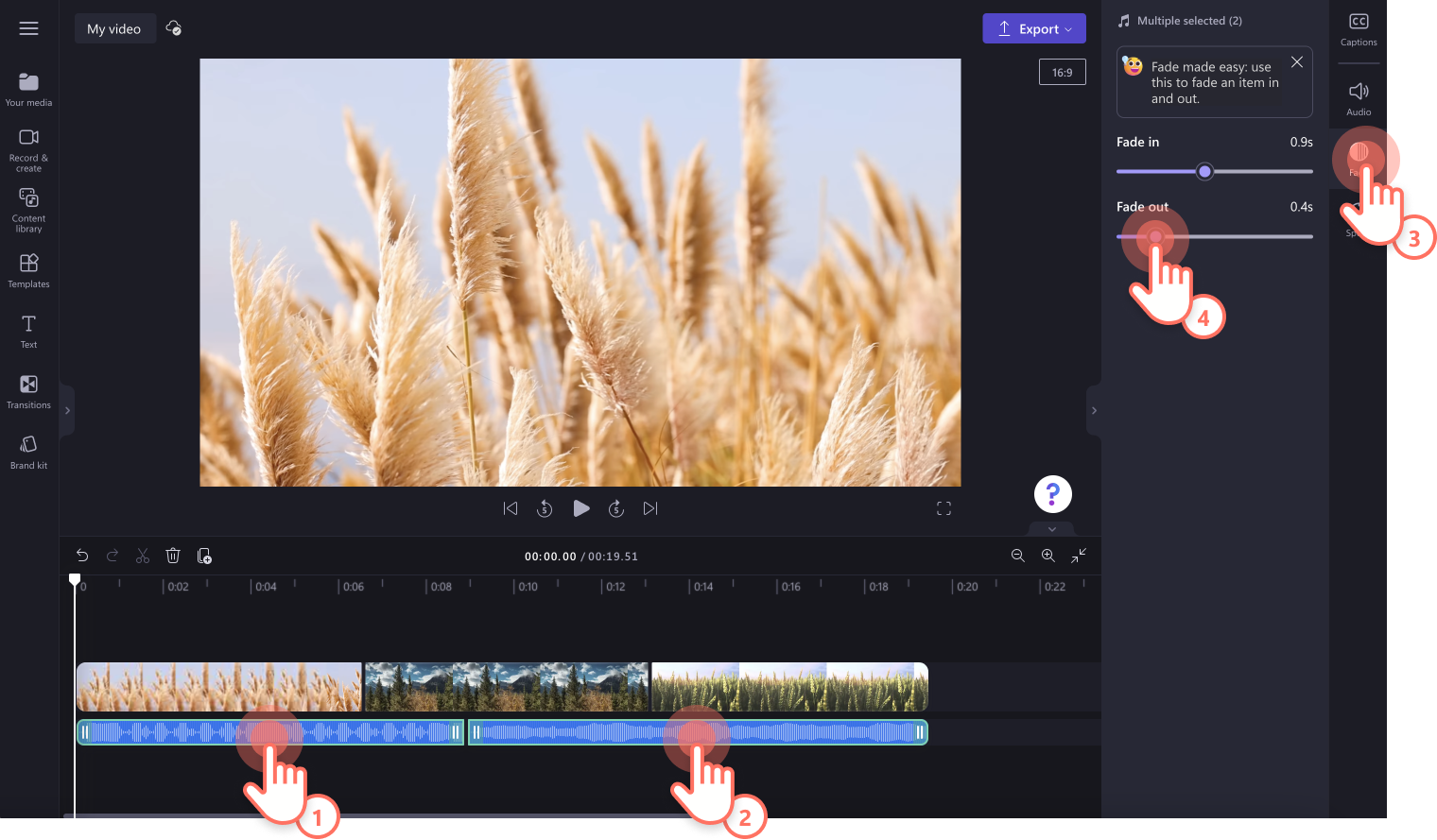
Шаг 3. Сохраните свое видео
Завершив редактирование видео, сохраните его. Для этого нажмите кнопку "Экспортировать" и выберите разрешение видео.
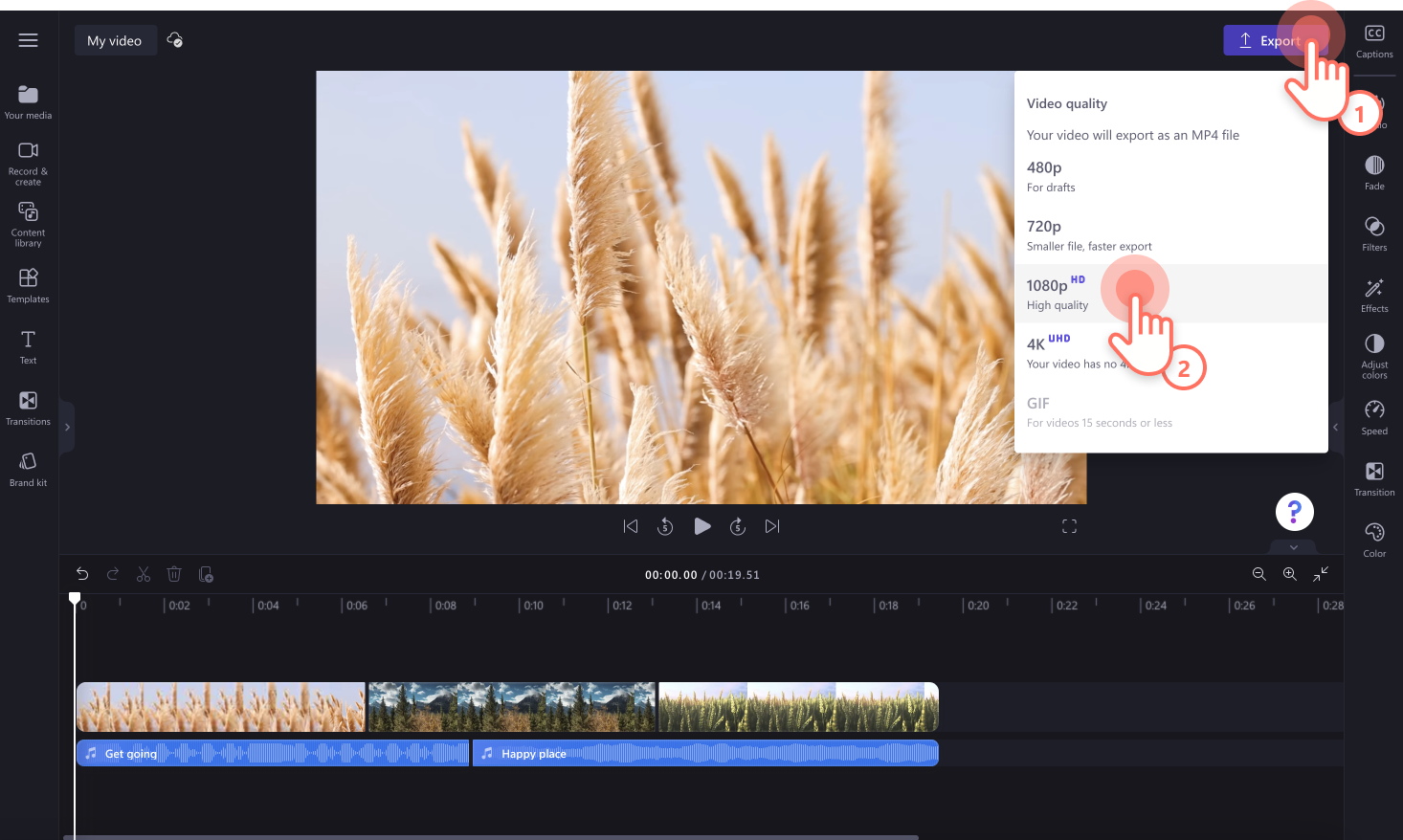
Теперь, когда вы знаете, как использовать функцию редактирования нескольких элементов, вы можете ускорить работу над видеоклипами в Clipchamp.Другие новые полезные функции доступны в разделе о сочетаниях клавиш.


