Внимание!Это содержимое относится к личным учетным записям Clipchamp. Если вам нужны сведения о Clipchamp для рабочих учетных записей, перейдите по этой ссылке.
На этой странице
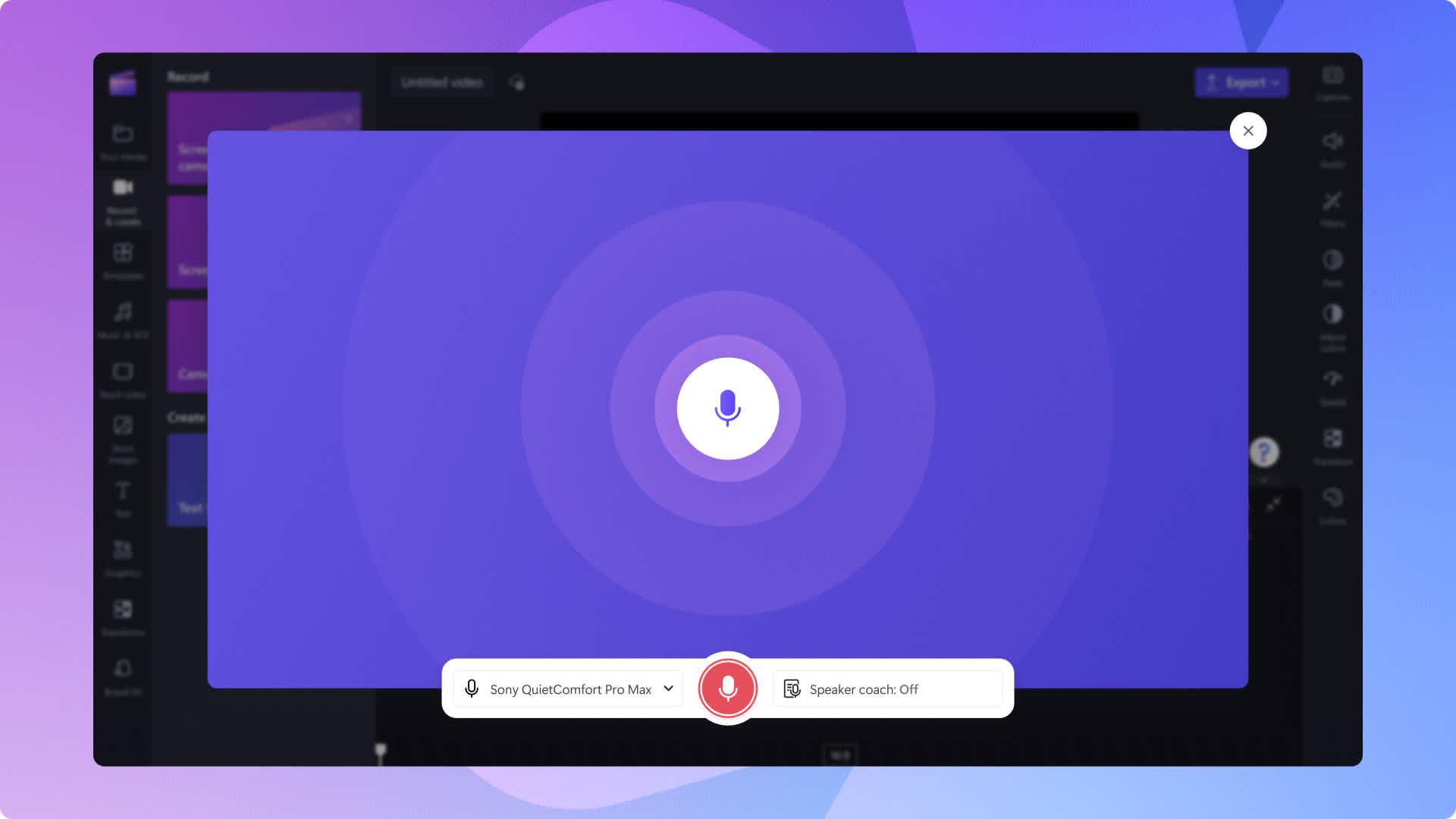
Сделайте свои ролики понятными, профессиональными и доступными путем записи голосового сопровождения.
Если вы создаете презентации в стиле слайд-шоу, демонстрационные ролики, учебные видео или ролики для адаптации, голосовое сопровождение поможет добавить личные штрихи и улучшить привлекательность любого видео. Легко передавайте свои эмоции, энтузиазм и энергию, объясняя сложную информацию с помощью средства записи звука.
Экономьте время путем создания автоматических субтитров из записи звука и легко редактируйте или обновляйте существующее голосовое сопровождение без перезаписи всей аудиодорожки.
Узнайте, как использовать средство записи звука для бесплатного улучшения звука в Clipchamp.
Чем средство записи звука отличается от голосового сопровождения на базе ИИ?
Средство записи звука позволяет записать собственный голос, чтобы добавить его в ролик, вместо использования ИИ-технологии преобразования текста в речь для создания голосового сопровождения.
Средство записи звука использует микрофон вашего устройства или выбранный вами внешний микрофон, чтобы вы могли записать собственное профессиональное голосовое сопровождение.
Способ использования средства записи звука
Шаг 1. Откройте вкладку "Запись и создание" на панели инструментов
Чтобы найти средство записи звука, откройте вкладку "Запись и создание" на панели инструментов, а затем выберите параметр "Аудио".
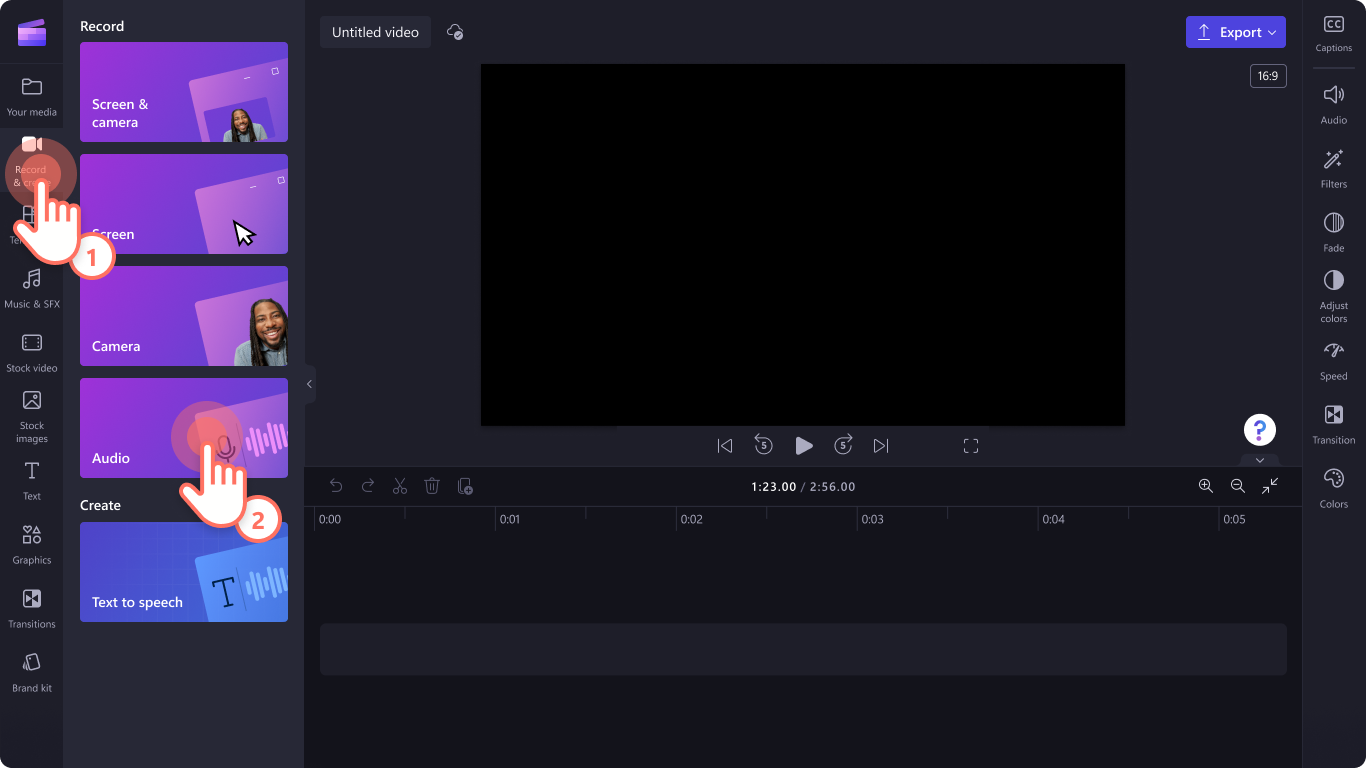
Шаг 2. Включите свой микрофон
Появится всплы�вающее окно с параметрами доступа. Нажмите кнопку "Разрешить" во всплывающем диалоговом окне. Это позволит Clipchamp использовать микрофон вашего устройства.
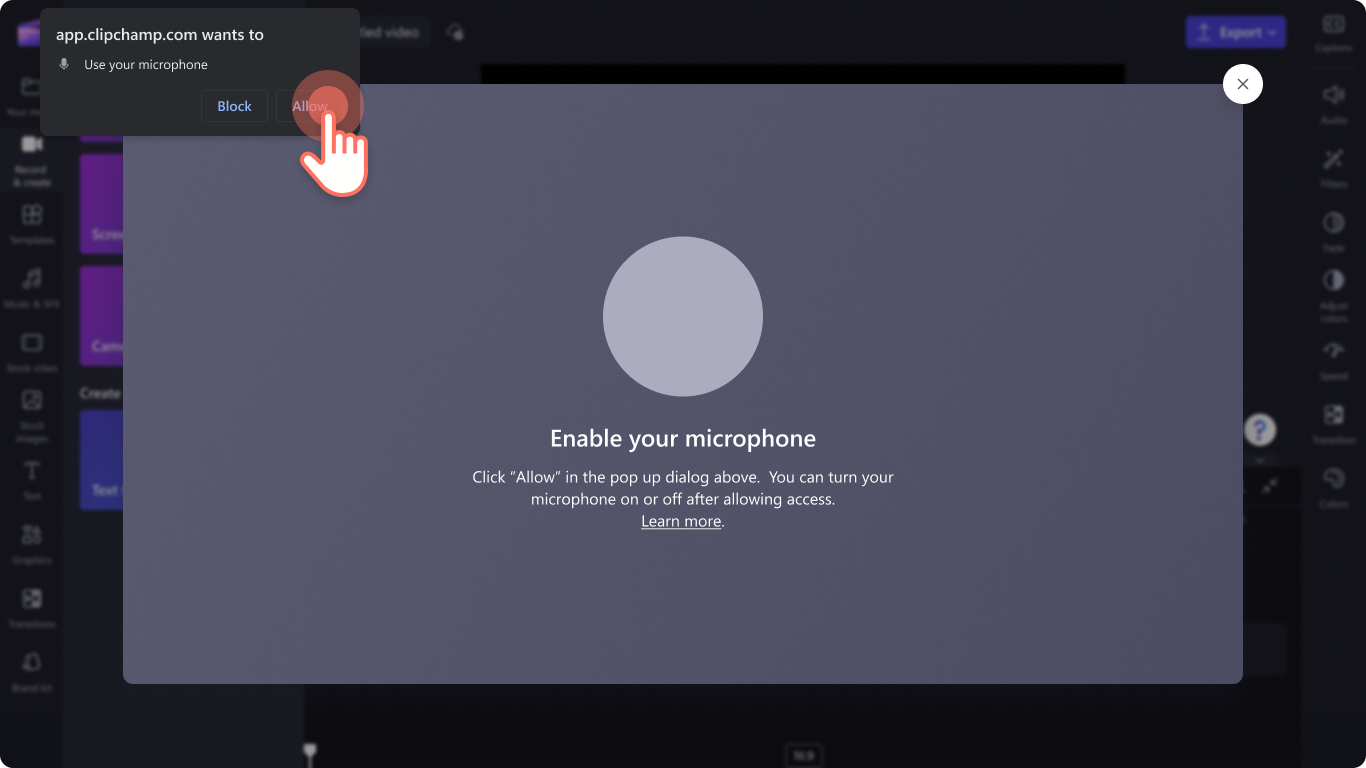
Шаг 3. Запишите голосовое сопровождение
Нажмите красную кнопку микрофона, чтобы начать записывать голосовое сопровождение. Вы сможете просмотреть источник своего микрофона и изменить его, а также включить или отключить функцию тренировки речи.
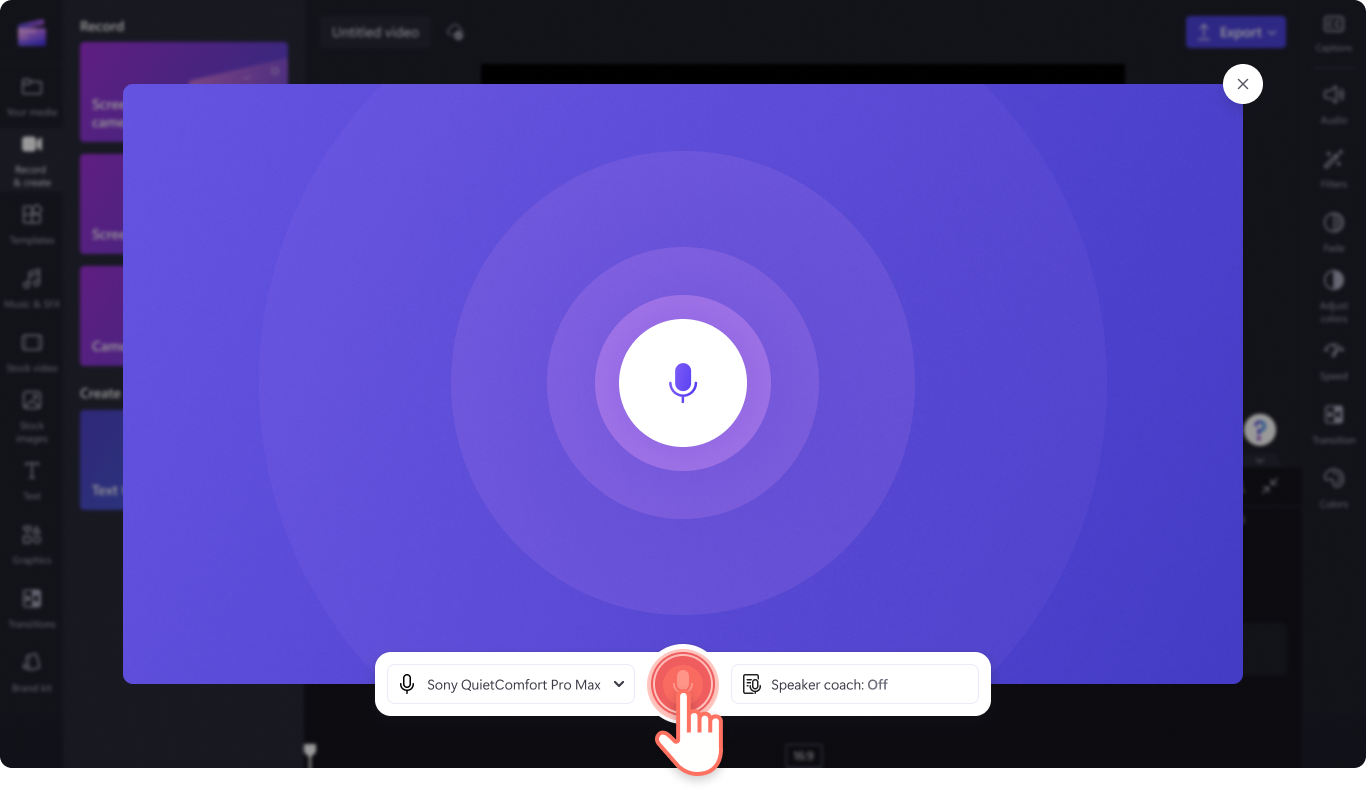
Перед началом записи таймер выполнит 3-секундный обратный отсчет. Запишите свой голос длительностью до 30 минут.
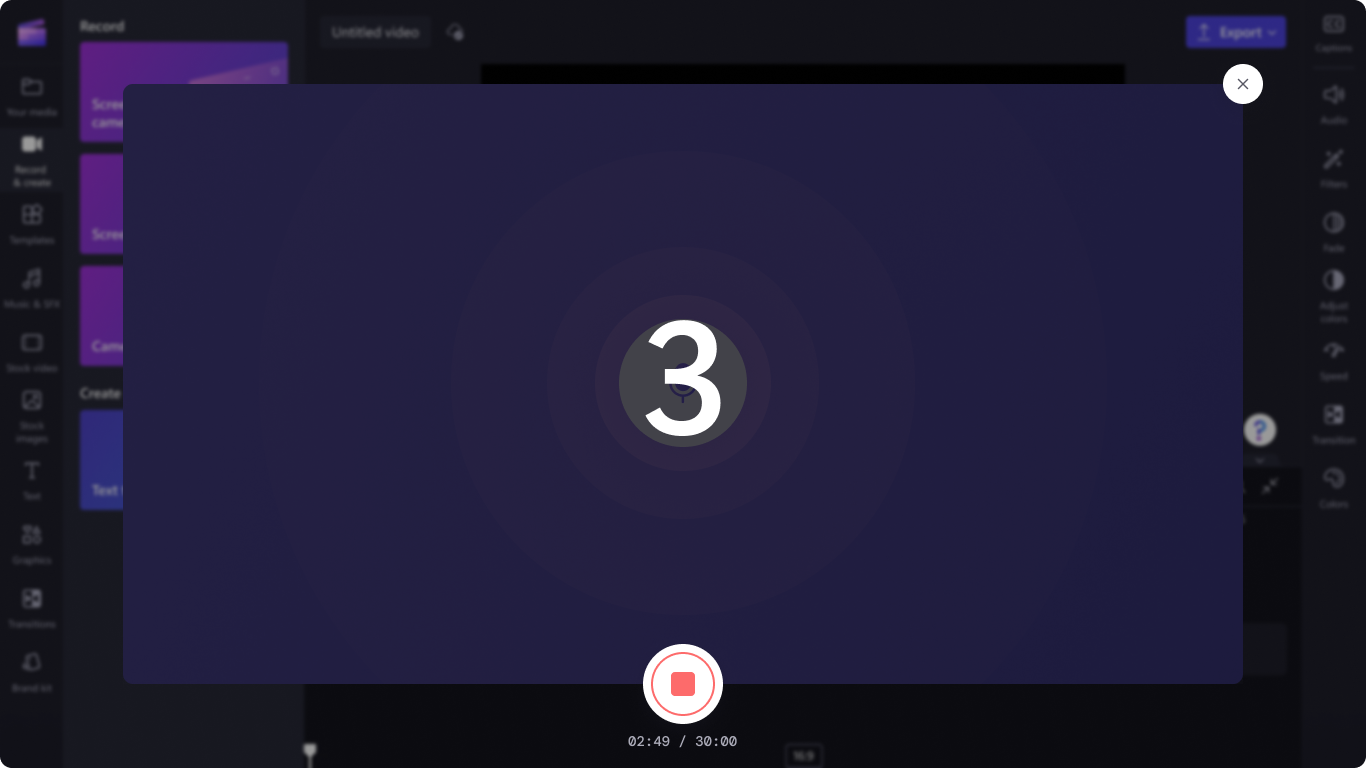
Когда вы будете готовы остановить запись голоса, нажмите кнопку остановки.
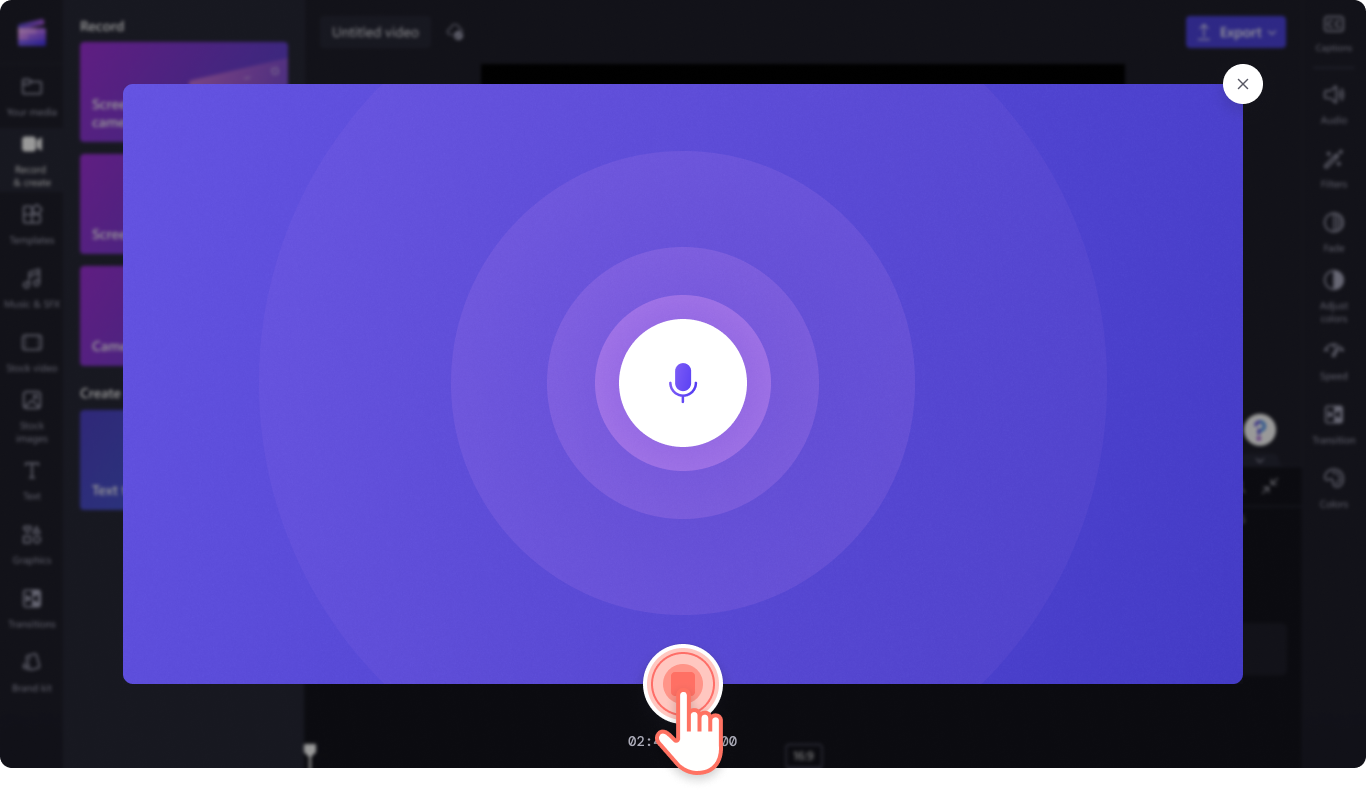
Затем прослушайте свое голосовое сопровождение с помощью кнопки воспроизведения. Вы можете переписать голосовое сопровождение, нажав кнопку повторения записи. Если вас устраивает голосовое сопровождение, нажмите кнопку сохранения и редактирования, чтобы сохранить и вернуться в редактор.
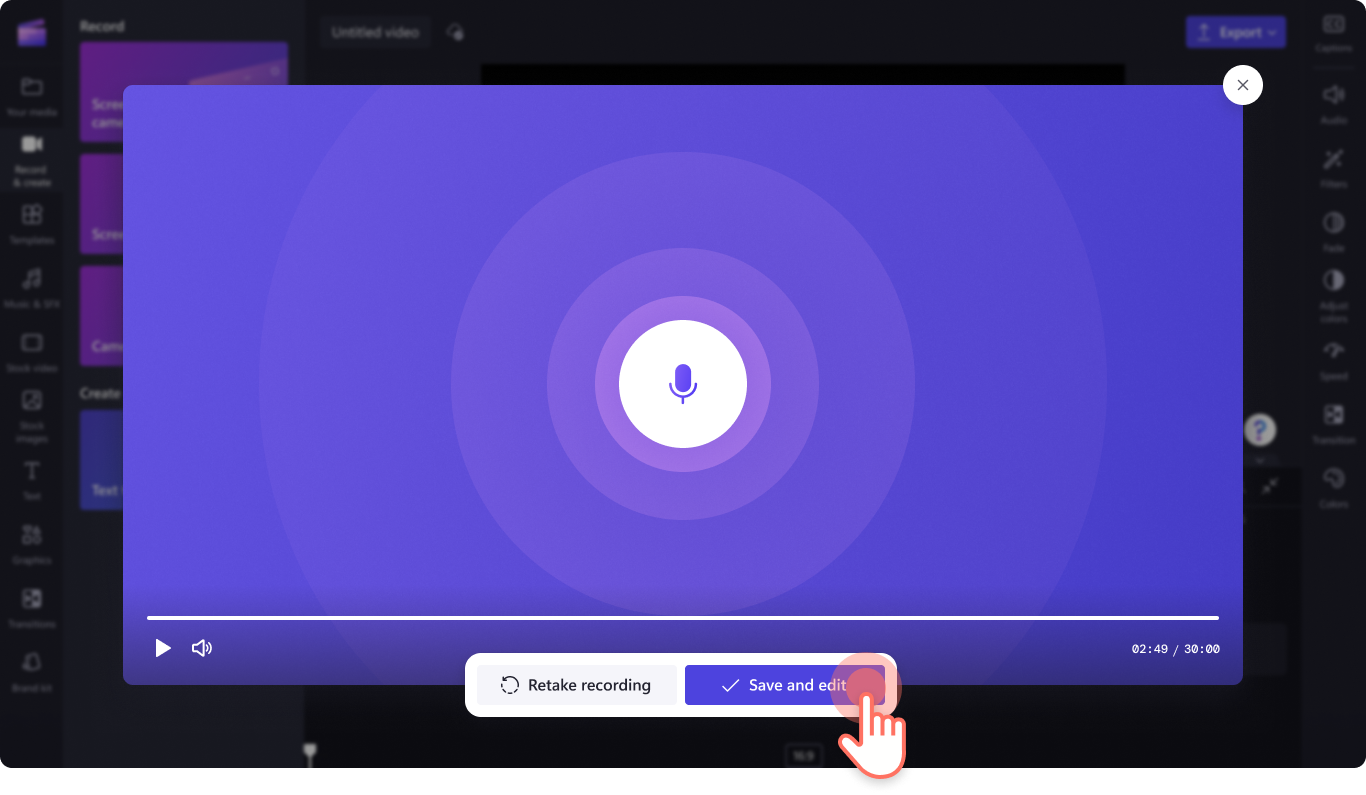
Ваше голосовое сопровождение будет автоматически добавлено на временную шкалу.
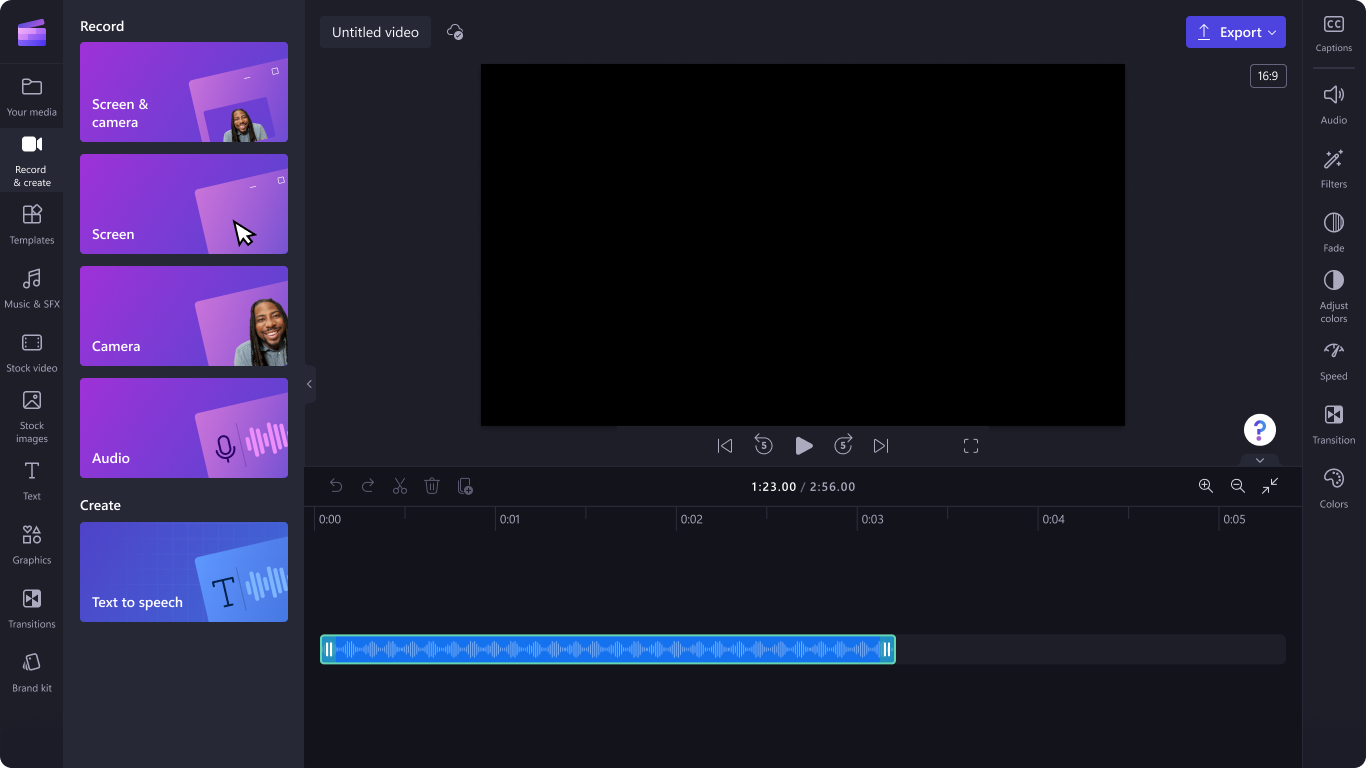
Дополнительные способы создания интересных видео путем улучшения звука см. в наших советах по редактированию звука. Вы также можете записать собственное видео или звук с помощью средства записи экрана.
Добавьте голосовое сопровождение к видео уже сегодня: используйте Clipchamp бесплатно или скачайте приложение Clipchamp для Windows.


