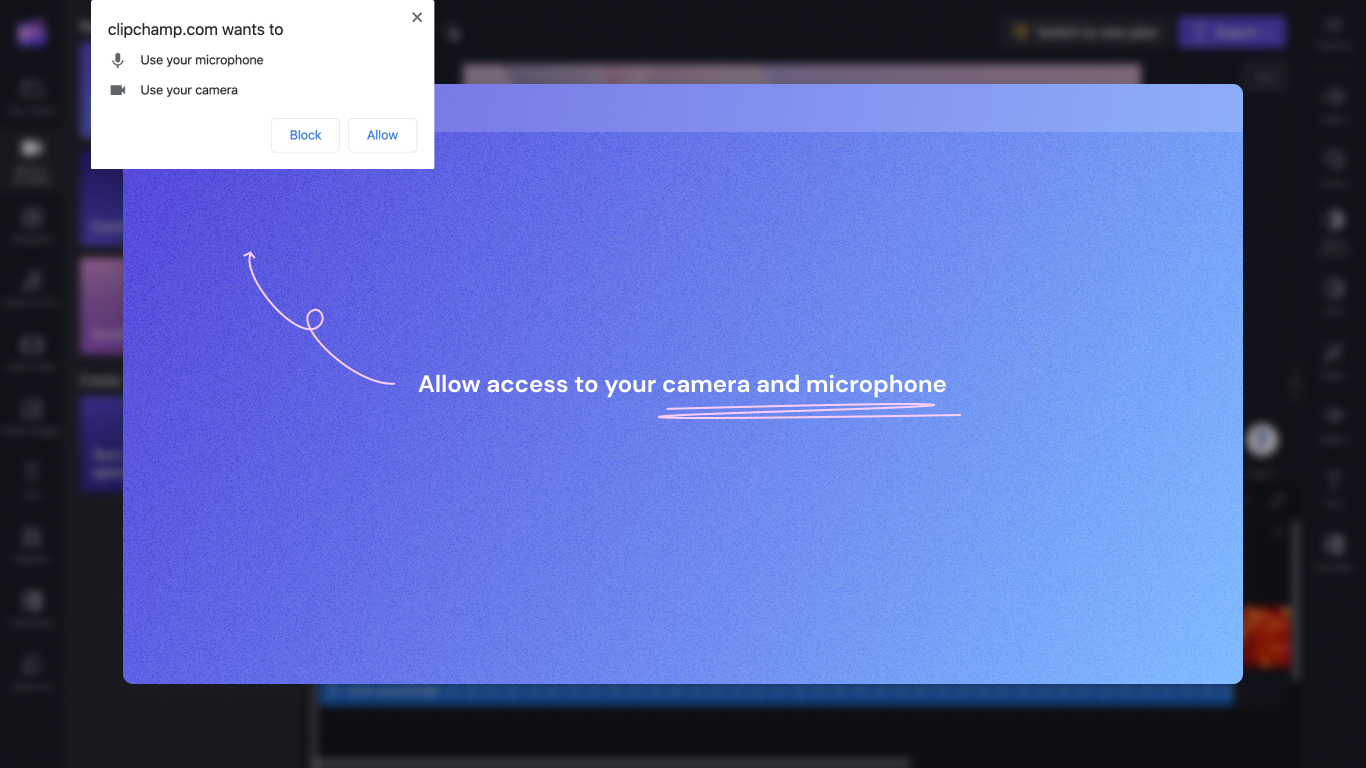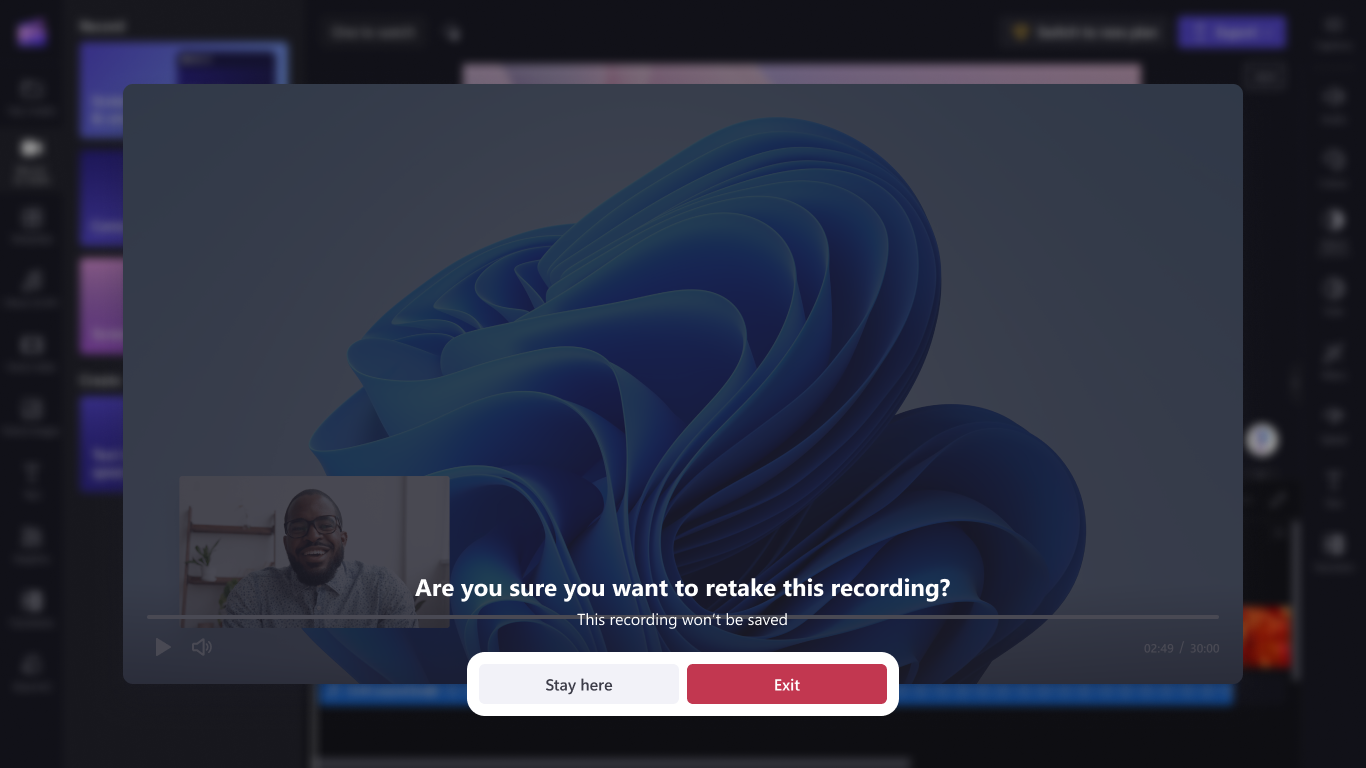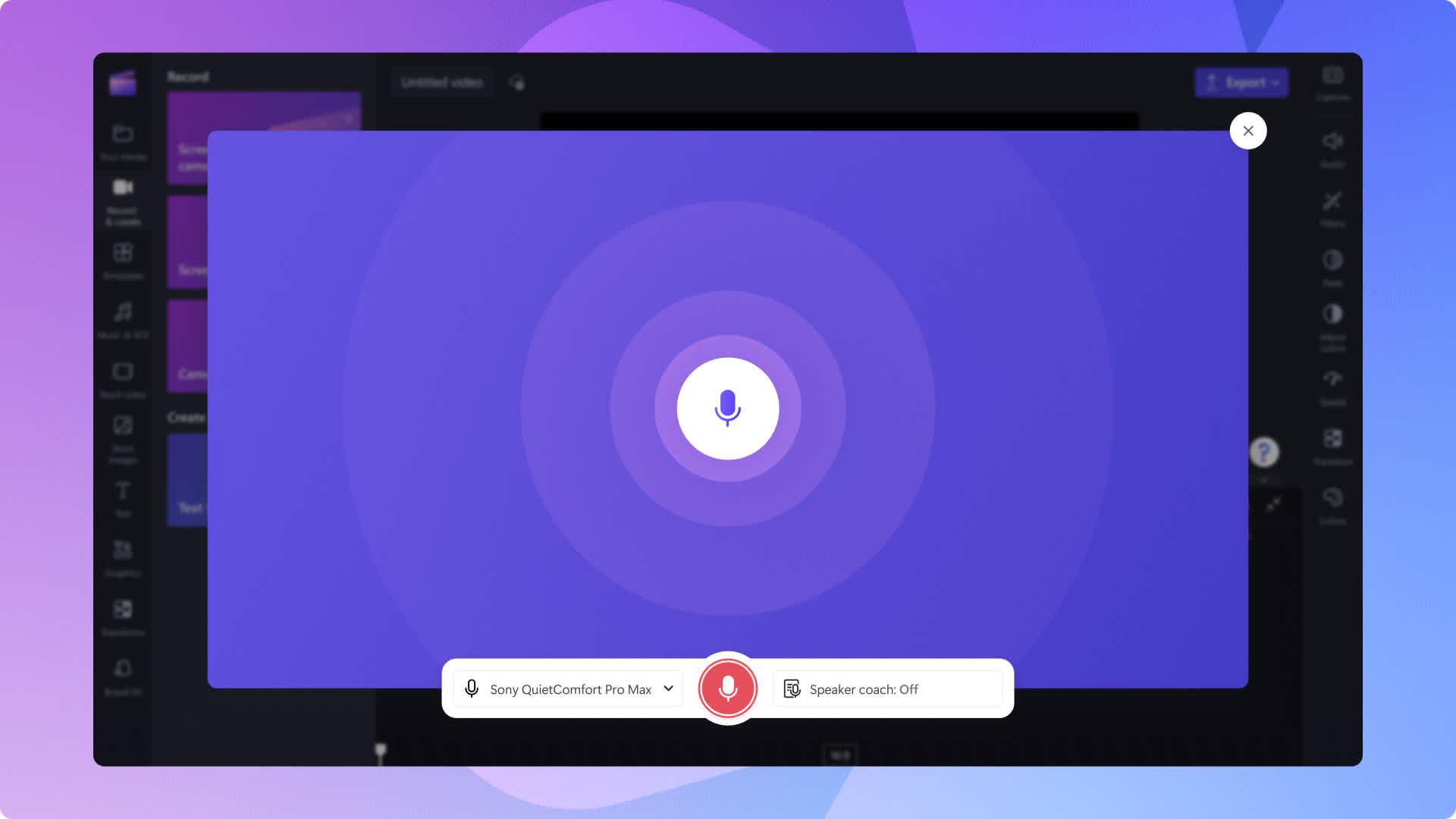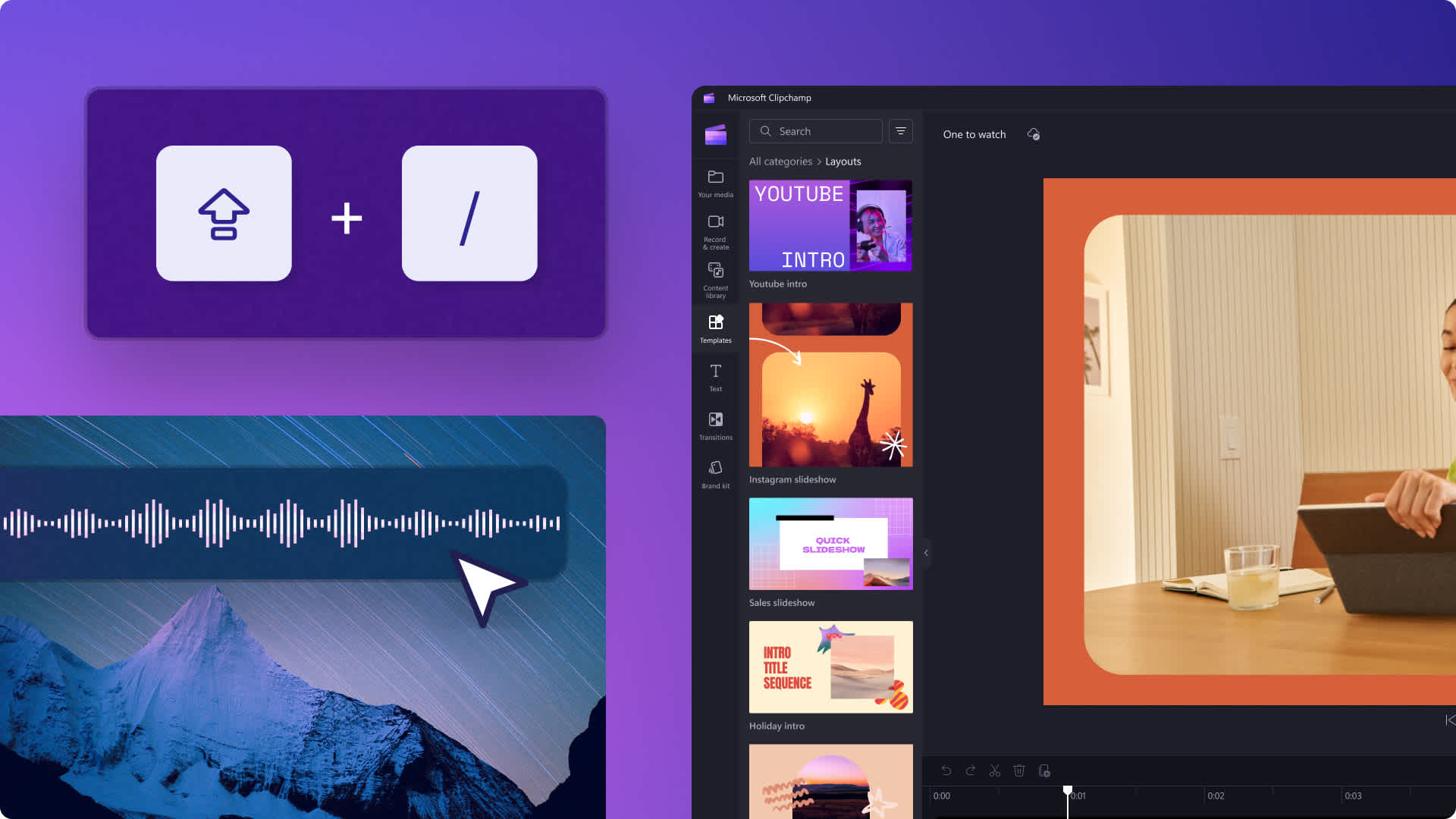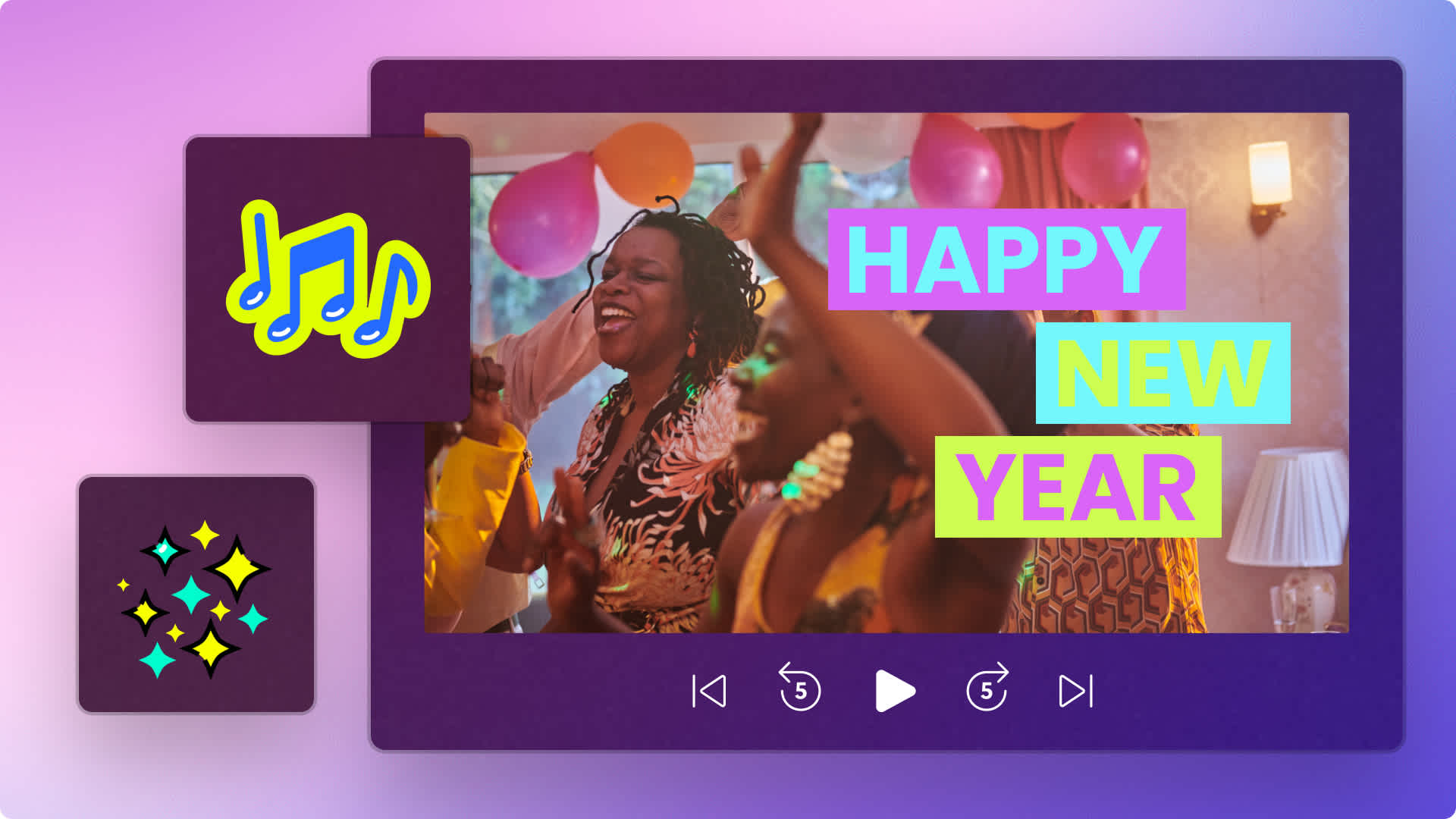Heads up! This content is relevant for Clipchamp for personal accounts. Try this link If you're looking for information about Clipchamp for work accounts.
На этой странице
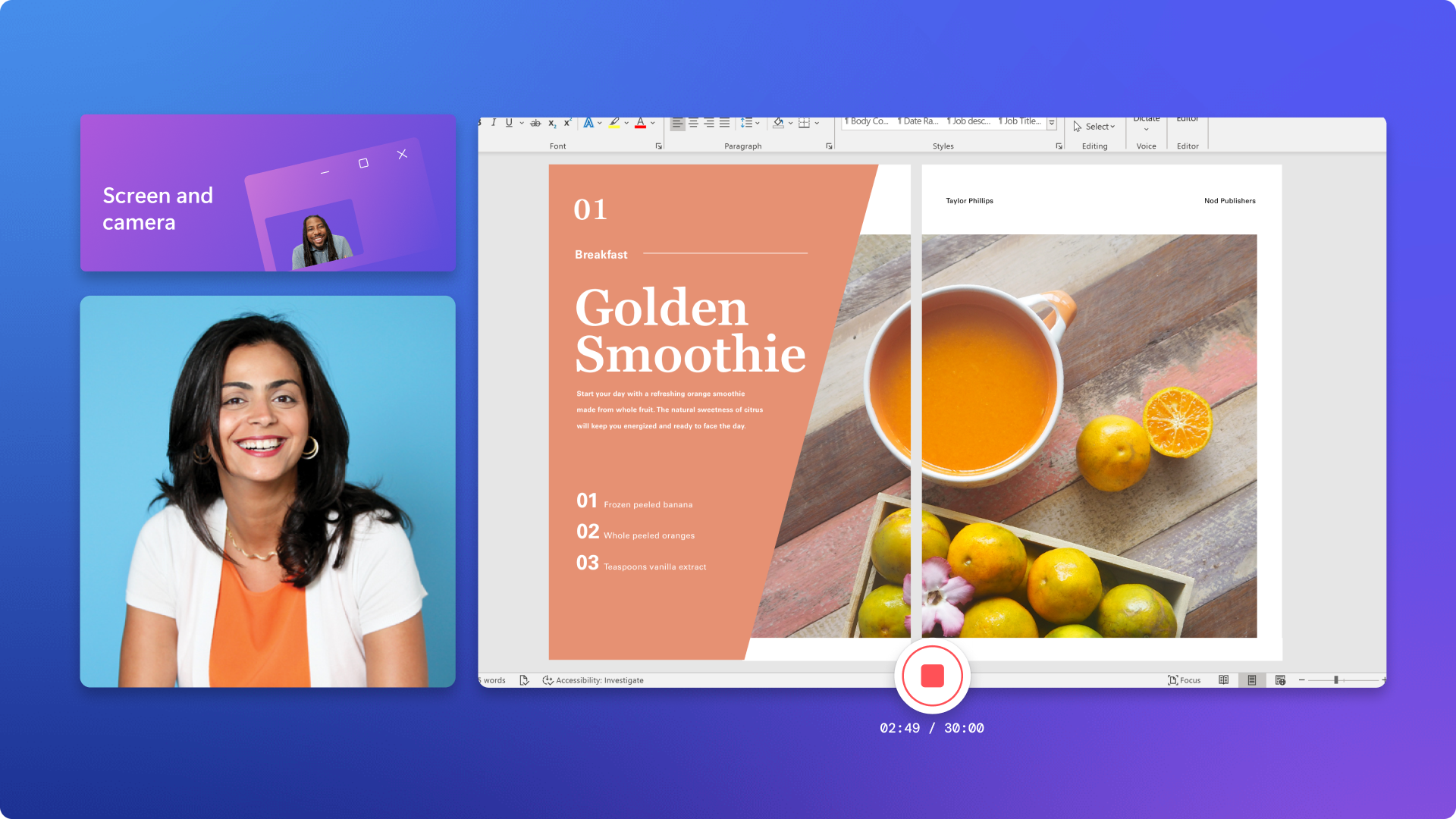
Одновременная запись с экрана и веб-камеры — очень удобное решение для многих видов контента, будь то обучающее видео, деловая презентация, игровой стрим или «реакция» для YouTube. А бесплатный онлайн-редактор Clipchamp позволяет вам записывать видео с экрана и веб-камеры вместе со звуком, не выходя из браузера.
Читайте нашу статью, и вы узнаете, как записать видео с экрана и камеры в онлайн-редакторе Clipchamp.
Как работает запись с экрана и веб-камеры?
Редактор Clipchamp может записать для вас весь экран, отдельное окно или вкладку Chrome одновременно с веб-камерой. При этом, хотя запись с экрана и камеры выполняется одновременно, полученные ролики можно перетащить на шкалу времени по отдельности, а значит монтировать, масштабировать и менять их будет намного проще.
Поместите файлы с записями (с экрана и с камеры) одну над другой на шкале времени, и редактор выровняет их для вас сам. Обе записи также можно отредактировать от руки, создав эффект «картинки в картинке».
Как бесплатно записать видео с экрана или веб-камеры онлайн?
Чтобы воспользоваться функцией записи с экрана и камеры в редакторе видео Clipchamp, первым делом выполните вход или пройдите бесплатную регистрацию. Наша функция записи работает на всех устройствах с Windows 10 и MacOS.
Примечание: в этом руководстве речь пойдет только об одновременной записи с экрана и веб-камеры, а не с одного только с экрана.
Шаг 1. Откройте функцию записи
В новом или ранее заготовленном проекте откройте вкладку «Запись и создание» на боковой панели слева. Выберите вариант «С экрана и камеры».
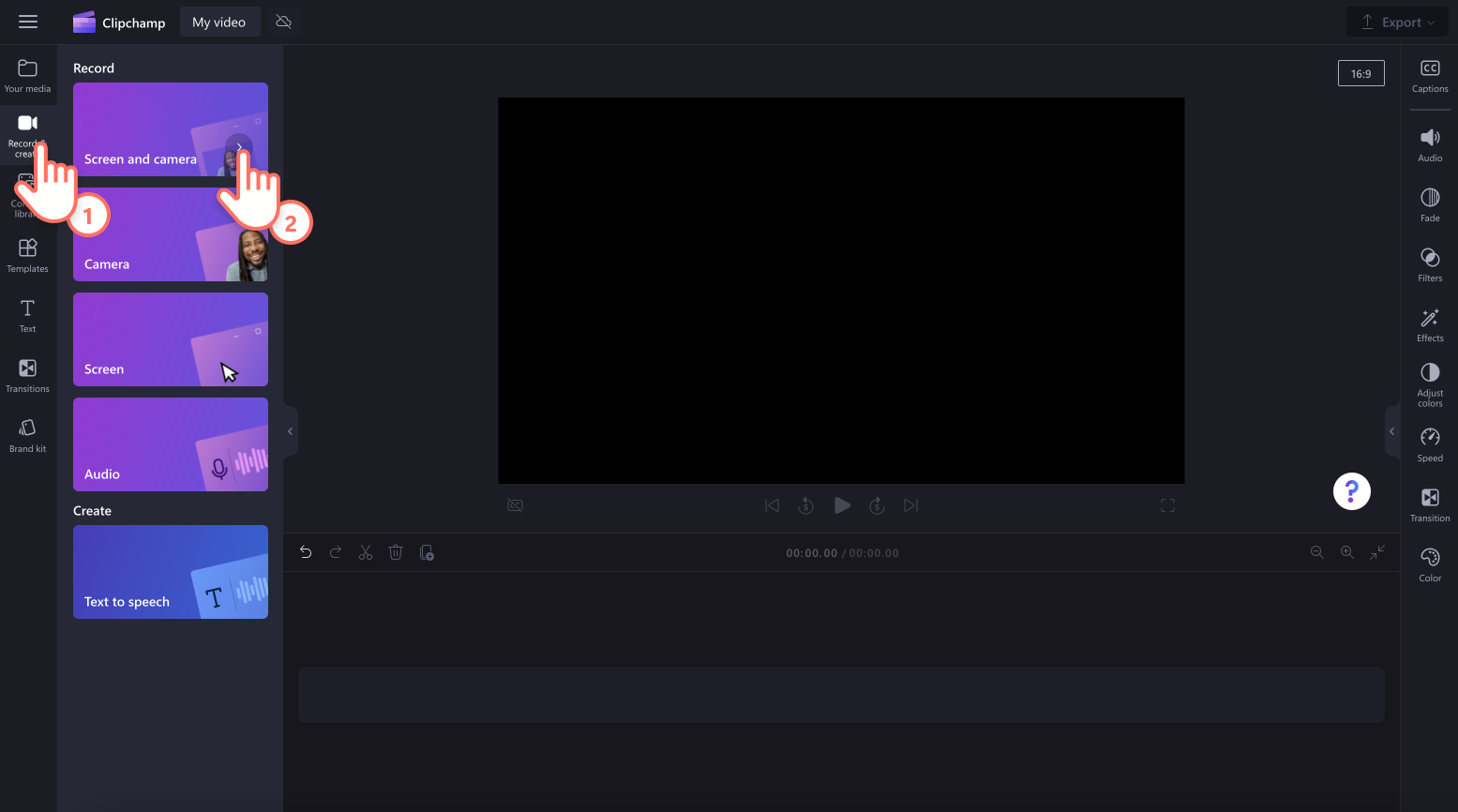
Шаг 2. Начните запись
На экране появится всплывающее окно для выдачи разрешений. Если вы еще не пользовались нашей функцией записи с веб-камеры, откройте Clipchamp доступ к камере и микрофону устройства. Нажмите «Разрешить», когда будете готовы продолжить.
Теперь ваш экран будет выглядеть примерно как на нашей иллюстрации. Чтобы продолжить, нажмите красную кнопку записи.
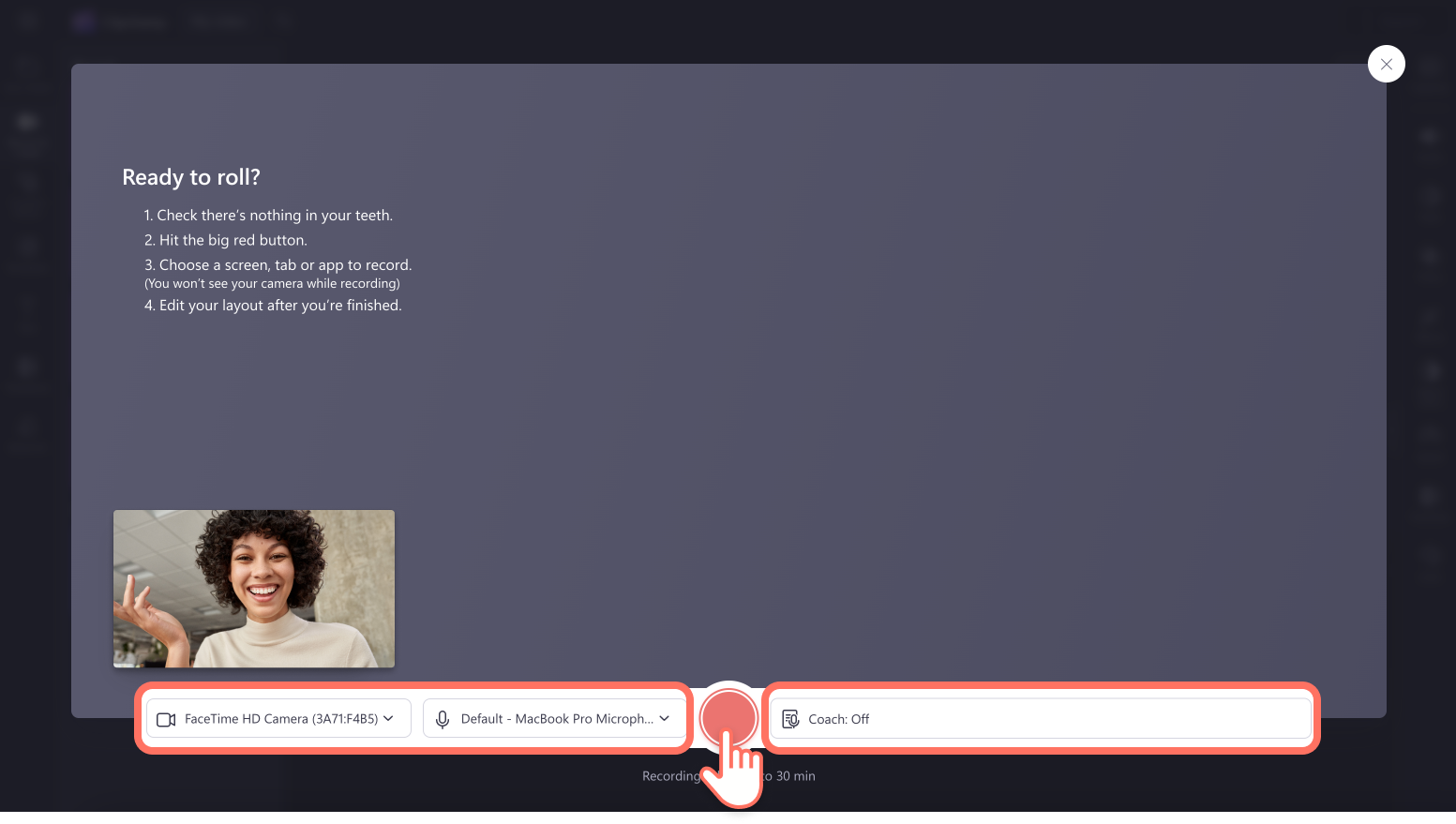
Сначала на экране появится небольшое всплывающее окно с доступными вариантами записи. Например, можно записать весь экран, отдельно взятое окно или конкретную вкладку в Chrome.Вид с веб-камеры появится в левом нижнем углу всплывающего окна.
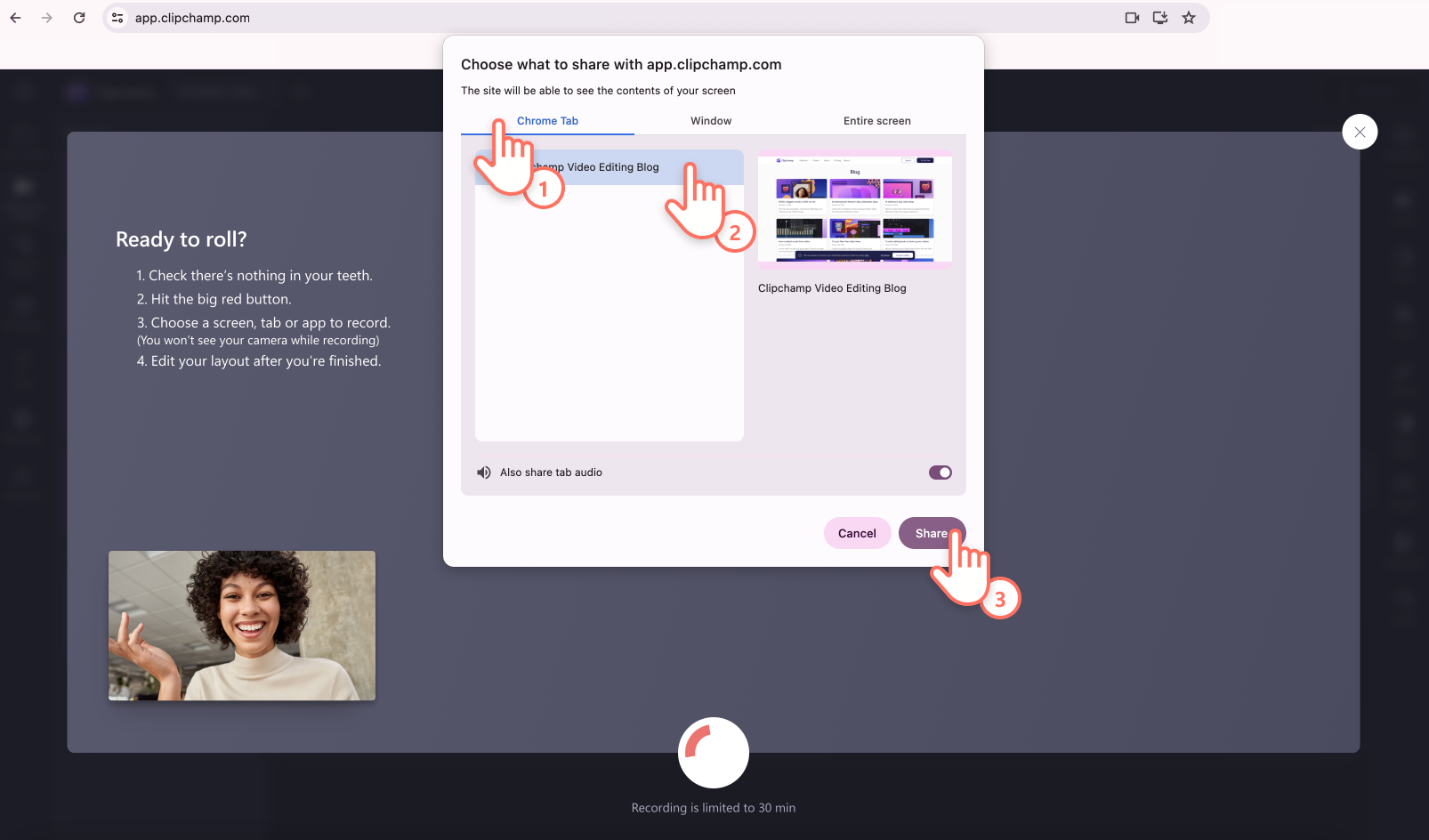
Пора начинать запись. Кстати, во время записи вы не увидите окошко веб-камеры поверх вкладки, окна или экрана, но не волнуйтесь: всё работает. Когда настанет время, нажмите кнопку «Остановить запись» в нижней части экрана.
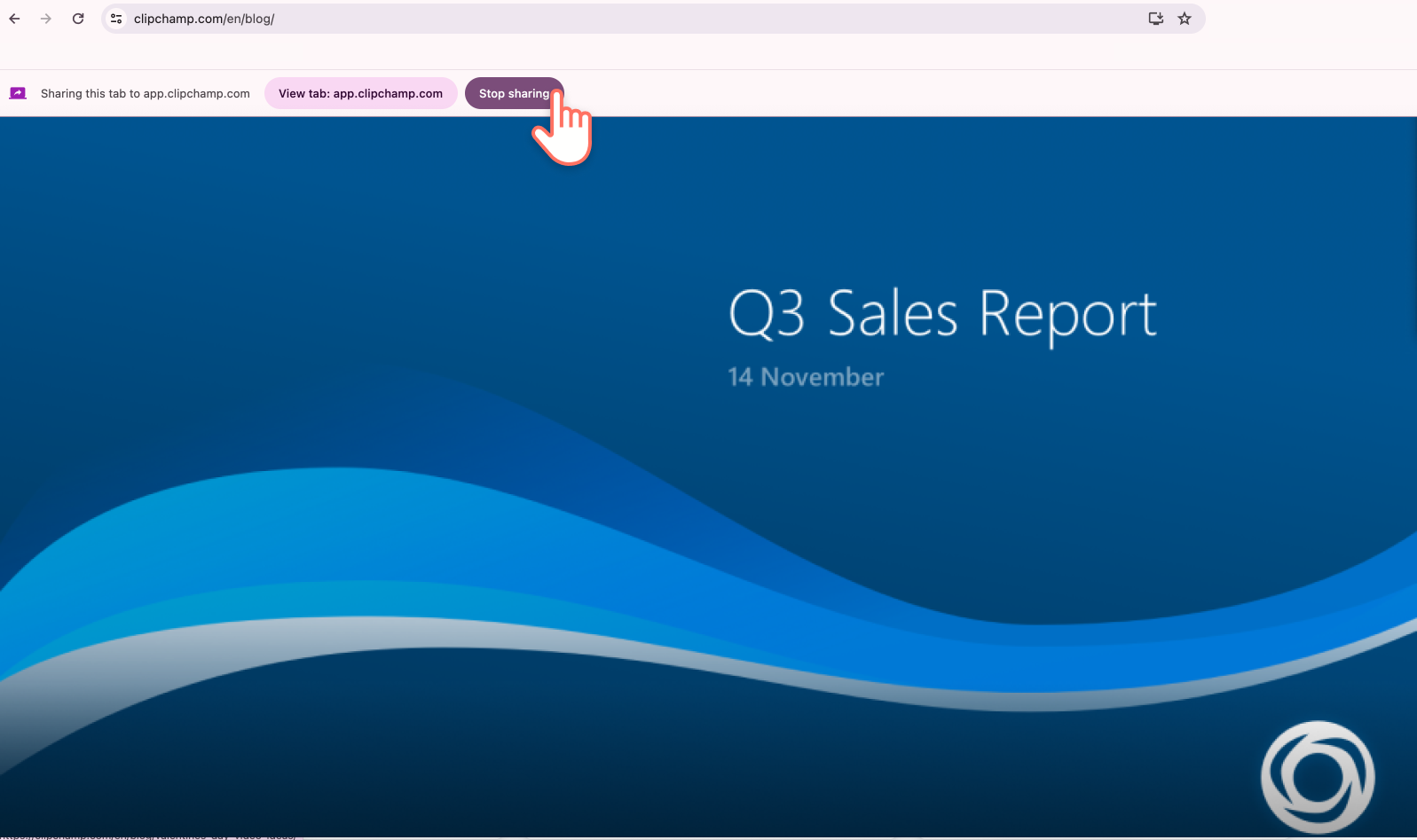
Перед вами появится предварительный просмотр записи с экрана и камеры. В зависимости от результата вы можете нажать кнопку «Перезаписать» и попробовать еще раз либо «Редактировать» и вернуться в редактор.
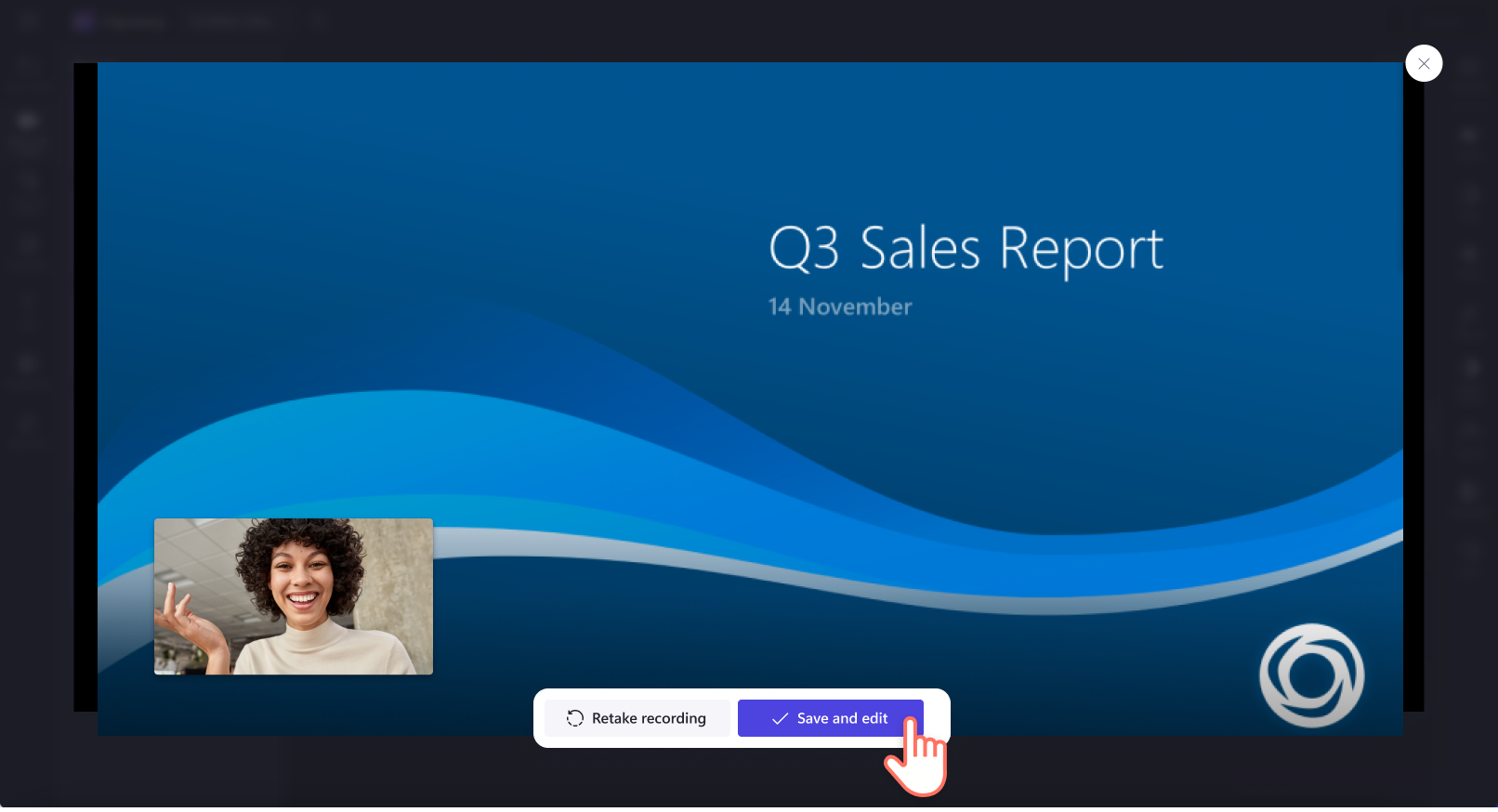
Если вы решили забросить запись, нажмите кнопку с крестиком в правом верхнем углу видео. Редактор откроет окошко с двумя вариантами на выбор — остаться или выйти.
Шаг 3. Вернитесь в редактор
Когда вы вернетесь в редактор, обе записи уже будут ждать вас на шкале времени, а также во вкладке «Ваши медиаресурсы» на панели инструментов. Если вы хотите разгруппировать ролики на шкале, щелкните по ним правой кнопкой мыши и выберите вариант «Разгруппировать».
Как дополнить запись эффектами?
Составьте личный брендбук
Чтобы выдержать все записи в одном узнаваемом стиле, рекомендуем воспользоваться брендбуком в Clipchamp. Эта функция поможет вам с легкостью добавить свои логотипы, фирменные цвета и шрифты к любому ролику. При желании из логотипа также можно сделать водяной знак, изменив степень его прозрачности.
Добавьте текст и субтитры
Если запись предназначена для YouTube или образовательного портала, не помешает дополнить ее начальной или конечной заставкой из готового шаблона. Вам также пригодятся текстовые поля для субтитров и подписей, которые можно оформить с применением разных шрифтов, цветов и стилей.
Настройте цвет и примените фильтры
Если вас не совсем устраивает освещение в записи с веб-камеры, просто скорректируйте цвет в редакторе. У нас можно изменить экспозицию, насыщенность, температуру и контрастность, а также добавить интересные фильтры, например, эффект съемки в помещении, приглушенного света или зеленого фона.
Обрежьте обе записи
Наш удобный инструмент обрезки поможет вам убрать из обеих записей всё лишнее. Просто разгруппируйте записи и потяните зеленую рамку каждого клипа влево или вправо по временной шкале, а также используйте «Ножницы» или инструмент кадрирования от руки, чтобы нарезать видео и сократить кадр.
Распространенные вопросы
Кто может пользоваться функцией записи с экрана и камеры в Clipchamp?
Возможность записи с экрана и веб-камеры доступна всем пользователям Clipchamp — и с платной, и с бесплатной подпиской.
Как одновременно записать видео с экрана и веб-камеры в Windows 10?
Функция записи с экрана и веб-камеры работает и на Mac, и на ПК (на операционных системах Windows 10 и 11). Чтобы подробнее вникнуть в эту тему, рекомендуем ознакомиться с нашим руководством по записи экрана в Windows 10.
Где можно поделиться полученной записью?
Запись можно сохранить и опубликовать через интеграции Clipchamp. В частности, мы предлагаем прямую публикацию на YouTube, в TikTok и LinkedIn, а также сохранение в Google Drive и OneDrive (и это далеко не полный список).
Можно ли записать видео экрана и веб-камеры без звука?
Да. Clipchamp позволяет бесплатно записывать видео экрана и веб-камеры без звука. Прежде чем нажать кнопку записи, выберите вариант "Нет" в настройках микрофона. Вы также можете отделить звук от записанных видео или отключить звук в сети.
Запись с экрана и камеры — это шаг к более эффективному общению и возможность показать свое лицо зрителям. Если вам нужна дополнительная информация, загляните в нашу справочную статью по записи с экрана и камеры. Что бы ни было у вас в планах, бесплатный онлайн-редактор видео Clipchamp поможет создать по-настоящему профессиональный ролик!