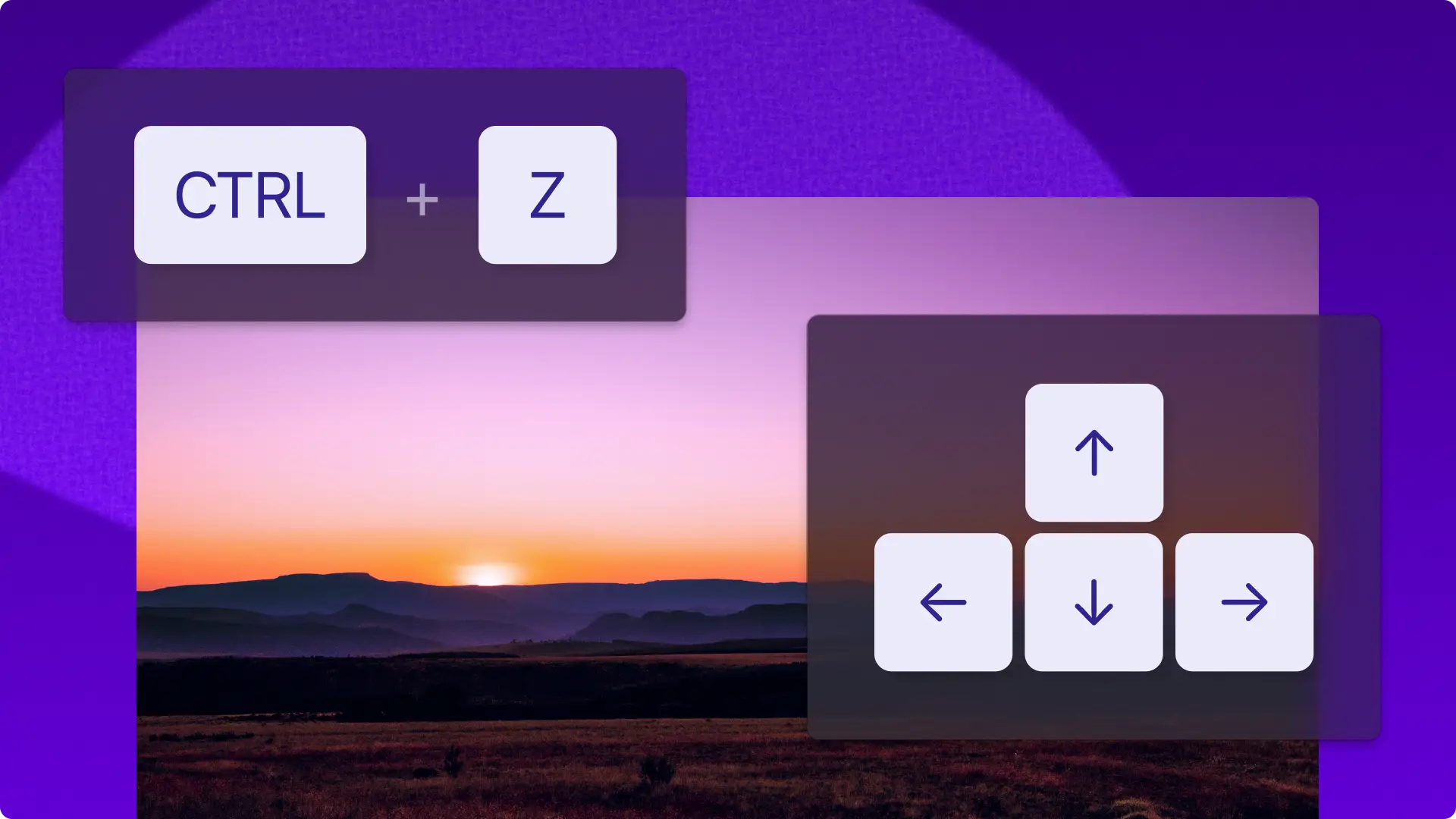"注意! この記事のスクリーンショットは、個人用アカウントの Clipchamp からのものです。同じ原則は 職場および学校アカウントの Clipchamp にも適用されます。"
CTRL + Z などのショートカットを使えば、すいすいと動画を編集できます。
動画作りの方法にはいろいろあり、多くのユーザーがマウスやカーソルの代わりにキーボードを使っています。そのため、Clipchamp にはよりアクセシブルで使いやすくするために、45 のホットキーが用意されています。
Clipchamp 動画エディターで以下のキーボード ショートカットを使って、 時間を節約し、ワークフローに合わせてエディターをカスタマイズしましょう。
注: ほとんどのキーの組み合わせは Windows と Mac で似ていますが、Mac ユーザーは Command キーと Option キーを使用し、Windows と Chromebook のユーザーは Ctrl キーと Alt キーを使います。Mac の Shift キーは、エディター内で ⇧ または ⇧ で表記されます。
一般的なキーボード ショートカット
キーボード ショートカットを開く: CTRL + / または CMD + /
元に戻す: CTRL + Z または CMD + Z
やり直す: CTRL + Y または CMD + SHIFT + Z
分割: S
削除: DEL または BACKSPACE
コピー: CTRL + C または CMD + C
貼り付け: CTRL + V または CMD + V
複製: CTRL + D または CMD + D
すべてのアイテムを選択: CTRL + A または CMD + A
すべてのアイテムの選択を解除: ESC
再生または一時停止: SPACE
選択したアイテムをグループ化: CTRL + G または CMD + G
選択したアイテムのグループ化を解除: CTRL + ↑ + G または CMD + SHIFT + G
先頭に移動: CTRL + ← または CMD + ←
最後に移動: CTRL + → または CMD + →
シーカーを後方に移動: ←
シーカーを前方に移動: →
シーカーを後方に移動 (大): SHIFT + ←
シーカーを前方に移動 (大): SHIFT + →
タイムラインを上にスクロール: ↑
タイムラインを下にスクロール: ↓
表示関連のキーボード ショートカット
タイムラインを拡大: CTRL + = または CMD + =
タイムラインを縮小: CTRL + - または CMD + -
タイムラインに合わせてズーム: CTRL + 0 または CMD + 0
サイド バーを折りたたむまたは展開する: CTRL + ALT + 2 または CMD + OPTION + 2
タイムラインを折りたたむまたは展開する: CTRL + ALT + 3 または CMD + OPTION + 3
サイド バーとタイムラインを折りたたむまたは展開する: CTRL + ALT + F または CMD + OPTION + F
ナビゲーション キーボード ショートカット
以下のショートカットを使用する前に、Tab キーを押します。
サイド バー ナビゲーションに移動: ALT + 1 または OPTION + 1
サイド バーに移動: ALT + 2 または OPTION + 2
タイムラインに移動: ALT + 3 または OPTION + 3
ステージに移動: ALT + 4 または OPTION + 4
[ヘッダー/プロパティ] パネルに移動: ALT + 5 または OPTION + 5
プロジェクト名に移動: ALT + N または OPTION + N
アップグレードに移動: ALT + U または OPTION + U
エクスポートに移動: ALT + E または OPTION + E
縦横比セレクターに移動: ALT + R または OPTION + R
[ヘルプ] ボタンに移動: ALT + H または OPTION + H
タイムライン キーボード ショートカット
タイムライン上のアイテムの選択
これらのキーボード ショートカットは Windows と Mac で同じです。
アイテムを選択: TAB でアイテムに移動して ENTER
アイテムの選択を解除: アイテムが選択されている状態で ESC を押します
タイムライン上のアイテムの移動
これらのキーボード ショートカットは Windows と Mac で同じです。
アイテムを左に移動: X + ← (SHIFT を押した状態だとさらに移動します)
アイテムを右に移動: X + → (SHIFT を押した状態だとさらに移動します)
アイテムを上のトラックに移動: X + ↑ または SHIFT + X + ↑
アイテムを下のトラックに移動: X + ↓ または SHIFT + X + ↓
アイテムの移動を確認: ENTER または RETURN
タイムライン上のアイテムのトリミング
これらのキーボード ショートカットは Windows と Mac で同じです。
これらのショートカットは、タイムラインが開いた状態でフォーカスされていて、タイムライン上のアイテムが選択されているときにのみ機能します。
アイテムの開始部分からトリミング: Z + ← または → (SHIFT を押した状態だとさらにトリミングされます)
アイテムの終了部分からトリミング: C + ← または → (SHIFT を押した状態だとさらにトリミングされます)
Clipchamp をさらにマスターするためにAI 動画エディターの使い方や、 全画面表示での動画のプレビュー方法を ご覧ください。
Clipchamp 動画エディターを使ってオンラインで、 または Microsoft Clipchamp Windows アプリをダウンロードして、 無料で動画を編集しましょう。