
多彩な録画機能
柔軟な画面録画のオプション
特定のタブまたはウィンドウ、またはコンピューター画面全体をサウンドと共に、またはサウンドなしで撮影できます。ダウンロードは一切不要です。動画にあなたの顔を追加するには、画面と Web カメラを同時に録画します。
無制限に撮り直し可能、透かしなし
複数の画面録画を Windows や Mac のデバイスで行うことができ、透かしが付加されることはありません。 画面とカメラを 30 分間、何回でも録画できます。時間を延長したいときは、複数の録画を作成しましょう。
録画を洗練させる
スピーチ コーチによる分析情報を利用して、画面と Web カメラの録画のトーン、明瞭さ、ペースを改善できます。 字幕を追加したり、正確なトランスクリプトを生成したりして、 アクセシビリティを高めましょう。
画面とカメラを Clipchamp で録画する方法
ソーシャル メディアで視聴者を楽しませる
ゲームのリアクション動画を撮影しながら、チャンネル登録者をあなたの視点に引き込みましょう。
バーチャル インタビュー、Q&A 動画、 ポッドキャスト録画を、画面共有を通して YouTube 用に撮影します。
トレンドの レビュー動画や興味をそそる読み聞かせを作って、視聴者を引き寄せましょう。

あらゆる場所から学生に教える
トレーニングやチュートリアルの動画を録画することで、学生がオンラインで視聴しながら自分のペースで学習できるようになります。
バーチャルな 学習セッションを使ってリモートで指導することで、どこからでも学生を支援できます。
Web カメラで録画した自分の顔をプレゼンテーションやオンライン コンテンツに付け加えることで、あなたならではの個性を表現できます。
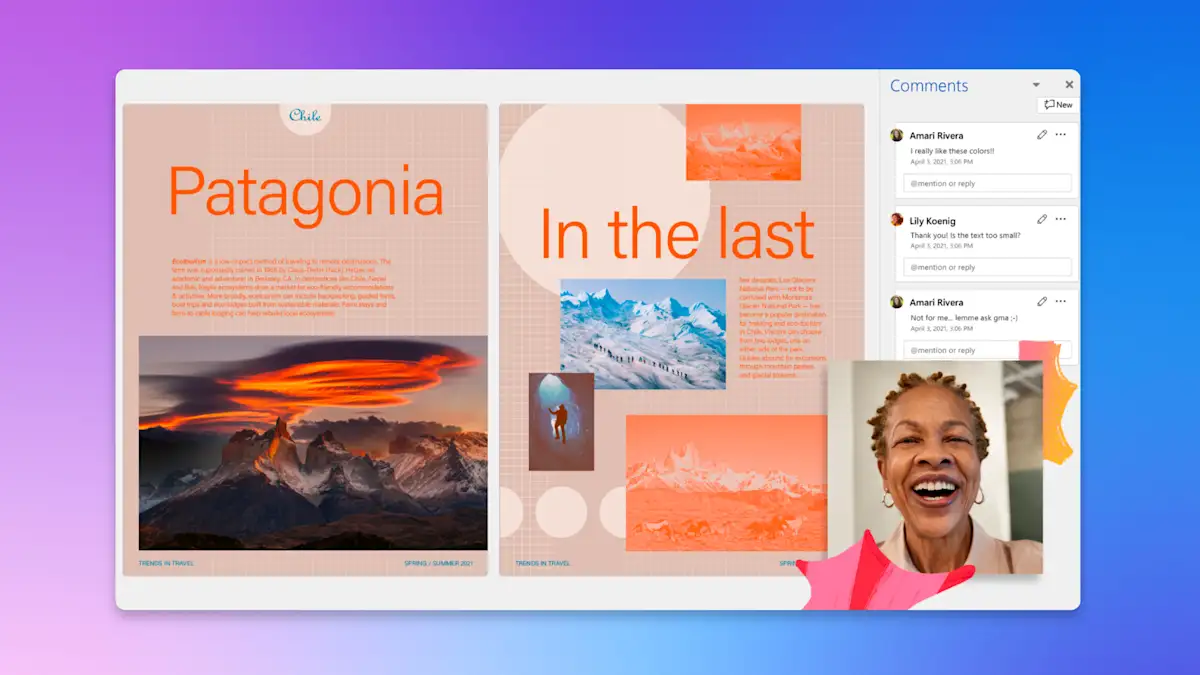
新入社員や顧客をサポートする
わかりやすいソフトウェア チュートリアルや、 製品デモや販売促進ビデオを作成しましょう。
役立つ印象的な オンボーディング動画で、新入社員の士気を高めましょう。
サイトの立ち上げやビジネスの新しい業務を PowerPoint プレゼンテーションでサポートできます。

画面とカメラ録画のヒント
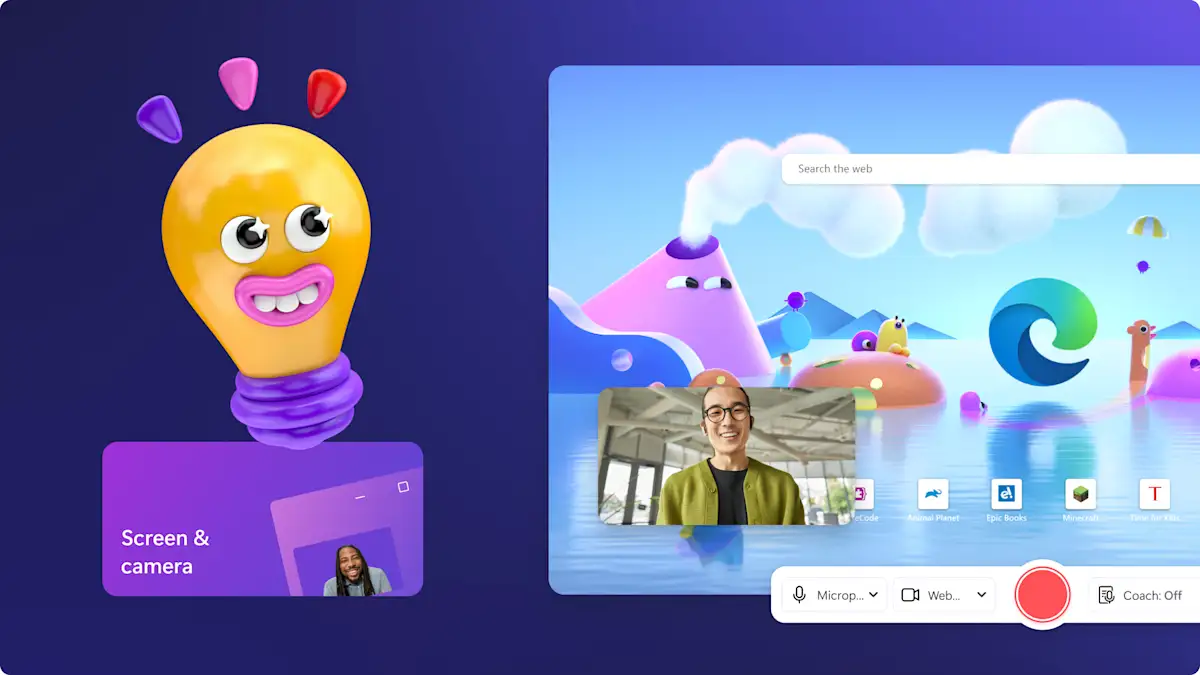
当社のブログをお読みください
音声付き画面録画についてヘルプが必要な場合は、
ステップバイステップのガイドで、音声付き画面レコーディングとナレーションを簡単に追加する方法をご確認ください。

関連するブログを読む

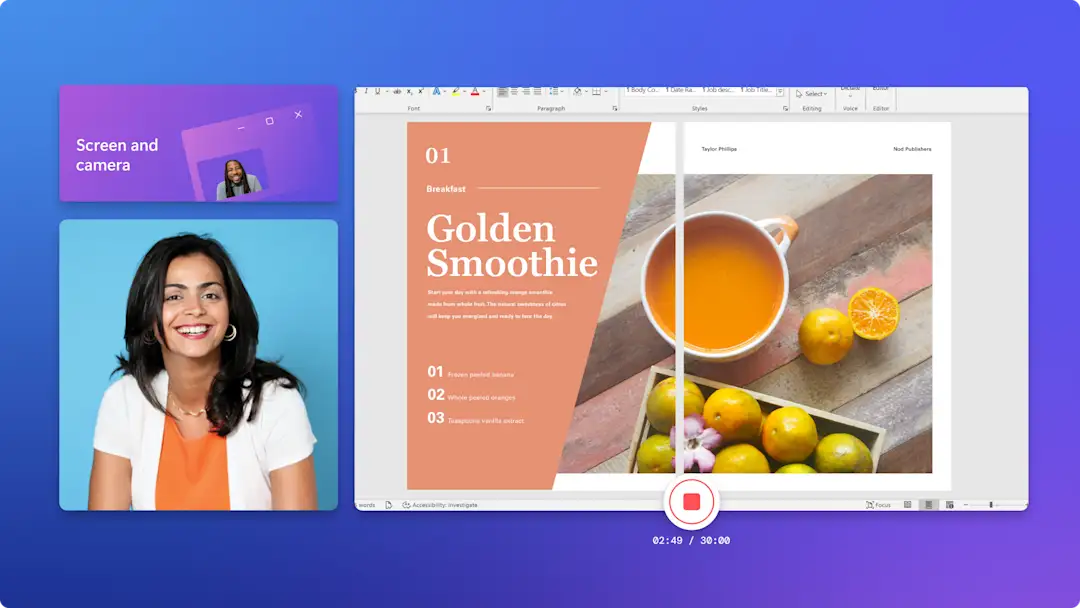
画面とカメラを録画する方法

Windows 11 で画面を録画する方法
よくあるご質問
Clipchamp の画面とカメラ レコーダーは無料ですか?
オンラインの画面と Web カメラの録画に時間制限はありますか?
画面と Web カメラを使用して作成する録画の数に制限はありますか?
画面とカメラ録画を別々に編集することはできますか?
毎日編集をしている数百人に加わる
無料版にこれだけの機能が付いているとは思いもしませんでした。驚いたと同時に、これだけ機能が充実していてユーザーフレンドリな動画編集サイトを無料で使えることにとても感謝しています。使っていてとても満足できました。Clipchamp は私のソーシャル メディア コンテンツに使うメインの動画編集ソフトウェアです。
Clipchamp の使いやすさが気に入りました。すごい動画が作れる世界への扉が、本当にすべての人に開放されたのです。経験やスキルがなくても関係ありません。クリエイターを目指す人も、経験豊富なブイロガーも、Clipchamp ならニーズを満たすことができます。