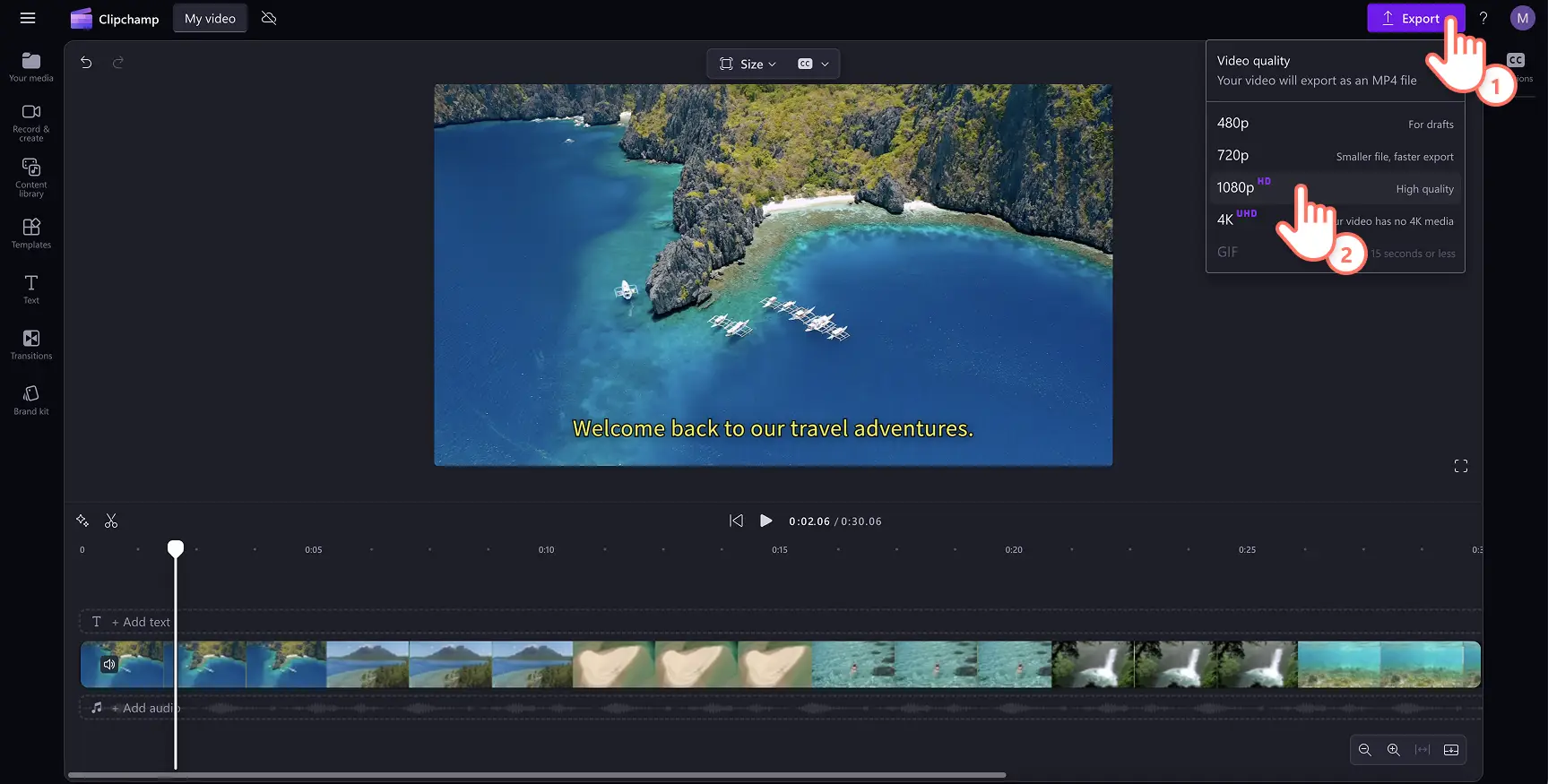ご注意! この記事のスクリーンショットは、Clipchamp の個人用アカウントからのものです。記事の内容は、原理的には Clipchamp の職場および学校アカウントにも同じく適用可能です。
AI を使って、動画やスライドショーのプレゼンテーションに字幕を無料で素早く追加し、動画を際立たせましょう。動画に字幕があれば、ミュート時にも内容を追いやすくなり、特別な支援が必要な視聴者にとってアクセシブルになります。 字幕生成を使って複数の言語で字幕を用意すれば、世界中の人々が視聴できるので包括性が高まります。
高額なフリーランサーを雇ってビデオのトランスクリプトを作成する必要もありません。自動字幕は、AI 搭載技術を活用して数秒でビデオを文字起こしします。動画のジャンルに関係なく、時間とお金を節約し、 学校、仕事、またはソーシャルメディア向けの動画のアクセシビリティを向上させましょう。
Clipchampビデオエディターを使用して、動画に字幕を追加する方法を学びながら、字幕の主なメリットの詳細を確認しましょう。
動画に字幕を無料で入れる方法
ステップ 1. 動画をインポートする
お持ちの動画やオーディオをインポートするには、ツール バーの [メディア] タブにある [メディアのインポート] ボタンをクリックし、コンピューター上にあるファイルを参照するか、OneDrive に接続します。
メモ: 字幕生成ツールを使用するには、動画に検出対象となるボイスオーバーや歌詞のある曲が含まれていることを確認してください。
動画をタイムラインにドラッグ アンド ドロップします。 自動キャプション機能を使用するには、動画にボイスオーバーまたはサウンドが含まれている必要があります。
ステップ 2. 自動キャプションを使って字幕を入れる
動画に字幕を追加するには、ビデオ プレビューのキャプション アイコンをクリックして自動キャプションをオンにします。または、 プロパティ パネルの [キャプション] タブをクリックし、[メディアのトランスクリプトを作成する] ボタンをクリックします。
ポップアップ ウィンドウに、AI でトランスクリプトを生成するためのオプションが表示されます。ここで、どの言語を使用するかを選択できます。また、不適切な表現や不快な表現をフィルター処理したい場合は、該当するチェック ボックスをオンにします。字幕を生成する準備ができたら、[メディアのトランスクリプトを作成する] ボタンをクリックします。
生成が完了すると、字幕がプロパティ パネルの [トランスクリプト] と動画プレビュー ウィンドウ上に表示されます。
ステップ 3. トランスクリプトを編集し、見た目をカスタマイズする
誤字や脱字のあるテキストを置き換える
Clipchamp の字幕ソフトウェアは非常に正確ですが、単語の綴りが誤っていることもまれにあります。 自動のトランスクリプトを通読してクリックし、修正が必要な部分にテキストを入力して上書きしてください。
フォント、色、配置、サイズをカスタマイズする
字幕の外観を編集するには、動画プレビューに表示されているキャプションをクリックします。すると、プロパティ パネルにさまざまなオプションが表示されます。次に、プロパティ パネルの [テキスト] タブをクリックします。ここで、フォント、サイズ、揃え方、色を変更できます。 文字間隔や影などの高度なテキスト設定を探して、動画のアクセシビリティを向上できます。
ステップ 4. 字幕付き動画を保存する
動画を保存する前に、必ずプロパティ パネルの [キャプション] タブにある [キャプションのダウンロード] ボタンをクリックして SRT 形式のトランスクリプト ファイルをダウンロードしてください。 お使いのデバイスにキャプションがダウンロードされます。
必ず再生ボタンをクリックしてプレビューしてください。動画に自動字幕やトランスクリプトを設定することもできます。保存する準備ができたら、[エクスポート] ボタンをクリックし、動画の解像度を選びます。
詳しくは、動画に字幕を入れる方法を YouTube のチュートリアルでご覧ください。
Instagram 動画に字幕を入れる方法
Clipchamp を使って数分で Instagram 動画に字幕を入れる方法を、以下の手順で確認しましょう。
ご自分の Instagram 動画をインポートするか、ストック映像を使って新しい動画を作成します。
[キャプション] タブをクリックし、[メディアのトランスクリプトを作成する] ボタンをクリックします。
ポップアップ ウィンドウが表示されます。[メディアのトランスクリプトを作成する] ボタンをクリックすると、動画の字幕が自動的に作成されます。
字幕付きの Instagram 動画を保存するには、動画解像度を 1080p にして [エクスポート] ボタンをクリックします。
YouTube 動画に字幕を入れる方法
Clipchamp の自動キャプションを使って YouTube 動画に字幕を入れる方法を、以下の手順で確認しましょう。
ご自分の YouTube 動画をインポートするか、ストック映像を使って新しい動画を作成します。
[キャプション] タブをクリックし、[メディアのトランスクリプトを作成する] ボタンをクリックします。
ポップアップ ウィンドウが表示されます。[メディアのトランスクリプトを作成する] ボタンをクリックすると、動画の字幕が自動的に作成されます。
字幕付きの YouTube 動画を保存するには、動画解像度を 1080p にして [エクスポート] ボタンをクリックします。
動画の字幕を削除またはオフにする方法
動画に字幕を表示する必要がなくなった場合は、以下のの手順で自動キャプションをオフにすることができます。
プロパティ パネルの [キャプション] タブをクリックします。
[キャプション] タブの [自動キャプションをオフにする] ボタンをクリックします。
これで、動画に字幕が表示されなくなります。
また、キャプションは表示せず自動トランスクリプトのみが必要な場合は、[ビデオのキャプションを非表示にする] ボタンで切り替えることもできます。詳しくは、 自動キャプションのチュートリアルをご覧ください。
動画に字幕を追加する 5 つの理由
動画のアクセシビリティを向上させる: 動画に字幕を追加することで、 聴覚障害者や難聴者コミュニティのようなオーディエンスに対して包括的なコンテンツを作成できます。
ユーザーの視聴時間を増やす: 動画や YouTubeチャンネルのエンゲージメントを向上させたい場合、動画キャプションは重要な情報を強調し、視聴者がコンテンツを簡単に理解できるようにします。
言語やアクセントの障壁を克服する: 場合によっては、言語やアクセントが異なるために動画内の声が理解しにくいことがあります。字幕を追加すれば、非ネイティブスピーカーへの配慮が行き届き、すべての視聴者が内容を理解できるようになります。
動画の検索性と SEO を向上させる: 動画の字幕やトランスクリプトは、関連するキーワードがインデックス可能になるるため、コンテンツをより目立たせることができます。視聴時間やエンゲージメントを増やし、幅広いオーディエンスを生み出したい場合は動画に字幕を追加してください。
視聴者の学習を向上させる: 字幕は チュートリアルや PowerPoint プレゼンテーションといった教育的動画の学習と理解の改善に役立つ最適な方法です。 視聴者がヘッドフォンを使用できない場合や騒がしい環境で視聴している場合、自動字幕を使えば視聴、聞き取り、読み取りがすべて同時に行えます。
よく寄せられる質問
1 つの動画に複数の言語の字幕を生成できますか?
自動キャプション機能では、1 つの動画につき 1 つの言語で字幕を生成できます。
キャプションと字幕のどちらを使用するべきですか?
キャプションと字幕は、動画にそれぞれ異なる目的を果たし、異なる価値をもたらします。動画内で話されている言語を翻訳するのか、動画のすべてのオーディオのテキストベースの表現を追加するのかを判断します。
AI 音声変換と共に字幕を追加することはできますか?
はい。動画のアクセシビリティとリーチを拡大するために、ボイスオーバーのある動画には字幕を付けることをおすすめします。
YouTube 動画に字幕を追加する方法
YouTube videoを保存する前に、 自動キャプション機能を使用して字幕を追加します。 キャプションが追加されたら、YouTube に直接、ビデオを保存、アップロードします。詳しいヘルプについては、 自動キャプションのヘルプ記事をご覧ください。
Clipchamp の字幕生成は安全かつ非公開ですか?
字幕は高度な音声認識技術で作成され、人間の手による入力は必要ありません。Clipchamp にあなたのオーディオ ファイルが保存されることはありません。当社の字幕生成は安全かつ非公開です。
字幕をマスターした今、 ソーシャル メディアに最適なフォントや、数回のクリックで AI ボイスオーバーを作成する方法について学びましょう。
Clipchamp 動画エディターを使って、または Microsoft Clipchamp Windows アプリをダウンロードして、動画づくりを今すぐ始めましょう。