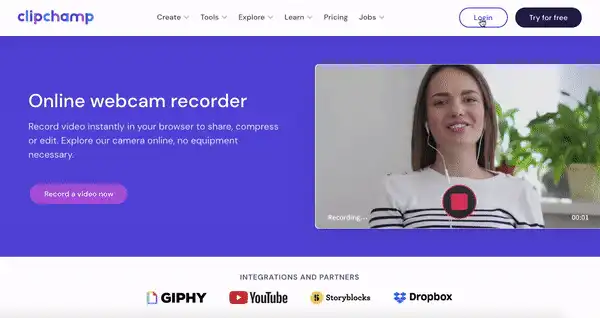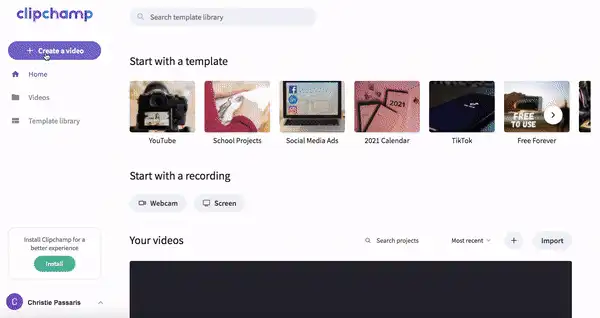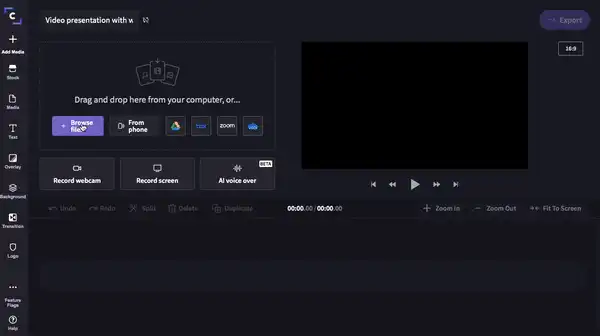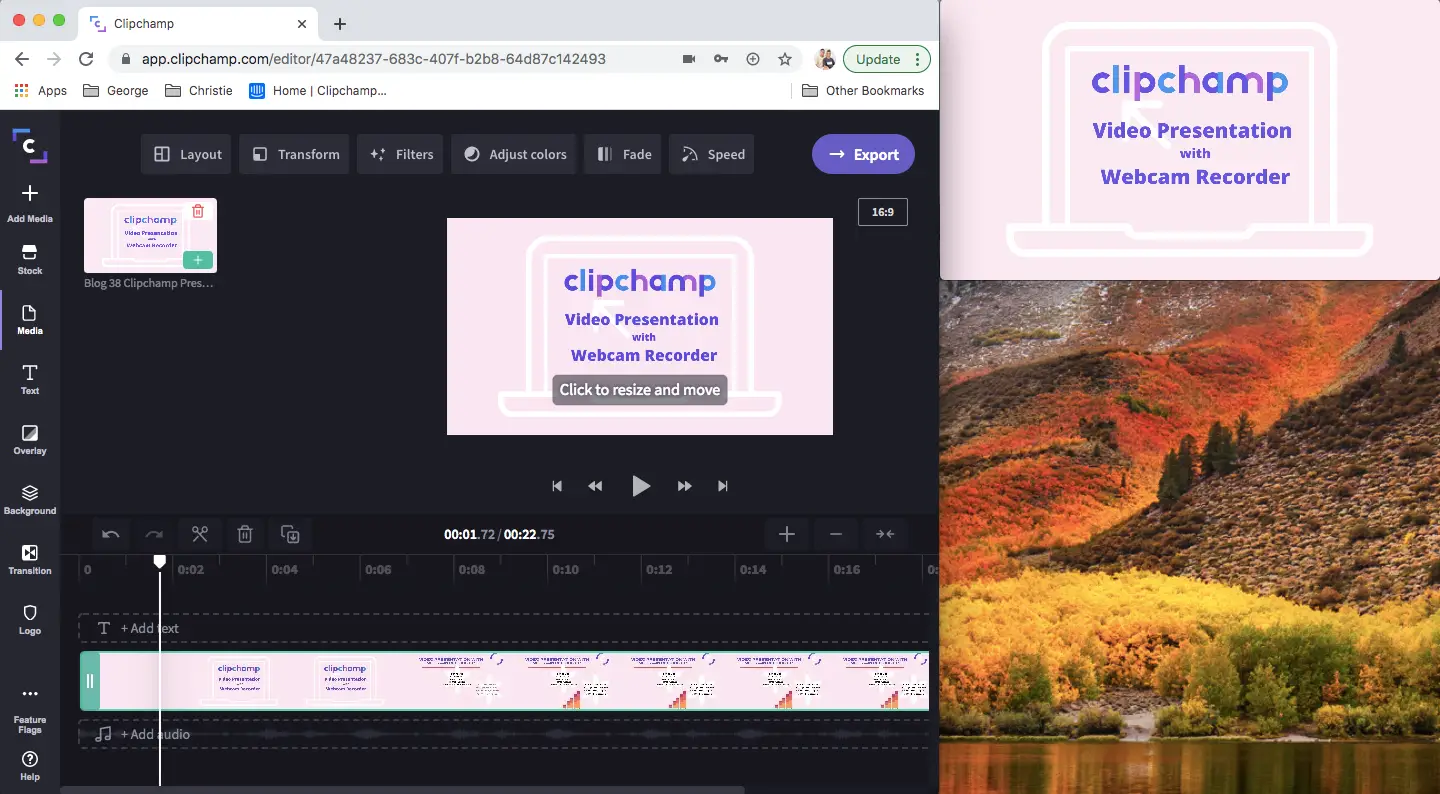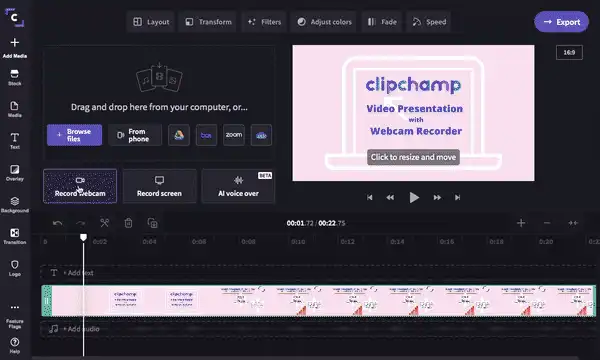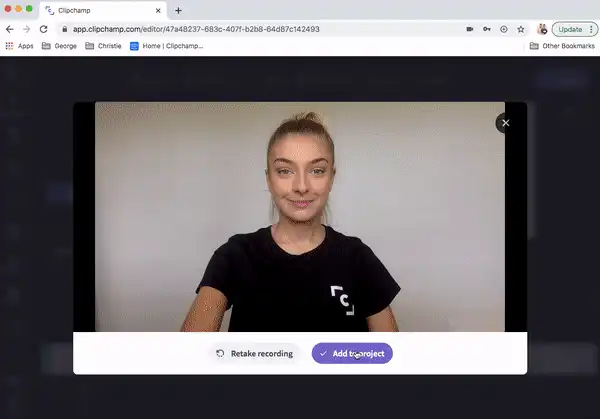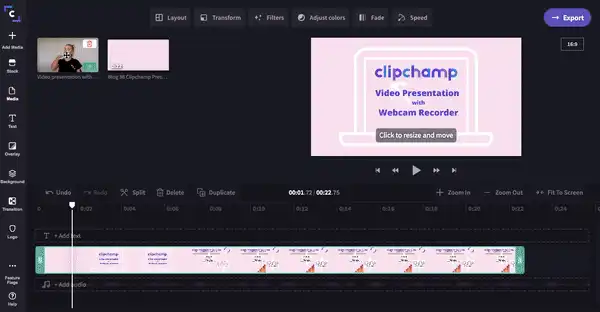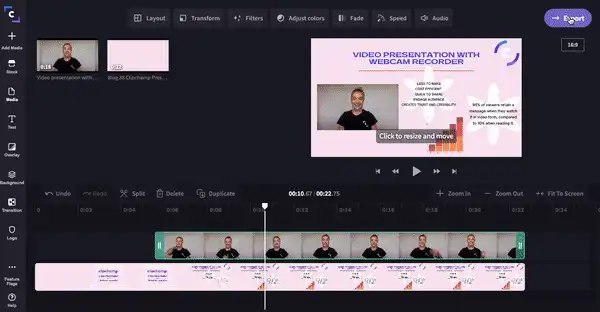"注意! この記事のスクリーンショットは、個人用アカウントの Clipchamp からのものです。同じ原則は 職場および学校アカウントの Clipchamp にも適用されます。"
このページの内容
教育者、学生、販売員、小規模な企業に関わらず、ピクチャーインピクチャー動画やビデオオーバーレイを使った動画プレゼンテーションは、非常に有用なツールとなるでしょう。
プレゼンテーションをライブや対面で行うのが難しいこともあります。そのため、離れた場所にいる視聴者と顔を合わせる機会を作るための効果的な方法をご用意しました。
プレゼンテーションコンテンツと一緒にスクリーン上に表示するには、当社のオンラインウェブカメラレコーダーを使って動画プレゼンテーションを作成します。ここからは、以下を詳しく見ていきましょう。
ウェブカメラを使った動画プレゼンテーションが増えている理由
ウェブカメラレコーダーを最大限に活用する方法
ウェブカメラレコーダーを使った動画プレゼンテーションの作成方法 [ステップ別ガイド]
ウェブカメラを使った動画プレゼンテーションが増えている理由
メンバー全員が一度に同じ部屋に集まれないこともありますよね。原因は、多忙なスケジュール、タイムゾーンの違い、交通手段の問題などさまざまです。しかし、ウェブカメラレコーダーを使った動画プレゼンテーションなら、直接参加出来ないストレスを解消できます。
動画プレゼンテーションは、時間的にもコスト的にも効果が高いだけでなく、コミュニティからの人気が高い学習テクニックでもあります。
視聴者の95%は、メッセージを動画形式で視聴した場合、メッセージを覚えていると答えています。対して、テキストで読んだ場合、覚えていると答えた視聴者は10%でした。
ウェブカメラレコーダーを使った動画プレゼンテーションは、一般的なPowerpointプレゼンテーションをよりインタラクティブに進化させたものです。視聴者を楽しませてモチベーションを高め、情報を提供し、さらに記憶に残すことが出来ます。
ウェブカメラレコーダーを最大限に活用する
直接目の前にいないとしても、アイコンタクトはとても重要です。ウェブカメラで撮影した画像をプレゼンテーションに追加すると、視聴者はあなたの表情や身振り手振りからもあなたの伝えたいことを理解でき、より人間味のある印象深いスピーチになります。Powerpointのスライドは、適切に実行しなければ退屈な印象を与えてしまうこともあり、やる気を削いでしまいます。ウェブカメラレコーダーを使えば、バーチャルで視聴者と対面でき、視聴者からの信頼性や信用度を高めることができます。ウェブカメラレコーダーや動画制作については、ウェブカメラ録画エキスパートガイドをご覧ください。
ウェブカメラレコーダーを使った動画プレゼンテーションの作成方法 [ステップ別ガイド]
このステップ別ガイドは、小規模な企業、教員、学生、営業担当者に最適です。リモートでプレゼンテーションを行う場合、このチュートリアルを使用すれば、ウェブカメラを使って魅力的な動画プレゼンテーションを作成することができます。
ステップ1.Clipchampのアカウント作成
既存のClipchampアカウントにログインするか、無料でサインアップします。
ステップ2.新しいプロジェクトで動画プレゼンテーションを作成
左側のサイドバーにある「動画を作成」ボタンを選択します。5つの異なる動画形式から選択し、プロジェクトに最適な形式を選択します。動画プレゼンテーションの場合は、「ワイドスクリーン 16:9」のご使用を推奨します。また、YouTube、Vimeo、その他の動画共有プラットフォームへアップロードする場合も「ワイドスクリーン 16:9」のご使用を推奨します。
ステップ3.動画プレゼンテーションの追加
「ファイルを参照」または「メディア」タブをクリックして、動画プレゼンテーションをライブラリに追加します。プレゼンテーションはどのようなプログラムで作成しても構いませんが、必ずMP4ファイルで保存してください。動画プレゼンテーションを選択し、「開く」をクリックすると、プレゼンテーションがライブラリに表示されますので、タイムラインにプレゼンテーションをドラッグ&ドロップしてください。
ステップ4.Macのウェブカメラで動画を録る方法
まず、パソコンの画面を2つに分けて、プレゼンテーションと動画エディターを同時に見られるようにするか、プレゼンテーションのスライドを印刷して話す内容がわかるようにしておきます。
「メディアを追加」、「ウェブカメラ録画」の順にクリックします。ウェブカメラレコーダーが自動的に起動したら、赤い録画ボタンをクリックすると、ウェブカメラの録画とビデオオーバーレイの作成が始まります。同じボタン(録画開始後は、四角の中に紫色の四角が入った形になります)をクリックすると、録画を停止します。問題が発生した場合は、さらに詳細なチュートリアルをご覧ください。
ウェブカメラの録画結果に満足出来たら「録画をやり直す」と「プロジェクトに追加」という2つのオプションが表示されます。「プロジェクトに追加」クリックすると、動画ライブラリにビデオオーバーレイが表示されます。画面上に自動保存内容が表示され、新しく録画した動画をコンピューターに保存できます。
このウェブカメラレコーダーソフトウェアとプロセスは、MacユーザーとWindowsユーザーで共通しています。
ステップ5.動画の上に動画をオーバーレイする方法
プレゼンテーション動画の上のタイムラインにウェブカメラ動画をドラッグ&ドロップします。これでビデオオーバーレイ(ピクチャーインピクチャー)の完成です。動画プレビューをクリックすると、4隅に4つの白い点が表示されます。白い点をクリックしてドラッグすると、動画が小さくなります。また、動画を画面内で自由に移動させ、プレゼンテーションの邪魔にならない場所に配置することができます。これで、動画プレゼンテーションに動画と音声が追加されます。
ピクチャーインピクチャーについてさらに詳しく知りたい方は、当社のブログ、ピクチャーインピクチャー動画の作成方法をご覧ください。
ステップ6.新しいビデオオーバーレイと動画プレゼンテーションを保存する
動画の編集が完了したら、動画プレゼンテーションを保存してエクスポートしましょう。まず、エディターの右上隅にある紫色の「エクスポート」ボタンをクリックします。するとプルアウト画面が表示されますので、高品質のまま送信時間を最短にできるよう「720p」と「圧縮」をクリックします。作成した動画プレゼンテーションは、メール、ソーシャルメディア、埋め込みリンク、表示可能なリンクを使って簡単に共有できます。
これで完了です!
ウェブカメラを使って魅力的な動画プレゼンテーションができるようになりました。他の動画プレゼンテーションのアイデアや動画プレゼンテーションのテンプレートをお探しの場合、すぐに使える数千種類のテンプレートを揃えたテンプレートライブラリをご利用ください。楽しく編集しましょう!