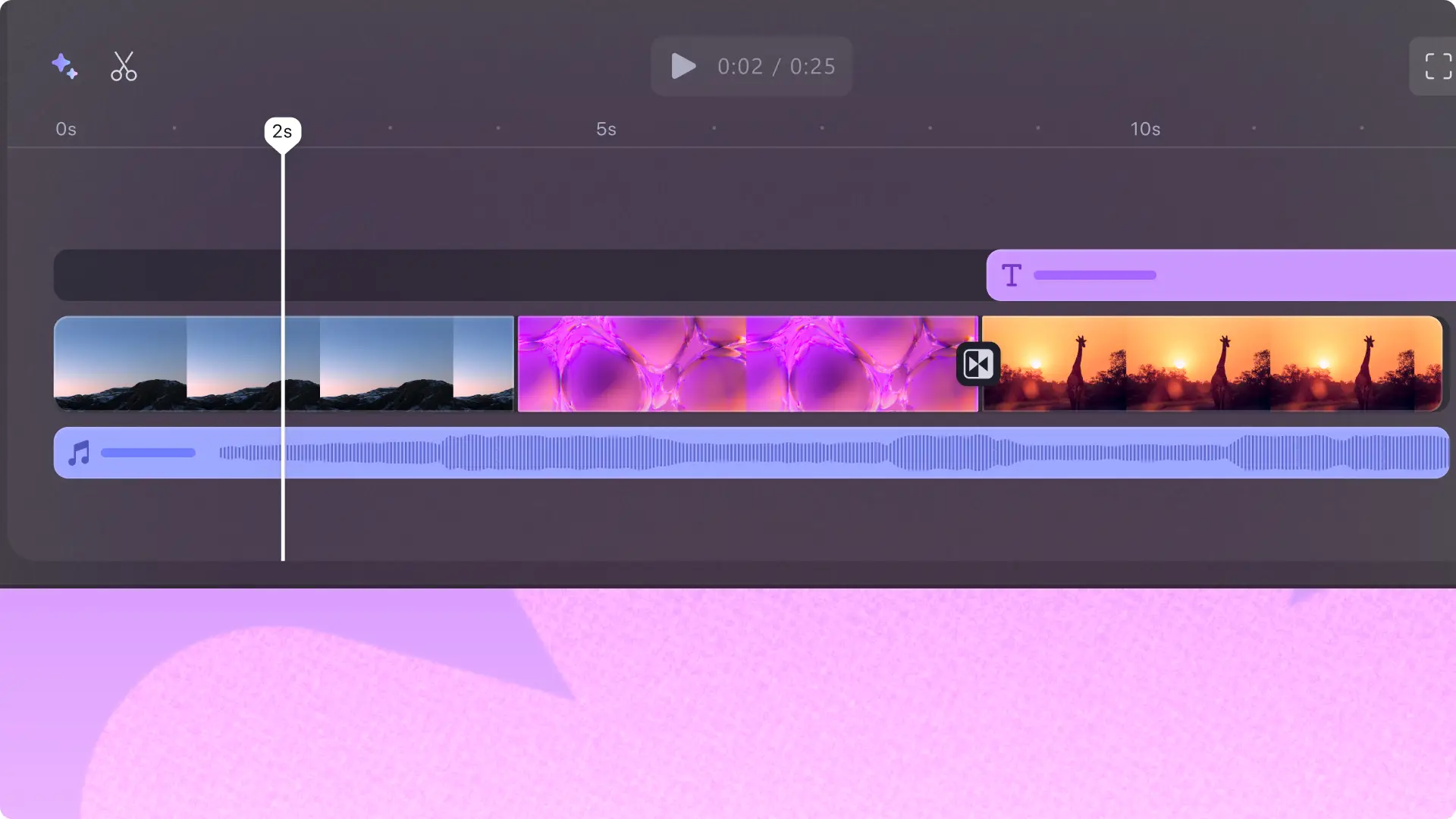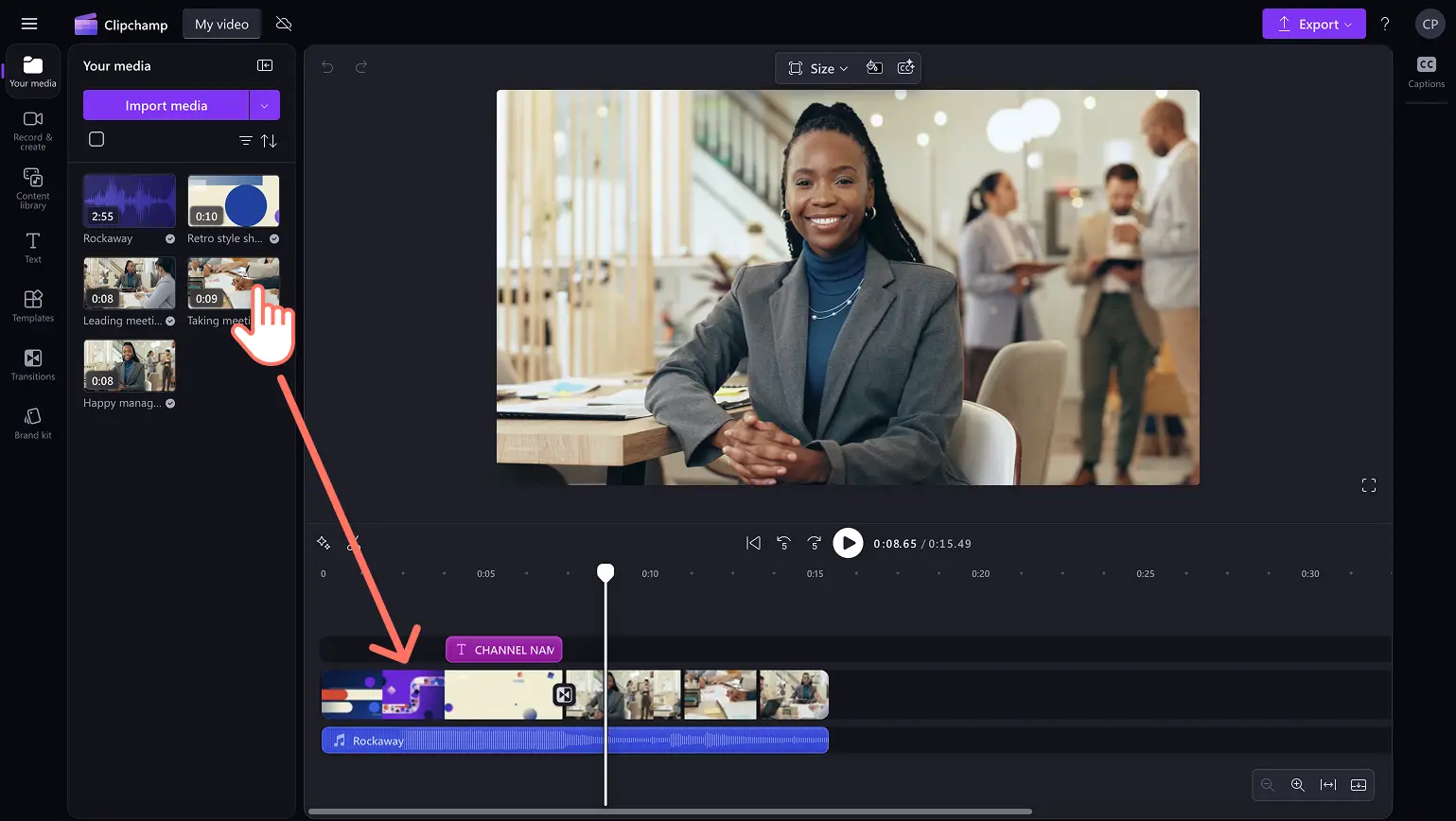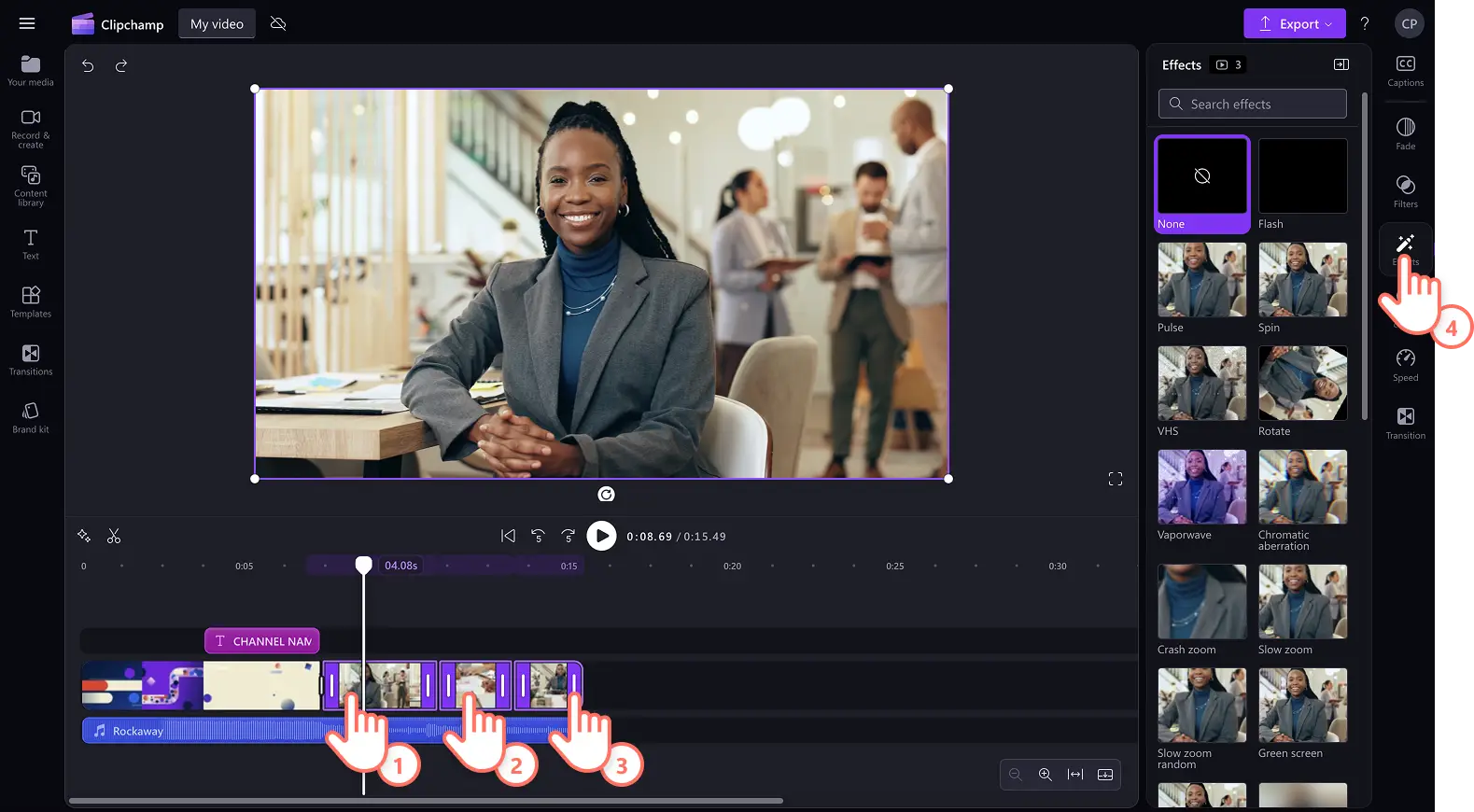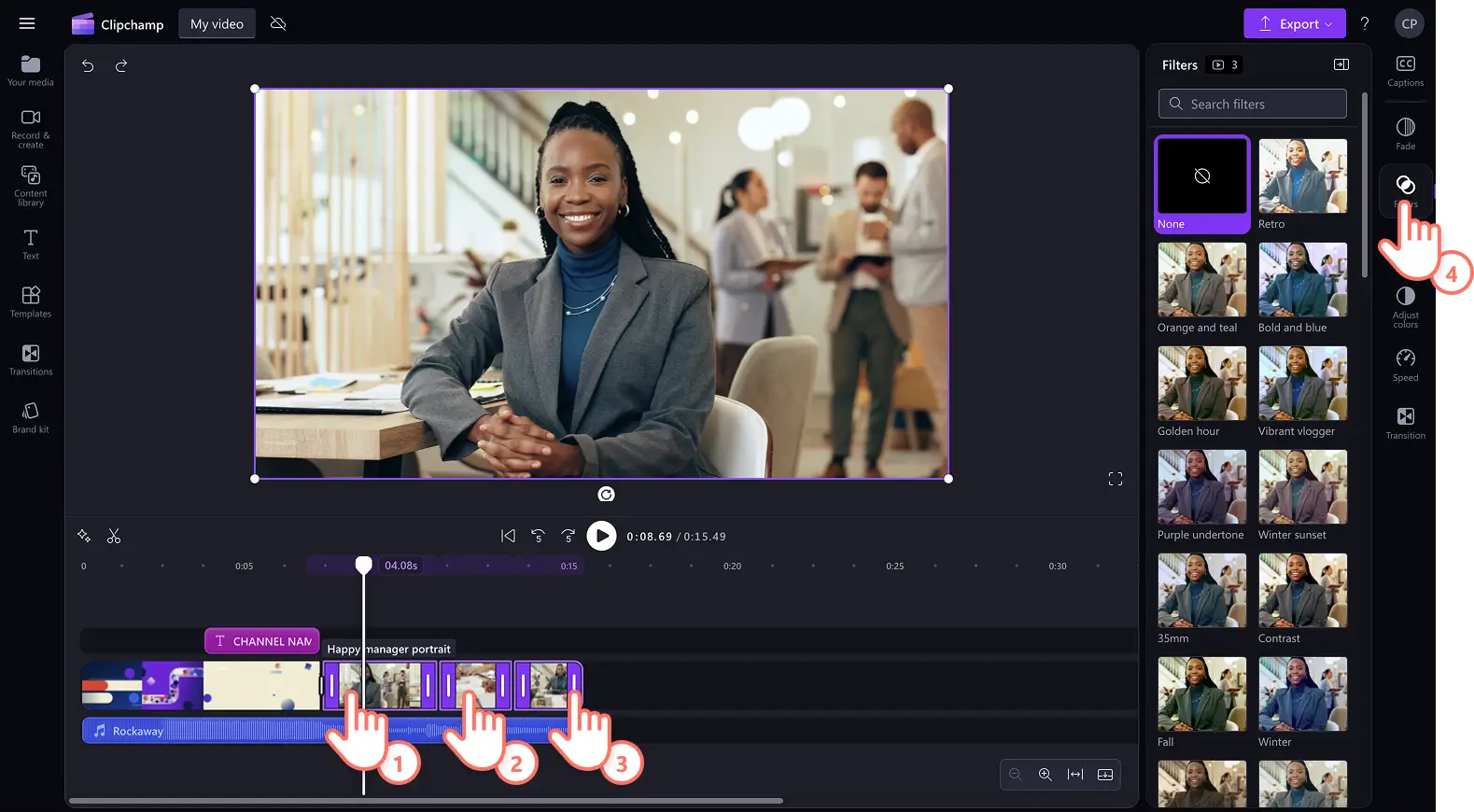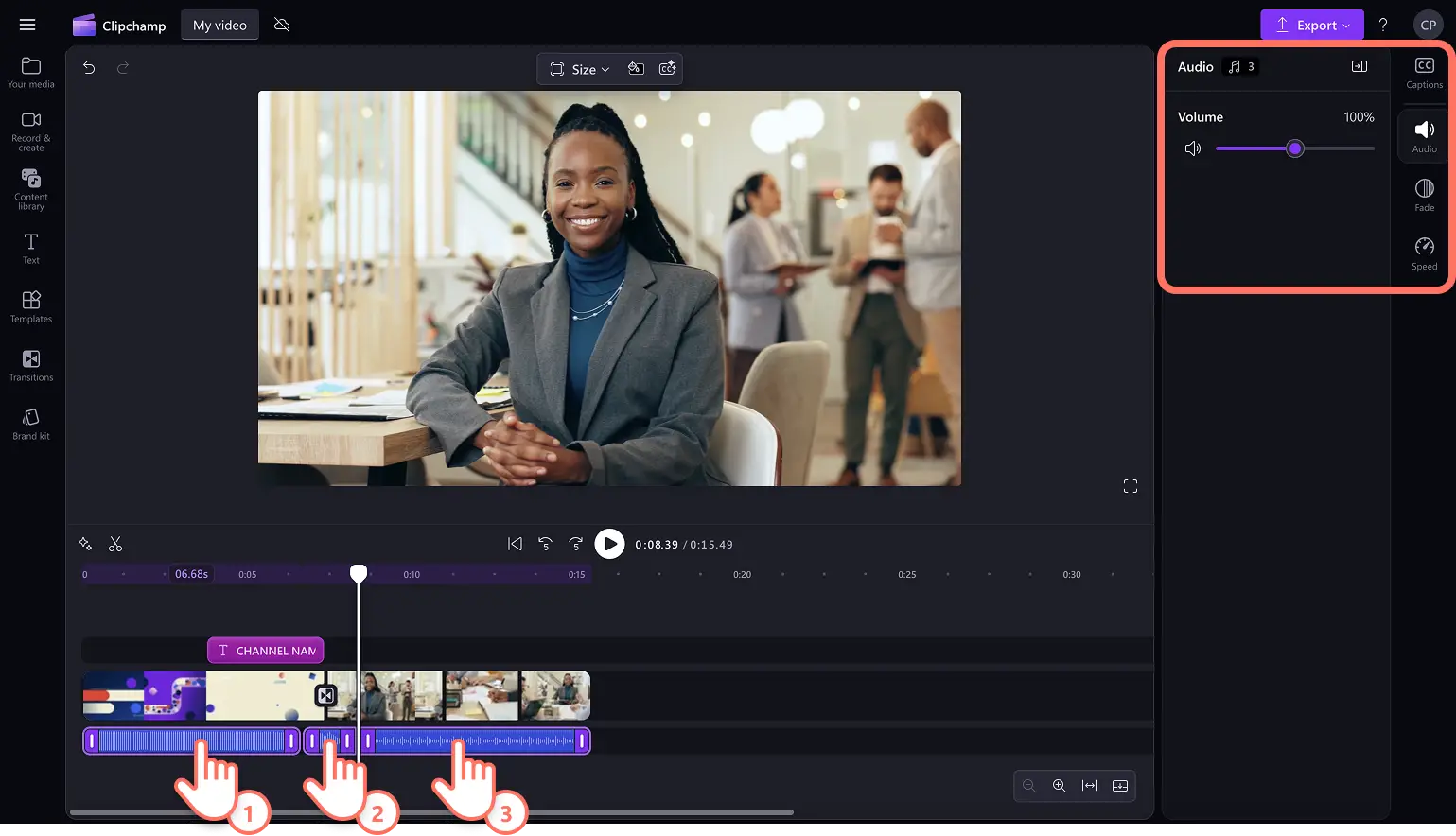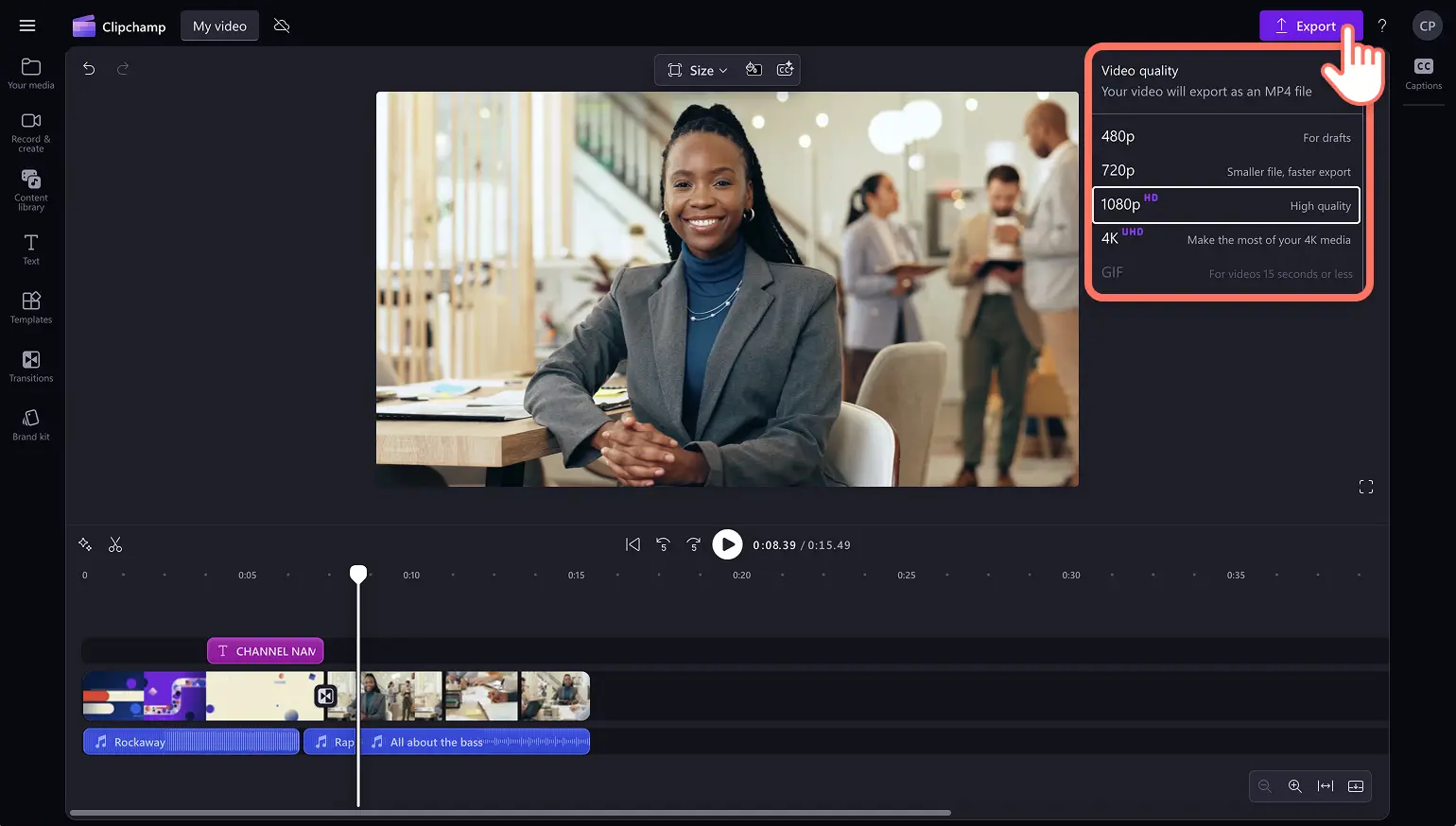"注意! この記事のスクリーンショットは、個人用アカウントの Clipchamp からのものです。同じ原則は 職場および学校アカウントの Clipchamp にも適用されます。"
動画編集にかかる時間を短縮できる、画期的な複数アイテム編集ツールをご紹介します。複数の動画や画像に対して、動画効果やフィルターの適用、色の調整を一度に簡単に行えるため、動画作成のスピードを向上させることができます。さらに、複数の動画クリップやオーディオに対し、再生速度をシームレスに早めたり遅めたり、すべてのアセットの音量を同時に調整したりもできます。
Clipchamp 動画エディターの直感的な複数アイテム編集ツールの使い方についてご説明します。
ステップ 1.動画をインポートする、またはストック映像を選択する
自分で用意した動画、写真、オーディオをインポートするには、ツール バーの [メディア] タブにある [メディアのインポート] ボタンをクリックして、コンピューター上にあるファイルを参照するか、OneDrive に接続します。
また、ビデオ クリップ、動画背景、ストック音楽などの無料の ストック メディアを使用することもできます。 ツール バーの [コンテンツ ライブラリ] タブをクリックし、[視覚効果] ドロップダウンの矢印をクリックしてから、動画、写真、または背景を選択します。また、検索バーを使ってさまざまなストック素材のカテゴリを検索することもできます。動画をタイムラインにドラッグ アンド ドロップして作業を開始します。
動画をタイムラインにドラッグ アンド ドロップして、編集を開始します。
手順 2.複数の動画にフィルターや効果を一度に追加する
複数アイテム編集機能を使用して、VHS、 グリッチ、スロー ズーム、ブラーなどの効果を複数の動画クリップに一度に追加できます。 キーボードの Shift キーを押しながら、一括で編集したいタイムライン上のアセットをクリックします。次に、 プロパティ パネルの [効果] タブをクリックし、すべての動画に適用する効果をクリックします。
コントラスト、レトロ、白黒およびカラー オーバーレイなどのフィルターを追加するには、キーボードの Shift キーを押しながら、一括で編集したいタイムライン上のアセットをクリックします。次に、 プロパティ パネルの [フィルター] タブをクリックし、すべての動画に適用するフィルターをクリックします。
手順 3.複数のオーディオ トラックを一度に編集する
複数のオーディオ トラックや音楽を一度に編集するには、キーボードの Shift キーを押しながら、タイムライン上のオーディオ アセットをクリックします。プロパティ パネルでは、[オーディオ] タブを使用して音量を編集したり、[フェード] タブを使用してフェードを追加したり、[スピード] タブを使用して速度を調整したりできます。
手順 4.動画を保存して共有する
動画の編集が終了したら、[エクスポート] ボタンをクリックし、解像度を選んで動画を保存します。
動画作成に要する時間を短縮する方法をもっと知りたい場合は、 動画編集の新機能と改善された機能をご覧ください。 Clipchamp を使うか、 Clipchamp Windows アプリを無料でダウンロードして、今すぐ動画の編集を始めましょう。