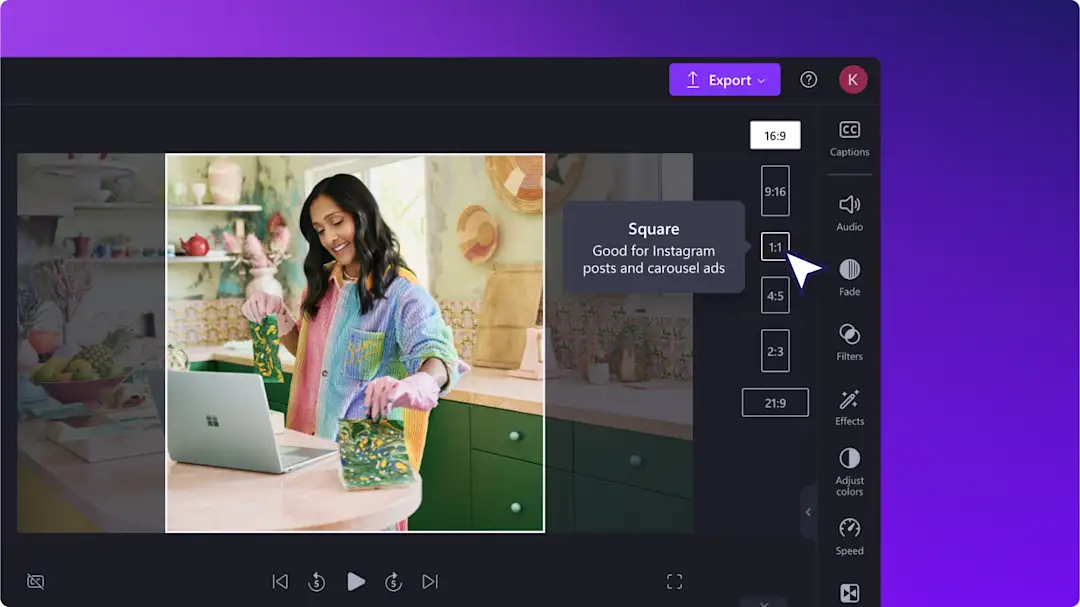Clipchamp のオンライン動画クロップ ツールを使うと、わずか数秒で動画をクロップすることができ、不要な背景映像、画面を占有する黒枠、厄介な透かしを削除したいときに便利です。
フリーハンドのクロップ ツールを使えば、動画をどんなサイズにも合わせることができ、YouTube、TikTok、Instagram、Facebook などのプラットフォームに適した動画クロップ操作を簡単に行えます。 さらに、 色付きの背景や フィルター効果を加えて、動画の質を一段とレベル アップすることができます。
この記事を読むと、 Clipchamp を使って無料で動画をクロップする方法がわかります。
動画をクロップする方法
ステップ 1: 動画をインポートするか、ストック動画を選択する
自分で用意した動画や画像をインポートするには、ツール バーの [メディア] タブにある [メディアのインポート] ボタンをクリックして、 OneDrive に接続します。
また、無料の ストック動画素材も利用できます。 ツール バーの [コンテンツ ライブラリ] タブをクリックし、[視覚効果] ドロップダウンの矢印をクリックしてから、動画を選択します。
メディアをドラッグ アンド ドロップしてタイムラインに配置し、動画クロップ ツールでクロップ操作を開始します。
ステップ 2: 動画をクロップする
動画をクロップする方法は 2 つあります。1 つ (A) は、自動クロップ機能を使って黒枠を取り除く方法。もう 1 つ (B) は、フリーハンドのクロップ ツールを使う方法です。
オプション A)
自動クロップを開始するには、タイムライン上の動画をクリックしてハイライト表示にした後、フリー ツール バーの [フィット] ボタンをクリックします。
[フィット] ボタンにより、動画の縦横比に合わせて黒枠が除去されます。
オプション B)
クロップ ハンドルを使うと、動画から不要な領域を自由に取り除くことができます。 タイムライン上の動画をクリックして緑色のハイライト表示にした後、フリー ツール バーの [クロップ] ボタンをクリックします。
動画プレビューの四辺と四隅にクロップ ハンドルが表示されます。 ハンドルをドラッグして、動画を任意のサイズに自由にクロップします。クロップ操作が済んだら、[完了] ボタンをクリックします。
プレビュー ウィンドウ内で、動画をドラッグ アンド ドロップして動かし、配置を変更します。[完了] ボタンをクリックして操作を確定します。
クロップの変更を取り消したい場合は、[元に戻す] ボタンをクリックします。
または、変更を加えた動画を [削除] ボタンで削除し、改めて、元の動画を [メディア] タブからタイムラインにドラッグ アンド ドロップし直すこともできます。
ステップ 3: クロップした動画に背景を追加する (省略可能)
サイズが変わった動画を [フィル] ボタンや [フィット] ボタンで拡大しない場合は、背景を追加して、周囲にできた黒枠を埋めることができます。 ツールバーの [コンテンツ ライブラリ] タブで、[映像] ドロップダウンの矢印をクリックし、[背景] を選択します。
コレクションのいろいろな内容を見て探すか、検索バーを使って、目的に合った背景を見つけます。背景をドラッグ アンド ドロップして、タイムライン内の動画の下側に配置します。
ステップ 4: 動画をプレビューして保存する
動画を保存する前に、再生ボタンをクリックしてプレビューしましょう。保存する準備ができたら、[エクスポート] ボタンをクリックし、動画の解像度を選びます。480p、720p、1080p から動画解像度を選択しましょう。
さらに詳細なヘルプが必要な場合は、YouTube で、動画をクロップする方法のチュートリアルをご覧ください。
GIF をクロップする方法
GIF のクロップは、以下に示す手順のとおり、わずか数回のクリック操作で実行できます。
GIF をインポートするか、ツール バーの [コンテンツ ライブラリ] タブから GIPHY 統合機能で GIF を選択し、タイムラインに追加します。
タイムライン上の GIF をクリックしてハイライト表示にします。
フリー ツール バーの [クロップ] ボタンをクリックし、上記と同じようにクロップ ハンドルを使って GIF をクロップします。
[完了] ボタンをクリックして操作を確定します。
動画の透かし部分をクロップで削除する方法
透かし部分のクロップは、以下に示す手順のとおり、わずか数回のクリック操作で実行できます。
透かし入りの動画をインポートし、タイムラインに追加します。
タイムライン上の動画をクリックし、フリー ツール バーの [クロップ] ボタンをクリックします。
透かしの部分が裁ち落とされるように映像のサイズを変更した後、[完了] ボタンをクリックします。
よく寄せられる質問
動画の映像から不要な領域を切り落とす方法を教えてください。
映像から不要な領域を切り落とすには、Clipchamp のフリーハンド クロップ ツールを使います。 タイムライン上で動画をクリックし、フリー ツール バーの [クロップ] ボタンをクリックします。 コーナーとサイド ハンドルをフリーハンドで動かして領域を調整し、不要な部分を除外します。
品質を落とさずに動画をクロップするには?
Clipchamp で動画をクロップしても、品質には影響しません。クロップした動画の品質を確実に維持したい場合は、可能な限り高い解像度で動画をエクスポートしてください。Clipchamp で動画をクロップしても、品質に影響はありません。可能な限り高い解像度で動画をエクスポートすれば、確実に動画の品質を保つことができます。 動画をレベルアップさせたければ、 クロップした動画を補正することもできます。
Clipchamp で画像をクロップできますか?
はい。Clipchamp で画像をクロップすることは可能ですが、動画内の画像に限ります。クロップした画像を使って、 ピクチャインピクチャ動画を作成したり、動画に 画像をオーバーレイしてクリエイティブな効果を狙うこともできます。 クロップした画像を保存するには、動画をエクスポートする必要があります。
TikTok 向けに動画をクロップできますか?
わずか数クリックで、ソーシャル メディアの動画を、TikTok、Instagram、YouTube用にクロップできます。フリーハンドのクロップ ツールを使うか、あるいはシンプルに Clipchamp 動画エディターで 縦横比を変更すると、 TikTok 用に動画をサイズ変更できます。
動画を引き立てるその他の方法としては、映像に フィルターや 色補正を加える方法についての記事もご覧ください。
さあ、 Clipchamp 動画エディターを使って、または Microsoft Clipchamp Windows アプリをダウンロードして、Windows デバイスで動画クロップ ツールの活用を始めましょう。




![ユーザーがフリー ツール バーで [フィット] ボタンをクリックする画像。](https://images.ctfassets.net/b4k16c7lw5ut/2qJgDVlKRuFTnhW63Kus2m/5fca2a5aa9f34d3b4a84ac41bd543a74/How_to_crop_4.png?fm=webp&w=1920&q=50)

![フリー ツール バーで [クロップ] ボタンをクリックするユーザーの画像。](https://images.ctfassets.net/b4k16c7lw5ut/71XdvduIdxje5ZGvk6Ghbx/771834ef34d8a83d46910c1064c08852/How_to_crop_6.png?fm=webp&w=1920&q=50)


![ユーザーが Clipchamp でクロップの変更を取り消すために [元に戻す] をクリックする様子の動画](https://images.ctfassets.net/b4k16c7lw5ut/5AXN5Ah9QOGWDExlHDA9Zv/e42669af7f23d0b64b248475ecca2944/How_to_crop_9.png?fm=webp&w=1920&q=50)



![ユーザーが [エクスポート] ボタンをクリックし、1080p の動画解像度を選択して動画を保存する画像。](https://images.ctfassets.net/b4k16c7lw5ut/4D0ihTwct3HlqbNwuCVJxk/aaaddd0bdaa3fbd1a42a7895e570492e/How_to_crop_12.png?fm=webp&w=1920&q=50)