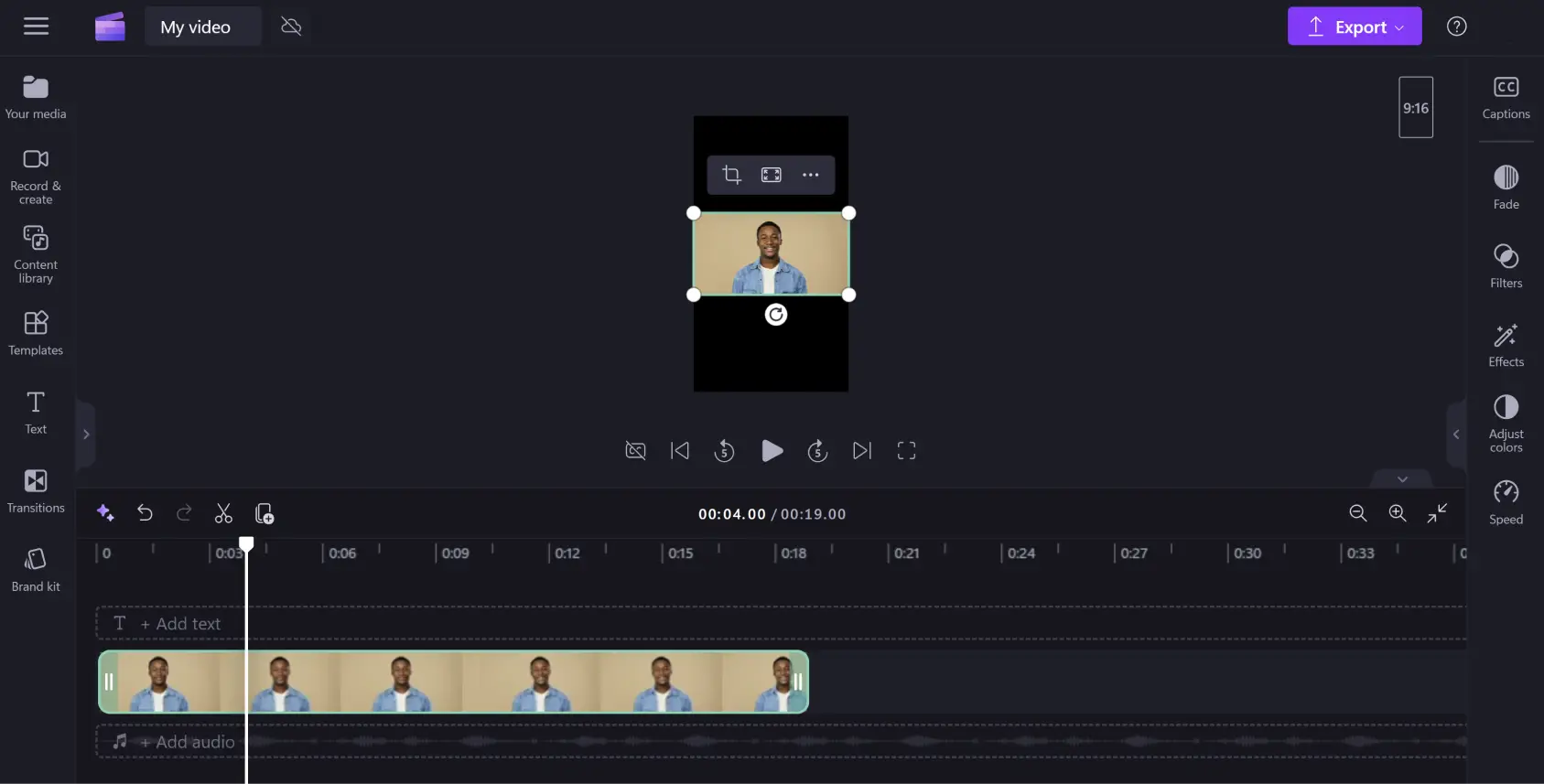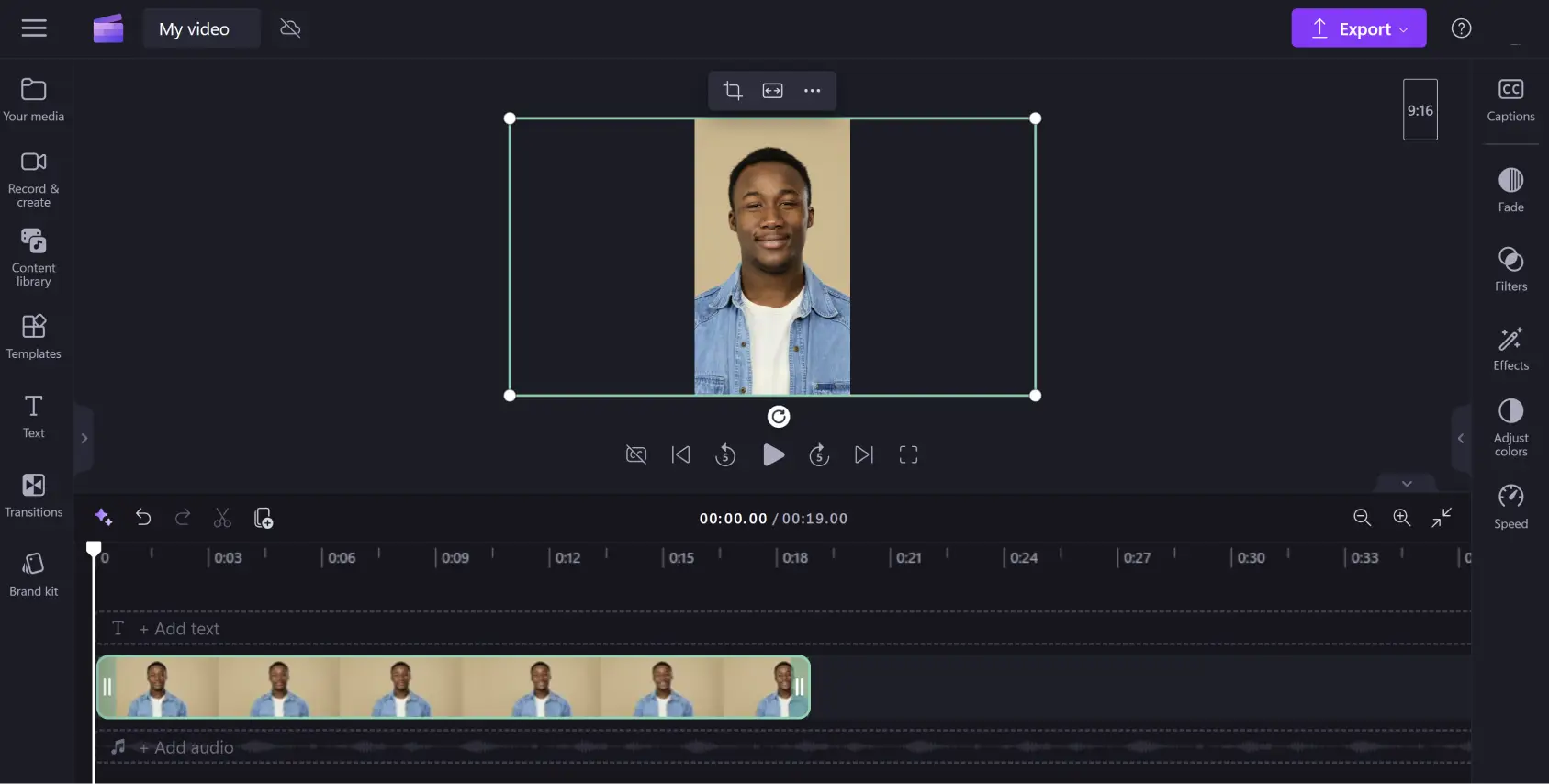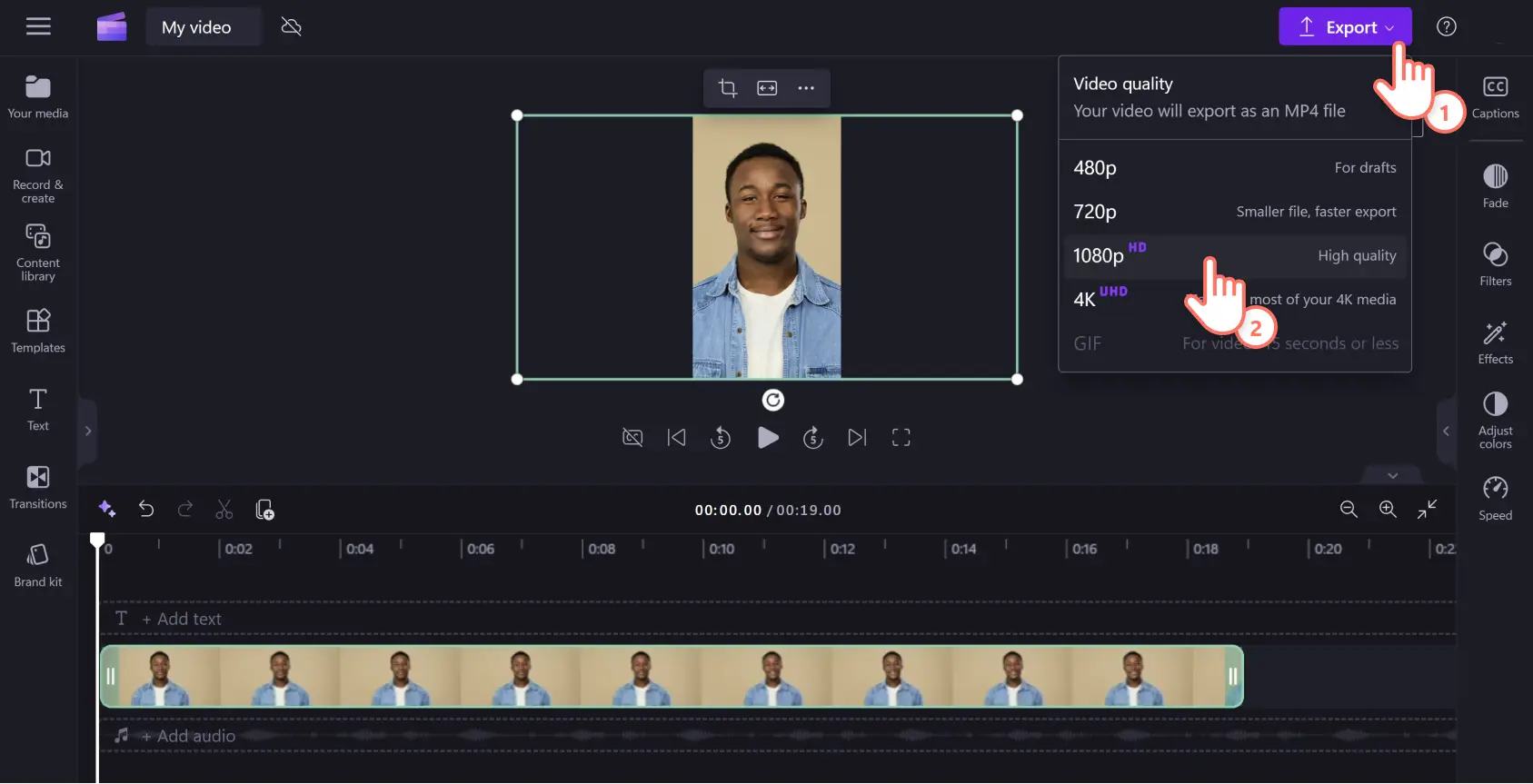Instagram、YouTube、TikTokなど、ほとんどのソーシャル メディアでは、投稿するビデオ クリップの縦横比が異なります。しかし、各プラットフォーム用に新しいビデオを作成する必要はありません。Clipchamp ビデオエディターを使えば、ビデオの縦横比を変更して、すぐにオンラインで公開できます。
私たちのソフトウェアには、ソーシャル メディア用の縦横比プリセットなど、オンラインで縦横比を変更できる機能が含まれています。以下の初心者向けチュートリアルに従って、画質を落とさずにビデオのサイズを変更しましょう。
Clipchamp でビデオの縦横比を変更する方法
手順 1縦横比セレクターをクリックします。
メディア タブのメディアのインポート ボタンをクリックします。コンピューターからビデオをアップロードするか、OneDrive に接続します。
Clipchamp で作成する新しいビデオの縦横比は、既定で 16:9 に設定されています。しかし、編集前や編集中にビデオの縦横比を簡単に変更することができます。ビデオの縦横比を変更するには、ウィンドウの右上隅、エクスポート ボタンの下にある [縦横比 16:9] ボタンをクリックします。
手順 2ビデオの縦横比をプレビューする
[縦横比 16:9] ボタンをクリックすると、以下のプリセット オプションが表示されます: 9:16、1:1、4:5、2:3、21:9カーソルをプレビューする縦横比の上に移動させます。どの縦横比を選ぶべきかわからない場合は、以下の内容を参考にしてみてください。
手順 3お好みの縦横比を選ぶ
お使いのソーシャル メディアのプラットフォームに最も適した縦横比をクリックします。この例では、ソーシャル メディア向けで携帯電話での表示に最適な、 縦長の縦横比 9:16 を選びました。
手順 4ビデオの罫線とレターボックスを消す
縦横比がプロジェクト設定と異なるクリップをインポートした場合、そのビデオは黒い枠で囲まれます。この黒い枠はレターボックスと呼ばれます。これはトリミングによってビデオの一部が失われないようにするために使われる場合があります。
レターボックスを消したい場合は、タイムライン上のビデオをクリックします。ビデオが緑色にハイライトされ、フローティング ツール バーがプレビューの横に表示されます。
塗りつぶしボタンをクリックします。 これでレターボックスが消え、ビデオの縦横比が自動で変更されます。
この自動調整によって、ビデオの一部が失われることがあります。その場合は、ビデオのプレビューをクリックしてフレームを移動し、ビデオを新しい位置にドラッグします。
動画がトリミングされる前の状態に戻したい場合は、縦横比設定ボタンをクリックします。縦横比設定ボタンは、フローティングツール バー内の縦横比設定ボタンと同じ位置にあります。
縦横比設定ボタンをクリックすると、レターボックスが復元されます。塗りつぶしボタンと縦横比設定ボタンを交互にクリックして、どちらが好みかを決めます。
レターボックスの有無は、個々のビデオごとに決める必要があります。
手順 5ビデオをエクスポートする
エクスポートボタンをクリックして、ビデオの画質を選びます。できるだけ高画質にしたい場合は、1080p での保存をお勧めします。
ビデオを保存したら、YouTube や TikTok など、お好みのソーシャル メディアのアカウントにアプリから直接投稿できます。
人気のソーシャル メディアに適した縦横比
最適な縦横比は、ソーシャル メディアごとに異なります。YouTube、 Instagram、TikTok、 Facebook、 Pinterest、 LinkedInでは、 投稿に適したビデオの縦横比がそれぞれ異なります。 各ソーシャル メディアに適した縦横比は以下の通りです。
YouTube ビデオ: 縦横比 16:9
YouTube ショート: 縦横比 9:16
Instagram リールおよびストーリーズ: 縦横比 9:16
TikTok: 縦横比 9:16
Facebook ストーリーズ: 縦横比 9:16
Facebook フィード: 縦横比 4:5、9:16、16:9、1:1 のいずれか
Pinterest: 縦横比: 2:3、9:16、1:1 のいずれか
LinkedIn: 縦横比: 9:16、16:9、1:1 のいずれか
ビデオの編集と品質補正
不要な部分を簡単にトリミング
フローティング ツール バーのトリミング ボタンをクリックして、 フリーハンドのトリミング ツールでビデオの不要な部分を消してから、トリミング ハンドルを使ってビデオの位置を調整します。
ビデオの長さを素早く変更
ビデオの一部を切り取りたいですか?Clipchamp の トリミング ツールを使えば、ビデオをお好みのソーシャル メディアに適した長さに簡単に変更できます。
エフェクトを使ってビデオをより魅力的に
スピン、 スロー ズーム、 フィルター など、ビデオを個性的にするためのさまざまなエフェクトが利用できます。
よく寄せられる質問
Clipchamp の無料版ではビデオの縦横比を変更できますか?
はい。オンラインでのビデオの縦横比の変更は、Clipchamp の 無料版に含まれる基本の編集機能のひとつです。
サイズを変更したビデオはどの形式でダウンロードできますか?
Clipchamp でエクスポートされるビデオの既定の形式は MPEG-4 (.mp4) で、フレーム レートは 30fps です。無料の個人用アカウントの場合、最大で 1080p HD の画質を選べます。
Instagram 用にビデオのサイズを変更することはできますか?
はい。Instagram のフィードとカルーセル投稿用のビデオなら、縦横比のプリセットの中から 1:1 を、リールとストーリーズ用なら 9:16 を選びます。
ビデオを生まれ変わらせるために、もうゼロから作業をやり直す必要はありません。Clipchamp なら ビデオを簡単に編集でき、さまざまな縦横比のビデオを無料で作れます。
ビデオの縦横比を変更する方法を詳しく知るには、YouTube のチュートリアル動画をご覧ください。
Clipchamp を使って、または Microsoft Clipchamp Windows アプリをダウンロードして、ビデオを作成しましょう。

![Clipchamp ユーザーが [縦横比 16:9] ボタンの上にカーソルを置いている画像。](https://images.ctfassets.net/b4k16c7lw5ut/44kJdkxB8mRQlUD23Oa5eH/d6d0c19c724fdbd171025c2161f613fd/how_to_change_aspect_ratio_1.png?fm=webp&w=1920&q=50)