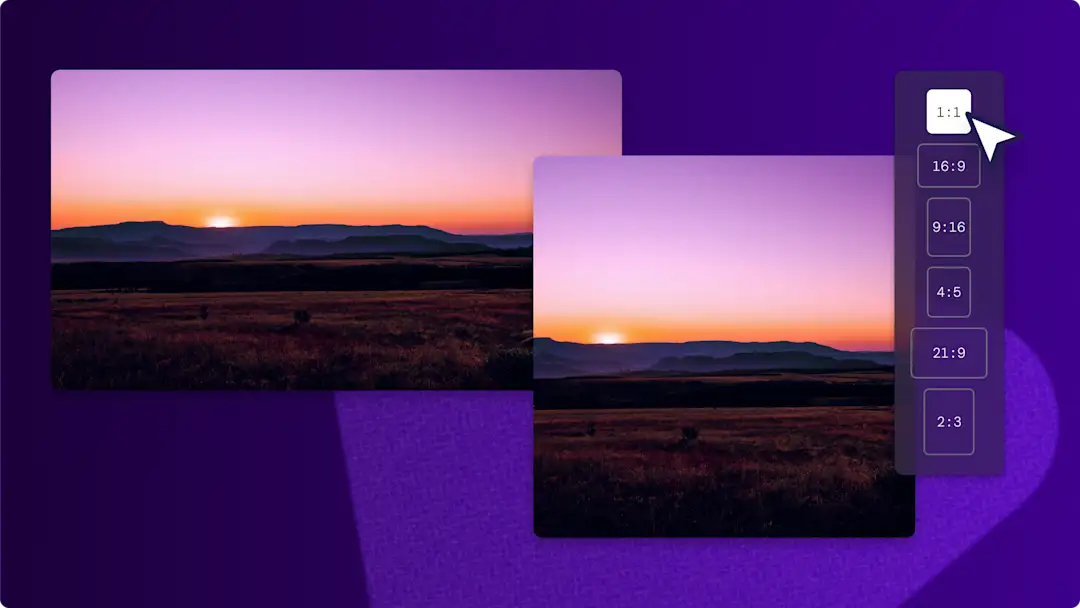
Resize videos for all platforms
Apply popular aspect ratio presets
Resize MP4 and other video files to share videos without losing video quality or changing resolution. Preview and select from common aspect ratios including 16:9, 9:16, 1:1, 4:3, 4:5, 2:3, and 21:9.
Resize videos ready for social media
Effortlessly share the same video across various video platforms by resizing in one click. Turn YouTube content into Instagram videos or turn TikTok videos into viral videos on Instagram, Facebook, Bluesky, X, LinkedIn, and other platforms.
Customize and crop video size
Change the aspect ratio of assets within a video or adjust the width and height of a whole clip to a custom size with the freehand crop tool. Remove black borders from video frames with the fill button and zoom in on specific sections to erase unwanted visuals and highlight focal points.
How to resize video in Clipchamp
Transform horizontal clips into vertical format
Resize a video online into a new aspect ratio without pixelating the original video resolution.
Convert videos from landscape to portrait dimensions to instantly share YouTube videos to Instagram and Shorts.
Save time creating content by repurposing existing videos and exporting in a different aspect ratio.

Adjust video sizes to remove distractions
Delete unnecessary visuals like unwanted objects in the foreground with the online video cropper.
Shift your frame with the freehand crop tool to clearly show the center of attention in a video.
Rotate videos easily after resizing using the freehand rotation tool.
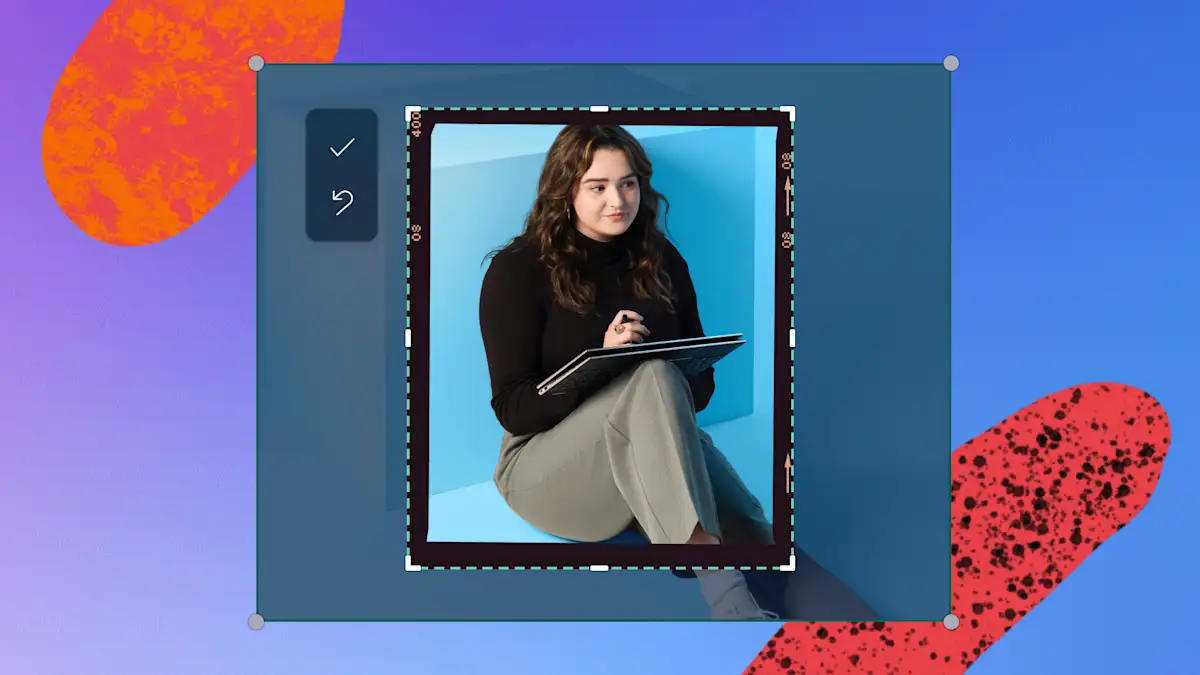
Beyond video resize presets
Keep your video’s original proportions or fill the whole frame using the fit and fill buttons.
Fill in black backgrounds and remove letterboxing by applying the blur fill video effect.
Add branding and personality to resized videos with color and gradient backgrounds overlays.

Need more help using the video resizer online?
Learn how to resize a video and change video aspect ratios to suit common social media video specifications in this step-by-step guide.
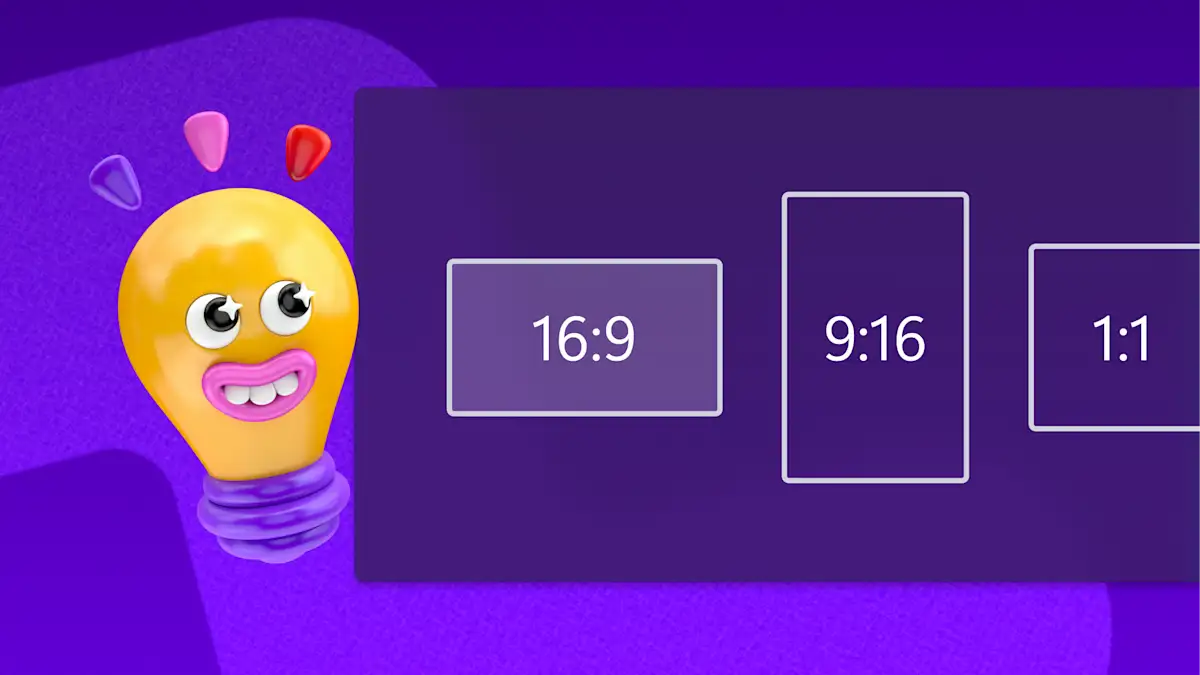
Read our related blogs
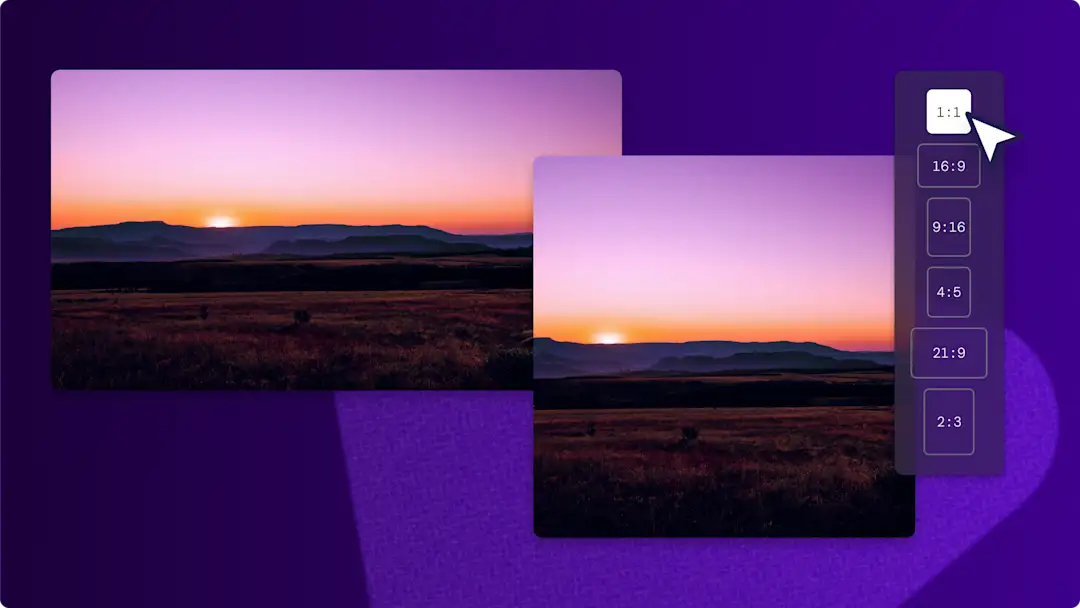

How to resize a video for TikTok

How to crop a video or image online
Frequently asked questions
Can I resize a video for free?
Can I resize videos for Instagram online?
Can I resize a video on my phone?
How to resize a video without losing quality?