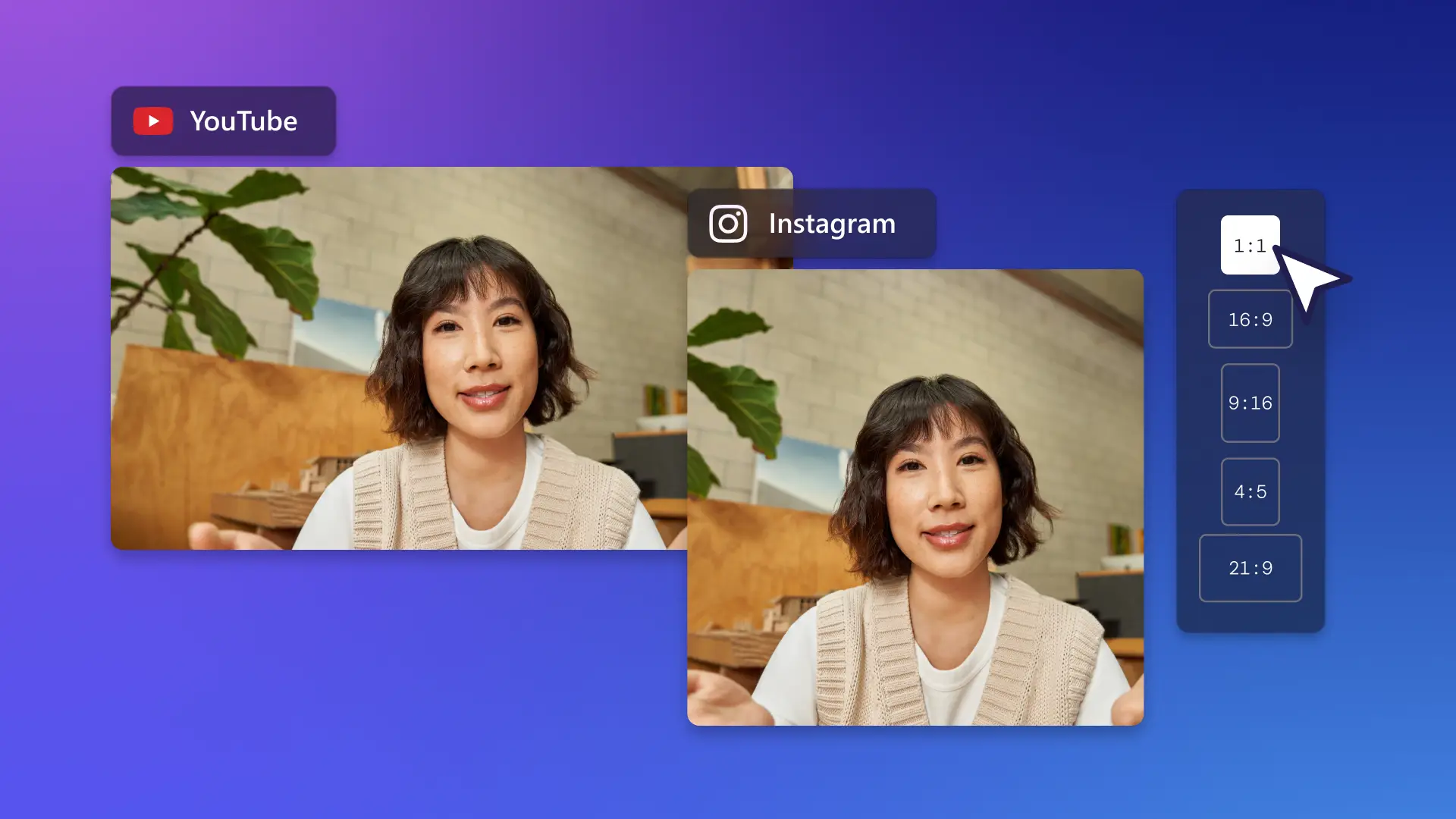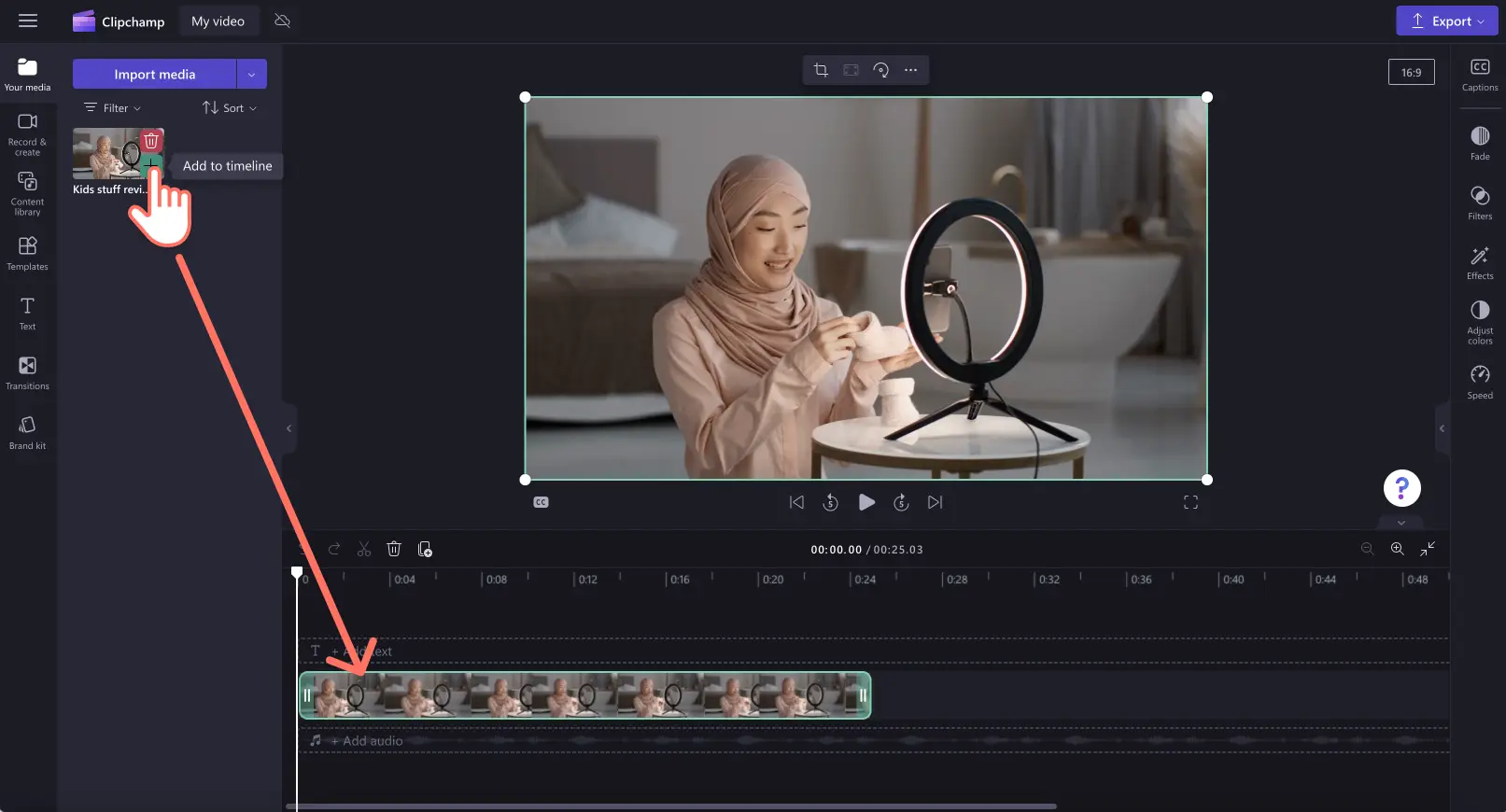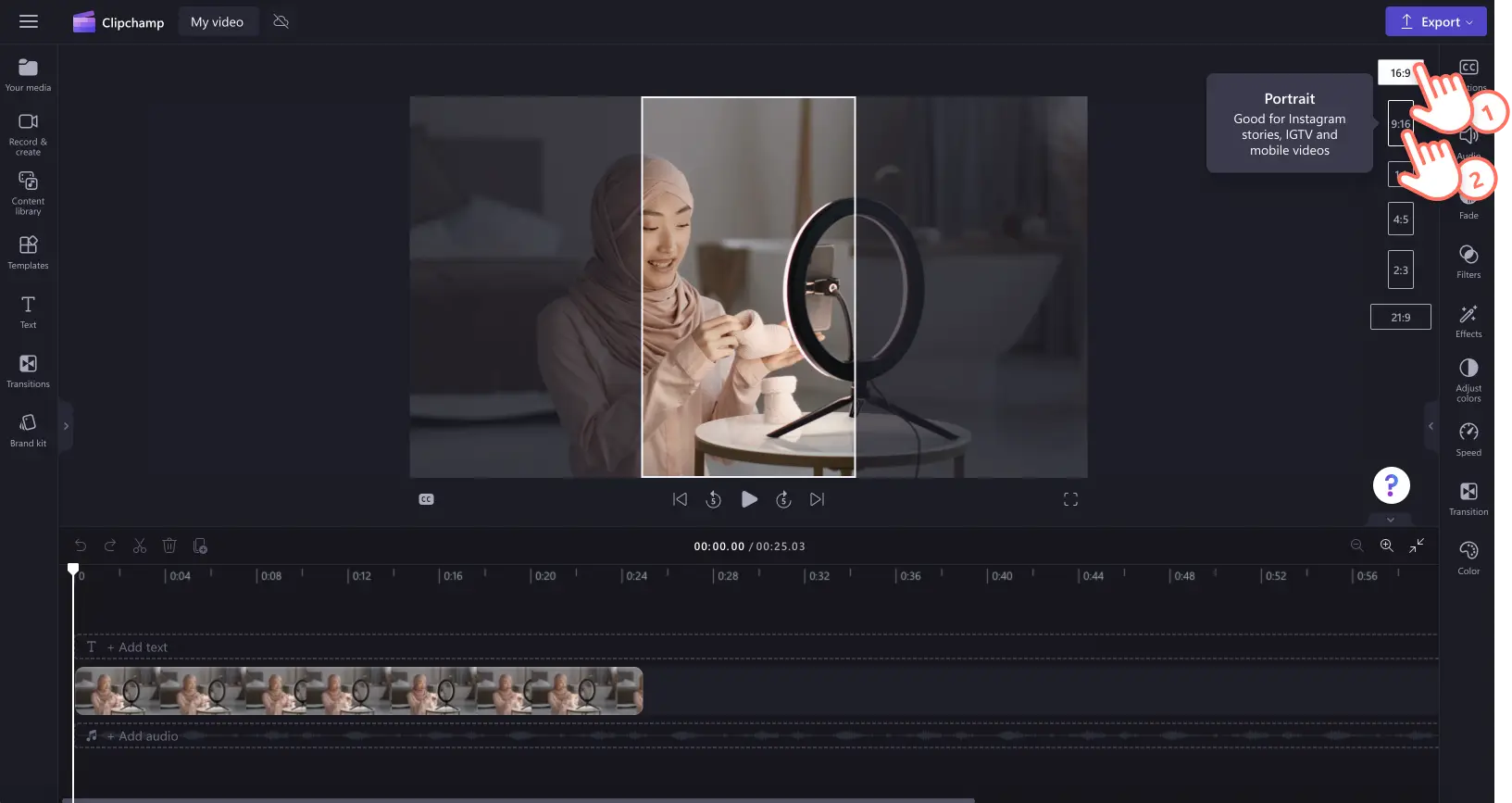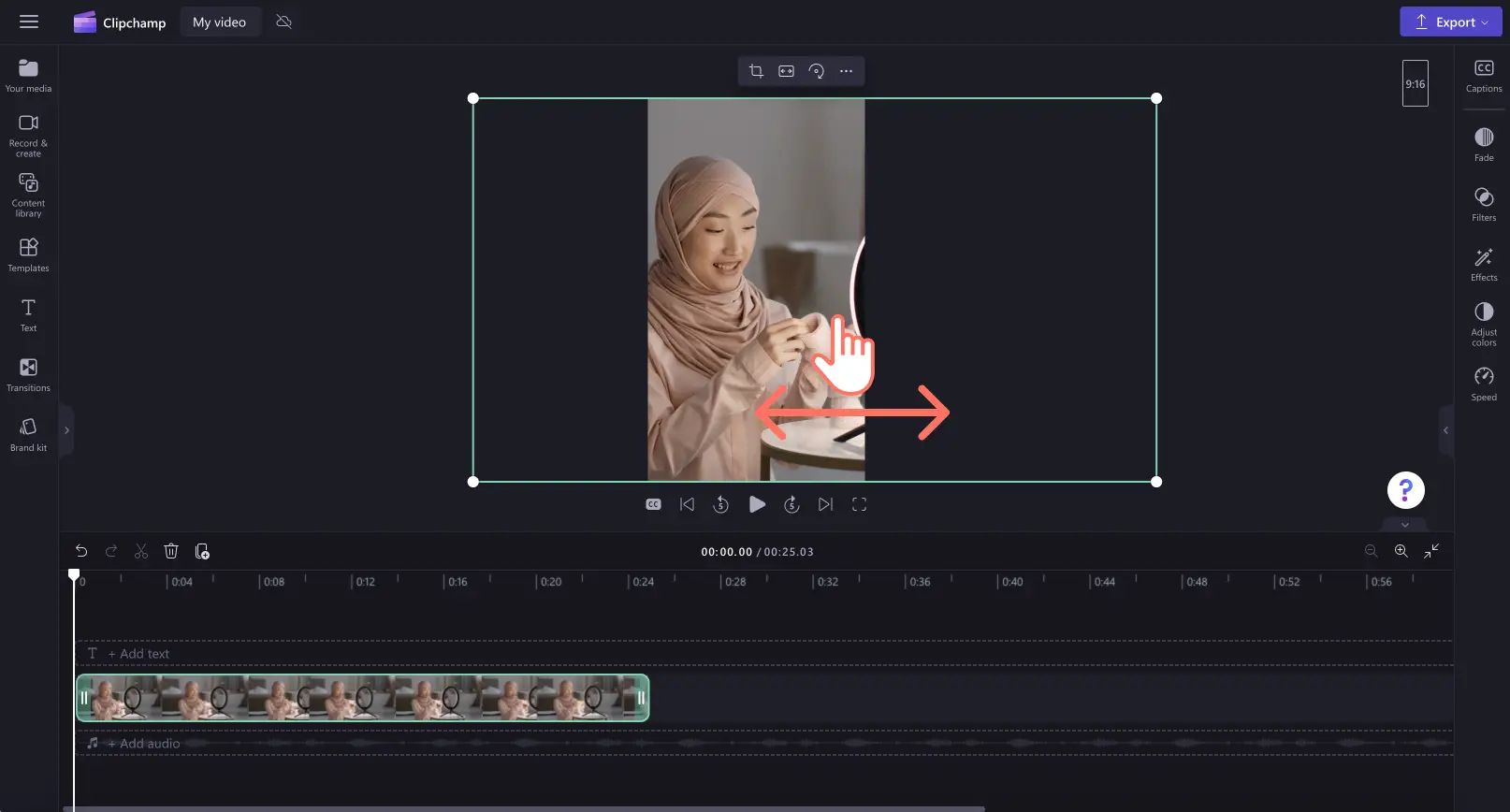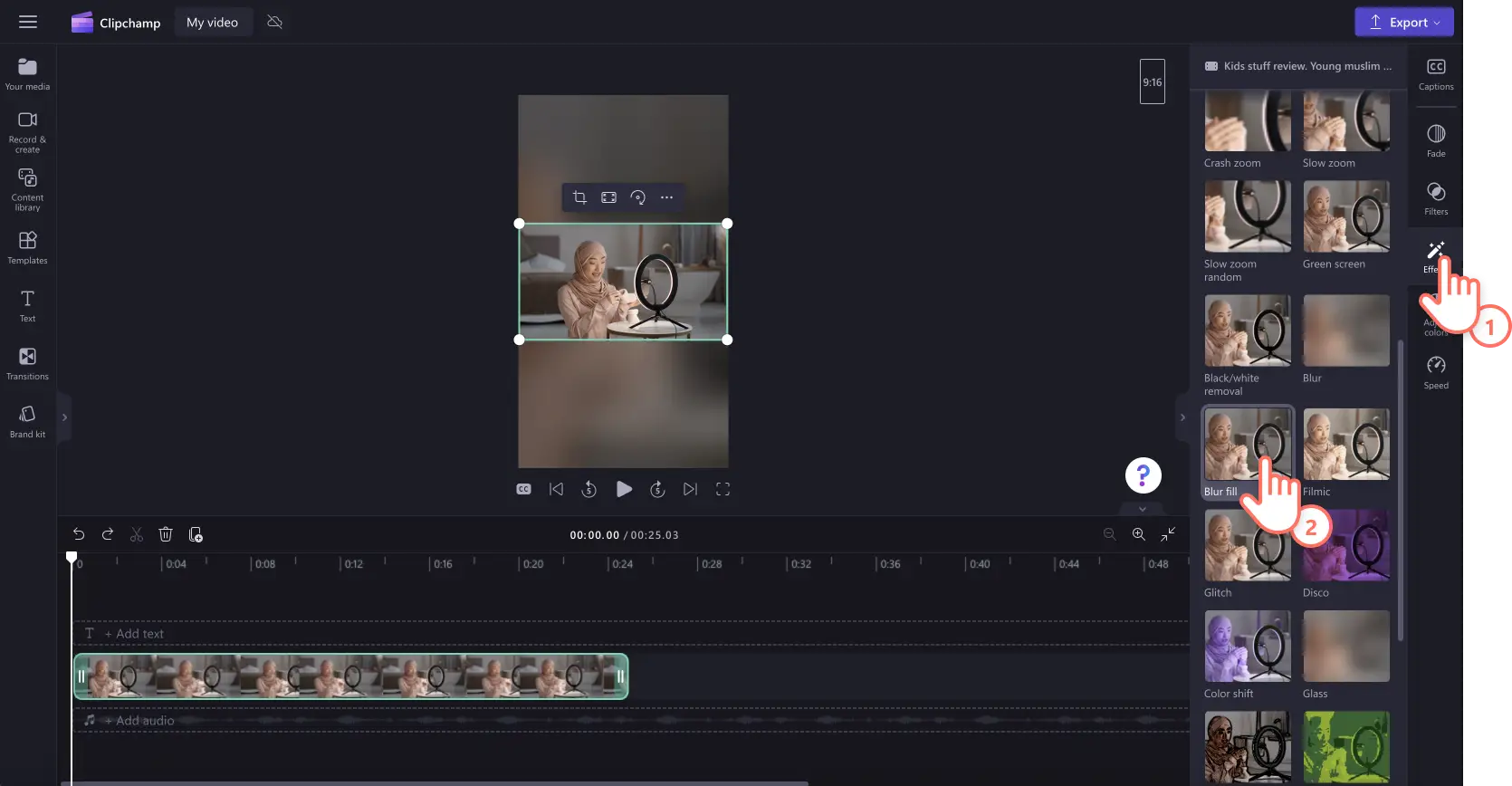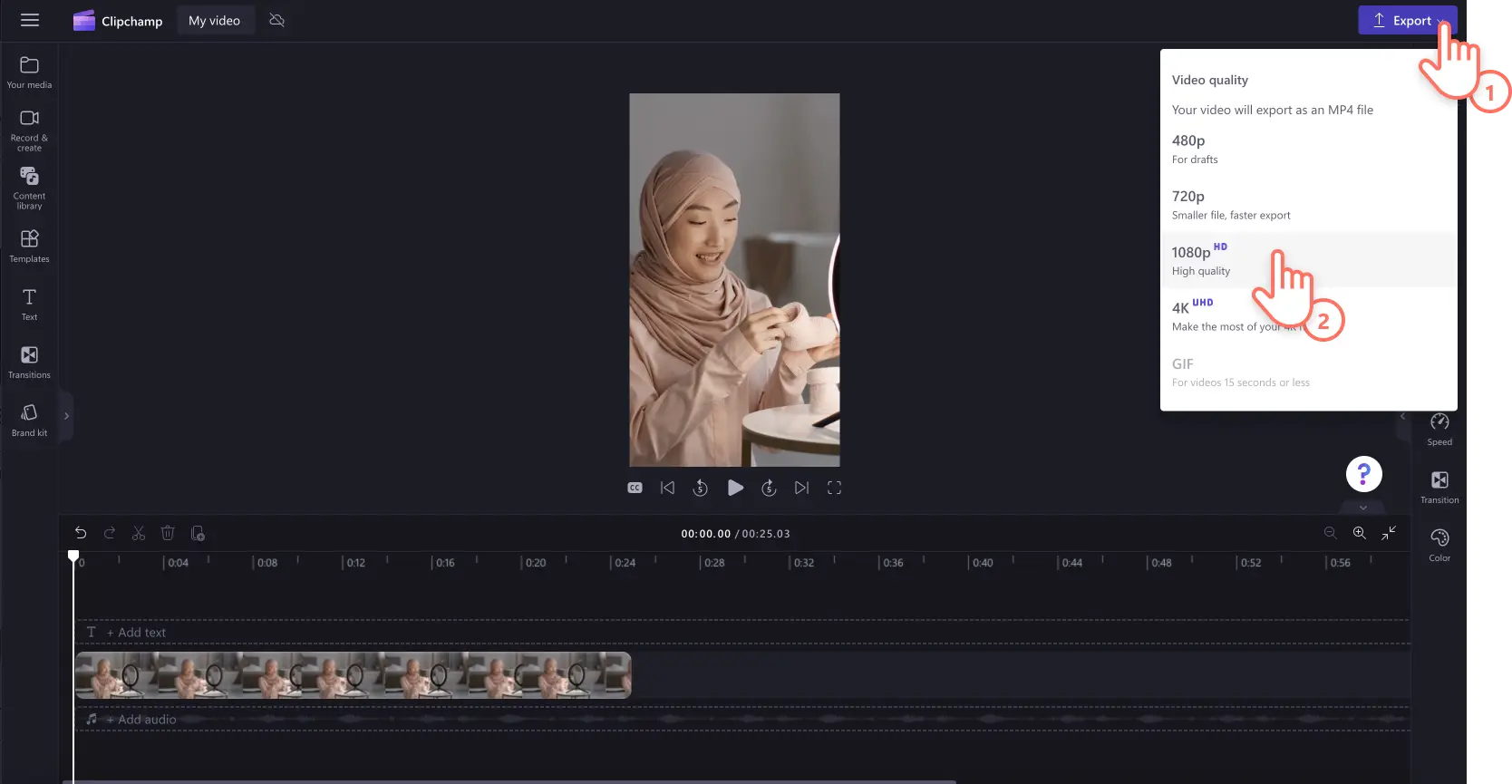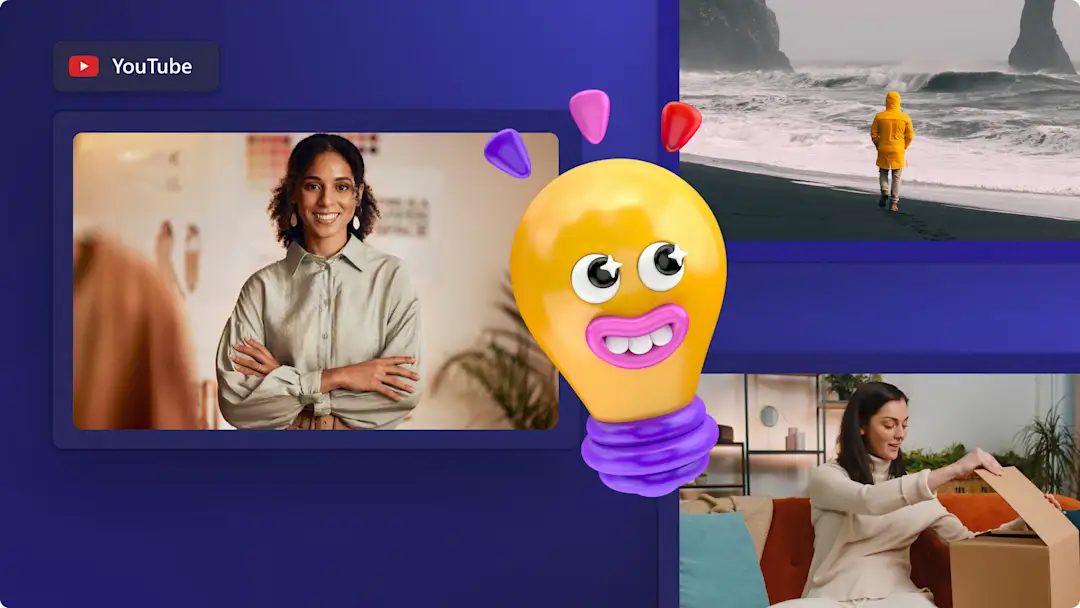Heads up! This content is relevant for Clipchamp for personal accounts. Try this link If you're looking for information about Clipchamp for work accounts.
On this page
Introduce your videos to new audiences and maximize your content reach by reposting YouTube videos on Instagram.
Your YouTube subscribers might not be following you on Instagram, so resizing and reposting videos can help you share your content consistently while saving valuable time and even grow your following. All you have to do is edit your YouTube videos aspect ratio to suit Instagram using the video presets.
Read on to explore how to resize YouTube videos for Instagram and learn how to post videos on Instagram Stories, Reels, and YouTube Shorts with Clipchamp.
How to resize YouTube videos for Instagram
When sharing YouTube videos to Instagram, you’ll need to resize the YouTube video to suit Instagram’s video requirements. You can post widescreen 16:9 videos to Instagram, but black borders will appear around your video. To edit your YouTube videos like a pro, follow the steps below.
Sign in to Clipchamp or sign up for free.
Import your YouTube video, then drag and drop your video onto the timeline.
Edit the aspect ratio using the aspect ratio presets from 16:9 to square 1:1 or portrait 9:16.
Adjust borders, video position, and rotate your video if needed.
Save your video in 720p or 1080p.
How to post a YouTube video on Instagram as a video post and Reel
When it comes to bringing your own YouTube videos into the Instagram scene, the first step is to download your video from YouTube. You can use other creators' YouTube videos too, but make sure to have permission from the creator. Credit the original poster in the video description so you don’t breach any copyright rules.
Step 1. Import your YouTube video
To import your own videos and audio, click on the import media button in the your media tab on the toolbar to browse your computer files, or connect your OneDrive.
Drag and drop your YouTube video onto the timeline or click on the add to timeline button.
Step 2. Edit the aspect ratio
Click on the 16:9 aspect ratio button then select either 9:16 for Instagram Reels and posts, or 1:1 for Instagram posts. We recommend using the 9:16 preset.
Your video will now look like this with a black border.
Make any changes to your video’s position, size, or rotation using the floating toolbar. Click on the fill button to remove black borders.
You can also use the freehand tool on the video preview to drag the video to a new centre location.
If you don't want to make your video fit the new frame size, you can also use the blur effect to create a blurred border. Click on the effects tab on the property panel, then click on the blur fill effect.
You can also drag and drop a background from the content library onto the timeline.
Step 3. Save and share your video to Instagram
Export your video by clicking on the export button then selecting 1080p video resolution. If your video has 4K video footage, paid subscribers can save in 4K video resolution. Your video will automatically download to your device.
Next, head over to your Instagram app and tap on your profile. Next, tap on the + button, then tap either Reel or Post. Follow the on-screen prompts to upload your video.
How to post a YouTube video on Instagram Story
Instagram Stor viewers can tap on the link to be redirected to your YouTube channel or specific video. To share a live YouTube video link to your Instagram Story, follow the steps below.
In YouTube click share and then copy link on your chosen video.
On the Instagram app, tap on the + button, then tap story.
Click create and then click the sticker icon at the top.
In the search field type “link” to find and select the link sticker.
Paste the copied YouTube URL into the URL field and customize the link text.
Now you can add a screenshot, stickers, text or whatever visual you want.
Tap the share button.
Best practices for posting YouTube videos on Instagram
When sharing your creative content, understanding the best practices for Instagram video is crucial for maximizing engagement and adhering to platform norms. Let's take a look at how you can effectively leverage your YouTube video URL to upload videos on Instagram while ensuring they resonate with your audience.
Respect Instagram’s community guidelines
Stay on Instagram's good side by ensuring that the content you download from YouTube and upload to Instagram complies with Instagram’s community guidelines. This means avoiding content that's likely to be flagged for copyright infringement, ensuring no inappropriate or offensive material is included, and respecting the privacy and rights of others.
Optimize your video format
Before you download videos for Instagram, consider the platform’s preferred formats. Instagram supports various formats, but it's generally best to use MP4 files with a resolution of at least 720 pixels. Remember, Instagram Stories and posts have different aspect ratios - stories work best with a 9:16 vertical format, while posts are more flexible, accommodating square, portrait, and landscape orientations. Keeping these format finesses in mind ensures your content looks great and feels right at home on Instagram.
Edit for engagement
Once you have the YouTube video URL, it's time to download and edit your video. Short, captivating, and to-the-point content usually performs better so use an YouTube video trimmer to cut the length. Utilize the editing tools in Clipchamp to trim unnecessary footage, add engaging transitions, and ensure your video tells a compelling story within Instagram's time limits – 60 seconds for posts and 15 seconds for stories.
Use hashtags and tags wisely
Now, let's talk visibility. After your video makes its grand debut on Instagram, it's time to give it a nudge into the spotlight. Include relevant hashtags to increase the visibility of your post. Instagram allows up to 30 hashtags per post, but using 5 to 10 relevant ones is often more effective. Also, tagging other accounts, when appropriate, can increase engagement and even open collaboration opportunities.
Write a compelling video caption
The power of a well-written caption cannot be overstated. It should complement the video, add context, and encourage viewers to engage. Ask questions, share interesting facts related to the video, or include a call-to-action, like inviting viewers to comment or check out the full video on YouTube. A well-crafted caption isn't just text; it's an invitation to engage and connect.
Consider the best time to post
Timing is key on Instagram. Research and identify when your audience is most active. Generally, mornings and evenings on weekdays, and midday on weekends, are good times to post. However, this can vary based on your specific audience demographic.
Monitor and respond to engagement
Keep an eye on how your audience interacts with your videos. Reply to comments, engage with your followers, and use Instagram's analytics to understand what works best. This engagement not only boosts your post’s visibility but also helps to build a loyal community.
Why should you post videos from YouTube to Instagram?
Increase video visibility
Instagram has a diverse audience with many different interests and niches, making it the perfect social media platform to reshare your YouTube content. Reposting videos can help increase your content reach and grow your following.
Save valuable time and money
If you are short on time and want to save money, repurpose your YouTube content by turning your widescreen videos into vertical highlight reels. Creating new content and keeping up with trends can be a time-consuming task, so instead of starting from scratch, repost a YouTube video instead. Batch creating videos at the same time can also help keep your content consistent to use on Instagram and YouTube Shorts as they are the same size.
Cross-promote your video content
Using Instagram to share highlights and clips of your YouTube videos is the easiest way to create teaser videos and channel trailers. Just trim your YouTube video, add scene transitions, and motion titles then it’s ready to share on Instagram. Encourage Instagram viewers to head over to your YouTube channel to watch the full video to drive traffic and awareness.
Want to post YouTube videos to TikTok as well? Check out the ultimate guide to TikTok videos and learn more about YouTube Shorts.
Turn your YouTube video into an Instagram Reel today with Clipchamp or download the Clipchamp Windows app for free.