Heads up! This content is relevant for Clipchamp for personal accounts. Try this link If you're looking for information about Clipchamp for work accounts.
On this page
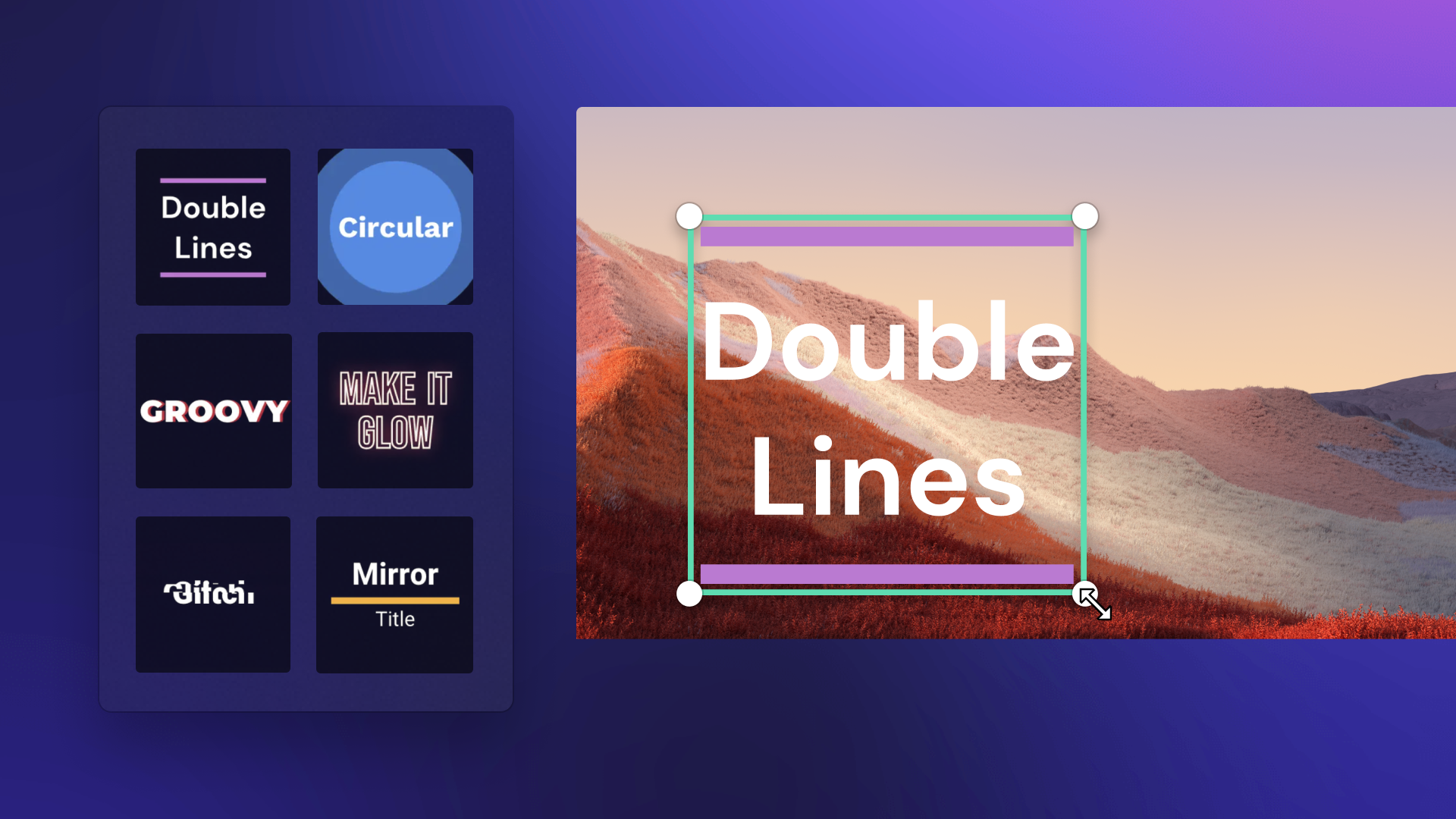
Looking for ways to make your slideshow videos more engaging and informative? No matter what slideshow presentation you're sharing, adding text and titles is the perfect way to add value, emphasis, and highlight important information.
From lower thirds, and two lines, to bouncing, scrolling text, and slow zoom, find a moving title that best fits your aesthetic and slideshow genre in a few scrolls. Effortlessly drag and drop a title onto the timeline, then fully customize your text with unique fonts, colors, positions, and sizes.
Read on to learn how to add moving text to your videos for free and explore titles best practices in Clipchamp.
Using moving text to make your message stand out
Let's take a look at the best tips and tricks for adding moving text to videos, without distracting your viewers.
Search through the text tab on the toolbar to find the right title that best matches your video's theme.
Adjust the font, color, and size of your titles to make sure they're clearly readable and easy to understand.
Be sure to place text and titles on the timeline at the correct timestamps.
Place titles and moving text on your video preview without clashing with any subtitles on your video.
How to add moving text to slideshow videos
Step 1. Import videos or select stock footage
To import your own videos, photos, and audio, click on the import media button in the your media tab on the toolbar to browse your computer files, or connect your OneDrive.

You can also use free stock media like video clips, video backgrounds, and stock music. Click on the content library tab on the toolbar and click on the visuals drop down arrow, then videos. Search through the different stock categories using the search bar as well.

Drag and drop your videos onto the timeline to create a video or slideshow video.
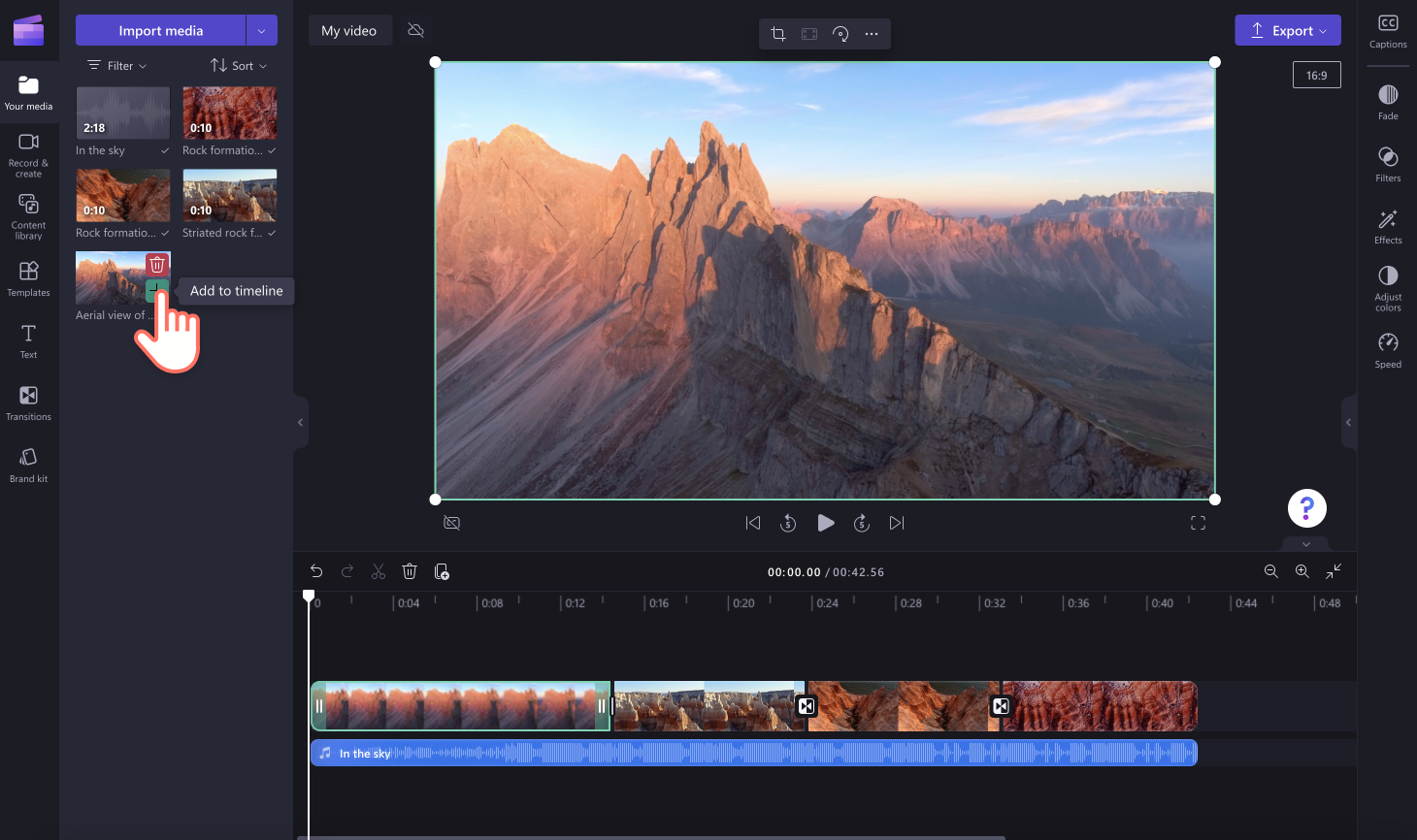
Step 2. Add text to your video or slideshow
To add moving text to video, click on the text tab on the toolbar. Here, you'll find all of the text and title options. To preview a title, hover over an option to view the text motion and style. When you're ready to add text to your video, drag and drop a title onto the timeline above your video or click on the add to timeline button.
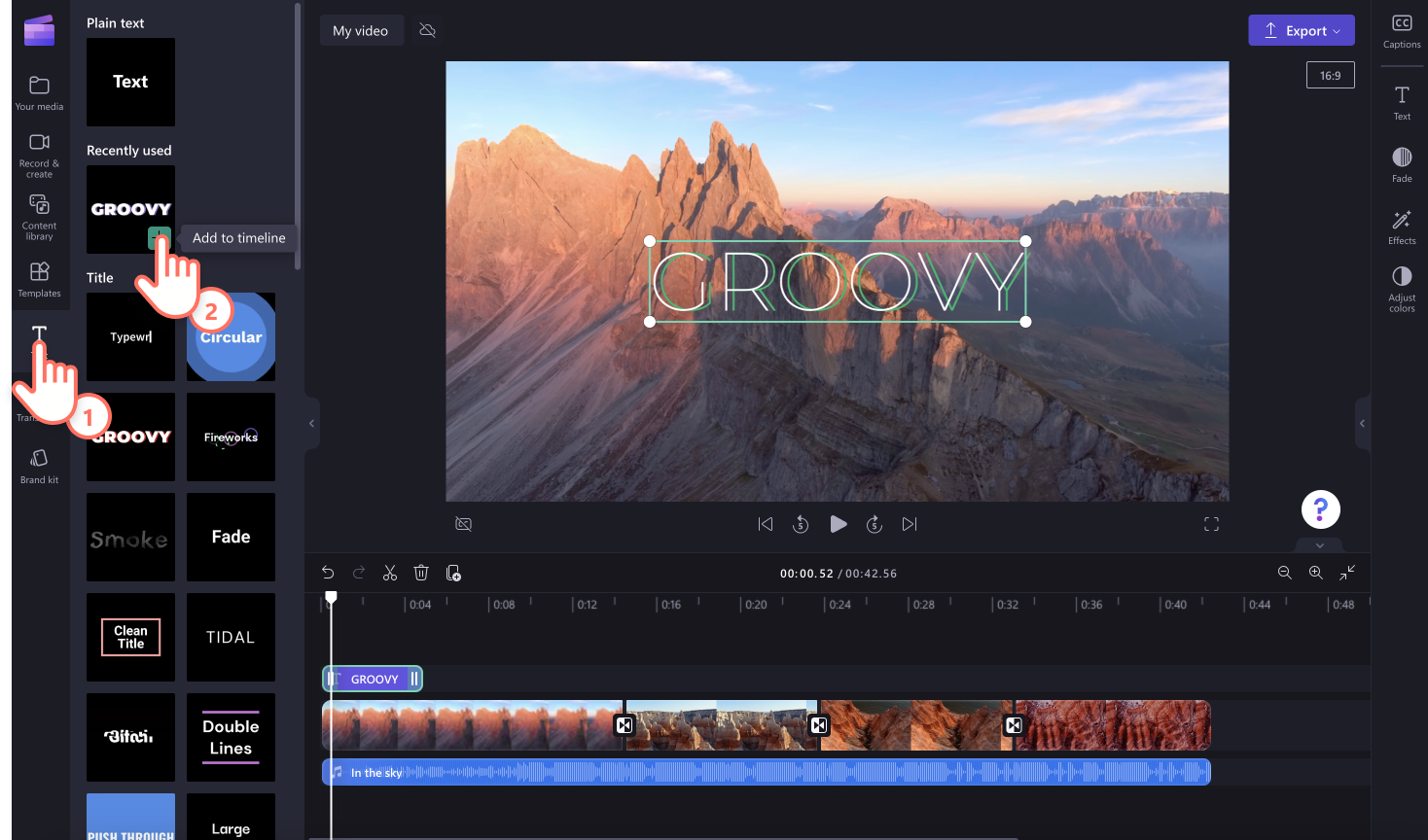
Next, customize your title using the text tab on the property panel. Depending on which title you have selected to use, the text tab may look slightly different with altered editing options. Here, you can edit what your text reads, the font, size, alignment, colors, and position.
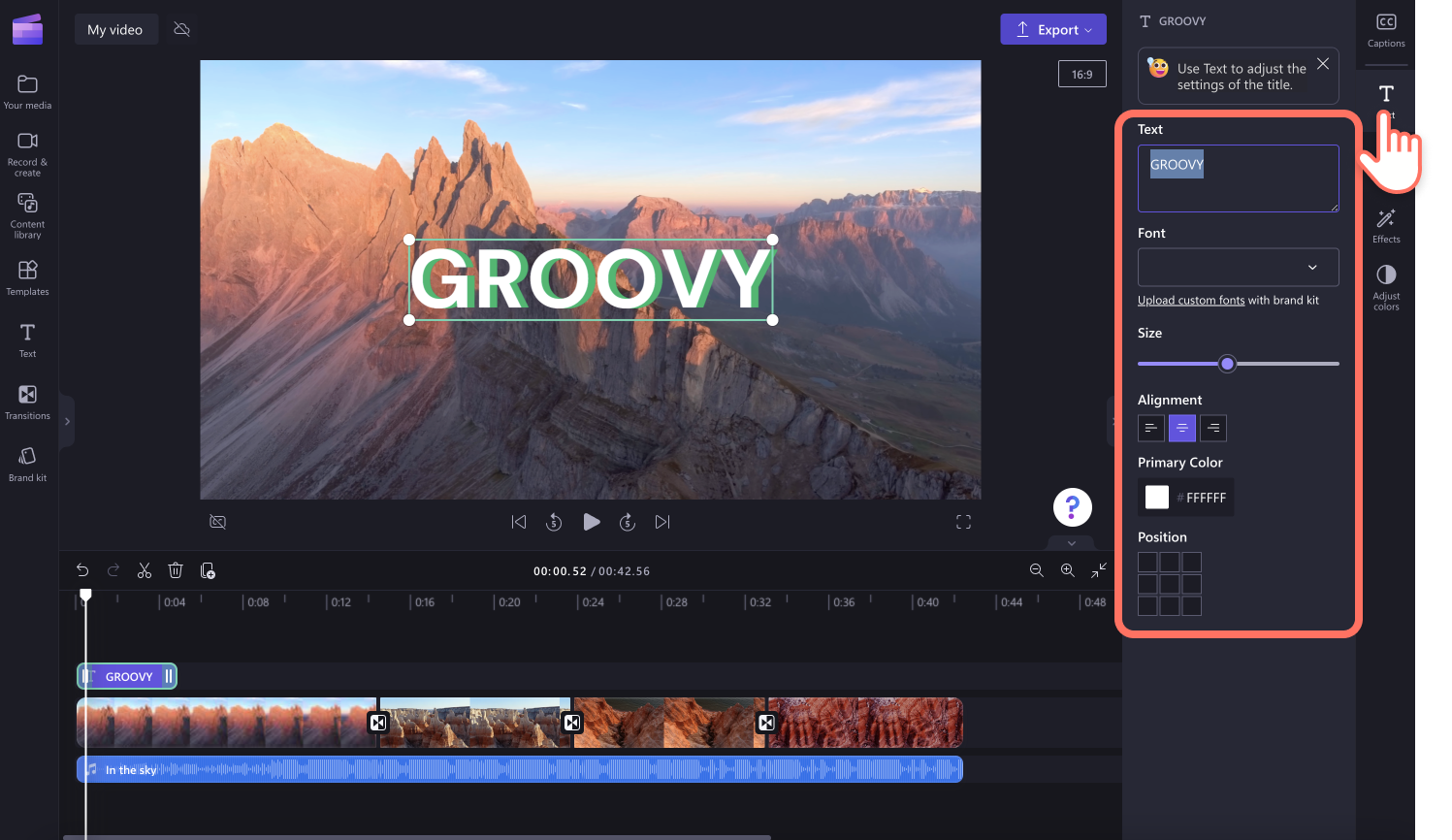
Step 3. Move your text to a specific timestamp
If you would like your moving text to be played at a specific point in your video, just click on the text box on the timeline, then drag and drop it to the correct timestamp.
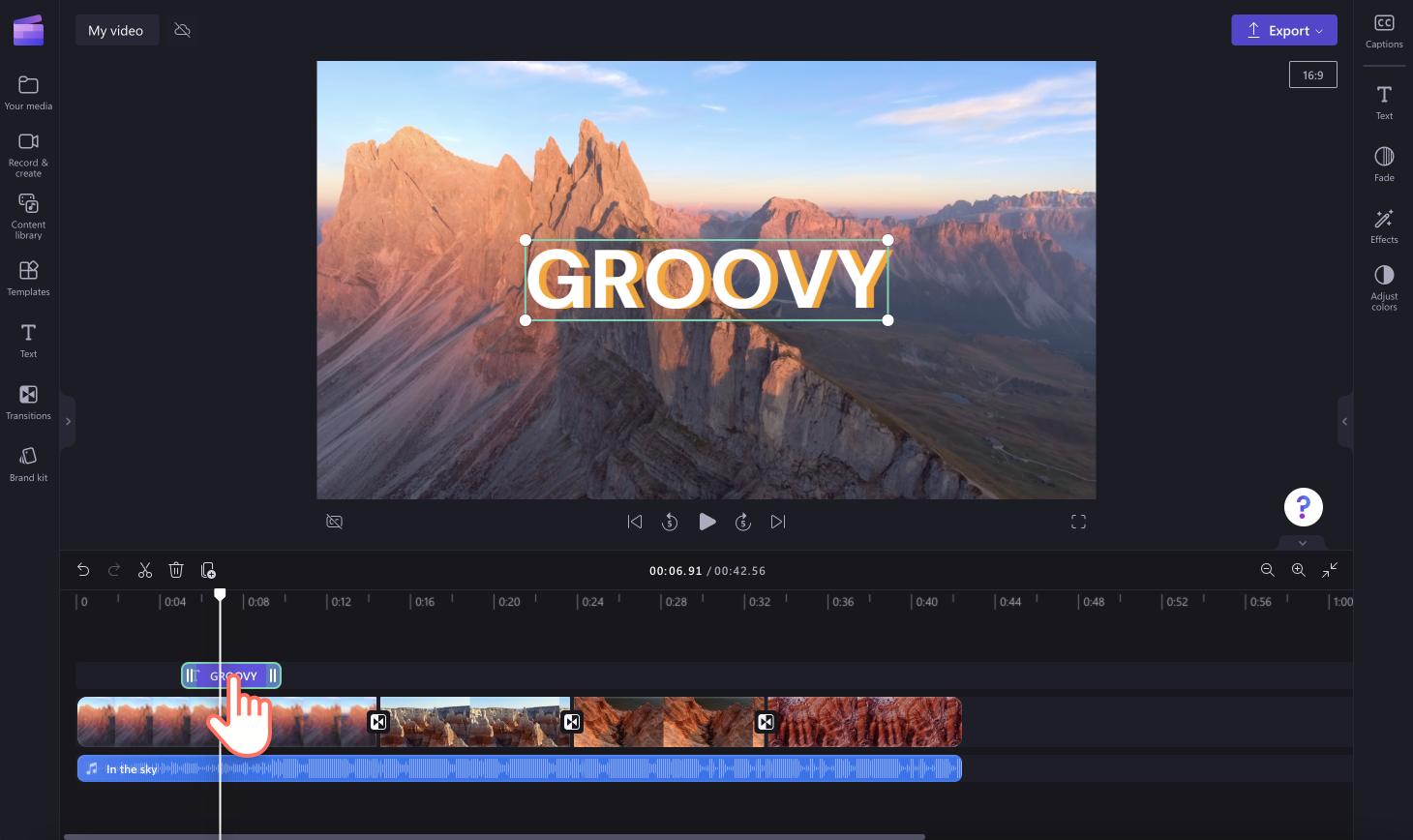
Step 4. Edit the length of your text
To edit the duration of your moving text, drag the green handles to the left to shorten, or drag to the right to add length.
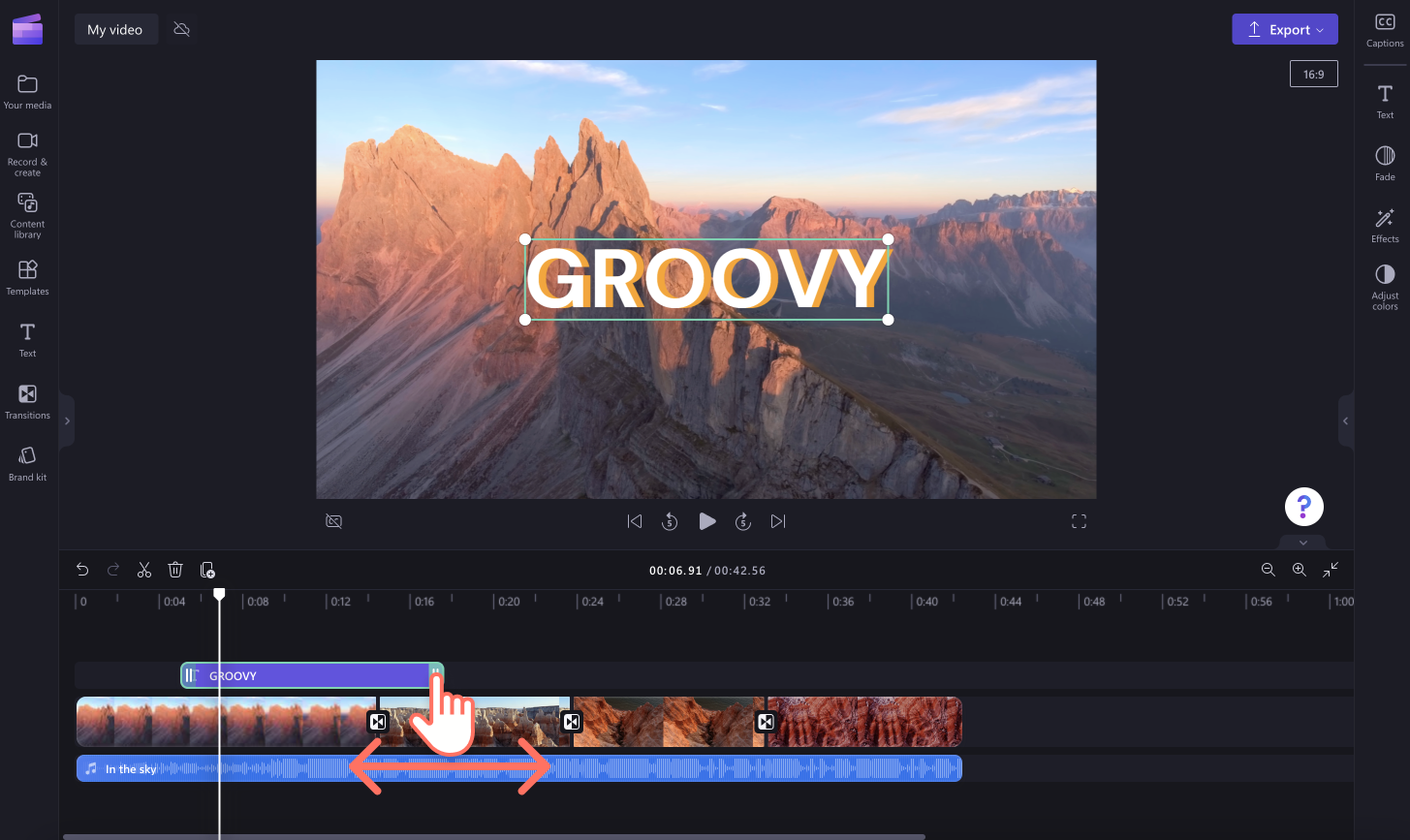
Step 5. Save your slideshow video
Before saving your video, make sure to preview by clicking on the play button. When you’re ready to save, click on the export button and select a video resolution. We recommend saving all videos in 1080p video resolution for the best quality. Paid subscribers can save in 4K video resolution.
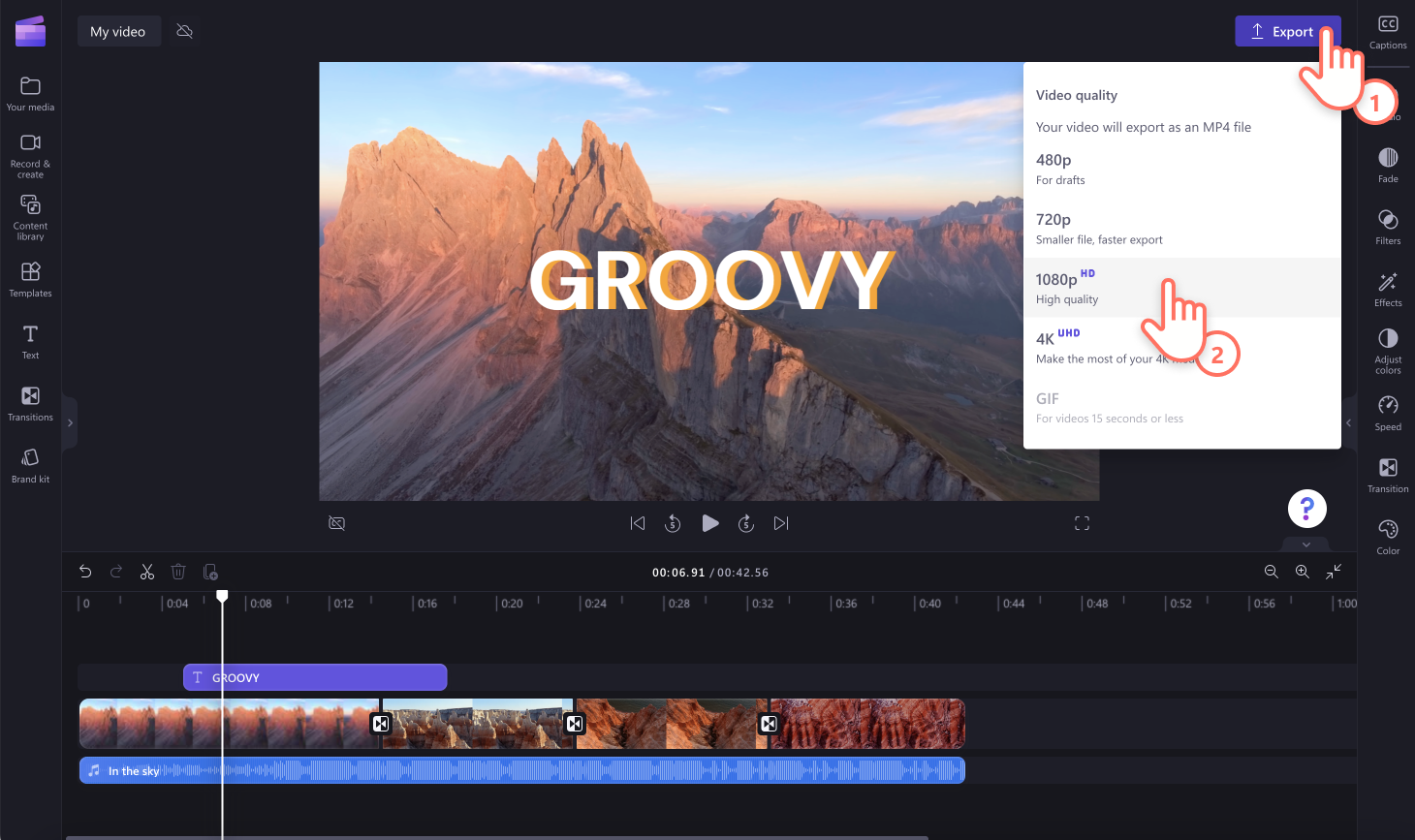
For more help, check out our YouTube tutorial.
How to add lower thirds to slideshow presentation videos
Using the lower third graphics on your slideshow presentations is a great way to display important information life a person's name, location, job titles, social media handles, and more. You can also emphasise key points and add further context without distracting viewers from your slideshow.
Overlay lower third titles to a corner within your video using the options in the text tab under the captions section.
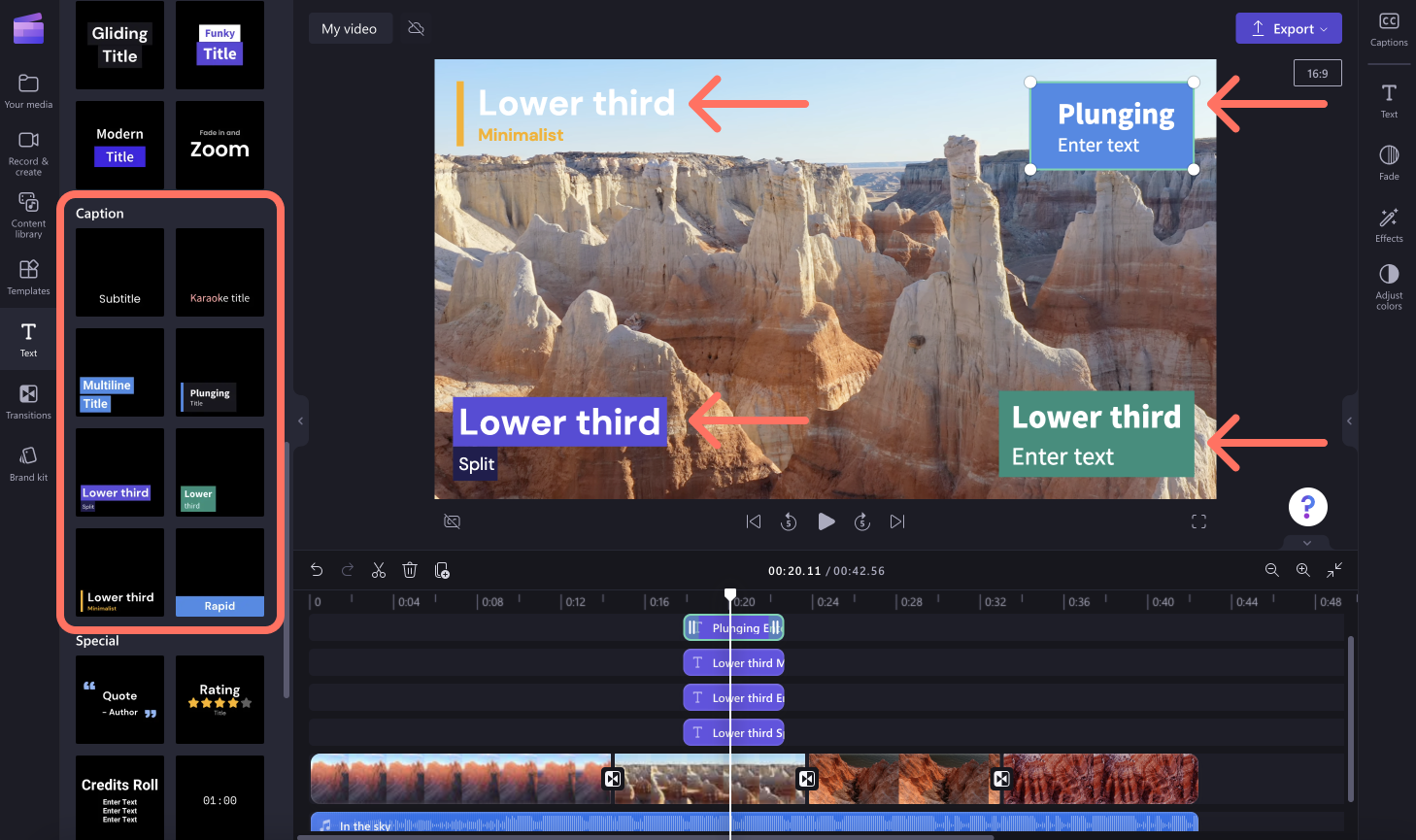
Moving text to try in Clipchamp
Lower third split title
The lower third split title is ideal for adding value to educational slideshows or YouTube videos on travel and unboxing videos to express key information like a heading, speaker name, location, or chapter. To use the lower third split title, click on the lower third split title inside the text tab in Clipchamp.

Rapid text
The rapid text is the perfect title to use if you want to emphasize captions or highlight key moments of audio in your slideshow or video. To use the rapid title, click on the rapid title within the captions category in the text tab on the toolbar. You can even pair your rapid captions with sound effects to make your videos more engaging.

Gliding title
The gliding title is a two-line moving text that is essential for titles, names, or highlighting text at the start of your video or slideshow. The motion text can be found in the two-line category in Clipchamp.

Frequently asked questions
Is Clipchamp’s slideshow maker and video editor free?
Yes. Clipchamp video editor is free for all users to create a slideshow, add motion titles, and export videos in 1080p video resolution.
Can I add images to my slideshow video?
Yes. You can upload your own videos, images, and audio to add to your video. Feel free to add any media asset like stock images, music, and video from our royalty-free stock library as well.
Can I add animation to any font in Clipchamp?
You can't add further animations to our motion titles. Basic text titles like smoke, bouncing title, and make it glow, all include moving effects. Alternatively, use moving effects like spin, radical, and kaleidoscope to add motion to text. You can also use text stickers inside the content library tab to add moving text.
To find more video editing basics, check out video transitions or explore similar video styles like video collages.
Start editing today with Clipchamp or download the Clipchamp Windows app.


