
Auto subtitle generator
Create engaging and accessible videos with AI subtitles in any language.
Perfect subtitles powered by AI
Make subtitles in global languages
Reach out to viewers worldwide with autocaptions in videos. Let AI accurately transcribe your audio in your preferred language, no matter your dialect or accent. Easily edit and download your subtitle transcript in a few clicks.
Enhance audio and filter language
Stay respectful and inclusive by removing any offensive language within your subtitles with a one-click filter. Improve your audio clarity by boosting the volume, removing background noise, or cutting unwanted audio.
Use creative font styles and effects
Change the subtitle font, colors, text size, and alignment to make subtitles match your video aesthetic and captivate viewers watching on mute. Add high contrast text backgrounds for accessibility or different colors for speakers to improve video flow.
How to use the subtitle generator in Clipchamp
Increase video and podcast reach
Make video podcast conversations easier to follow with stylish and readable subtitle fonts.
Boost video SEO by publishing transcripts in YouTube video descriptions or as website blogs.
Ensure your content is accessible for a global audience to watch and enjoy in their chosen language.

Make gaming videos easy to follow
Help viewers follow gameplay when the audio isn’t clear, or if many players are speaking at the same time.
Add AI subtitles in fonts and colors that match your gaming channel or trends.
Filter out offensive language and profanity with AI and safely monetize TikTok and YouTube videos.

Ensure work videos are inclusive
Make inclusive training videos with text captions, audio descriptions, and sign language stickers.
Reinforce video lessons with subtitles and share class transcripts to support every student’s learning style.
Polish meeting recordings with AI captions to make them easy to skim, search and review for teams.

Want more help generating subtitles online?
Read this helpful guide to explore how to transcribe any video with no typing required.
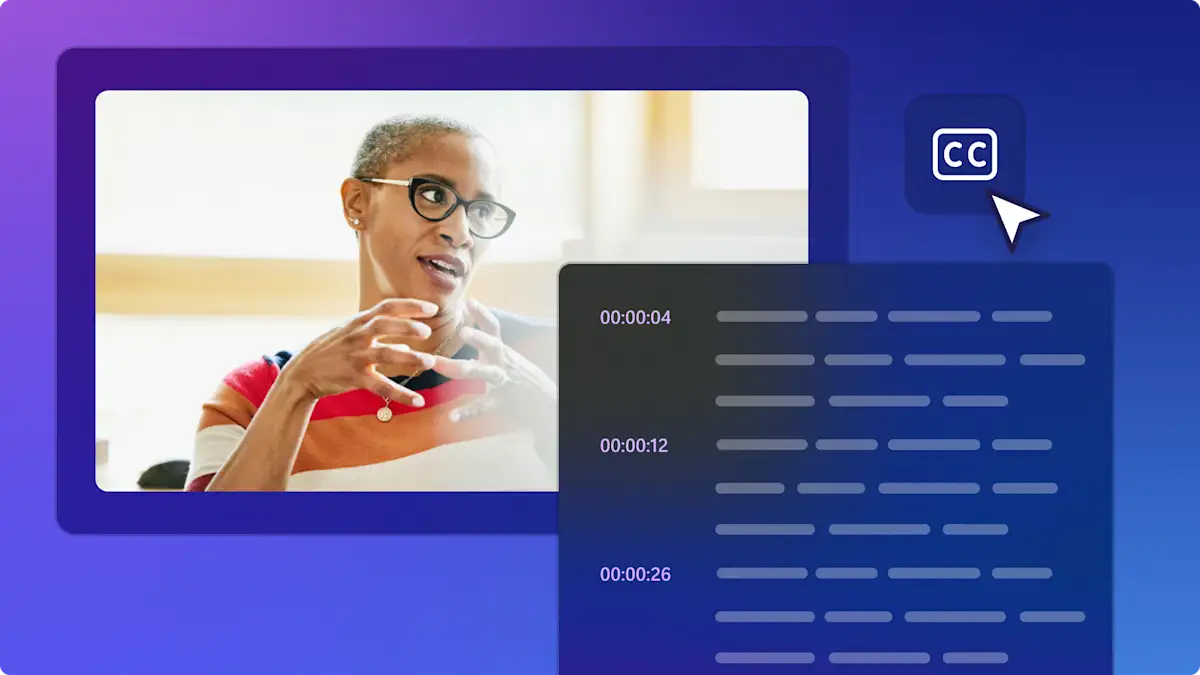
Watch and learn
Read our related blogs


How to transcribe a video

How to generate and download a podcast transcript for free
Frequently asked questions
Is the Clipchamp subtitle generator free?
Is there a maximum video length to generate subtitles?
Can Clipchamp transcribe lyrics from background music or sound effects?
What color should I use for video subtitles?
My video contains multiple languages. Can subtitles be generated in more than one language at a time?
Can I generate subtitles with text to speech voiceover made with Clipchamp?
What formats can I download my subtitle transcript in?
Is the Clipchamp subtitle generator safe and private?