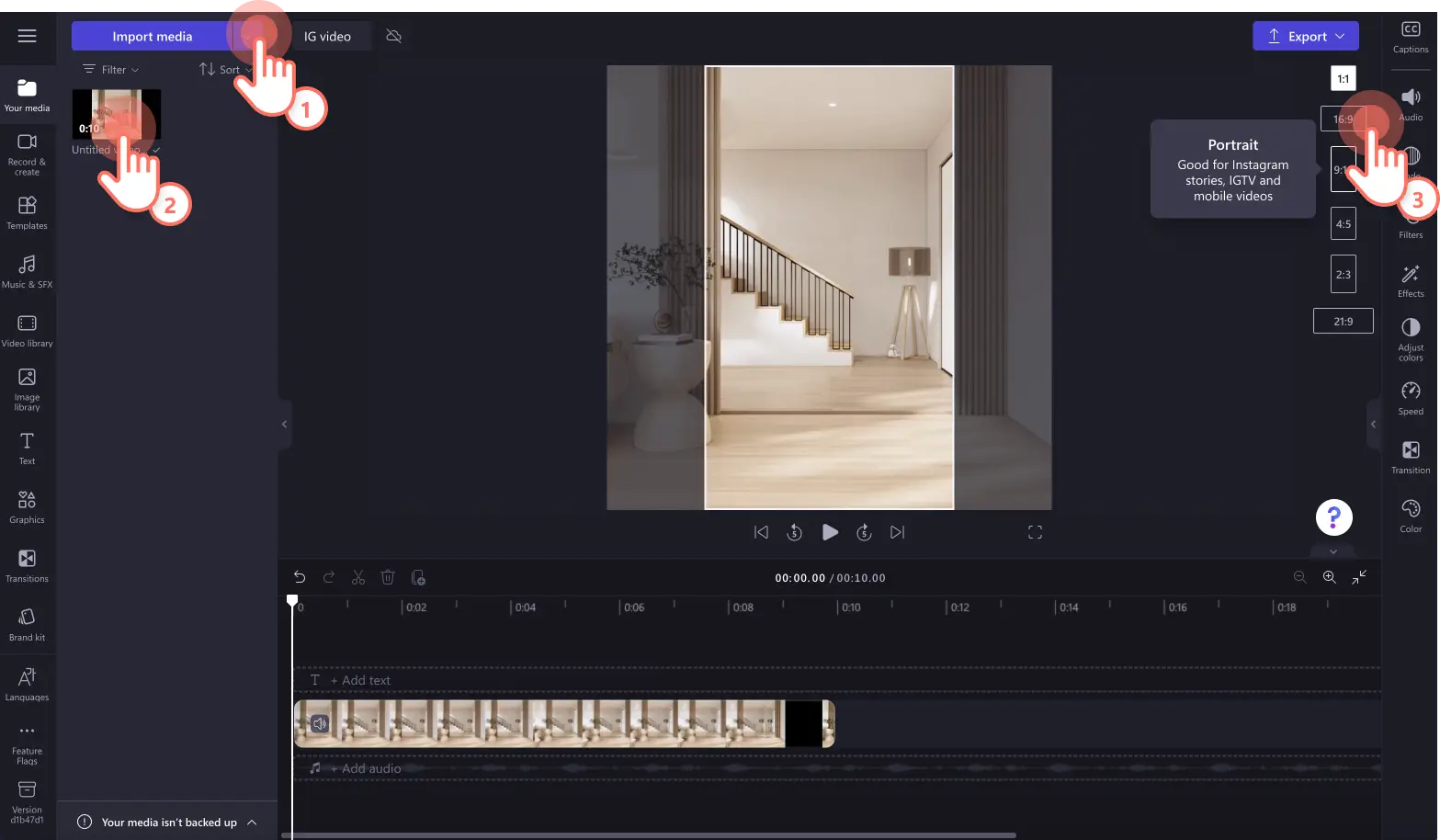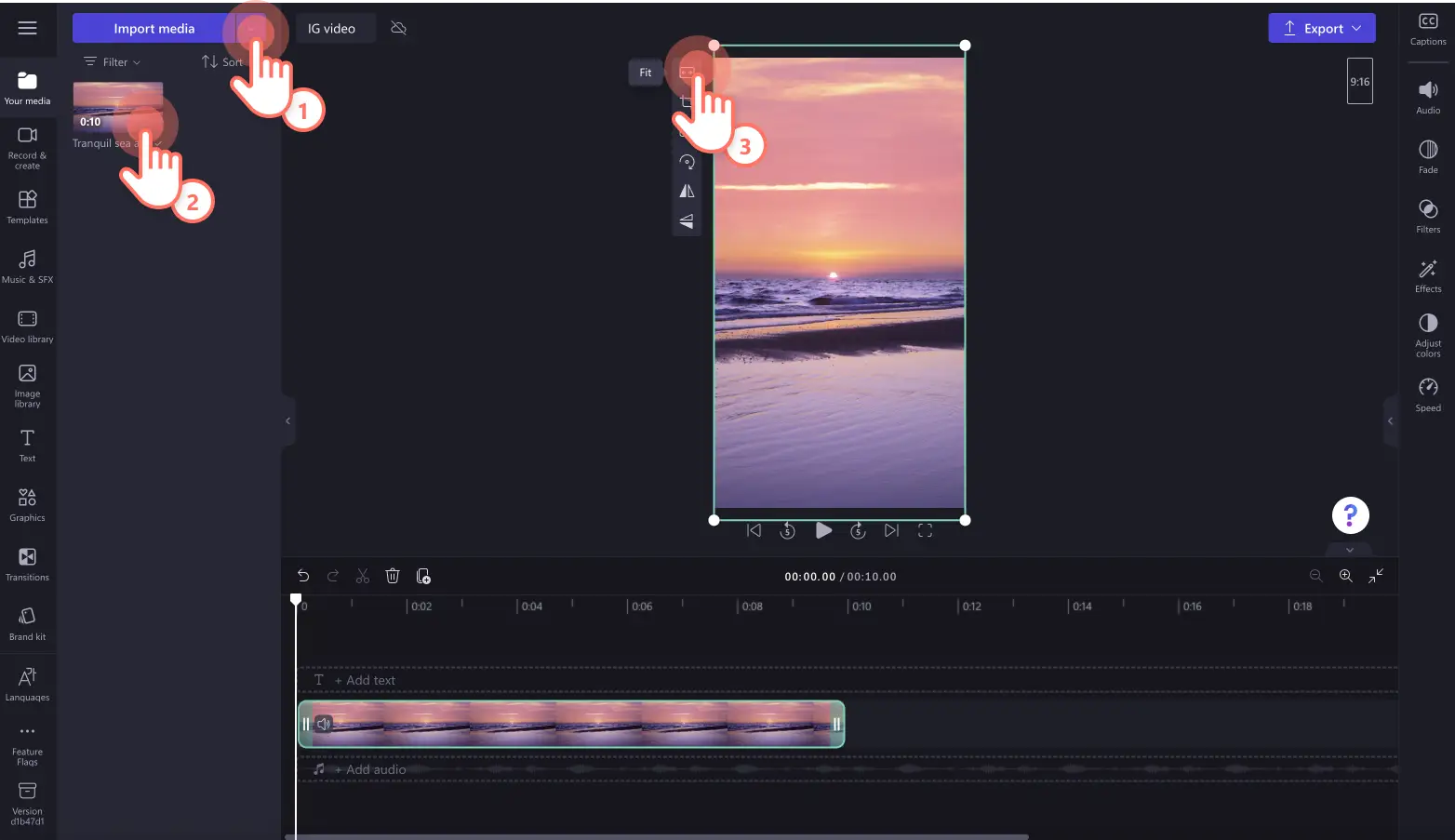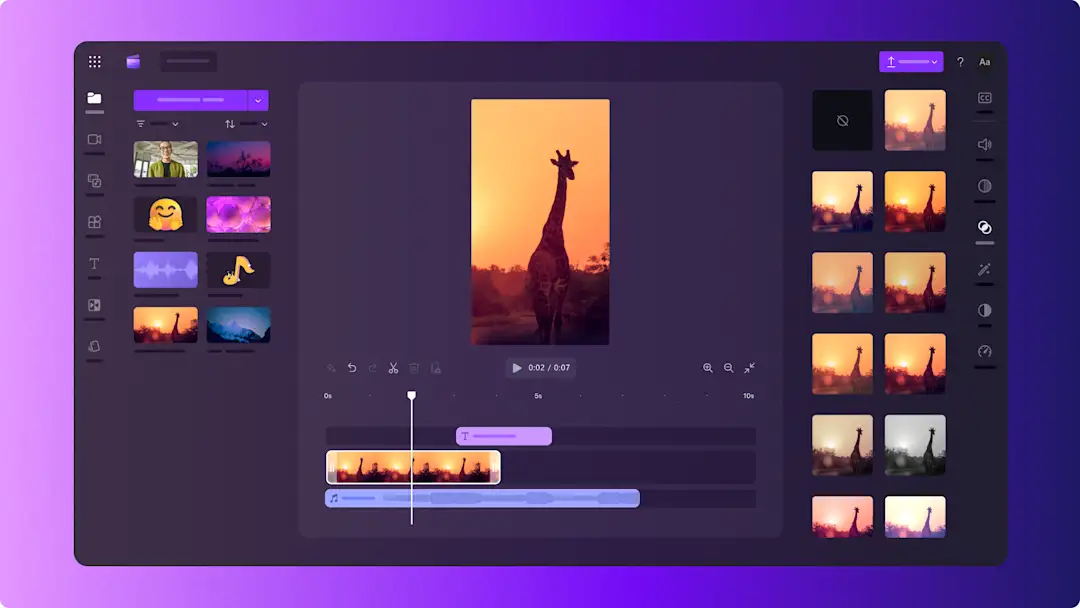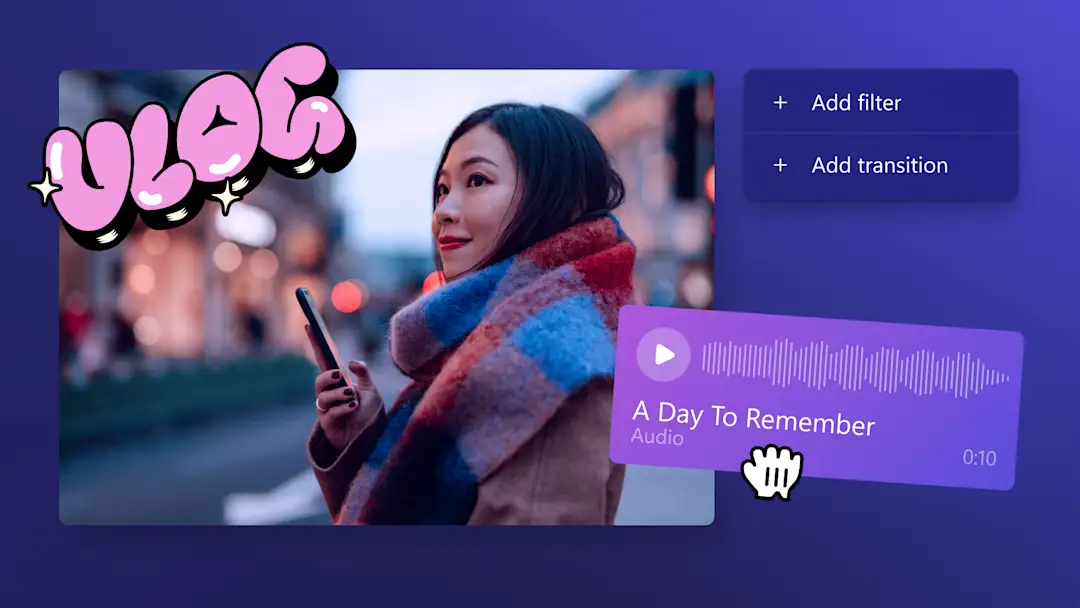Heads up! This content is relevant for Clipchamp for personal accounts. Try this link If you're looking for information about Clipchamp for work accounts.
On this page
Want to share your videos with a new audience and generate more views? Easily resize and post any video to TikTok using the free video resizer.
Your TikTok followers might not be watching your YouTube videos or following your other social media accounts, so resizing existing videos is the perfect way to quickly repurpose content without starting from scratch. Just select the 9:16 video aspect ratio to make your video fit every time.
Read on to explore how to resize YouTube and Instagram videos for TikTok and change aspect ratio for mobile videos with Clipchamp video editor.
How to resize a YouTube video for TikTok
YouTube videos are in a different aspect ratio to TikTok’s requirements. You can post widescreen 16:9 YouTube videos to TikTok, but there will be black borders around the top and bottom of your post.
To upload YouTube videos to TikTok, follow the steps below.
Sign in to Clipchamp or create an account for free.
Import your YouTube video, then add it to the timeline.
Edit the aspect ratio from widescreen 16:9 to vertical 9:16.
Adjust the video borders using the fit, fill and crop buttons on the floating toolbar.
Save your new TikTok video in 1080p video resolution.
How to resize an Instagram video for TikTok
Sometimes Instagram videos can be in a widescreen or square aspect ratio, so you’ll need to resize Instagram videos to suit TikTok’s requirements. You can post vertical Instagram Reels to TikTok without any further editing.
To edit your Instagram videos like a pro for TikTok, follow the steps below.
Sign in to Clipchamp or create an
account for free.
Import your Instagram video, then add it to the timeline.
Edit the aspect ratio from widescreen 16:9 or square 1:1 to vertical 9:16.
Adjust the video borders using the fit, fill and crop buttons on the floating toolbar.
Save your new TikTok video in 1080p video resolution.
How to resize mobile videos for TikTok
Mobile videos can be recorded in either widescreen 16:9 or vertical 9:16 aspect ratio. Some vertical videos can appear to have black borders when uploading to TikTok if they’re not exactly 9:16 aspect ratio. If you want to change the aspect ratio of your mobile videos, just use the video resizer presets, or crop your videos freely on the video preview window.
Change the aspect ratio of your mobile videos in a few clicks by following the steps below.
Sign in to Clipchamp or create an account for free.
Import your mobile video, then add it to the timeline.
If your video is widescreen 16:9 change to vertical 9:16 aspect ratio. If your video is already vertical but has black borders, edit using the fit, fill and crop button on the floating toolbar.
Save your new TikTok video in 1080p video resolution.
Easily edit TikTok videos online with Clipchamp
Step 1. Import videos or select stock footage
To import your video, click on the import media button in the your media tab on the toolbar to browse your computer files, or connect your OneDrive.
You can also use or add royalty-free stock media in TikTok videos. Click on the video library tab on the toolbar and search through the different stock categories.
To add your media to the timeline, just drag and drop the video from the your media tab onto the timeline.
Step 2. Edit the aspect ratio of your video
To change the aspect ratio of your video, click on the 16:9 aspect ratio button found under the export button.
Preview the aspect ratio options (9:16, 1:1, 2:3, and 21:9), then click on vertical 9:16 aspect ratio.
If your video has black borders, click on the fill button on the floating toolbar.
You can freely move the center of your video around the preview window and crop your video using the crop button on the floating toolbar.
Step 3. Save and share to TikTok
Before saving your new TikTok video, make sure to preview by clicking on the play button. When you’re ready to save, click on the export button and select a video resolution. We recommend saving all videos in 1080p video resolution for the best quality. Paid subscribers can save in 4K video resolution.
From the exporting screen, click on the TikTok integration to directly share your video to your TikTok profile.
For more help using the video resizer, check out the help article, or watch out YouTube tutorial. If you’re looking for TikTok video ideas, check out TikTok’s biggest trends.
Using the auto-fit shortcuts and aspect ratio preset options, transform any video for TikTok. Try Clipchamp for free or download the Clipchamp Windows app.