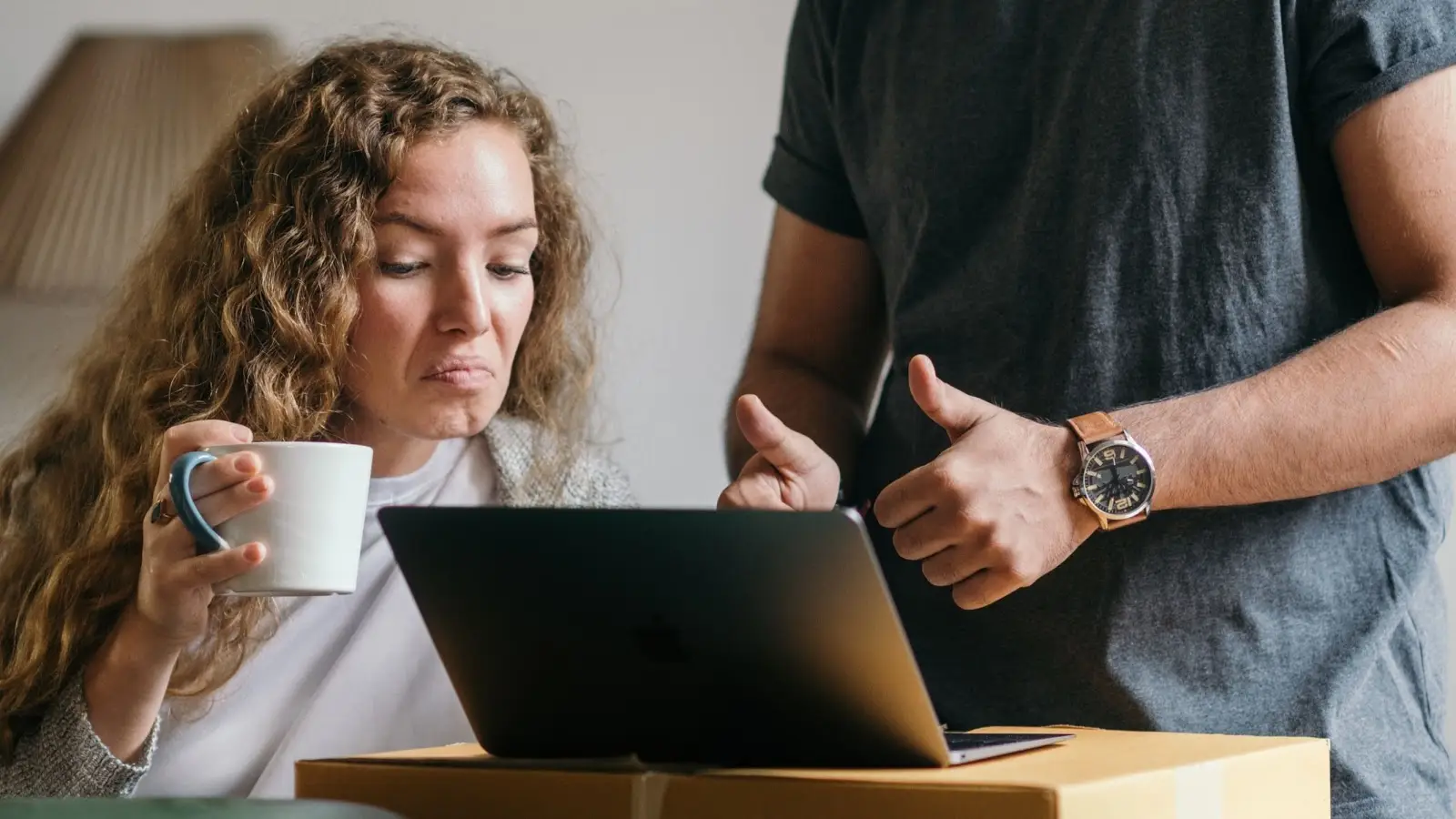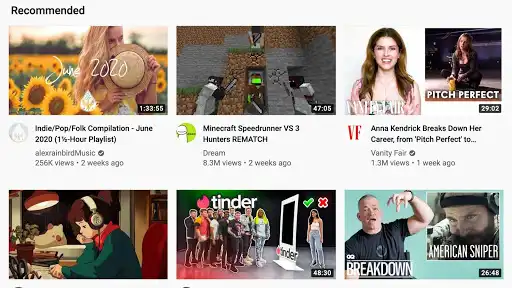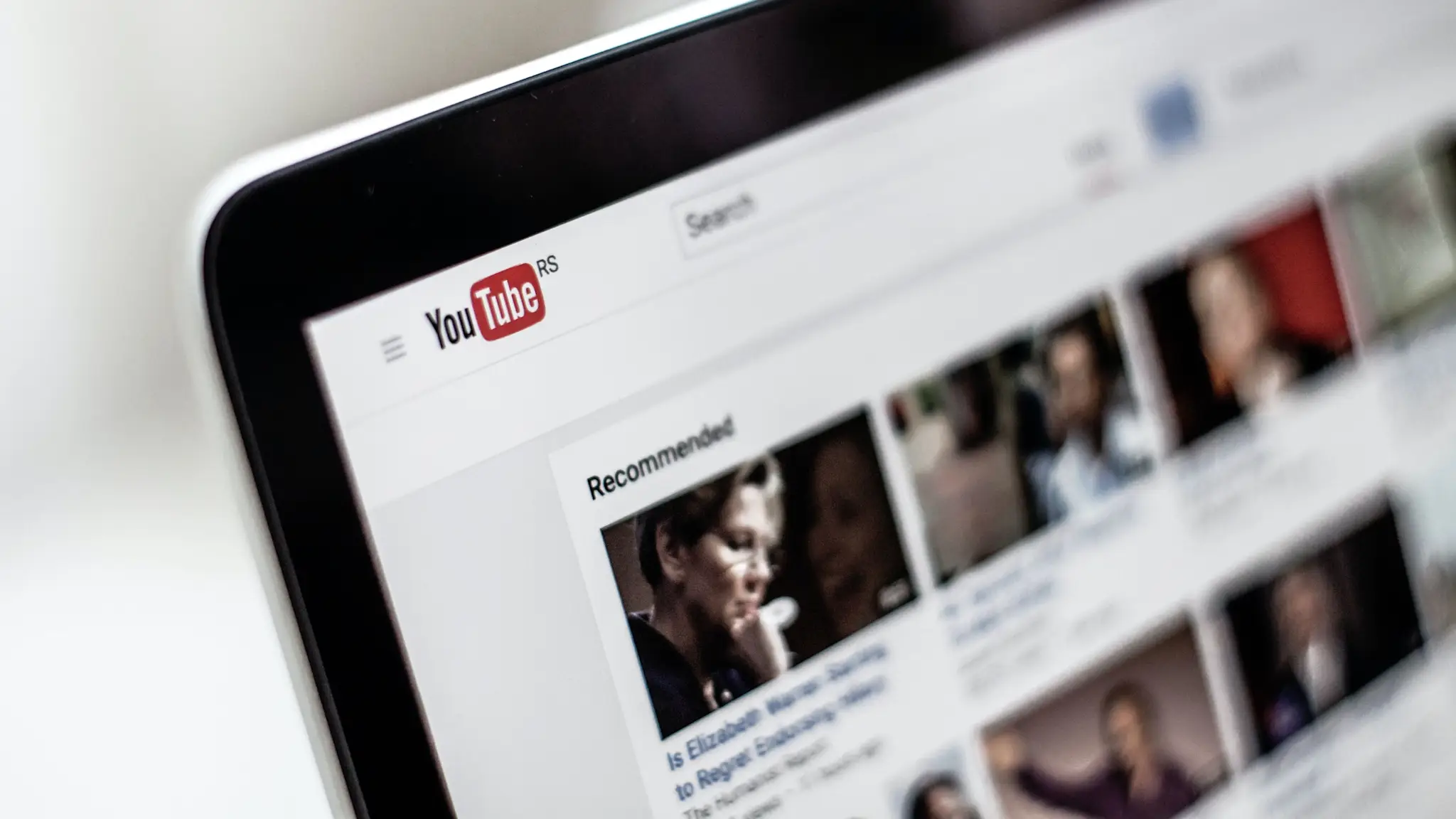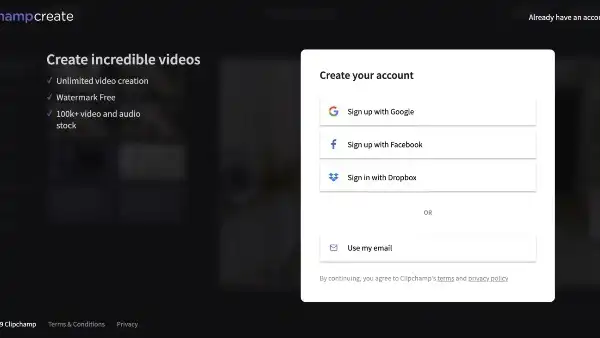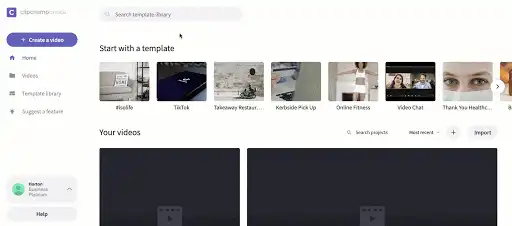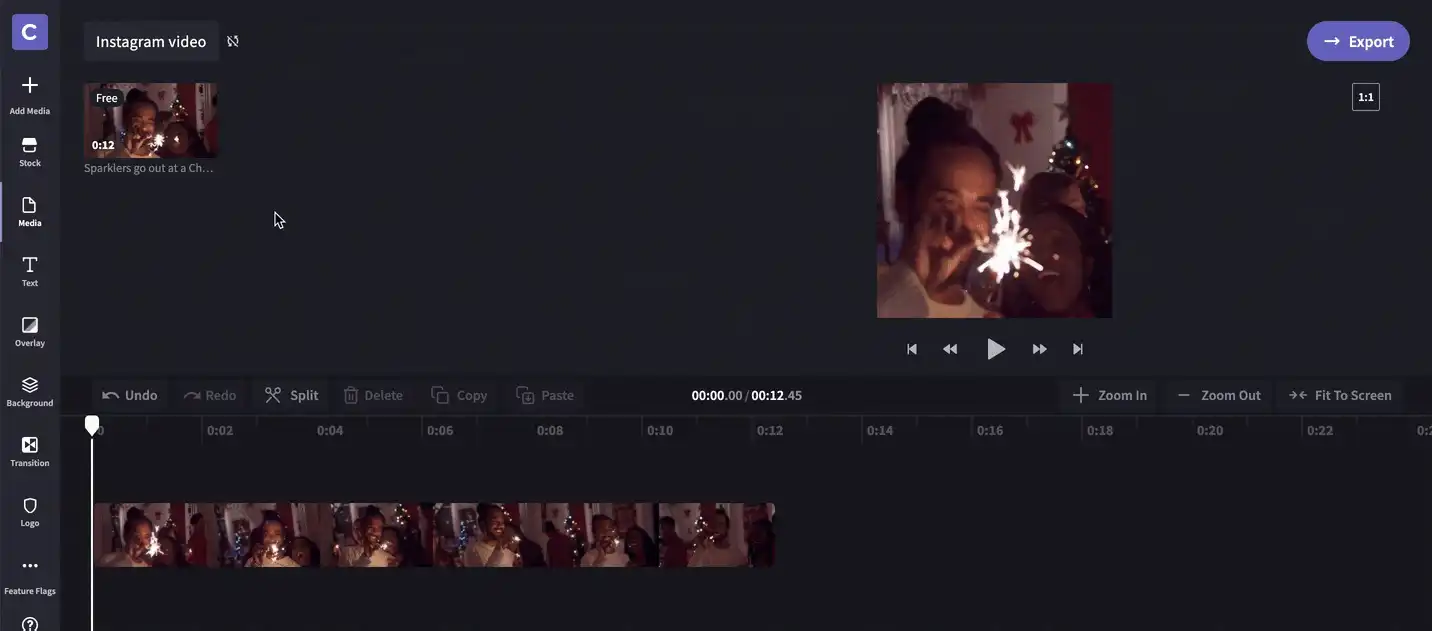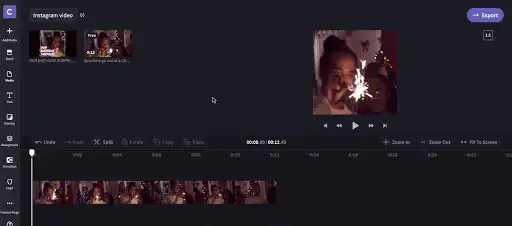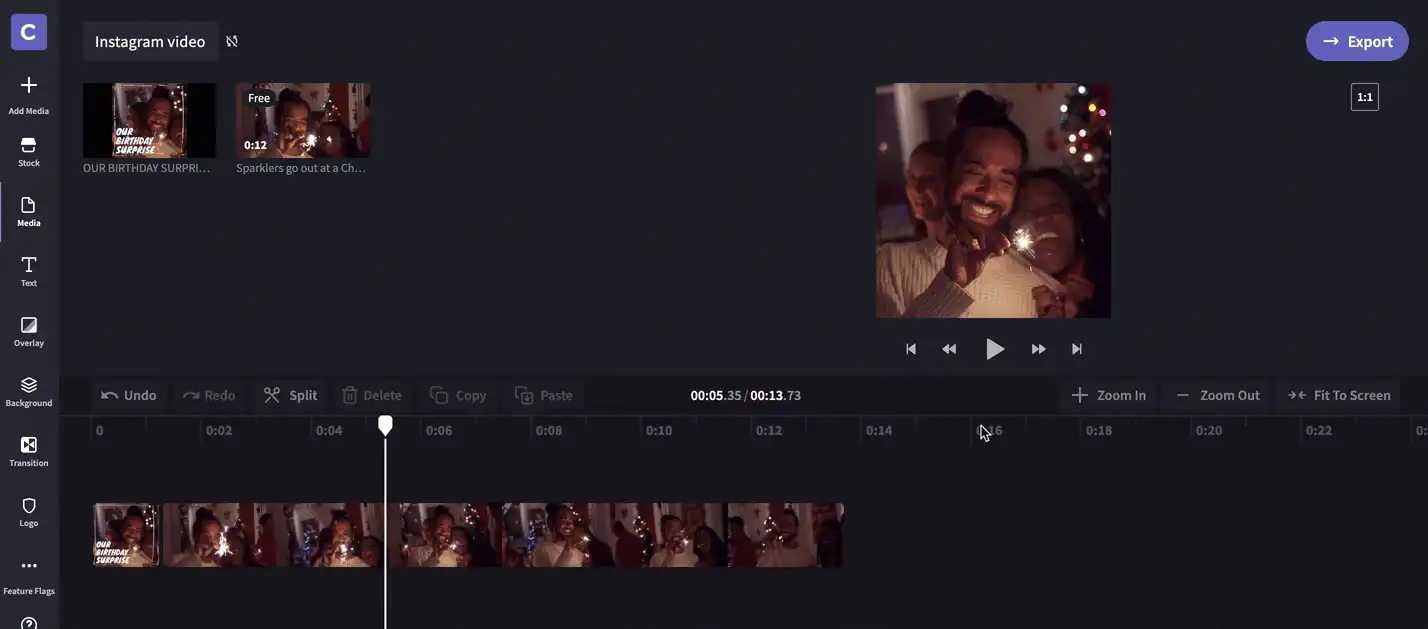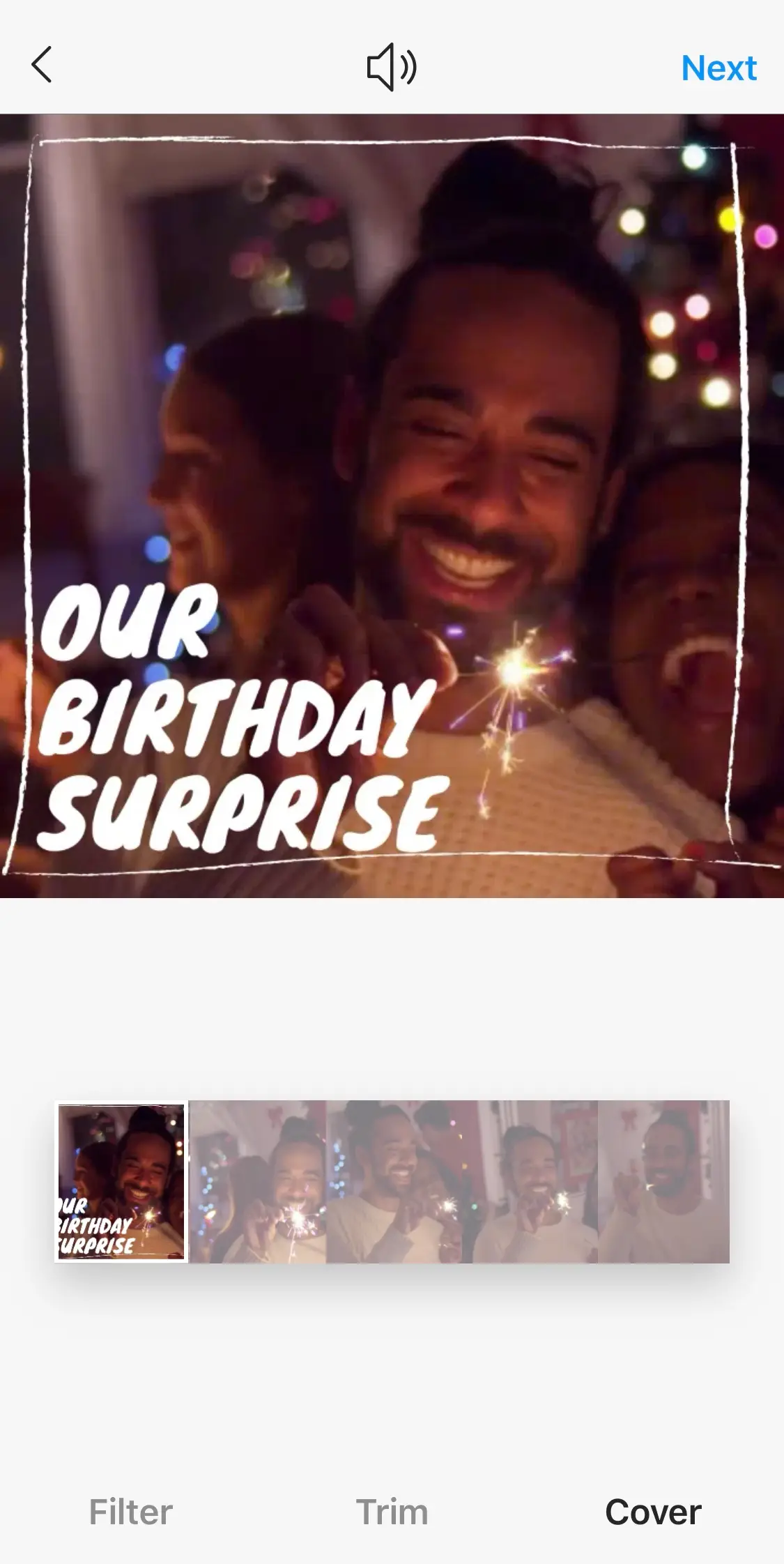"注意! この記事のスクリーンショットは、個人用アカウントの Clipchamp からのものです。同じ原則は 職場および学校アカウントの Clipchamp にも適用されます。"
第一印象はやり直せません。つまり、動画に関しては、最適の縮小版を選ぶチャンスは 1 度だけです。この小さな画像が、コンテンツのパフォーマンスに大きな影響を与える可能性があるのです。適切なものを選択すると人々が動画をクリックしますが、選択を誤ると視聴者はスクロールしてスルーしてしまうかもしれません。ブログ記事で、知っておく必要のあるすべてのことを取り上げて、この点でお手伝いします。このブログ記事の内容は次のとおりです。
縮小版とは
縮小版を作成する方法
動画の縮小版の仕様
動画の縮小版を変更する方法
縮小版とは
縮小版 (小さいサイズゆえのふさわしい名称) とは、動画などのコンテンツのプレビューを提供する画像のことです。この画像は、ユーザーが YouTube、Facebook、Instagram でページの閲覧、検索、探索を行うと表示されます。縮小版を使用すると、ユーザーがコンテンツを効率よく閲覧し、情報に基づいてどれを視聴するか容易に決めることができます。
カスタムの縮小版
ほとんどのプラットフォームでは自動縮小版 (動画からランダムに静止画を生成する) を使用するオプションがありますが、カスタムの縮小版の方がいつでも勝ったオプションです。YouTube によると、最も成績の良い動画のうち 90% でカスタム縮小版が使用されています。カスタム縮小版は、Photoshop や Canva などのプログラムを使用して作成でき、視聴者が動画を視聴するように誘導するテキストやグラフィックスを含めることができます。
縮小版を作成する方法
ありがたいことに、縮小版はとても簡単に作成できます。最初に、動画のスクリーンショットを撮る必要があります。始めに、使用したい場面で動画を一時停止します。PC を使用している場合は、Windows Snipping Tool を使用します。Mac を使用している場合は、Ctrl + Shift + 4 キーを押して、キャプチャしようとしている画面の領域を選択するだけです。詳しくは、以下をご覧ください。
動画の縮小版のベスト プラクティス
カスタマイズする。前述のように、縮小版は独自の味わいがあると良い成績を収めます。Photoshop または Canva を起動して着手してください。
注目せずにいられない場面を選択する。インパクトのある場面をスクリーンショット用に選択するようにしてください。YouTube では、幸せそうな人やびっくりしてる人のような感情に訴える場面を探すことを勧めています。
わかりやすさが鍵。縮小版にテキストを追加する場合、わかりやすくシンプルにすることが不可欠です。縮小版が乱雑にならないように、できるだけ少ない語数で伝えるようにしてみてください。フォーマットする際には、読みやすい太字のフォントを選択し、背景と対照をなすようにシンプルに黒または白にします。
解像度を念頭に置く。縮小版が高画質になるようにします (理想的な仕様については、このブログの後半で説明します)。縮小版が高画質であれば、クリックしさえすれば高画質の動画を見られるというサインになります。
クリックベイトを避ける。魔が差してしまうかもしれませんが、縮小版が視聴者に誤解を与えないようにすることは重要です。度を超えた言葉づかいや虚偽の主張を避けてください。調査によると、 クリックベイトは対象ユーザーをがっかりさせ、良からぬタイプの視聴者を新たに引き寄せる可能性があります。
動画の縮小版の仕様
YouTube 動画の縮小版の仕様
縦横比: 16:9
解像度: 1280 x 720 ピクセル
形式: JPG、GIF、BMP または PNG
Facebook 動画の縮小版の仕様
縦横比: 16:9、1:1、または 16:9 (動画に対応する任意の縦横比)
解像度: 1280 x 720 ピクセル、720 x 720 ピクセル、または 720 x 1280 ピクセル
形式: JPG または PNG
Instagram 動画の縮小版の仕様
縦横比: 1:1、9:16、または 16:9 (動画に対応する任意の縦横比)
解像度: 1280 x 720 ピクセル、720 x 720 ピクセル、または 720 x 1280 ピクセル
形式: JPG または PNG
動画の縮小版を変更する方法
YouTube 動画の縮小版を変更する方法
動画が YouTube でホストされている場合は、次の手順に従います。
YouTube アカウントにログオンします。
右上隅のチャンネル アイコンをクリックし、ドロップダウン メニューから [YouTube Studio] を選択します。
左側の一覧から [動画] を選択し、自分の動画を検索します。見つかったら、ペンのアイコンの [詳細] が表示されるまでマウス ポインターをホバーし、このアイコンをクリックします。
縮小版のセクションが表示されるまで下スクロールし、[サムネイルをアップロード] をクリックします。
縮小版を選択し、開いて保存します。
Facebook 動画の縮小版を変更する方法
動画が Facebook で公開されている場合は、次の手順に従います。
Facebook アカウントにログオンします。
自分のビジネス プロフィールに移動します。
左側の一覧から [動画] を選択し、動画を選択します。
動画を開いたら、動画の右上隅にある 3 つのドットのアイコンを選択し、表示される一覧から [動画を編集] を選択します。
エディット ボックスが表示されたら、[サムネイル]、[カスタム画像] の順にクリックし、縮小版をアップロードします。
[保存] を押した後に終了します。
Instagram 動画の縮小版を変更する方法
Instagram 動画に縮小版を追加するのは、YouTube や Facebook の場合より少し複雑です。個別の縮小版の画像をアップロードするオプションは実際にはありません。解決策として、オンライン動画エディターを使用して、動画の先頭に画像を追加します。方法は次のとおりです。
手順 1.Clipchamp 動画メーカーにログインするか アカウントを作成する
Clipchamp 動画メーカーの既存のアカウントにログインするか、無料で登録します。
手順 2.新しいプロジェクトを作成する
左側のサイドバーにある [ビデオの作成] ボタンをクリックします。Instagram 動画広告の場合、5 つの形式オプションのうち、ワイドスクリーン、正方形、縦向きの 3 種類から選択できます。Instagram フィードの投稿では、正方形の 1:1 の比率を使用することをお勧めします。
手順 3.動画の編集
Clipchamp 動画メーカーの機能とツールを使用して動画を編集します。これまで使用したことがない場合や、再教育が必要な場合は、以下のチュートリアルの動画をご覧ください。
手順 4.縮小版をプロジェクトにアップロードする
左側の列で [メディアを追加] を選択し、[ファイルを参照] を選択します。自分の縮小版の画像が見つかったら、それを選択して [開く] をクリックすると、メディア ライブラリ内に表示されます。
手順 5.縮小版と動画をまとめる
縮小版の画像を動画の前のタイムラインにドラッグ アンド ドロップします。続いて、動画の冒頭で短時間だけ再生されるように、縮小版をトリミングします。これを行うには、タイムライン上の縮小版を選択し、クリップの右側をプルして短縮します。
手順 6.完成した動画をエクスポートする
動画に満足できたら、エディターの右上隅にある [エクスポート] ボタンをクリックします。Instagram 動画では、最適な解像度は 720p です。エクスポートが完了したら、動画をダウンロードします。
手順 7.動画を投稿して縮小版を設定する
この次の手順を始めるには、ダウンロードした動画をスマートフォンに送信します。
通常 Instagram で行っているとおりに、動画投稿プロセスを開始します。下の画面が表示されたら、縮小版としてカバー画像が設定されていることを確認します。この画像がタイムラインと Explore ページに表示されます。ここまで完了したら、投稿してください。
これで OK です!
このブログ記事を読み終え、独自の動画の縮小版の作成に着手する準備ができました。積極的に活用してみましょう!