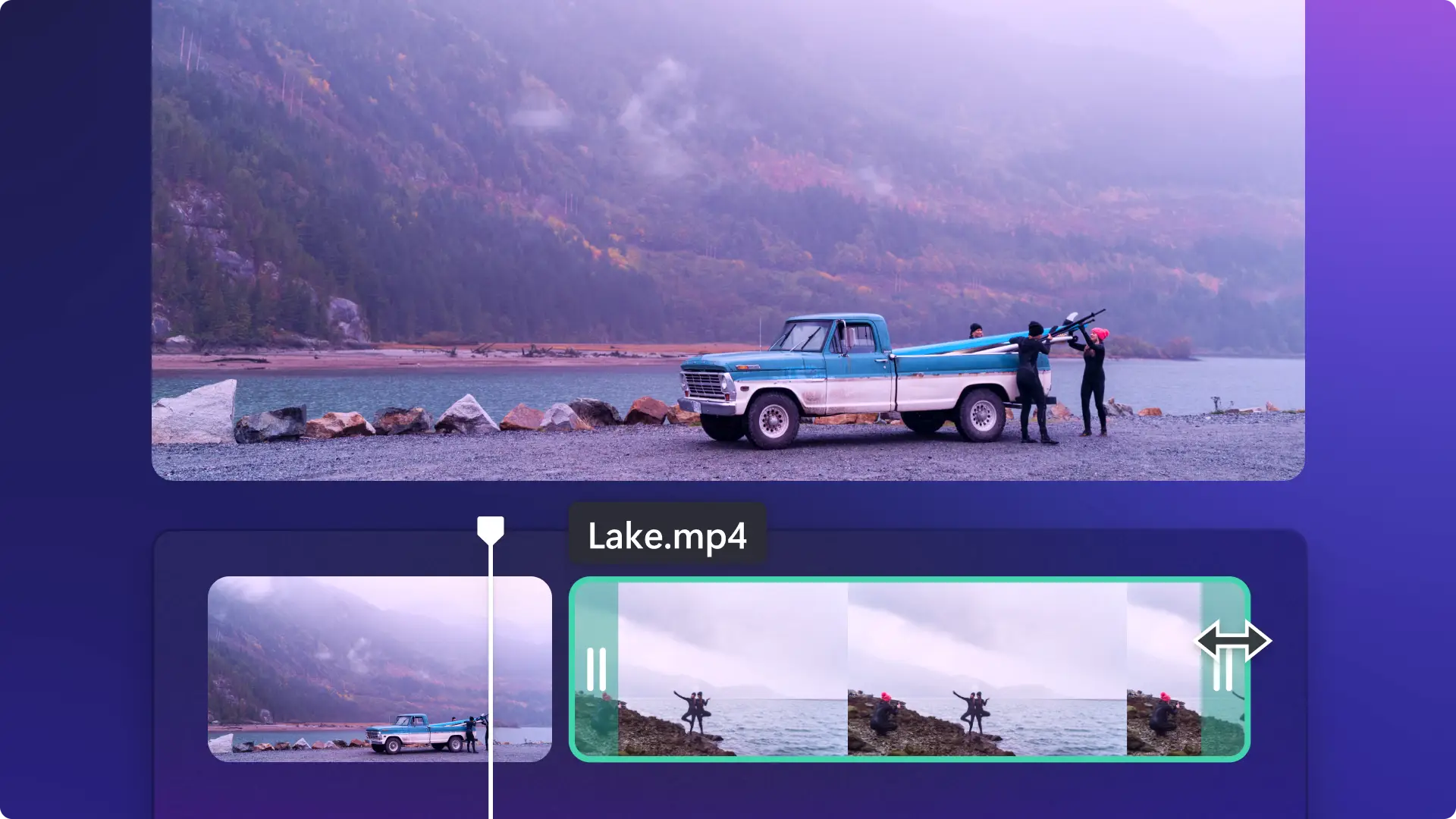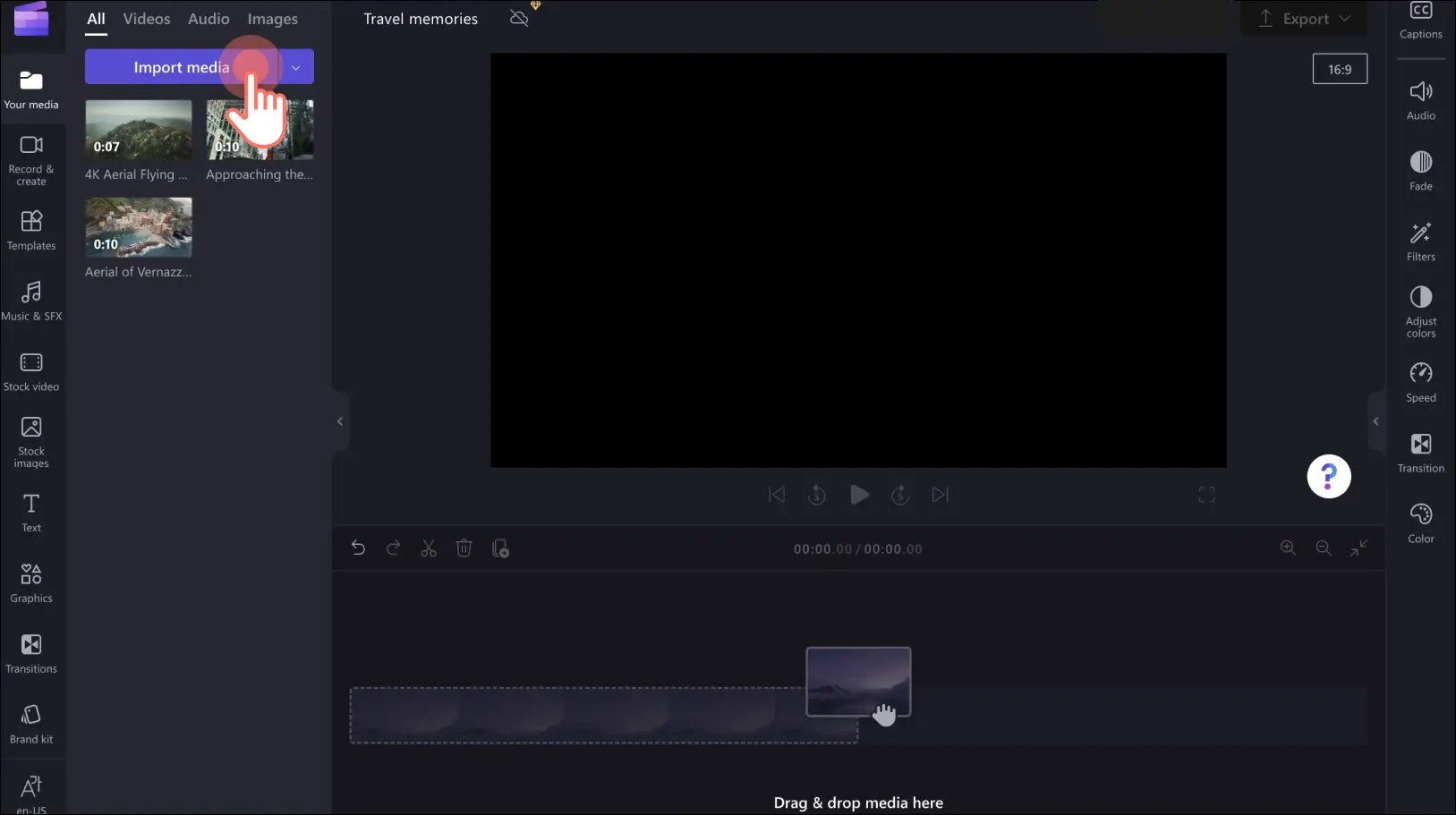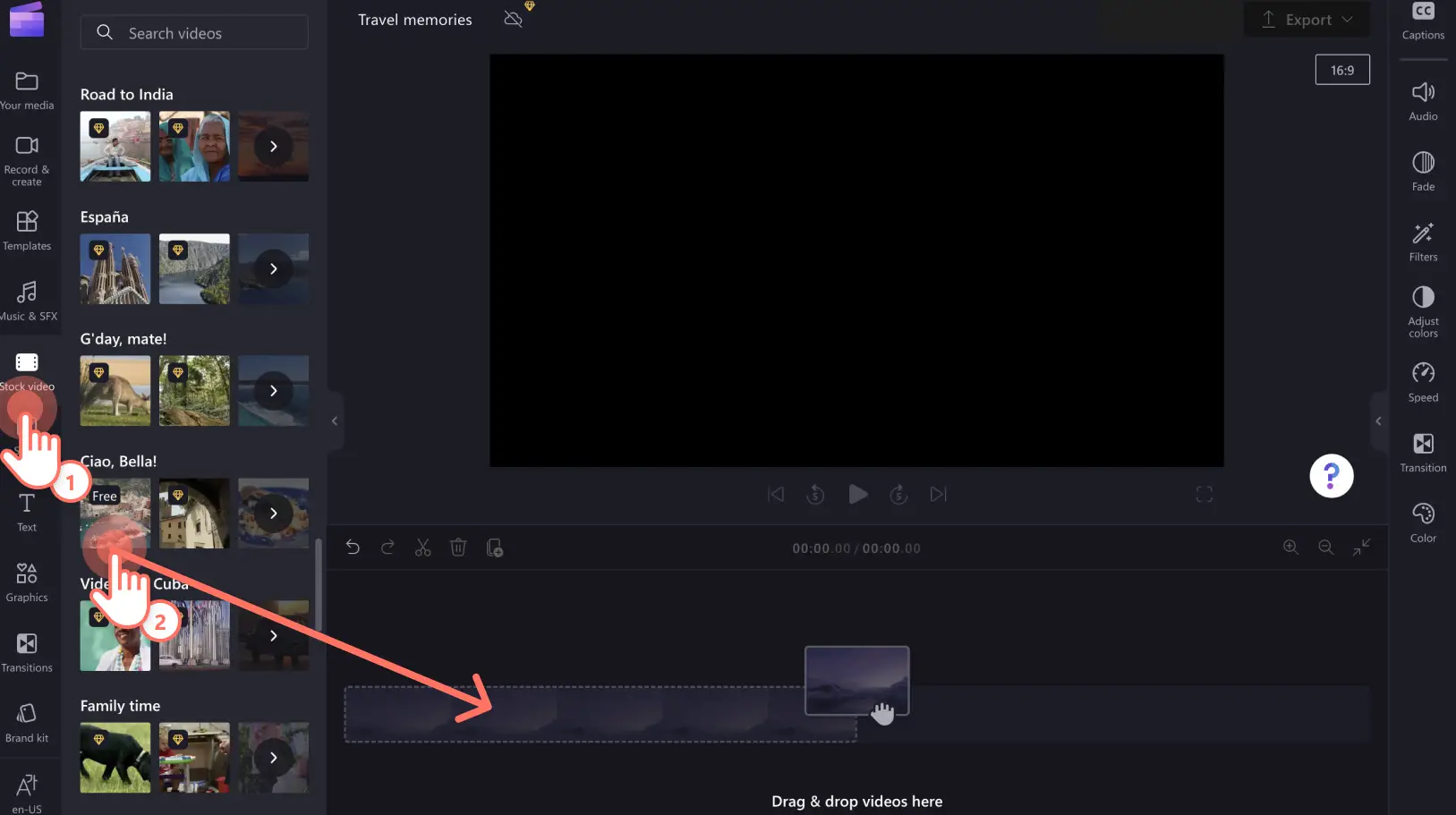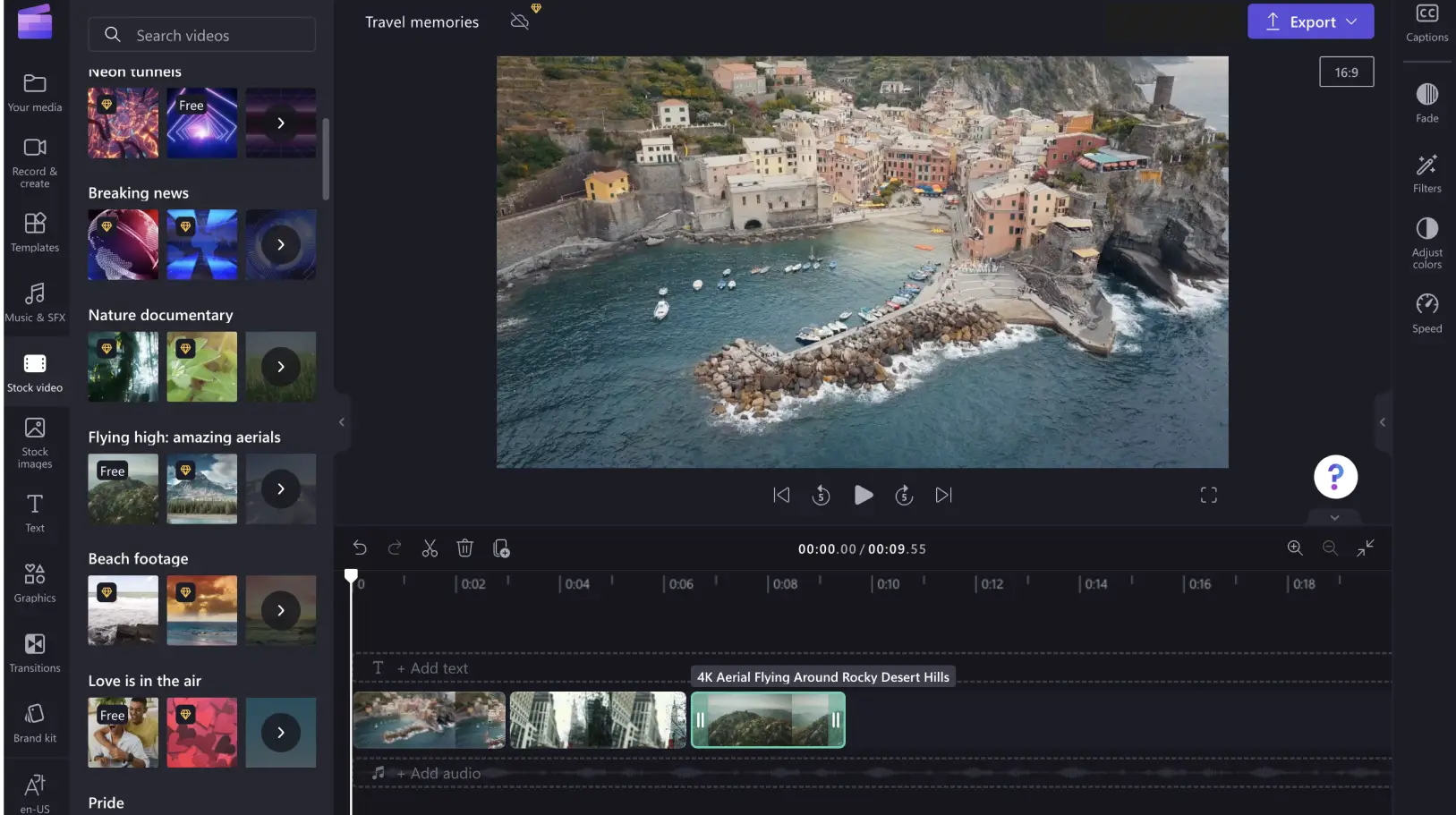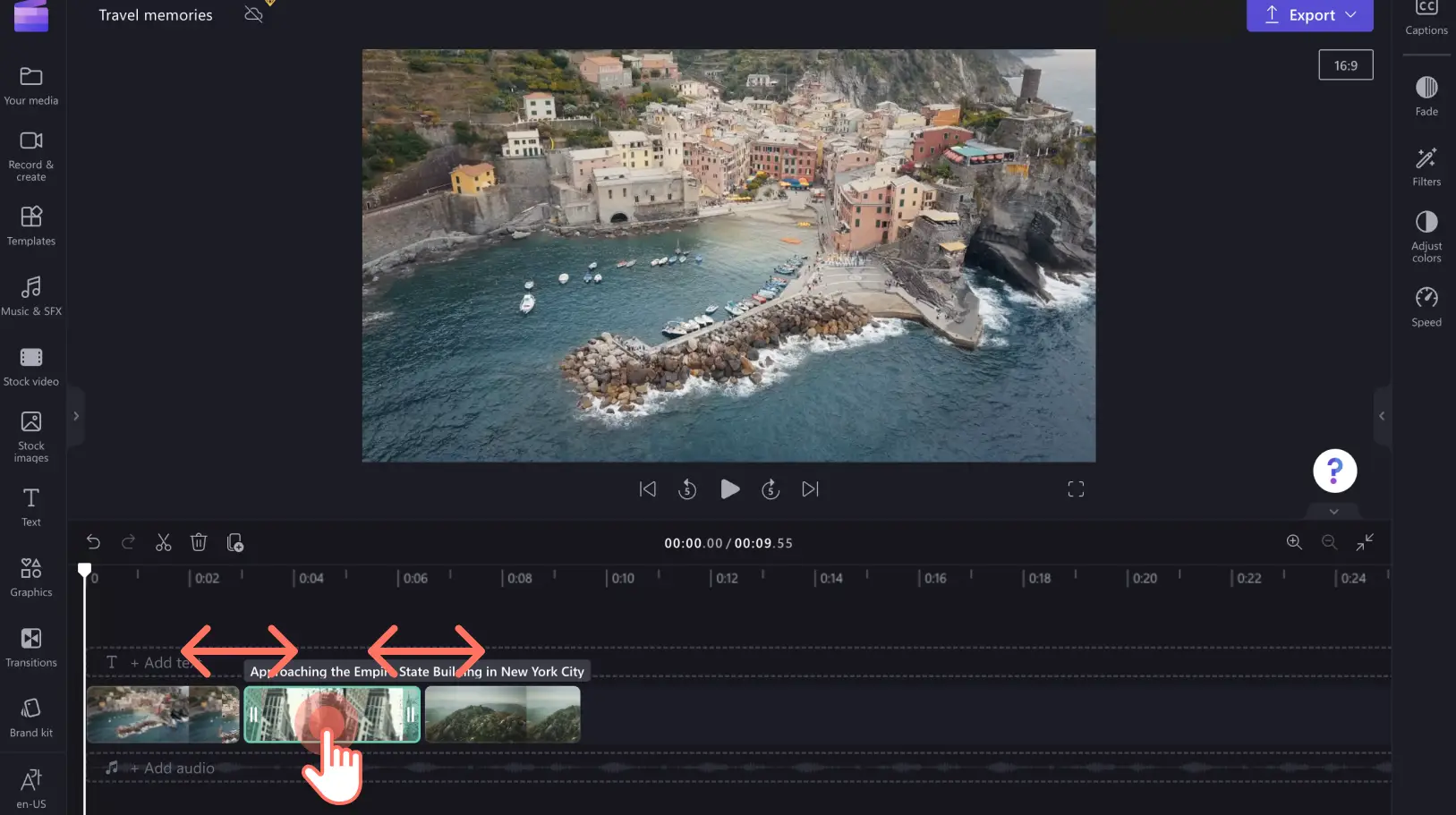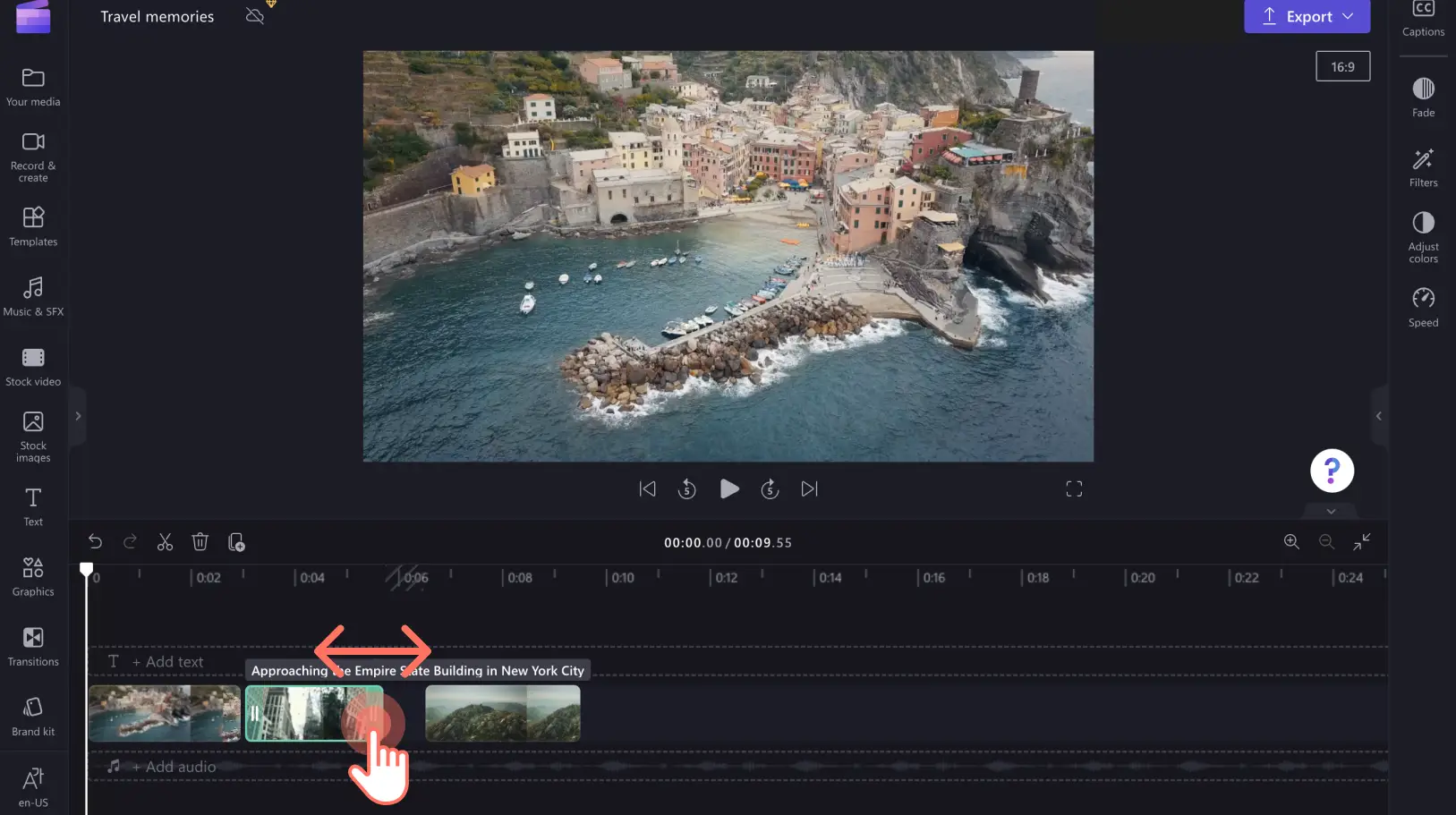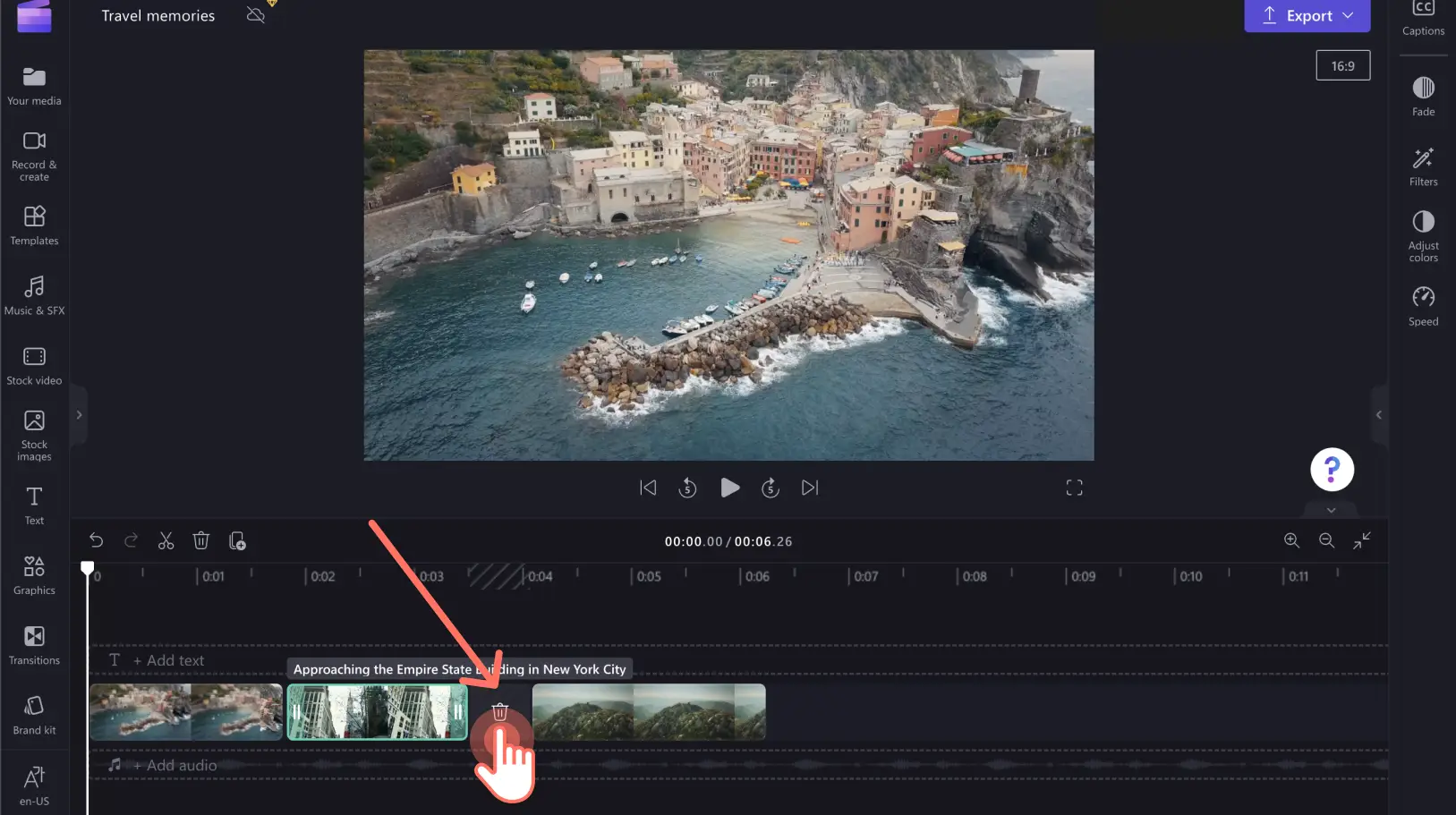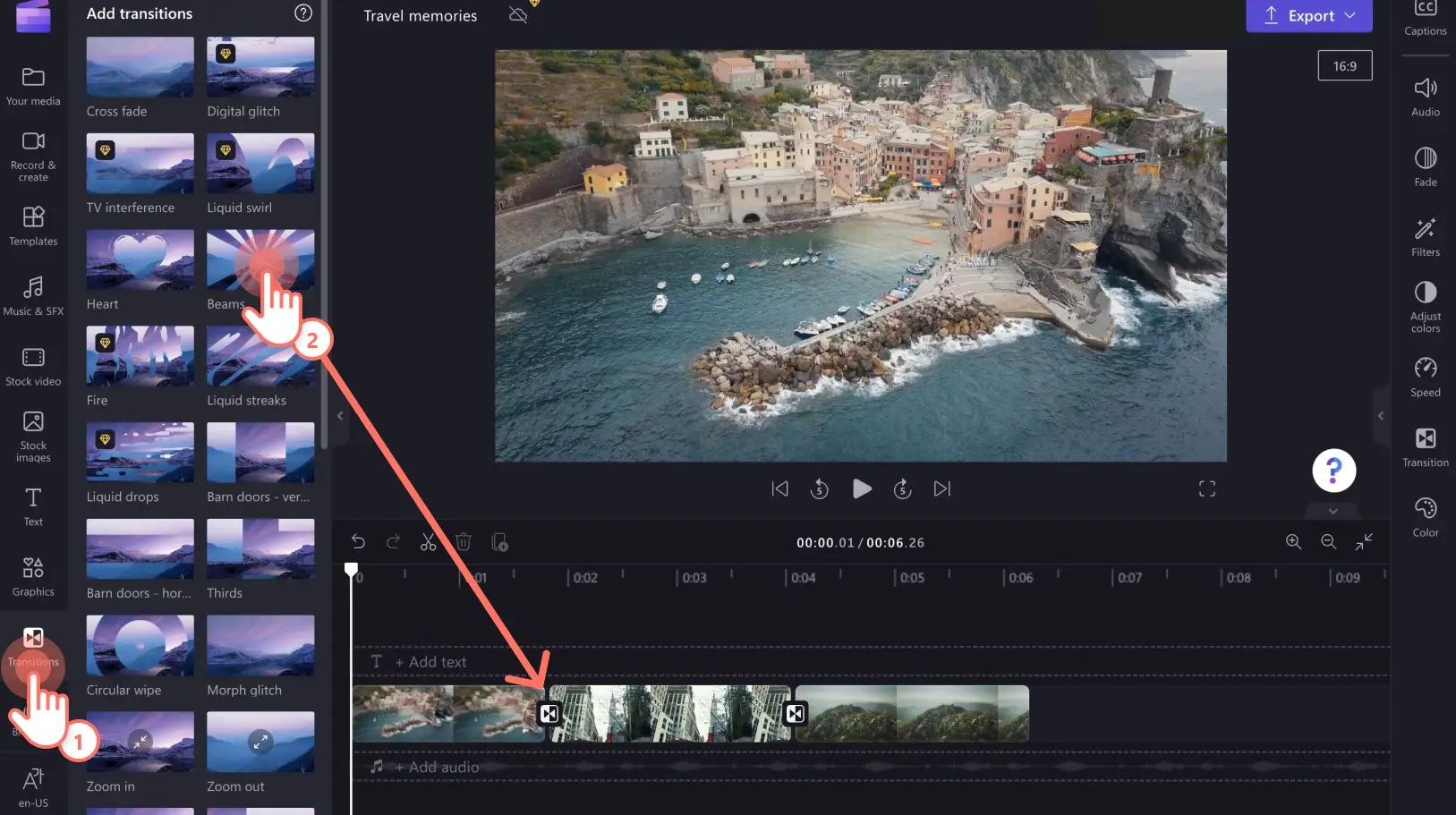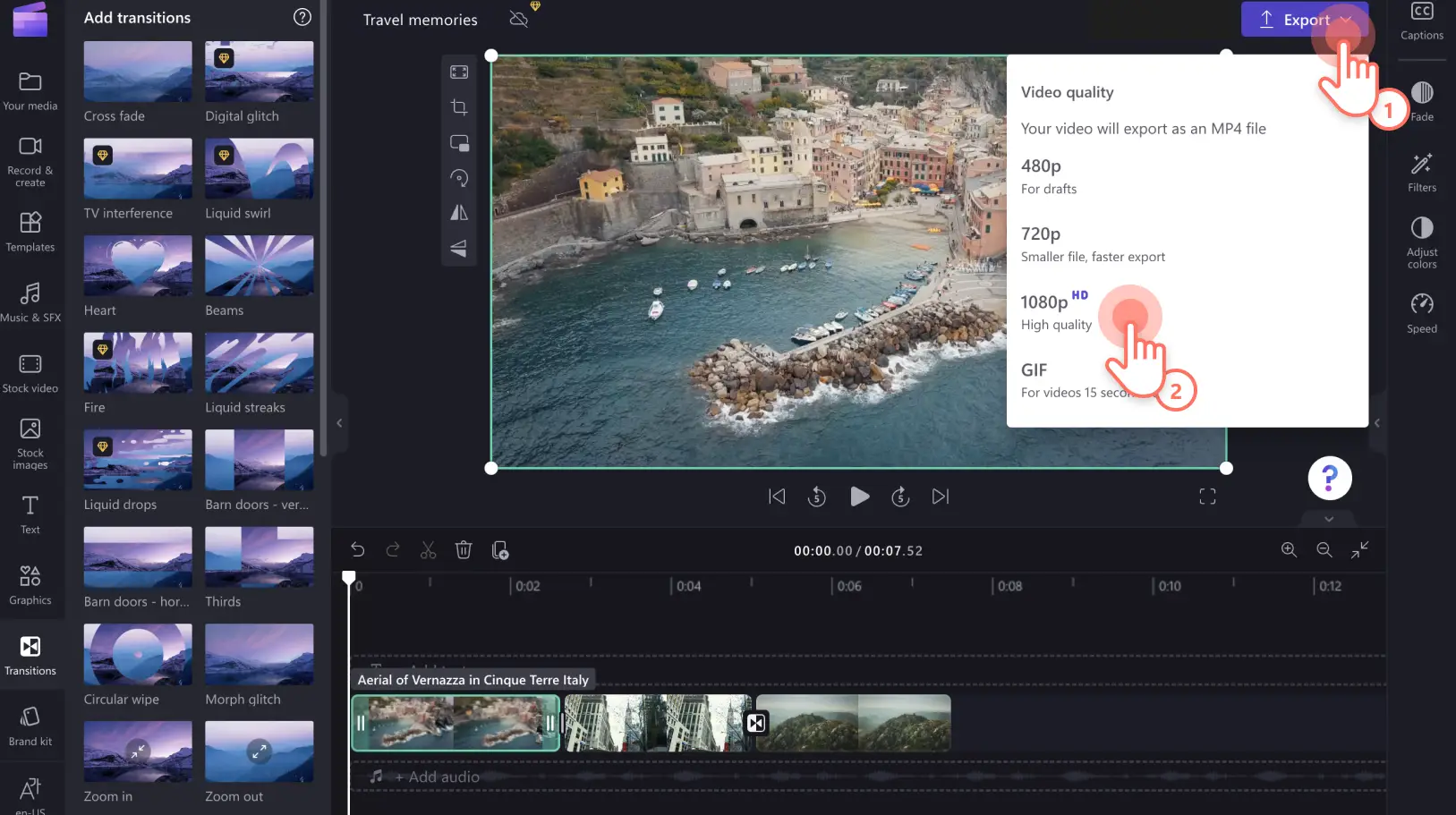"注意! この記事のスクリーンショットは、個人用アカウントの Clipchamp からのものです。同じ原則は 職場および学校アカウントの Clipchamp にも適用されます。"
このページの内容
2 つ以上の動画クリップをまとめる、画像を動画スライドショーにする、あるいは分割されている動画を修正する必要がありますか?Clipchamp の無料のオンライン ビデオ エディターなら、ほんの数回のクリックで実現できます。動画の編集をオンラインで開始するのに、ソフトウェアをダウンロードする必要はありません。
続きを読み、Web ブラウザー上でオンラインで動画ファイルをまとめる方法をご確認ください。
Clipchamp で動画をまとめる方法
手順 1.メディアのアップロード、もしくはストック映像の選択
[メディアのインポート] ボタンをクリックして、お使いのコンピューターから [メディア] タブに、独自の動画、画像、オーディオ ファイルをアップロードします。
あるいは、ストック画像またはストック動画のタブを使用して、無料のストック アセットを選択します。
手順 2.まとめるメディアを追加する
タイムライン上で横に並べるように、メディア アセットをドラッグ アンド ドロップして配置します。これにより、動画が自動的につなげられます。準備ができたら、まとめられた動画を全画面表示でプレビューできます。
動画クリップの順序を変更するには、目的の動画アセットを選択し、タイムライン上の望ましい位置までドラッグします。タイムライン上のアセットの順序は、何度でも入れ替えることができます。
手順 3.動画クリップをトリミングする
トリミングする動画アセットを選択します。トリミング用のハンドルをドラッグして、動画アセットの長さを編集します。
動画クリップ間に黒い合間がある場合は、直感的なすき間除去機能を使用できます。ごみ箱アイコンをクリックすると、何もないすき間が削除され、動画がつなぎ直されます。
動画クリップがまとめられた 1 つの全体動画に問題がなければ、Clipchamp の右上にあるメニューから、1080p HD でエクスポートして保存できます。より洗練された動画を作成したい場合は、切り替え効果を追加して補正し、魅力を高めます。
手順 4.アセット間に切り替え効果を追加する
個々の動画アセット間に切り替え効果を追加して、動画の流れをスムーズにします。左のサイドバーにある [切り替え効果] タブを選択し、タイムラインの 2 つのクリップの間に切り替え効果をドラッグ アンド ドロップします。
手順 5.動画をエクスポートして保存する
動画を保存する準備ができたら、[エクスポート] ボタンをクリックします。エクスポートする動画の品質を選択します。ソーシャル メディアに投稿できる高品質な動画には、1080p の解像度でエクスポートすることをおすすめします。
よく寄せられる質問
Clipchamp で動画をまとめるのは無料ですか?
はい。Clipchamp ではオンラインで動画をまとめることができ、無料でお使いいただけます。プレミアムのストック動画、画像、オーディオを使用して動画をまとめたい場合は、Essentials プランにアップグレードすることを検討してください。
動画や画像を一緒にまとめることはできますか?
はい。タイムラインで動画、画像、オーディオ、GIF、ステッカーを簡単に組み合わせて、スライドショー動画やプロモーション動画などを作成できます。
どれくらいの動画をまとめられますか?
まとめられる動画の数に制限はありません。最終的な動画を作成するのに必要な数の動画をまとめることができます。
Windows で動画を編集してマージするにはどうすればよいですか?
Clipchamp の無料のオンライン動画エディターは、インターネットに接続されているすべての Windows 10 および Windows 11 (プレ インストール済み) で機能します。Clipchamp には、Edge ブラウザーを使用するか、Windows アプリをダウンロードしてアクセスできます。
オンライン動画エディターが備えるユーザー フレンドリなタイムラインと、多目的に使えるストック オプションを使用し、動画、画像、オーディオ、GIF、ステッカーを組み合わせて、傑出した動画を作成しましょう。Clipchamp で動画をまとめる操作を開始します。
動画モンタージュを作成したい場合は、クリップ間の切り替え効果と、動画のテーマを補完するバックグラウンド ミュージックを追加するといいでしょう。写真と音楽で動画を作成する方法を確認します。