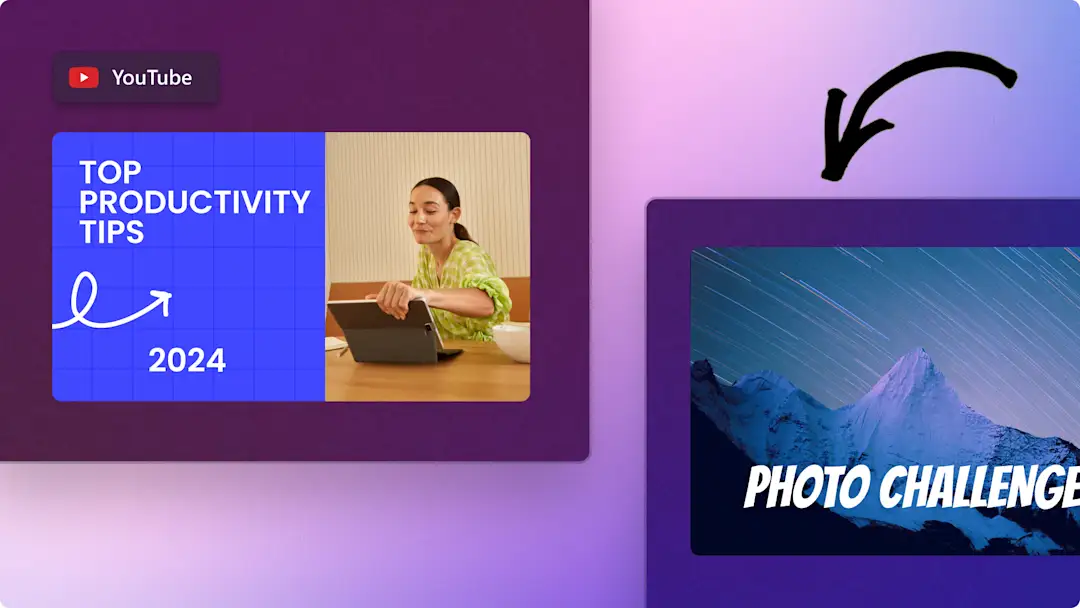このページの内容
完璧な GIF を使った返信は芸術です。ゲームでの大失敗や、爆笑リアクション動画まで、お望み通りのカスタム YouTube GIF を作れば、あなたらしさを加えた返信ができます。
Clipchamp の GIF メーカーを使えば、Web ブラウザーを離れることなく、お気に入りの YouTube チャンネルからユニークなミームを作成したり、YouTube のショート動画を GIF に変えたりすることができます。 トレンドを先取りして好みの YouTube 動画を GIF に変えたら、すぐにソーシャル メディアでシェアしましょう。
YouTube 動画から GIF を作る方法
ステップ 1. YouTube 動画をダウンロードする
使用する YouTube 動画を Clipchamp 対応形式 (MP4、MOV、WEBM、AVI、DIVX、FLV、3GP、WMV、VOB、DCM、MKV) で PC にダウンロードします。
YouTube 動画を GIF に変換する前に、合法かつ安全であることを確認します。著作権の侵害や悪質なウイルスへの PC の感染はほんのささいなことで起こります。
YouTube 動画をダウンロードする際は、YouTube Premium、VLC Media Player または これらの推奨方法のいずれかの合法かつ安全な方法を使用してください。 お住まいの地域の著作権法や公正使用ポリシーを必ず理解しておいてください。不明な場合は、クリエイターに直接許可を求めるのがどんな場合でも最も安全です。
ステップ 2. Clipchamp に YouTube 動画をインポートする
Clipchamp アカウントをお持ちでない場合は、 無料でサインアップできます。 PC や OneDrive からダウンロードした YouTube 動画をアップロードするには、ツール バーの [メディア] タブを選択して、[メディアのインポート] ボタンをクリックします。
ステップ 3. YouTube 動画を 15 秒以内の長さにトリミングする
Clipchamp の GIF メーカーはお持ちの MP4 ファイルをマウスをクリックするだけで GIF に変換しますが、GIF として Clipchamp で保存するには動画は 15 秒以内である必要があります。
動画をトリミングするには、[メディア] タブから、動画を編集タイムラインにドラッグ アンド ドロップします。
クリップを選択して緑色で強調表示したら、クリップの最初または最後から内側へドラッグして、長さを短くします。
ステップ 4. 動画の編集と品質補正を行う
動画編集ツールを使って YouTube 動画をカスタマイズして GIF に変えます。タイムライン上で動画をクリックすると、緑色で強調表示されます。ここからクリップのクロップやサイズ変更、フィルターやエフェクトの追加、ミームのテキストやサブタイトルを行えます。
クロップするには、動画プレビューの上のフローティング ツールバーのクロップ アイコンをクリックします。
フリーハンド ツールを内側または外側にドラッグして、ビジュアルをクロップします。
ウィンドウの右上隅、エクスポート ボタンの下にある [縦横比 16:9] ボタンをクリックしてビデオのサイズや縦横比を変更することもできます。カーソルを各縦横比の上に移動させると、プリセット寸法をプレビューできます。ポップアップにプラットフォーム固有の推奨事項が表示されます。お好みの縦横比を選びます。
さらに工夫を凝らして GIF からミームを作成するには、ツールバーにある [テキスト] タブをクリックしてテキストを追加します。使いたいフォント スタイルを選び、クリップの上にある編集タイムラインにドラッグ アンド ドロップします。次に、プロパティ パネルのテキスト ボックスをクリックして、テキストを編集します。
ステップ 5: YouTube を GIF として保存する
編集を終えたら、[再生] ボタンを押すと GIF をプレビューできます。保存するには、ウインドウの右上にある [エクスポート] ボタンをクリックします。次に、ドロップダウン メニューの下部にある GIF を選択します。このようにすると、動画は自動でソーシャル メディアにぴったりの高品質なアニメーション GIF になりループします。
さらに詳しいガイドが必要な場合は、動画を GIF に変換させる方法に関する YouTube チュートリアルで各ステップを詳しく紹介しています。
よく寄せられる質問
既存のGIFを動画に追加できますか?
はい、Clipchamp ビデオ エディターに含まれる GIPHY ライブラリを使用すれば、ユーモアや追加の関連情報を GIF に加えることができます。YouTube の GIF をいっそう効果的にするために追加できる何千もの オリジナル ステッカーもあります。
Clipchamp の GIF メーカーは無料ですか?
はい、GIF メーカー ツールは、Clipchamp の 無料版に含まれています。
Clipchamp の GIF メーカーでは透かしが表示されますか?
Clipchamp を使用すると、透かしなしで YouTube から GIF への変換ができます。ロゴやソーシャル メディアのハンドル名で GIF が自分のものであると表示したい場合は、 透かしを作成するオプションもあります。
GIF にサウンド エフェクトを追加できますか ?
いいえ、オーディオの追加はフォーマットを変更することになるため、GIF にサウンドは追加できません。サウンドを追加したバージョンを作成したい場合は、お手持ちの GIF をオリジナルのオーディオを含む MP4 形式でエクスポートしてください。あるいは Clipchamp のオーディオ ライブラリからサウンド エフェクトを選んで追加することもできます。
YouTube 動画を GIF に変えてグループ チャットを生き生きとさせたり、 ゲーム リアクション動画をより魅力的にしたりする方法の基本情報は以上です。 動画をさらにパーソナライズするには、 Clipchamp の動画ミーム ジェネレーターでユニークな仕上げを加えることができます。
Clipchamp を使って、または Microsoft Clipchamp Windows アプリをダウンロードして、動画づくりを始めましょう。

![Clipchamp のユーザーがメディアをツールバーの [メディア] タブにインポートする様子の画像。](https://images.ctfassets.net/b4k16c7lw5ut/3ABPQf60GXLNCnEdtU7JHS/2f80f6e6e27024823fb47afe5b88332b/How_to_convert_YouTube_video_to_GIF_Step_2.png?fm=webp&w=1920&q=50)
![Clipchamp ユーザーが [メディア] タブから編集タイムラインにクリップをドラッグ アンド ドロップしている様子の画像。](https://images.ctfassets.net/b4k16c7lw5ut/2fFlzPMhsUX0t6pyxpfVNe/952baac436fbbb9933d9019f8c7e7ba9/How_to_convert_YouTube_video_to_GIF_Step_3a.png?fm=webp&w=1920&q=50)

![Clipchamp ユーザーがフリー ツール バーで [クロップ] ボタンの上にカーソルを置いている画像。](https://images.ctfassets.net/b4k16c7lw5ut/5ygzzwTzpqZCtsk0ouP9ex/7fe786b396df9346b7b87cea7624b85f/How_to_convert_YouTube_video_to_GIF_Step_4a.png?fm=webp&w=1920&q=50)