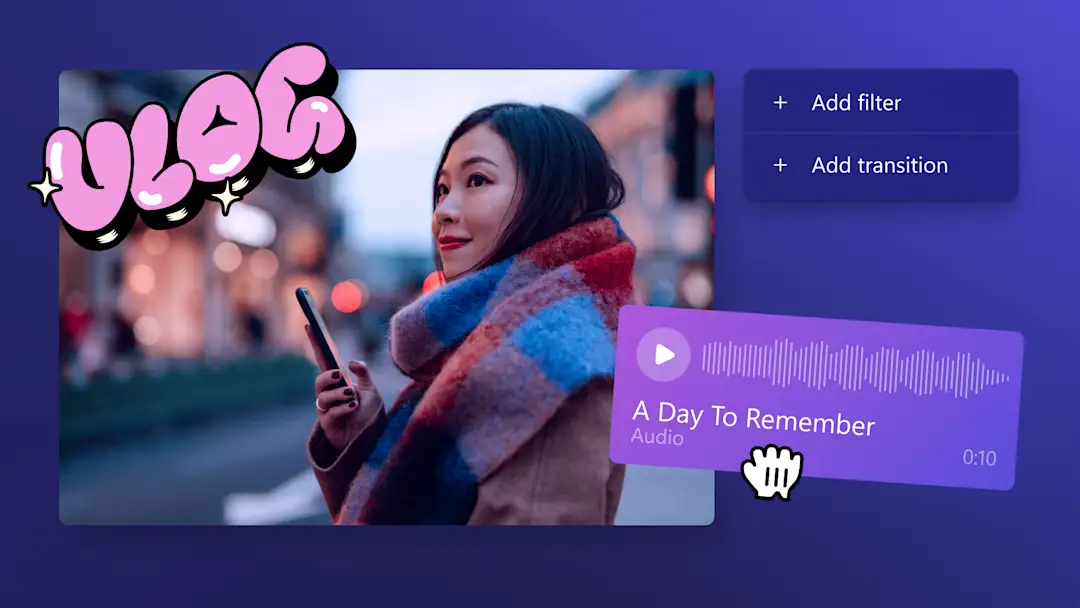このページの内容
ゲーム リアクション動画は、YouTube で最も視聴されている動画の 1 つです。Clipchamp などの無料で簡単に使える動画エディターを使えば、誰でもリアクション動画を作成して、勝利や大失敗をシェアしたり、人気上昇中のゲーム動画に反応したりできます。
編集のヒントや効果的なゲーム動画テンプレートを利用して、プロのような見栄えのする YouTube ゲーム動画の作成方法を学び、視聴者を楽しませましょう。
楽しめるゲーム リアクション動画の要素
ゲーム関連のクリエータには、ペースの速い独特の動画編集スタイルがあります。どのようなゲームでも、こうした動画では通常、ゲームでの良い状況と悪い状況を強調するために太字や効果音が使われます。
シンプルなゲーム リアクション動画を作成するためには、まず高画質の映像を用意して、フェイスカメラ オーバーレイを追加し、効果音を入れてユーモアを表現します。プロのような見栄えのゲーム リアクション動画を作成するためには、アニメーション テキスト、スワイプ切り替え、自身のチャンネル名を入れたソーシャル メディア グラフィックス、サブスクライブ ステッカーも含めます。
Minecraft や Roblox、FIFA、NBA まで、あなたが熱中しているゲームに対してリアクションしましょう。著作権侵害の申し立てを避けるために、他者の映像を使用するときは、元の投稿者のクレジットを明示することをおすすめします。偽りのない内容にすることを心がけ、他のクリエータを傷つけないように、口調とユーモアをチェックします。
ゲーム リアクション動画を編集する際のサイズと仕様
リアクション動画で一般的なサイズは 2 つあります: YouTube、Discord、ゲーム コミュニティ ページ向けのワイドスクリーンと、TikTok、ショート動画、その他のモバイル ファーストの視聴形態に向いた縦長の動画です。
ゲームを選んだり、人気のゲーム ジャンルを見つけたりするのには、こちらのゲーム動画ガイドが役立ちます。
1. YouTube と Discord 向けのゲーム リアクション動画
最も一般的なゲーム リアクション動画のスタイルは、横長の縦横比で、ロング形式の動画です。このスタイルのゲーム リアクション動画には、以下の仕様と機能があります。
動画の縦横比: 16:9。
動画の解像度: 1080p または 4K 画質。
動画の長さ: 1 分から 15 分、または認証済みの YouTube アカウントの場合は 15 分超。
動画の編集スタイル: 一貫したブランド設定、切り替え効果、フィルター、速いペース、ピクチャインピクチャ オーバーレイ、効果音、ステッカー。
オーディオ: バックグラウンド ミュージック、ボイスオーバー、Web カメラ録画。
共有プラットフォーム: YouTube、Discord、Vimeo。
キャプション: ワイドスクリーン サイズのゲーム リアクション動画にはキャプションを含めることができます。
行動を促すフレーズ: イントロ動画とアウトロ動画、ゲームのユーザー名、チャンネル名、エンド カード。
2. ソーシャル メディア向けのゲーム リアクション動画
ゲーム リアクション動画は、縦長の縦横比でショート形式のコンテンツとしても共有できます。これらのゲーム リアクション動画には、以下の仕様と機能があります。
動画の縦横比: 9:16。
動画の解像度: 720p または 1080p 画質。
動画の長さ: YouTube ショート動画では最大 60 秒、リール動画では 90 秒、Instagram インフィード動画では 60 分。
動画の編集スタイル: 一貫したブランド設定、速いペース、フェイスカメラ オーバーレイ、効果音。
オーディオ: バックグラウンド ミュージック、ボイスオーバー、Web カメラ録画。
共有プラットフォーム: YouTube ショート動画、Instagram、TikTok。
キャプション: 縦長のゲーム動画にキャプションを含めることはできますが、通常は目立たせません。
行動を促すフレーズ: ゲームのユーザー名、チャンネル名、ソーシャル メディアでのハンドル名。
クリエータ向けのヒント: 強固なコミュニティを築き、購読者をさらに楽しませたい場合は、お気に入りの TikTok 動画やファン動画など、他のトピックのリアクション動画を作成することを検討しましょう。これらの動画は、YouTube、Instagram、TikTok のどれに投稿するのかによって、9:16、16:9、または 1:1 の縦横比で作成できます。これらのコンテンツをさまざまな動画編集スタイルで実験しながら、ピクチャインピクチャ オーバーレイ、効果音、ステッカーを維持することをおすすめします。
ゲーム リアクション動画で避けたいこと
ゲーム リアクション動画について必要なことをすべて確認したので、動画を作成する際に避けたいことをご説明しましょう。
著作権で保護された映像を自分のゲーム リアクション動画に追加しないようにします。常に、同好のクリエータや元の投稿者から許諾を得てください。
著作権で保護されたバックグラウンド ミュージックを使用しないようにします。著作権で保護されたオーディオが動画に含まれている場合、YouTube によって、動画がミュート、非収益化、または削除される可能性があります。
下品な言葉遣いや不適切な表現を使用しないでください。プラットフォームによる規制に違反している場合、ゲーム リアクション動画が削除またはミュートされる可能性があります。
他のクリエータやゲーマーに対する嫌がらせ、否定的な態度は避けます。リスペクトを忘れないようにしましょう。
Clipchamp でゲーム リアクション動画を作成する方法
Clipchamp で、プロフェッショナルなデザインのゲーム動画テンプレートを使用して始めるか、最初から作成しましょう。MP4 形式のゲーム動画をアップロードするか、スクリーン レコーダーを使用してオンラインでゲーム動画を録画します。
手順 1. ゲーム リアクション動画のテンプレートを選択します
エディターで、ツールーバーの [テンプレート] タブをクリックし、次に [ゲーム] カテゴリをクリックします。
好みのゲーム リアクション動画テンプレートを見つけたら、[+] ボタンをクリックしてテンプレートをタイムラインに追加します。
手順 2. 個人用のメディアをアップロードして追加します
[メディア] タブをクリックし、次に [メディアのインポート] ボタンをクリックします。動画ファイルをエディターにアップロードします。アップロードした動画は [メディア] タブに表示されます。
目的のメディアをタイムラインにドラッグ アンド ドロップし、ストック映像を置き換えます。動画は、マウスでドラッグした位置に自動的にスナップされます。
手順 3. フェイスカメラでのリアクションを録画します (省略可能)
ゲームプレイ動画に対するリアクションを事前に録画していない場合は、Web カメラ レコーダーまたはスクリーン/カメラ レコーダーを使用して動画を録画します。ゲームプレイ動画とリアクションを同時に録画することができます。
このチュートリアルでは、Web カメラ レコーダーを使用します。プロパティ パネルの [録画と作成] タブをクリックし、次に [カメラ] をクリックします。
画面上のプロンプトに従って、Web カメラ レコーダーをセットアップします。カメラとマイクの設定が正しいことを確認します。録画を開始するには、赤い録画ボタンをクリックします。録画を停止するには、同じボタンをクリックします。
Web カメラの録画を保存するか、必要であれば撮り直します。動画はタイムラインに自動的に追加され、お使いの PC にダウンロードされるとともに、[メディア] タブに表示されます。
手順 4. ゲーム リアクション動画のテキストをカスタマイズします
テキストを編集するには、タイムラインのテキスト ボックスをクリックします。プロパティ パネルの [テキスト] タブ内で、テキスト、フォント、テキストの色を編集します。ゲームのユーザー名またはソーシャル メディアのハンドル名を追加します。
背景色を追加するには、ツールバーの [グラフィックス] タブをクリックし、次に [背景] カテゴリをクリックします。
背景を、最も下のレイヤーとしてタイムラインにドラッグ アンド ドロップします。
プロパティ パネルの [色] タブ をクリックして、背景の色をカスタマイズします。
手順 5. ゲームのリアクション動画を保存します
ゲーム リアクション動画を保存するには、[エクスポート] ボタンをクリックし、動画の解像度を選択します。可能な限り最高の画質を得るために、1080p または 4K の動画解像度でエクスポートすることをおすすめします。ゲーム映像が 4K で録画されている場合は、4K のみを選択します。ゲーム リアクション動画を PC に保存するか、エクスポート ページから YouTube に直接アップロードします。
リアクション動画でゲームプレイを録画する準備は整いましたか? Clipchamp で、グリーン スクリーン、フェイスカメラ オーバーレイ、ゲーム ステッカーなどのプロフェッショナルな編集機能を使用して、質の高いゲーム動画を作成しましょう。YouTube チャンネルをレベルアップする方法をもっと知りたい場合は、「YouTube イントロ動画のチュートリアル」をご覧ください。