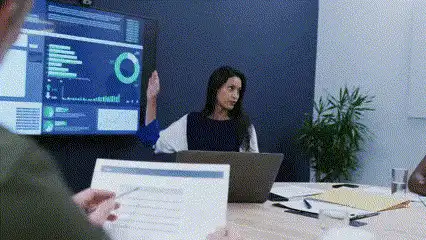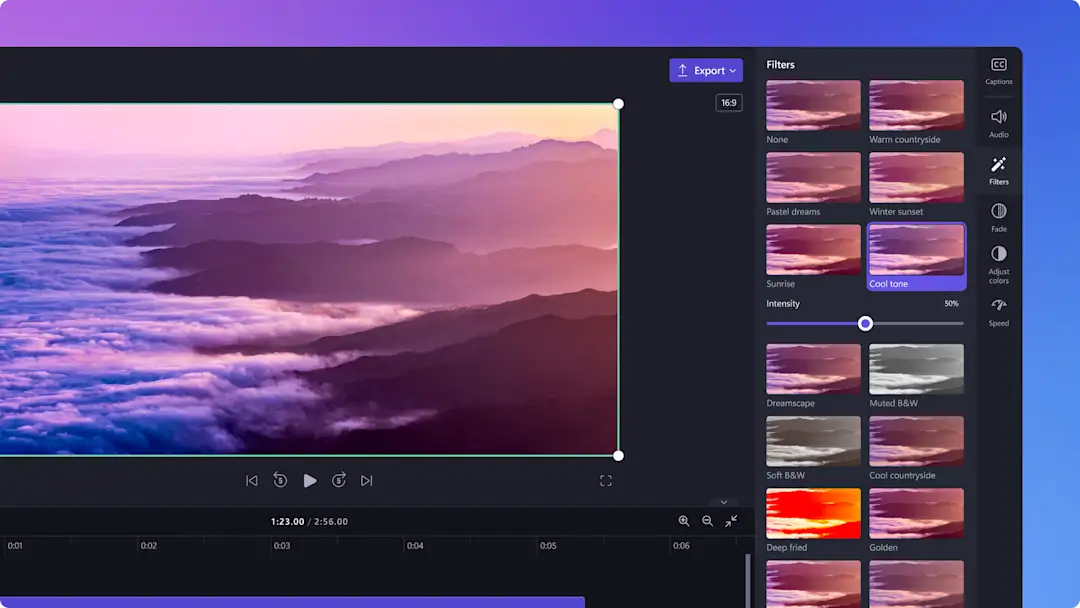動画でのストーリーテリングをいっそう効果的にしたいとお考えですか? 話の重要なポイントを強調し、視聴者に背景情報を伝え、動画のリーチとアクセシビリティを拡大するために、ユニークなテキスト アニメーションを活用しましょう。
モバイル フレンドリなソーシャル メディア広告やスライドショー動画に使える、プロフェッショナルなアニメーション タイトルが多数用意されており、バウンスするタイトル、複数行タイプのさまざまなタイトル、すぐに使える引用や、星の数での評価などから選ぶことができます。 簡単な操作で、動画にタイトルのオーバーレイを追加してユニークなフォント、色、サイズなどを使ってカスタマイズできます。
アニメーション タイトルを自分で作りたくないという場合は、デザイナー テキストやグラフィック ステッカーを利用しましょう。サブスクライブ、"上にスワイプ" アクション、挨拶などが用意されています。
Clipchamp で動画にテキストを追加する方法や、エフェクトを使ってタイトルをレベルアップする方法をお読みになり、アニメーション テキスト ステッカーについて詳しくご覧ください。
アニメーション テキストを動画に追加する方法
ステップ 1. 動画をインポートする、またはストック映像を選択する
自分で用意した動画、写真、GIF をインポートするには、ツール バーの [メディア] タブにある [メディアのインポート] ボタンをクリックして、コンピューター上にあるファイルを参照するか、OneDrive に接続します。
また、ビデオ クリップ、写真、動画背景、GIF などの無料の ストック メディアを使用することもできます。 ツール バーにある [コンテンツ ライブラリ] タブをクリックし、[視覚効果] ドロップダウンの矢印をクリックしてから、[動画]、[画像]、または [背景] を選択します。また、検索バーを使ってさまざまなストック素材のカテゴリを検索することもできます。
メディアをドラッグ アンド ドロップしてタイムラインに配置し、編集を開始します。
ステップ 2. 動画にタイトルを追加する
動画にテキストを追加するには、ツール バーの [テキスト] タブをクリックします。 ここには、動画に重ねて表示するために使用できる、あらゆるテキスト スタイルがそろっています。タイトルのオプションをスクロールし、タイトルの上にカーソルを置くと、テキスト アニメーションをプレビューできます。人気のあるアニメーション テキスト オプションには、グルーヴィ、クリーンタイトル、グリッチ、バウンス タイトル、複数行タイトルなどがあります。
タイトルを使用するには、[タイムラインに追加] ボタンをクリックします。タイトルをタイムラインにドラッグ アンド ドロップすることでも追加できます。
タイトルの選択を変更したい場合は、タイムライン上の既存のタイトルの上に別のタイトルをドラッグ アンド ドロップします。これで、テキストが自動的に置き換えられます。
動画に複数のタイトルを追加する場合は、別のタイトルをタイムラインにドラッグ アンド ドロップするだけです。また、[複製] ボタンをクリックして、タイムライン上の既存のタイトルを複製することもできます。複製されたタイトルは、現在のタイトルの隣に結合されます。
ステップ 3. タイトルのテキスト、フォント、色、スタイル、位置を編集する
タイトルの内容を編集するには、 プロパティ パネルの [テキスト] タブをクリックします。 次に、[テキストの編集] ボタンをクリックしてから、動画プレビュー上にある、編集したいテキスト ボックスに移動します。[ここにテキストを追加する] タイトルを強調表示し、希望するテキストを入力します。
メモ: いくつかのタイトル オプションでは、動画のプレビュー上でタイトルをダブルクリックすると編集オプションが開き、テキストを編集することもできます。
フォントを編集するには、フォントのドロップダウン矢印をクリックすると、さまざまなすべてのフォント オプションが開きます。希望する新しいフォントをクリックします。フォントは何度でも変更できます。ブランド キット機能を使って個人用フォントを追加した場合は、パーソナライズされたフォントがここに表示されます。
フォントのサイズを編集するには、[サイズ] スライダーを使用するか、数値で指定します。また、一部のタイトルは、動画プレビュー上の角を使ってサイズを編集することができます。
テキストの配置を編集するには、左、中央、または右の配置オプションをクリックします。また、[スタイル] オプションでテキストを太字や斜体にすることもできます。
テキストの色を編集するには、カラー パレットのオプションをクリックし、新しい色を選択します。ここでは、特定の色の 16 進数コードをキーボードから入力する、透過率を選択する、色なしを選択する、または拡張パレットから色を選択することができます。また、 ブランド キット機能を使用して、パーソナライズされた色を追加することもできます。
テキストの位置を編集するには、位置のプリセットを使用します。タイトルによっては、動画プレビュー上で位置を自由に移動できるものもあります。
ステップ 4. テキストの長さをトリミングまたは伸ばす
テキスト ハンドルをタイムラインの左右にドラッグすると、テキストの長さを伸ばすことができます。左にドラッグすると長さが短くなり、右にドラッグすると長くなります。
ステップ 5. テキストが追加された動画をプレビューして保存する
新しい動画を保存する前に、 全画面表示モードでプレビューしてください。 保存する準備ができたら、[エクスポート] ボタンをクリックし、動画の解像度を選びます。最高の画質となるように、すべての動画を解像度 1080p で保存することをおすすめします。有料版をご利用の方は、4K 解像度で保存できます。
さらにヘルプが必要な場合は、「タイトルとテキストをビデオに追加する」をご覧ください。
タイトルに特殊効果を追加する方法
タイトルのフェードインとフェードアウト
アニメーション テキストを フェードイン、フェードアウトさせるには、 プロパティ パネルの [フェード] タブをクリックします。 フェードインとフェードアウトのスライダーを使用してフェードを追加します。スライダーと動かすと、それに合わせて数値も同時に変化します。
タイトルにテキスト効果を追加する
スロー ズーム、ぼかし、VHS、フラッシュなどのテキスト効果を追加するには、プロパティ パネルの [効果] タブをクリックします。プレビューするには、さまざまなテキスト効果にカーソルを合わせます。適用する効果をクリックします。テキスト効果をクリックすると表示される編集オプションを使用して、効果を編集することもできます。
テキスト ステッカー オーバーレイの使い方
すぐに使えるアニメーション テキスト ステッカーを使用する場合は、ツール バーの [コンテンツ ライブラリ] タブをクリックします。次に、[視覚効果] ボタンのドロップ ダウン矢印をクリックし、ステッカーを選択します。
選別されたフォルダーをスクロールしたり、検索バーでフォロー、登録、こんにちは、などのキーワードを使って特定のアニメーション テキスト ステッカーを検索したりできます。
テキスト ステッカーを見つけたら、タイムラインにドラッグ アンド ドロップします。タイムライン上の動画の上にステッカーを配置するようにしてください。
動画編集者の間で人気のテキスト スタイル
タイプライター タイトル
タイプライター タイトルは、 スライドショー動画、ストーリーテリング動画や、プレゼンテーションのエンゲージメントを高めたい場合に最適です。 テキストをタイプライターで打つようなアニメーション効果を作成するには、ツール バーの [テキスト] タブにある "typewriter" というタイトルを使用します。テキストの文言をパーソナライズし、サイズと色を設定するだけで、タイプライター テキスト効果はすべて自動的に機能します。
テキストを光らせる (make it glow)
グロー アニメーション テキストは、セールス動画や 販促動画、イベント、マーケティング、ソーシャル メディア動画で、最初からオーディエンスの心をつかみ、コンテンツに引き込みたい場合に適しています。 光るテキストを作成するには、ツール バーの [テキスト] タブで "make it glow" (光らせる) というタイトルを選択します。
複数行のタイトル
複数行のアニメーション テキストは、 プレゼンテーション動画や教育コンテンツで、小見出し、章立て、レッスン名、またはキャプションの表示が必要な場合に最適です。 テキストが読みやすく、さまざまな背景色を使ってカスタマイズでき、あらゆる動画に付加価値を与えることができます。複数行タイトル付きの動画を作成するには、ツール バーの [テキスト] タブで複数行のタイトルを選択します。
テキスト アニメーションについてさらに学ぶには、こちらのわかりやすい YouTube チュートリアルをご覧ください。
動くテキストやタイトルの使い方の説明は以上です。ぜひご自身で、複数の動画を結合してスライドショーを作成し、シーンの切り替えを追加してみてください。
動画の編集を今すぐ無料の Clipchamp で、または Clipchamp Windows アプリをダウンロードして始めましょう。



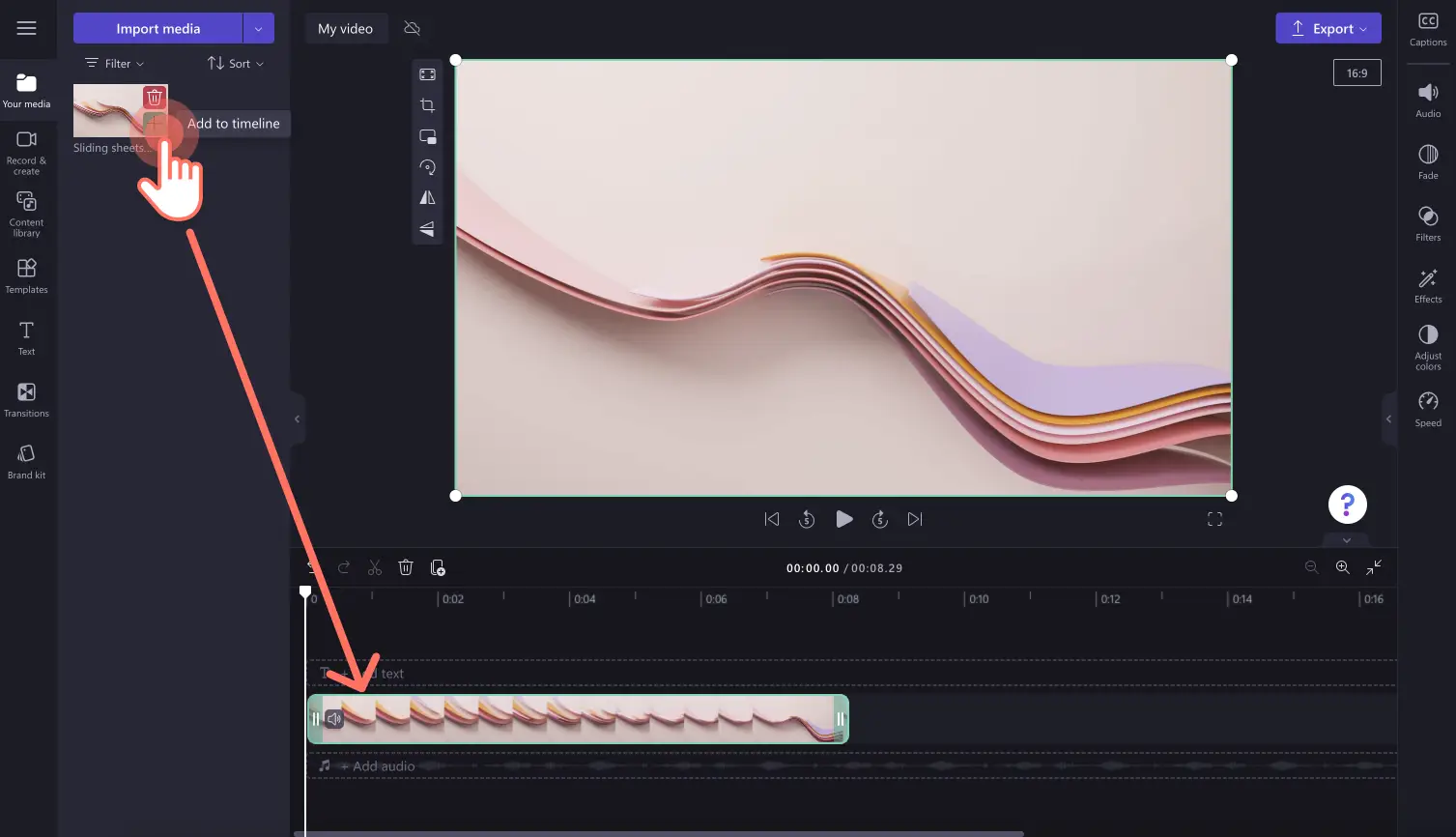
![[テキスト] タブでタイトルを選択するユーザーの画像。](https://images.ctfassets.net/b4k16c7lw5ut/6KkpjKYHhX4ZmDX8Fqlbi5/5ff927ae2220fe7414f6d6bb50796a52/Animated_text_-_2__1_.png?fm=webp&w=1920&q=50)
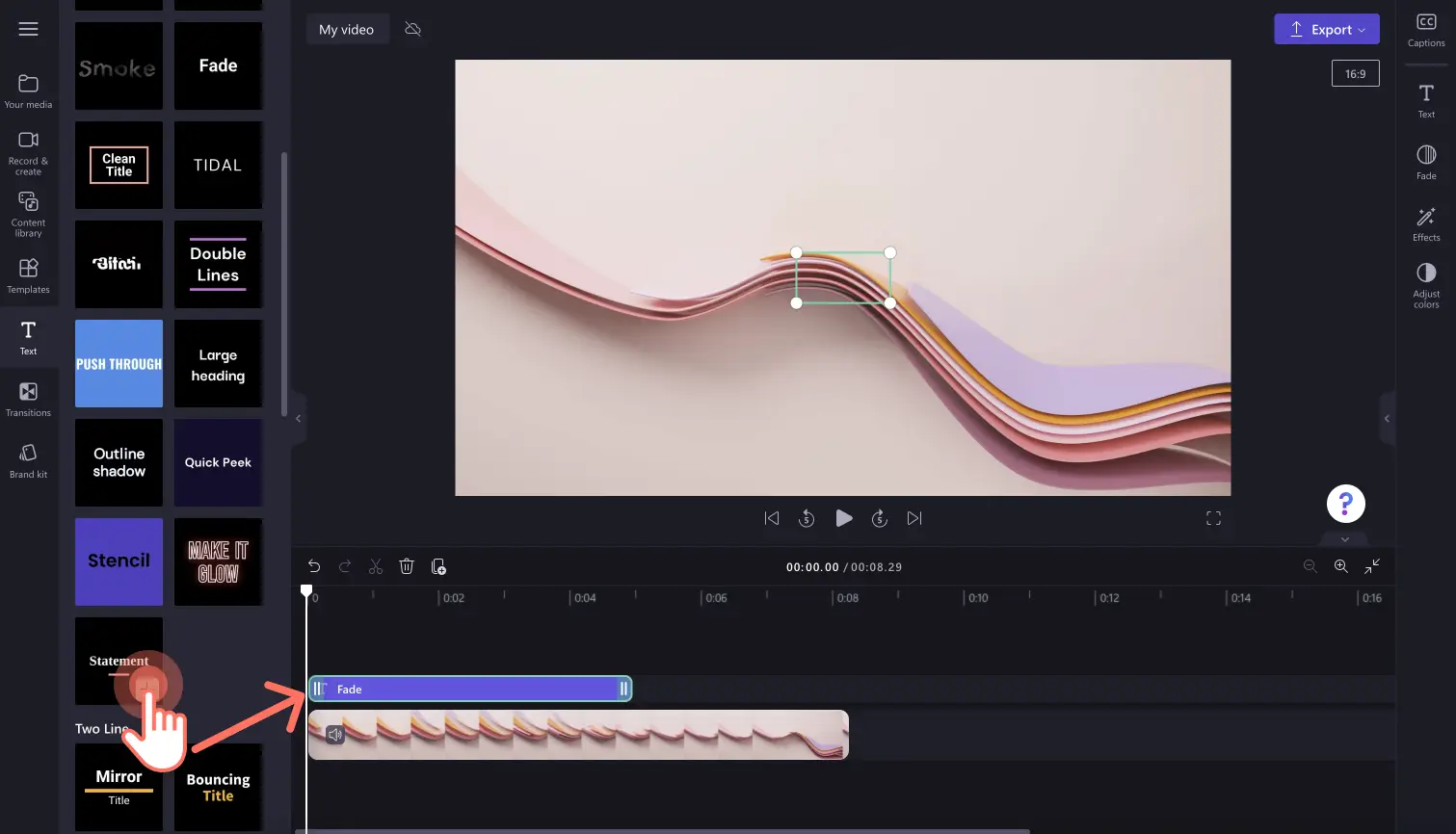

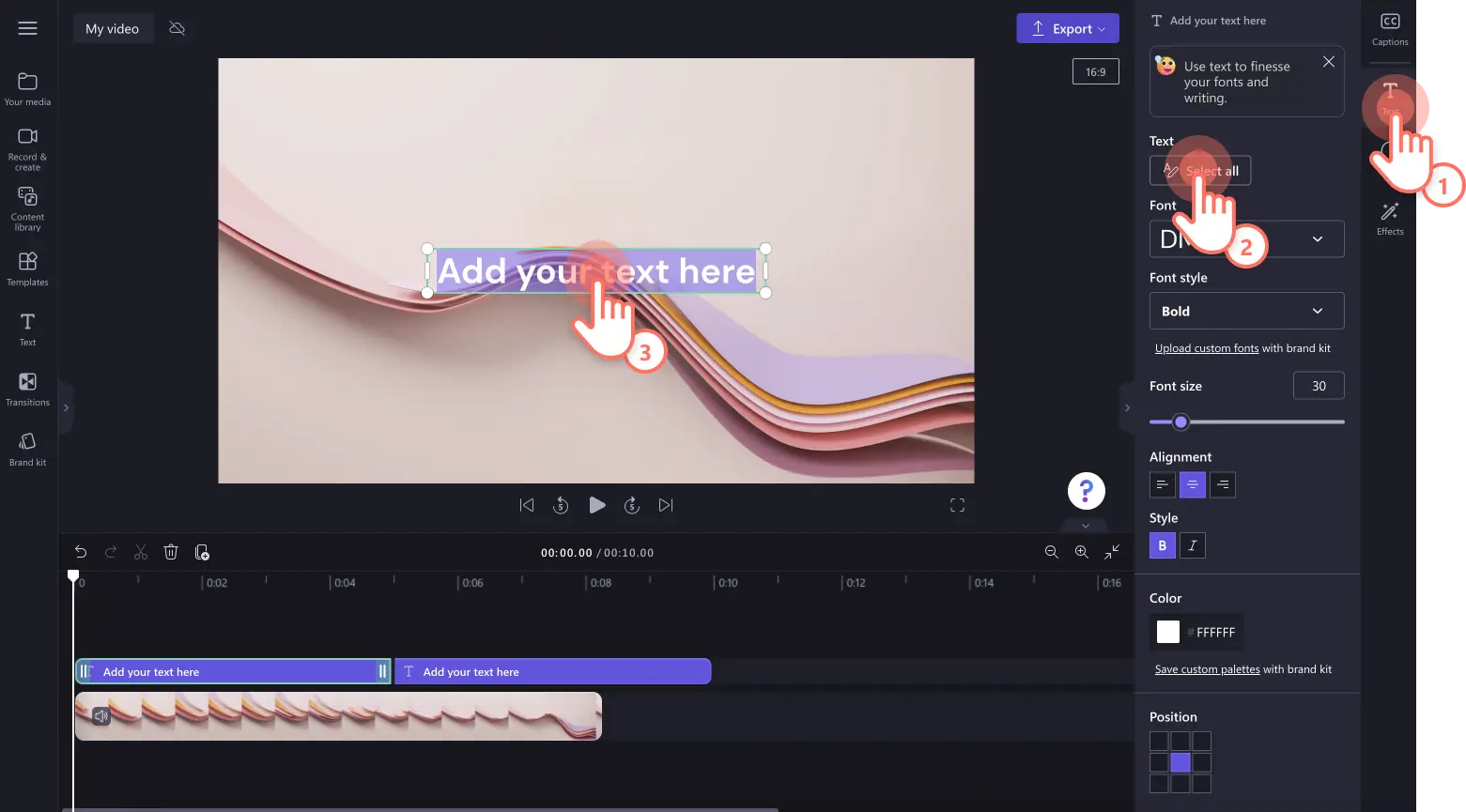
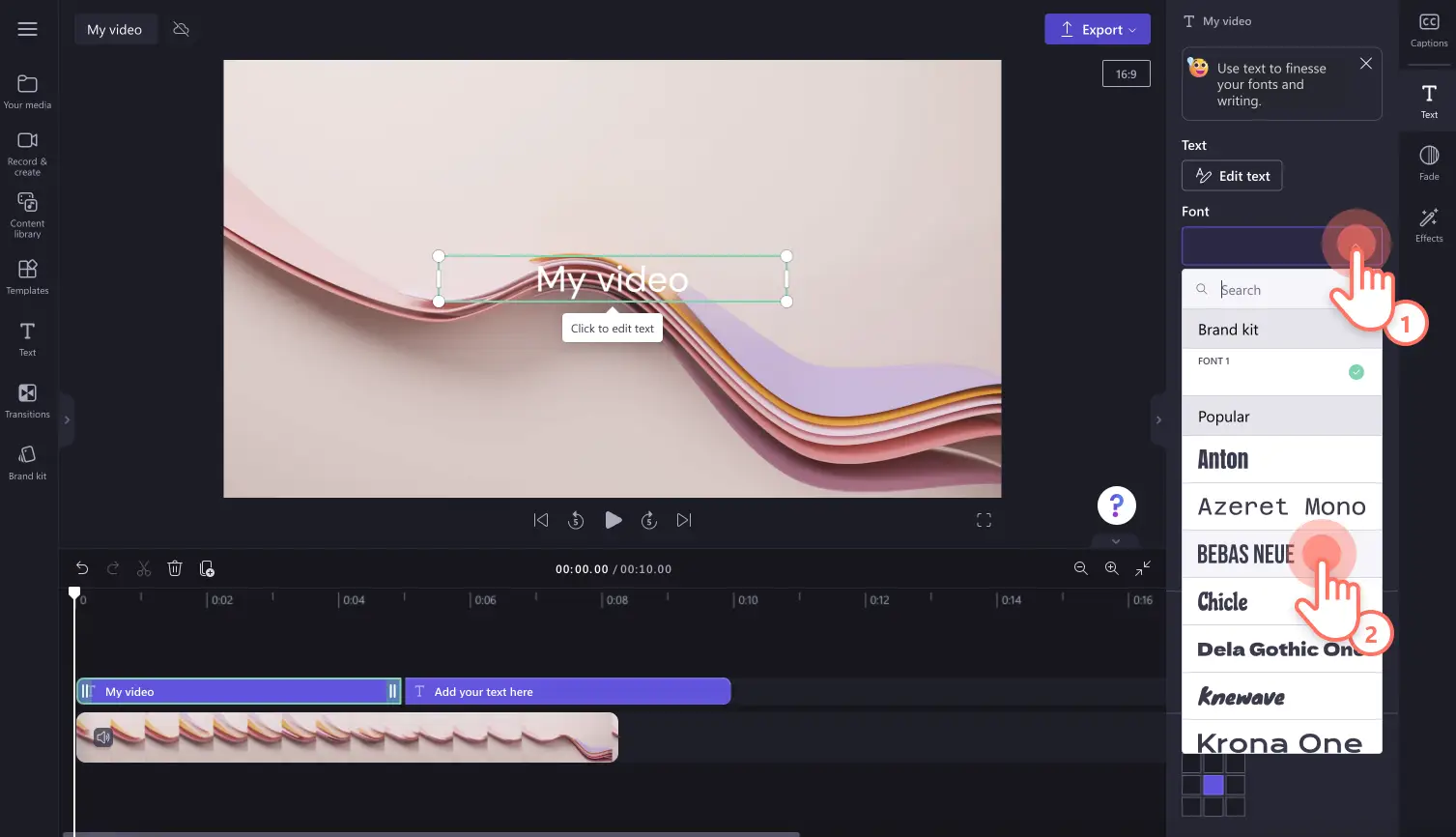
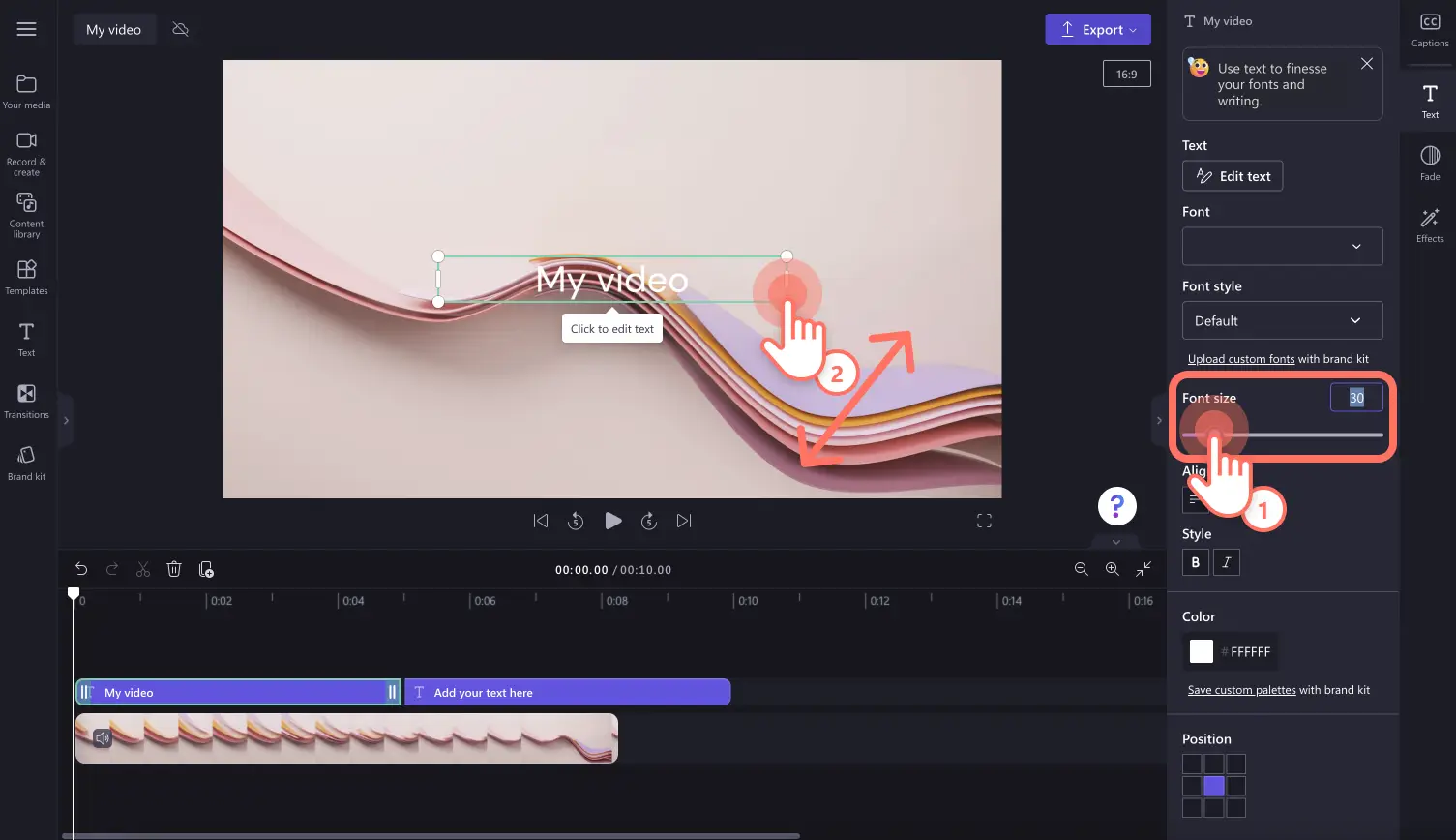

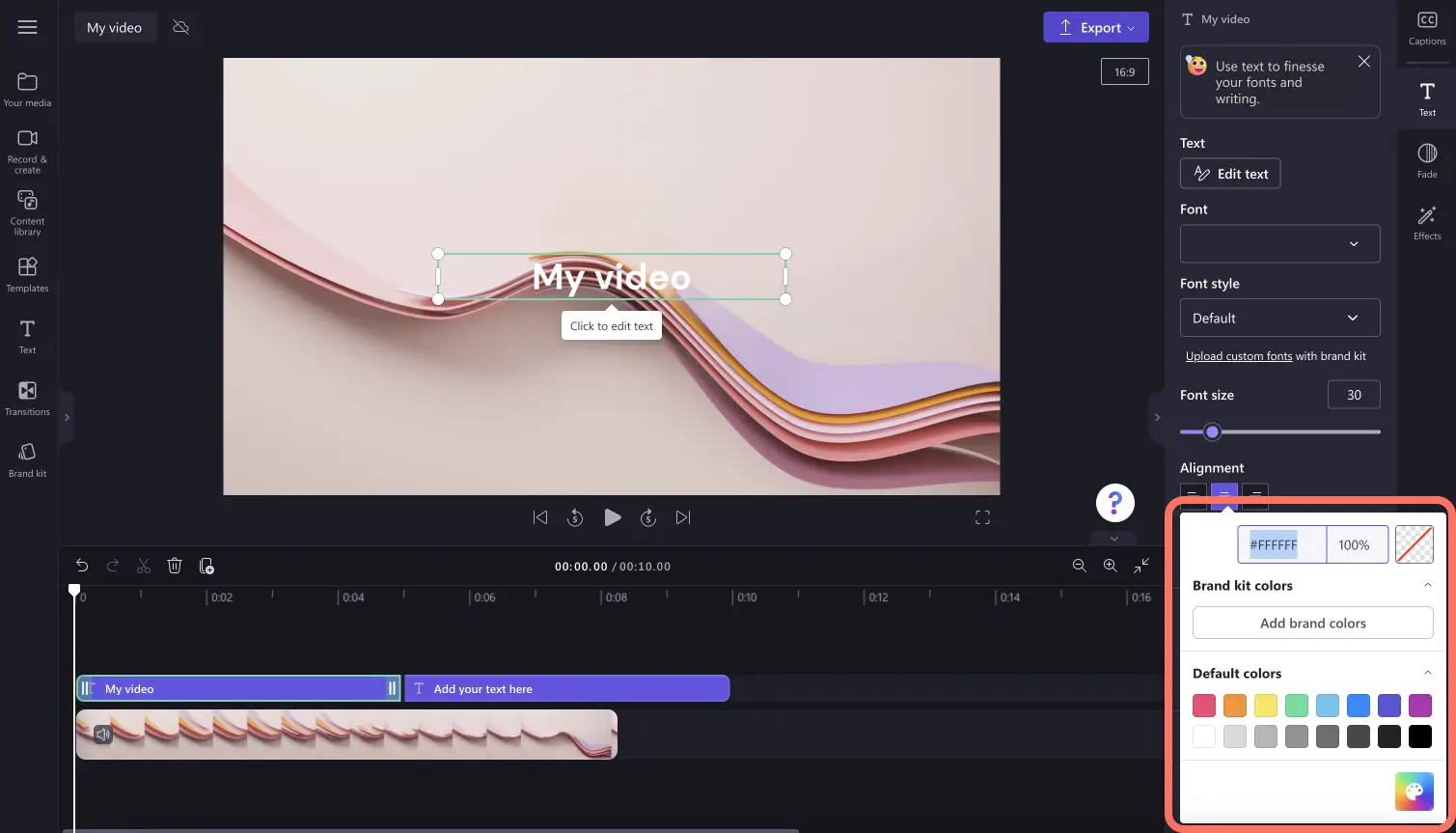



![[フェード] タブでフェードインとフェードアウトを適用するユーザーの画像。](https://images.ctfassets.net/b4k16c7lw5ut/6KMra2TJaVYzXH9Ss2JjPP/f440dc03dafb895155a018c9098080ff/Aniamted_text_-_13.png?fm=webp&w=1920&q=50)
![[効果] タブを使用してテキストに特殊効果を追加するユーザーの画像。](https://images.ctfassets.net/b4k16c7lw5ut/jQporJJGz9TDlPdR8D3ck/aa4dc6716a5e6e463788059bf77515e0/Animated_text_-_14.png?fm=webp&w=1920&q=50)
![ユーザーが [コンテンツ ライブラリ] タブでステッカー カテゴリをクリックする様子の画像。](https://images.ctfassets.net/b4k16c7lw5ut/5WRxccGFjvGnOvw7XDpKul/314f93227254d9861da7472d38158249/Animated_text_-_15.png?fm=webp&w=1920&q=50)