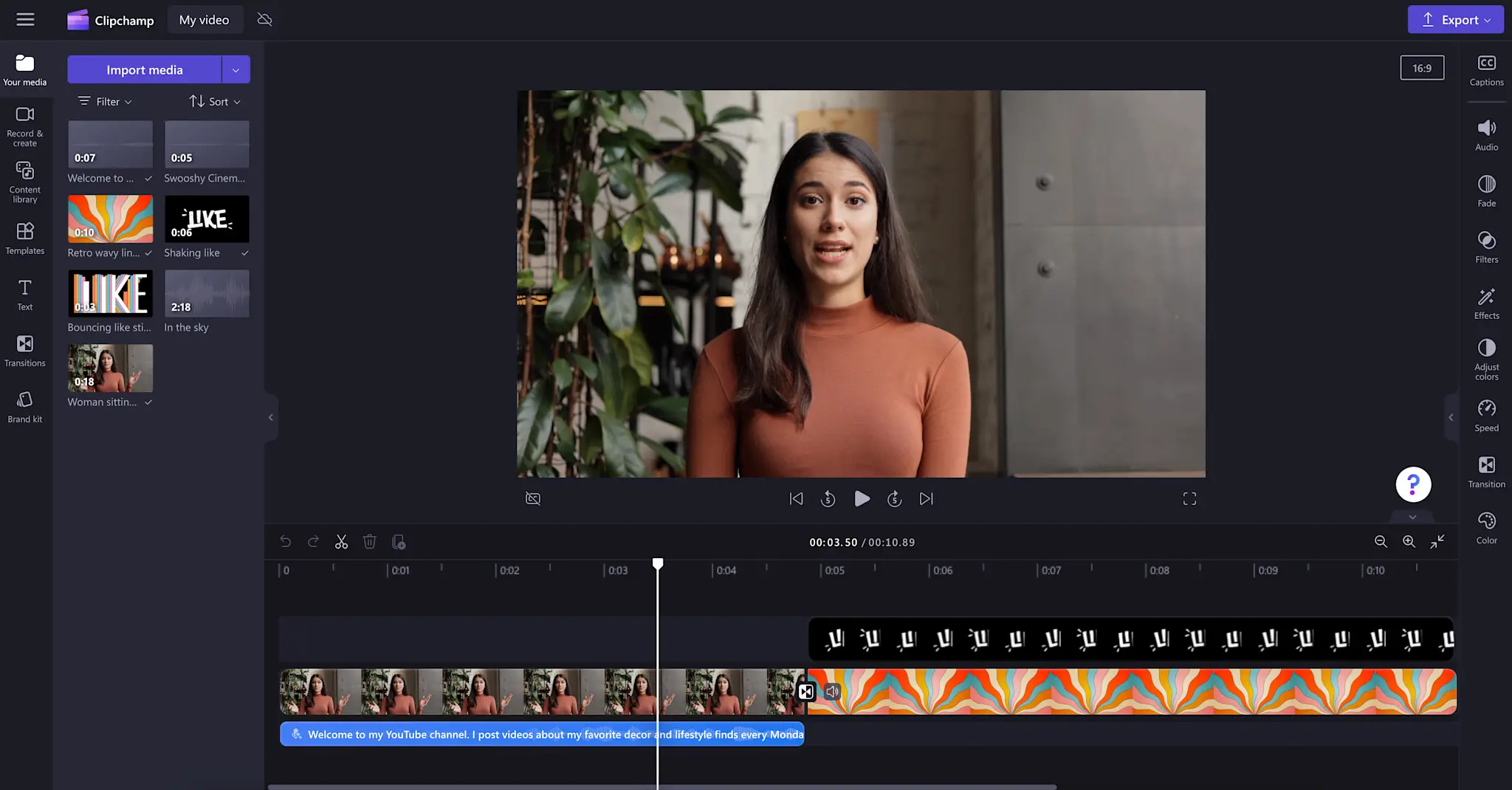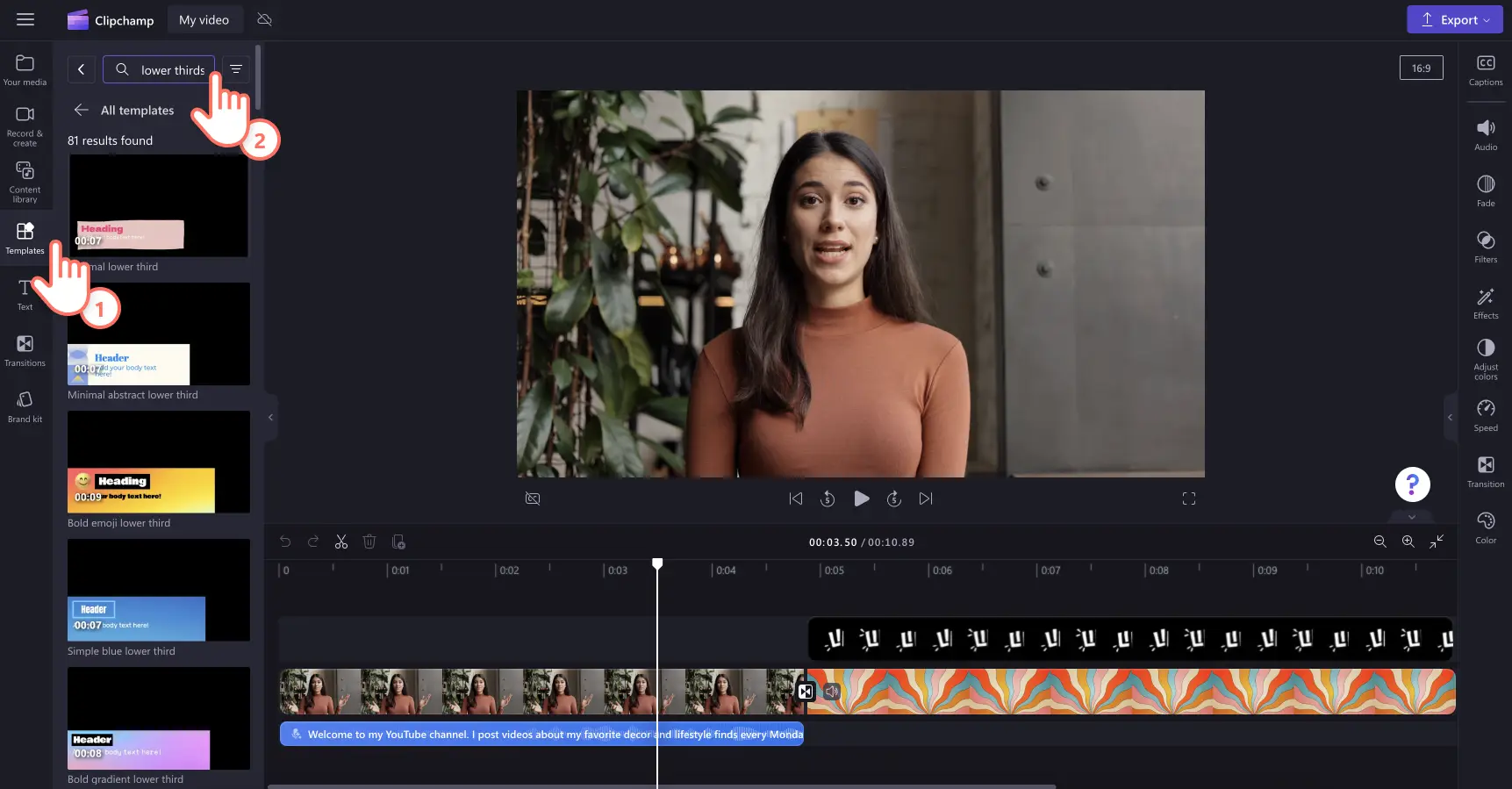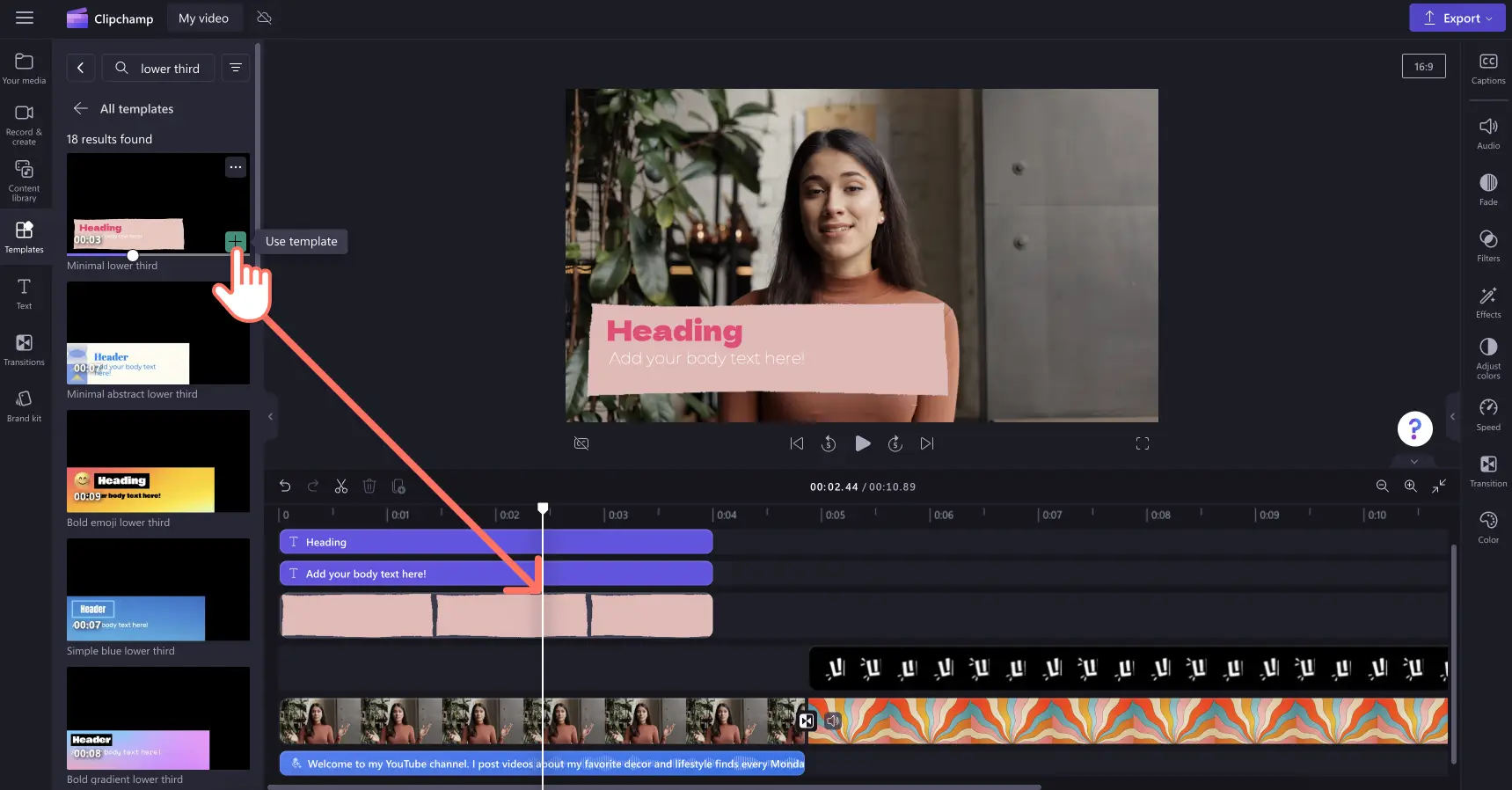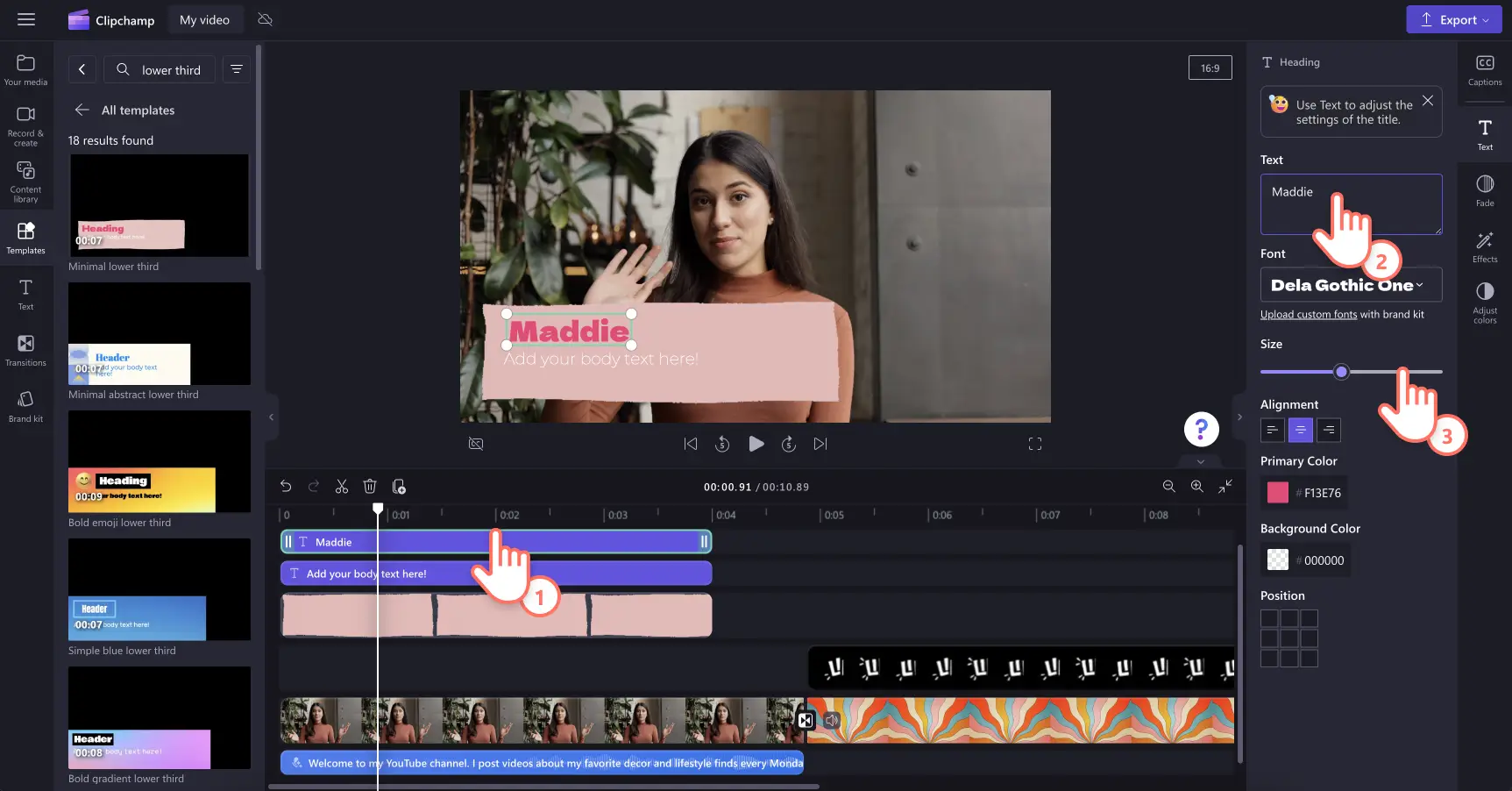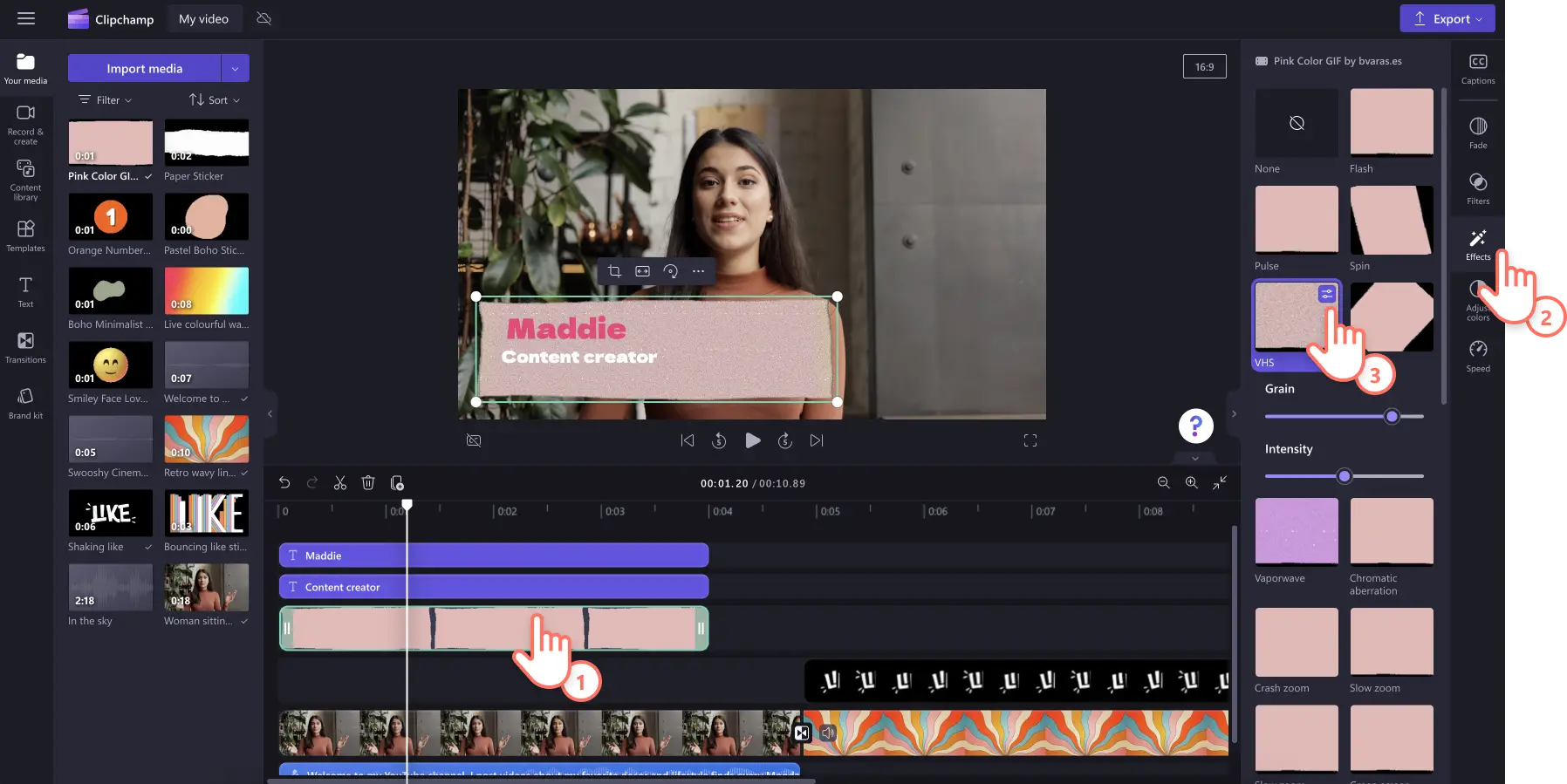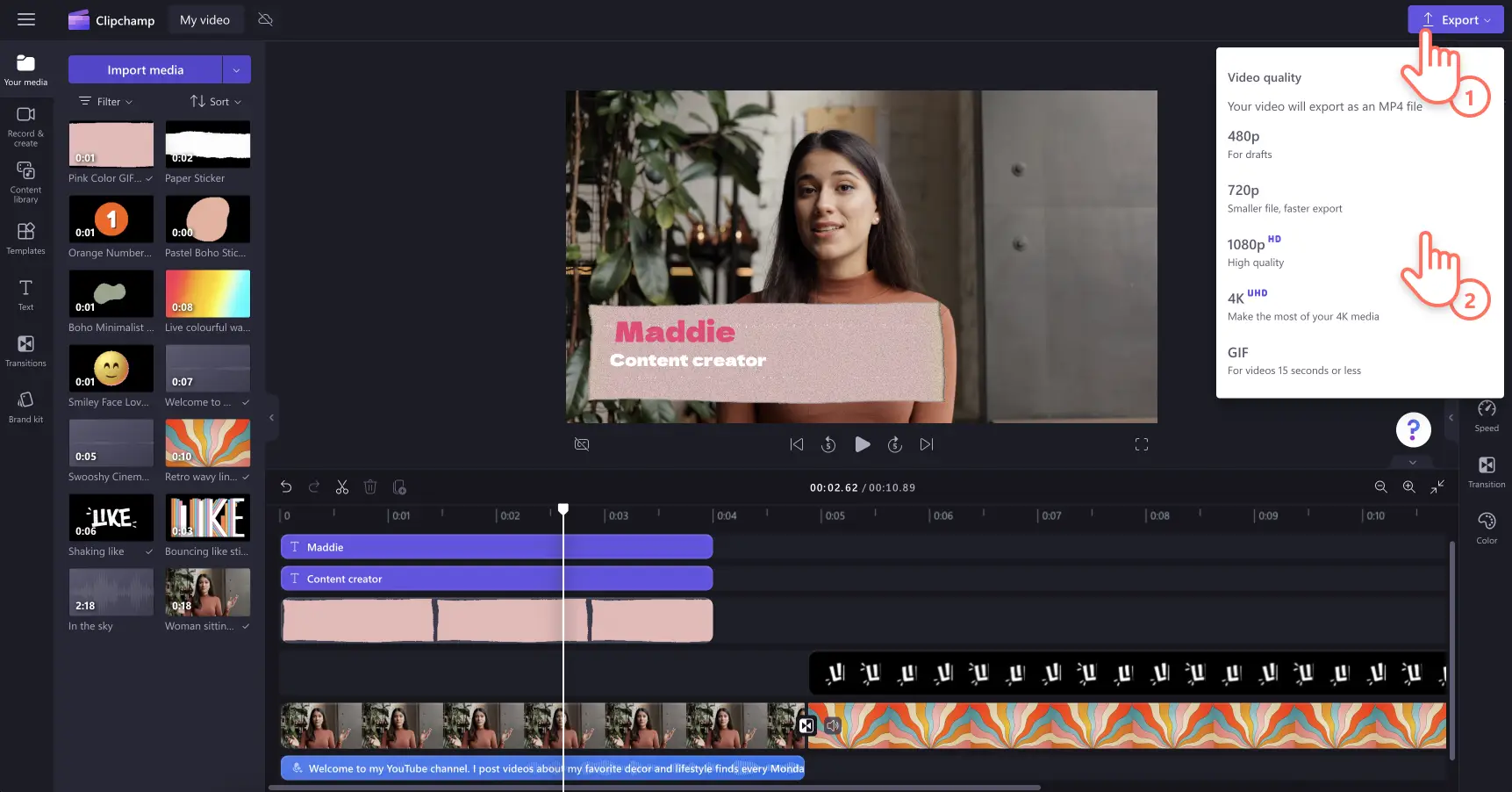"注意! この記事のスクリーンショットは、個人用アカウントの Clipchamp からのものです。同じ原則は 職場および学校アカウントの Clipchamp にも適用されます。"
情報を共有すると同時に、動画がもっと視聴者を引き付けるようにしたい場合は、次に作る動画でローワー サード グラフィックを使ってみてください。ローワー サードとは、シンプルながらもパワフルなテキストとグラフィック アニメーションであり、動画に背景情報を追加すると同時にスタイル、彩り、面白みを加えるのに役立ちます。
チュートリアル動画、ブイログ、ゲームのリプレイあるいはマーケティング動画を作るときに、ローワー サードを利用すると、どのコンテンツもレベルアップすることができます。 話している人の名前、場所、時間、Web サイトの詳細などを、これらのグラフィックで共有しましょう。 ここでは、Clipchamp のカスタマイズ可能なローワー サード テンプレートを追加する方法と、Clipchamp の動画エディターで人気のローワー サードをご紹介します。
ローワー サードのテンプレートを動画に追加する方法
ステップ 1. 動画をインポートする、またはストック映像を選択する
最初に、Clipchamp で動画を作成します。自分で用意した動画、写真、オーディオをインポートするには、ツール バーの [メディア] タブにある [メディアのインポート] ボタンをクリックして、コンピューター上にあるファイルを参照します。OneDrive に接続してファイルをインポートすることもできます。
自分で撮影した動画素材がない場合でも、ビデオ クリップ、動画背景、ストック音楽などの無料のストック メディアを使用できます。 ツール バーの [コンテンツ ライブラリ] タブをクリックし、[視覚効果] ドロップダウンの矢印をクリックし、[動画] を選択します。テーマ別にキュレーションされたさまざまなストック コレクションを参照するか、検索バーを使用して探します。
動画をタイムラインにドラッグ アンド ドロップします。このチュートリアルでは、ある YouTube ブイログを動画の例として使用します。
手順 2.[テンプレート] タブの一覧から選択する
Clipchamp で利用可能な、多彩なローワー サード グラフィックの中から選ぶには、ツール バーの [テンプレート] タブをクリックしてローワー サードを検索します。
Clipchamp では、さまざまなローワー サード動画テンプレートと動画オーバーレイが用意されています。 考え抜いてデザインされた Clipchamp のローワー サード グラフィックは、どの動画美学にも適合します。モダン、キュート、ゲーム、情報伝達といったスタイルのローワー サードを動画エディターで利用できます。ローワー サード テンプレートのプレビューをツール バーで見ることができます。
好みのローワー サード テンプレートが見つかったら、ステッカーをタイムラインにドラッグ アンド ドロップすると動画に追加できます。
手順 3.ローワー サードのテキストをカスタマイズする
動画編集タイムラインへの追加が完了したので、テンプレートのカスタマイズを開始して独自のテキストを入れることができます。テキストの編集を開始するには、テキスト レイヤーを選択します。プロパティ パネルにテキストの書式設定のオプションが表示されます。ここで、ローワー サードのテンプレートのテキストを置き換え、フォントを変更し、フォントのサイズを調整し、色を選択することができます。
また、テキストの配置と位置も、プロパティ パネルを使用して変更できます。
手順 4.動画効果を追加する
ローワー サードを次のレベルへと引き上げるために、あなたの動画美学に合わせてさらにカスタマイズしましょう。開始と終わりのタイミングをスムーズにするには、フェード インとフェード アウトの機能を使います。 また、グラフィックスをあなたの動画のスタイルに合わせるために、スピン、スロー ズーム、VHS などのさまざまな動画効果から選んで追加することもできます。
手順 5.動画をプレビューして保存する
作成した動画をプレビューするには、再生ボタンをクリックします。保存する準備ができたら、[エクスポート] ボタンをクリックし、動画の解像度をさまざまな選択肢から選びます。ソーシャル メディアや YouTube で共有するための最高の画質となるように、すべての動画を解像度 1080p で保存することをおすすめします。 有料版をご利用の方は、4K の動画解像度でも保存できます。
Clipchamp で人気のローワー サード テンプレート
太字の絵文字のローワー サード
フレンドリーな、歓迎の気持ちを視聴者に届けるには、このスマイルのローワー サードを使いましょう。このローワー サード グラフィックのスタイルは、ブイログやレビュー動画での自己紹介に最適です。さらに一歩進めるには、絵文字を差し替えます。レシピ動画ならシェフ帽、フィットネス動画なら上腕二頭筋の絵文字、旅のハイライトならスーツケースの絵文字を使うとよいでしょう。
吹き出しのローワー サード
ちょっとしたアドバイス、特別なヒント、または話者の発言引用を共有するには、この吹き出しのローワー サードを使います。チュートリアル、製品デモ動画、商品の開封動画など、ステップバイステップ スタイルの動画に追加すると良い効果が得られます。 どの教示動画でも、このアニメーション グラフィックで重要なポイントへの注意を引くことができます。
ニュース速報のローワー サード
このローワー サード グラフィックでどれだけふざけるか、あるいは真面目にするかはあなたの自由です! このアニメーション ローワー サードの大胆で親しみあるデザインは、視聴者の注意をつかむのにぴったりです。あなたのブランドのセールを告知するときも、ブイログで秘密を明かすときも、このローワー サードは心を動かす動画要素となります。
キュートなゲームのローワー サード
あなたのゲーム動画に、このグラフィックでスタイルを加えましょう。 プレイヤーのハンドルまたはユーザー名、どのゲームをプレイしているか、その他にもスコアやレベル、チャレンジ回数などの関連情報を追加することができます。ゲーム コントローラーなどのキュートなグラフィックまたはステッカーを追加して、この動画テンプレートをレベルアップすることもできます。
ローワー サードを動画に追加する準備はできましたか? さあ、 無料の Clipchamp で、または Clipchamp Windows アプリをダウンロードして、動画づくりを始めてみましょう。